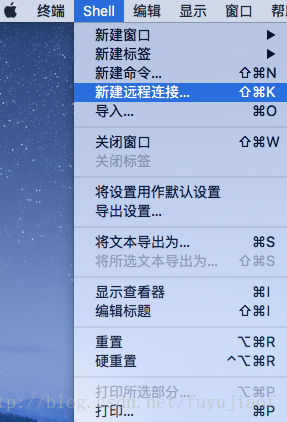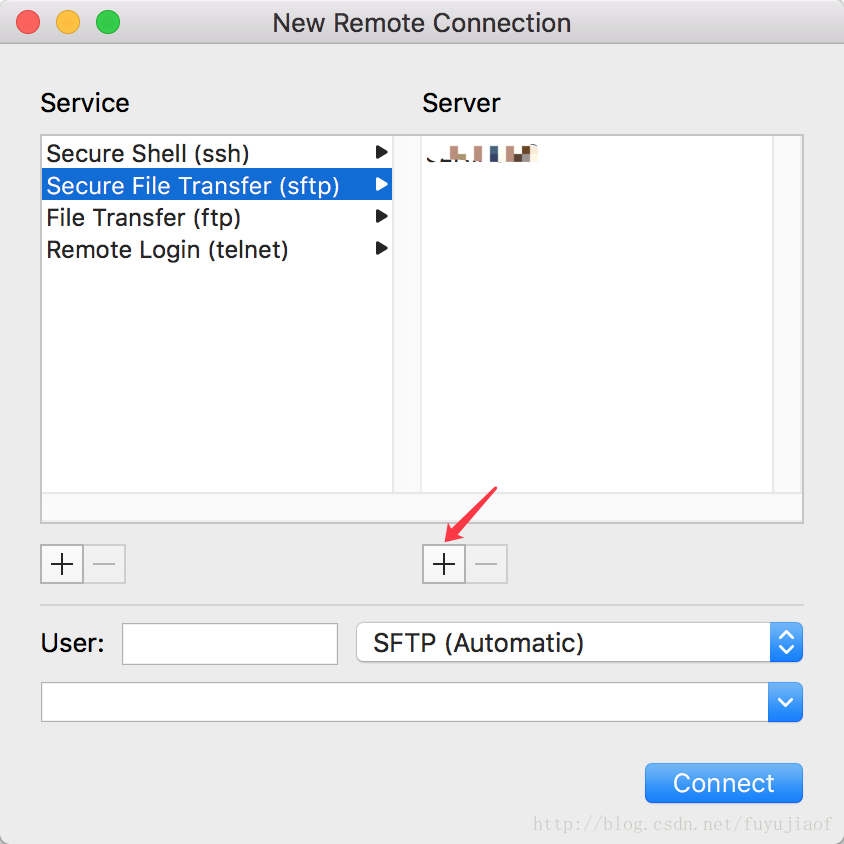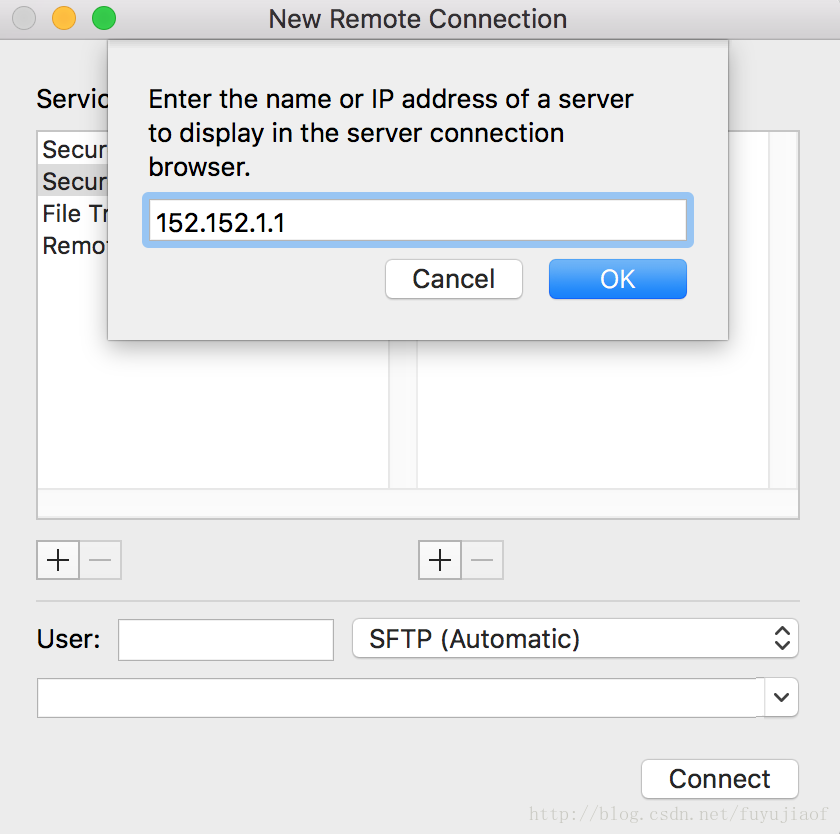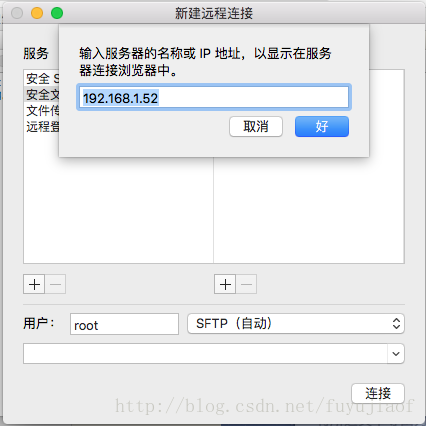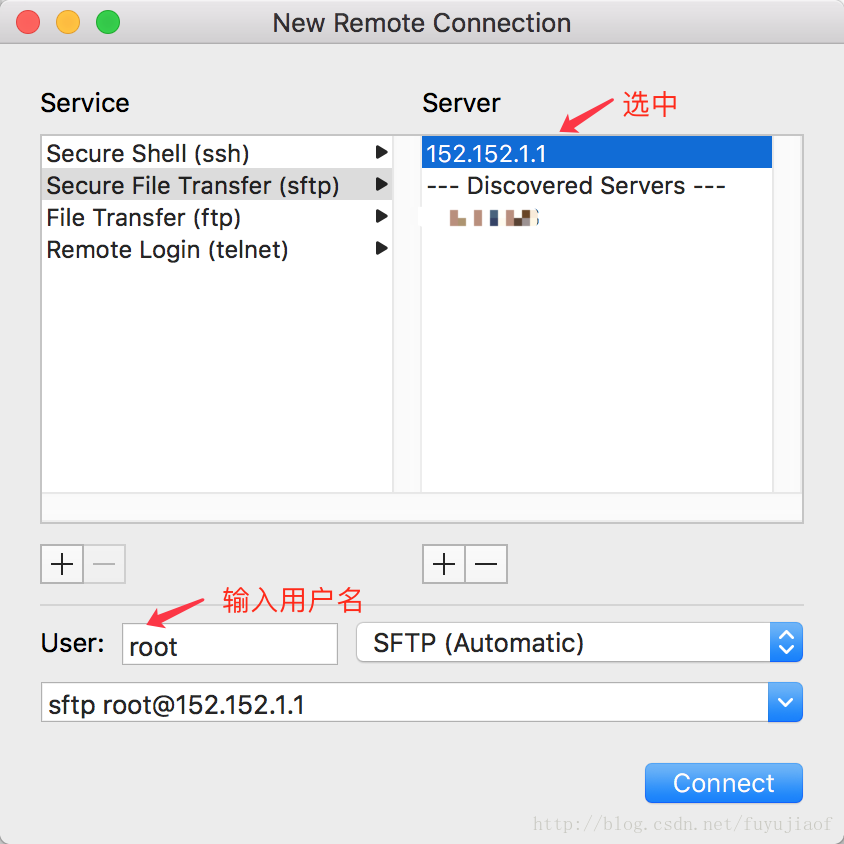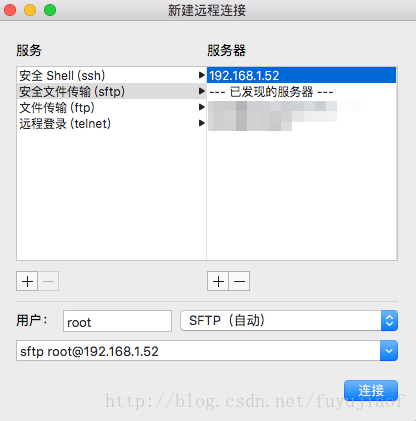Mac連線Linux伺服器並上傳、下載、解壓檔案
文章轉載 點選開啟連結的部落格文章,我收藏筆記方便以後使用,並在基礎上記錄從伺服器上下載檔案方法。
由於工作原因,要求在Linux伺服器沒網路的情況下部署專案——首先我要做的是將相關檔案上傳至伺服器。我在網上搜了很多相關資料,結合自身實際情況,整理出我所做的步驟,以供參考。
目的:Mac連線上Linux伺服器,並將檔案上傳至Linux伺服器,解壓。
一、Mac連線Linux伺服器
我所用的工具是iterm2,也可以使用Mac自帶終端工具。
輸入命令來連線Linux伺服器:
其中:username為登陸Linux伺服器所需的使用者名稱,ip為伺服器的地址。預設埠是22,如果你想指定訪問介面,可以輸入命令:
- ssh -p 埠號 [email protected]
回車,它會要求你輸入密碼。輸入密碼,如果順利,你就連線上了Linux伺服器:
所碰到的問題:剛開始連線伺服器的時候,有可能會連線不上,報錯:
原因有以下幾種:
1.伺服器問題。
這個需要檢查伺服器是否正常執行,是否可以訪問等,如果都沒問題,可能是伺服器方面的技術問題,可以找相關人員檢查一下。
2.SSH未啟動。
輸入命令來確定ssh是否開啟:
- sudo systemsetup -getremotelogin
- Remote Login: On
- Remote Login: Off
如果ssh服務沒有開啟,則需要輸入命令來開啟:
- sudo systemsetup -setremotelogin on
- sudo systemsetup -setremotelogin off
二、上傳檔案至伺服器
這邊上傳伺服器有兩種方法:
1.使用scp命令。
連線上伺服器後,你可以先看一下伺服器目錄,考慮好將上傳的檔案所要放的位置的時候,退出連線:
- exit
或者另開視窗。
因為scp命令要先退出連線,此命令為:
- scp 所要上傳的檔案目錄位置 [email protected]: 將要上傳至伺服器上的目錄位置
如果不退出連線,或者另開視窗,在執行命令時,“所要上傳的檔案目錄位置”就會從伺服器上找,以至會報錯,上傳失敗。
輸入命令,如下圖,這裡我是進入到要傳檔案的目錄裡進行上傳的。
上圖最後一行顯示錶明,已經上傳成功。
2.在Mac自帶終端中可以用終端工具快速傳輸。
(這個方法我沒在iterm中實驗,所以iterm中是否有此功能有待考究。由於電腦設定的是英文,故放上中英文兩版,中文版緊跟在英文版後邊。)
開啟終端找到選單,選擇:
即,新建遠端連線:
選擇安全檔案傳輸,server(伺服器)欄中會出現你要傳輸的目標伺服器,如果沒有你要傳的目標伺服器,點選“+”按鈕新增伺服器:
輸入要新增的伺服器地址,點選新增,新增完後,選中此伺服器,然後在使用者那邊新增使用者名稱:
點選連結按鈕,會彈出終端視窗,會讓你確認是否連結(我已經驗證過了,所以沒有這一項),輸入yes,回車,然後輸入密碼,進入後,輸入:
- put 本地檔案路徑 遠端主機路徑

出現上圖100%的提示,說明上傳成功,進入相應的目錄,就可以檢視檔案:
下載檔案:
三、解壓
連線好Linux伺服器後,找到要解壓的檔案目錄地址,已.tar.xz字尾名的檔案為例進行解壓。分別輸入:
- xz -d ***.tar.xz
- tar -xvf ***.tar
兩個命令列,進行解壓xz和tar,或者直接輸入一行命令:
- tar -Jxv -f **.tar.xz(大寫的J)