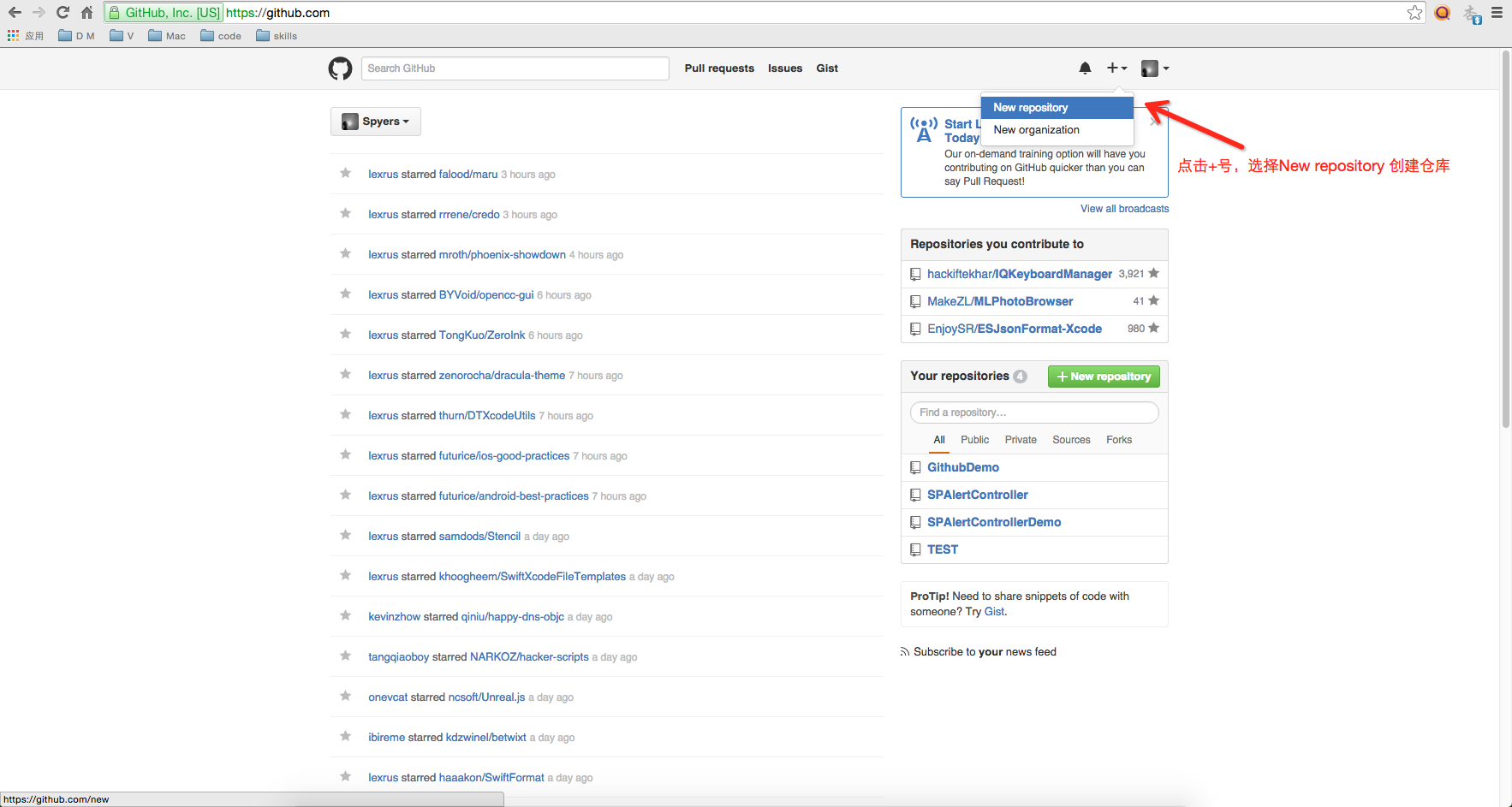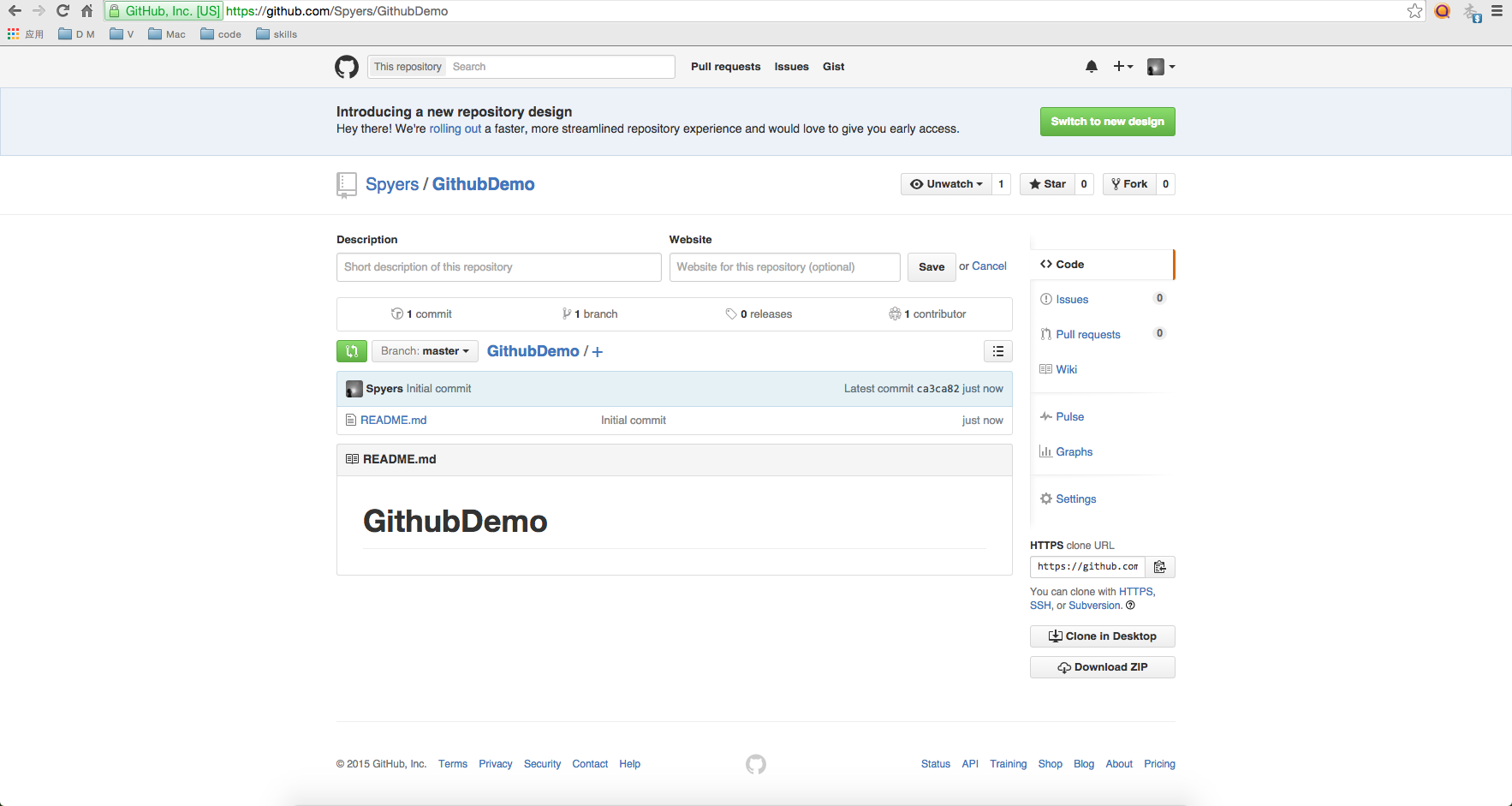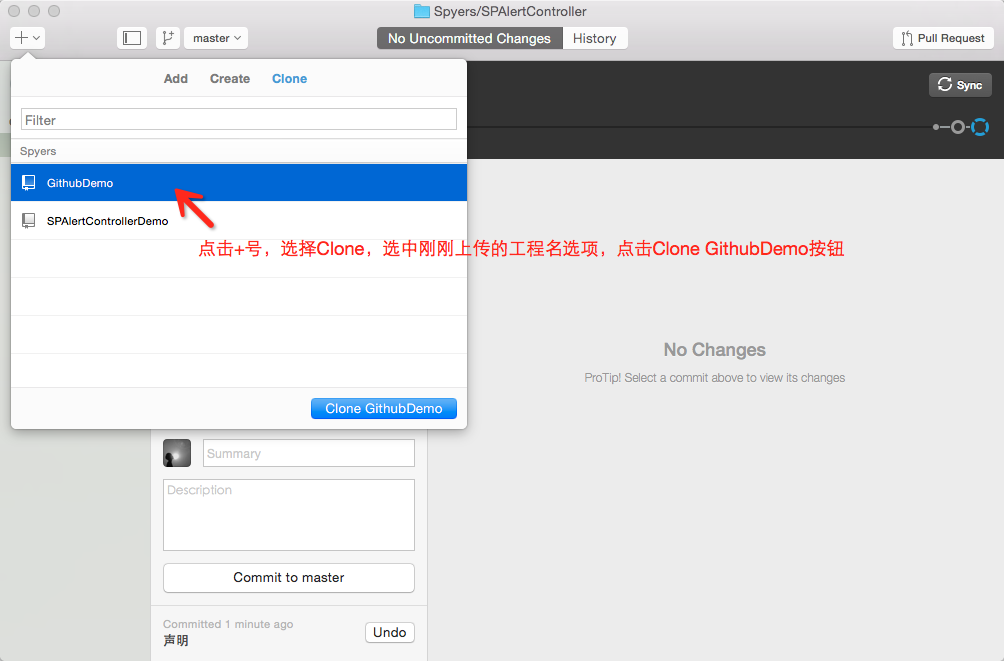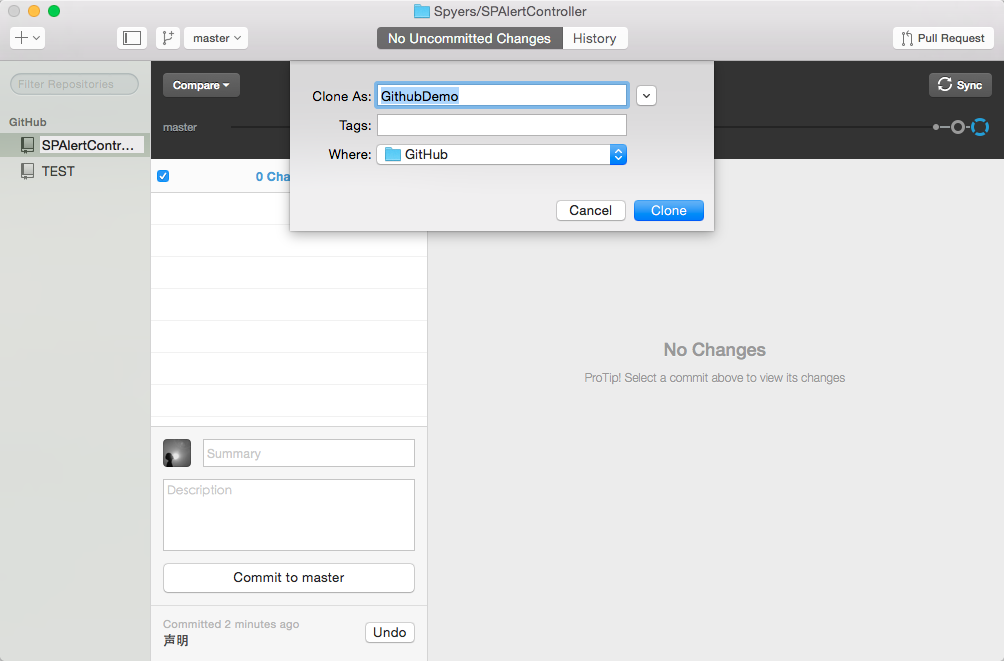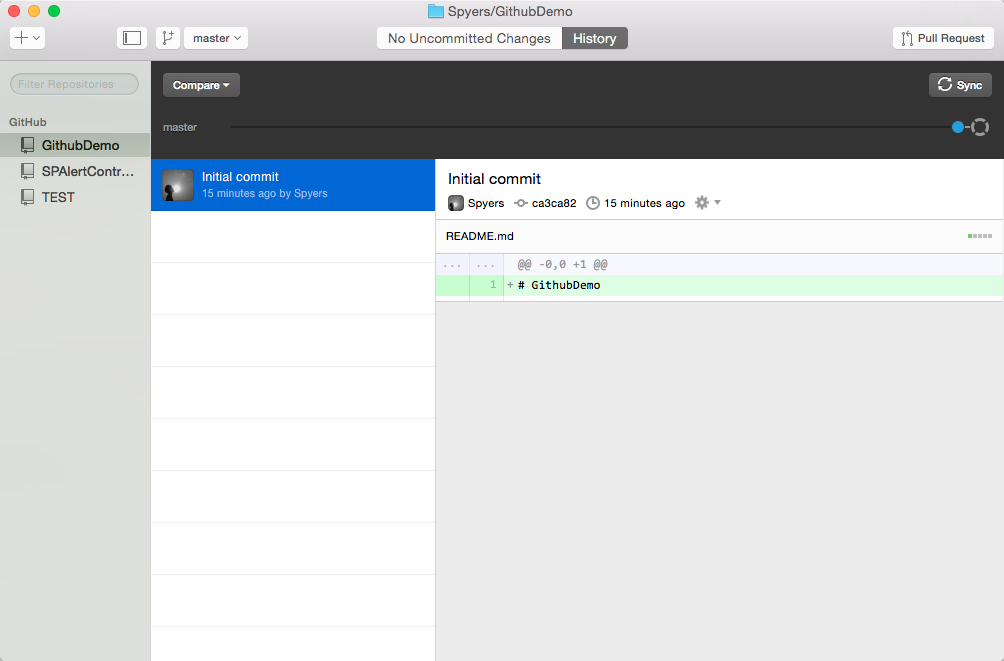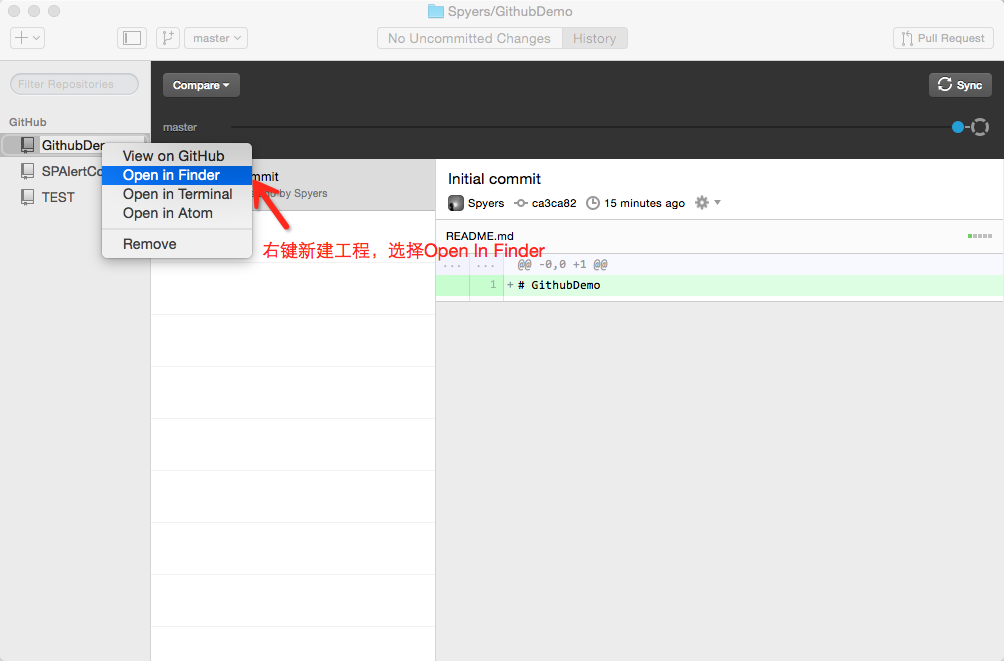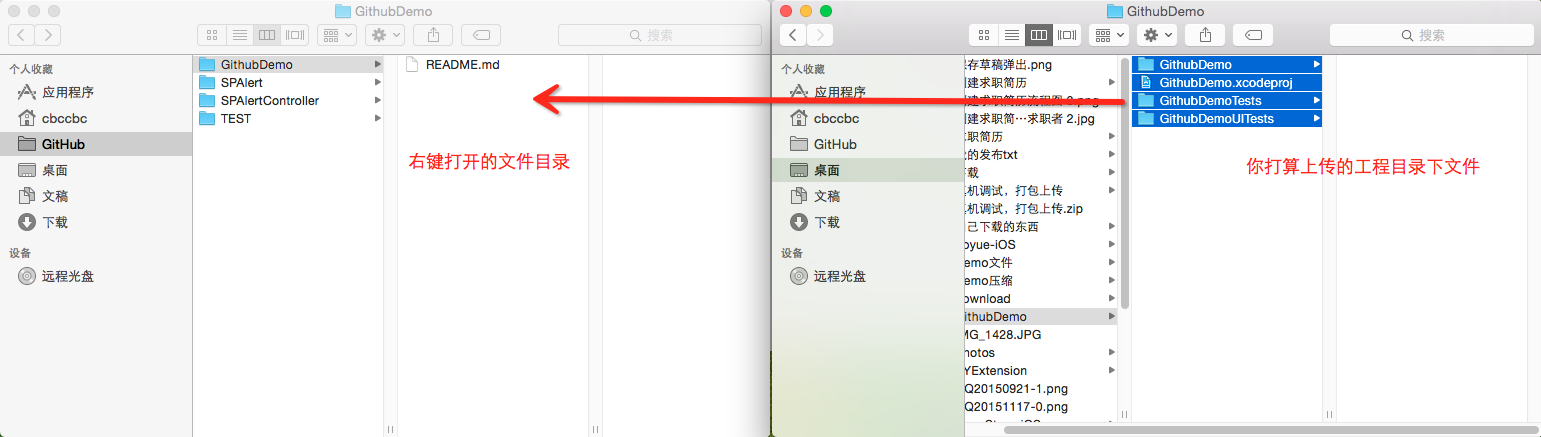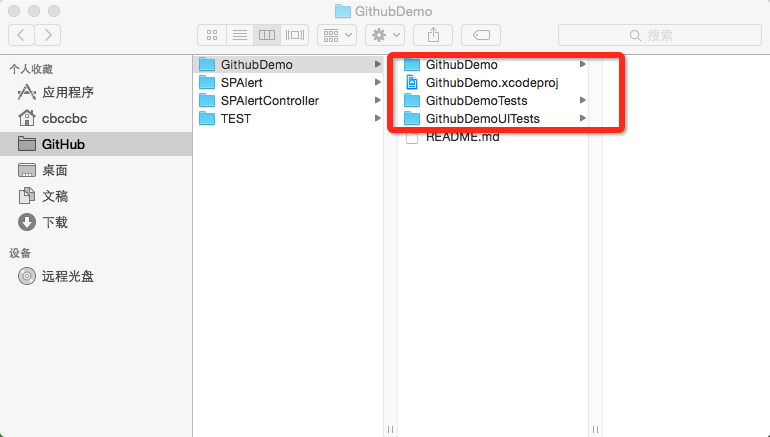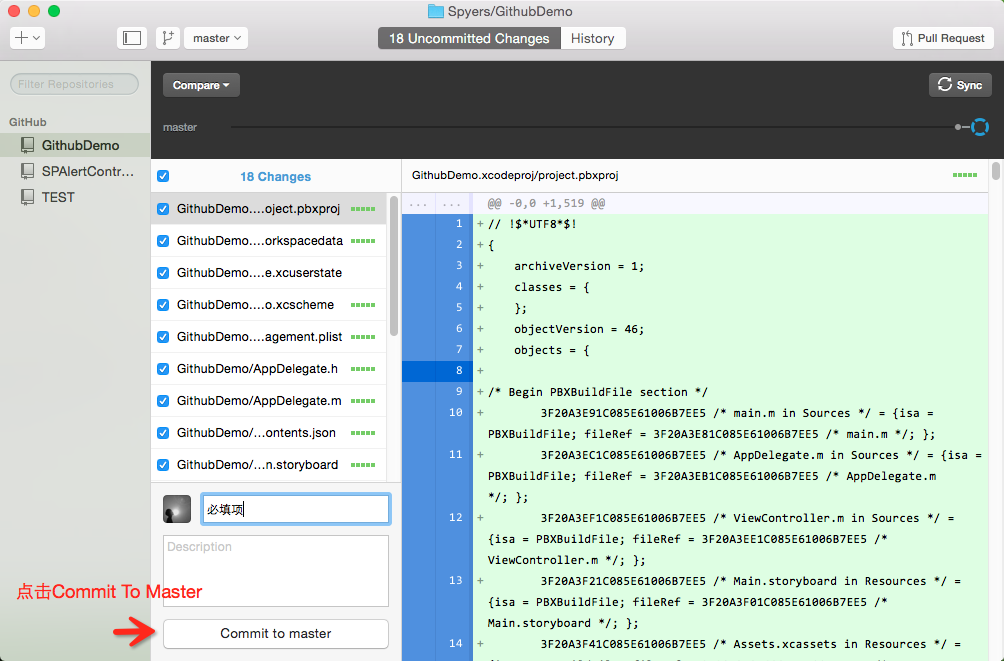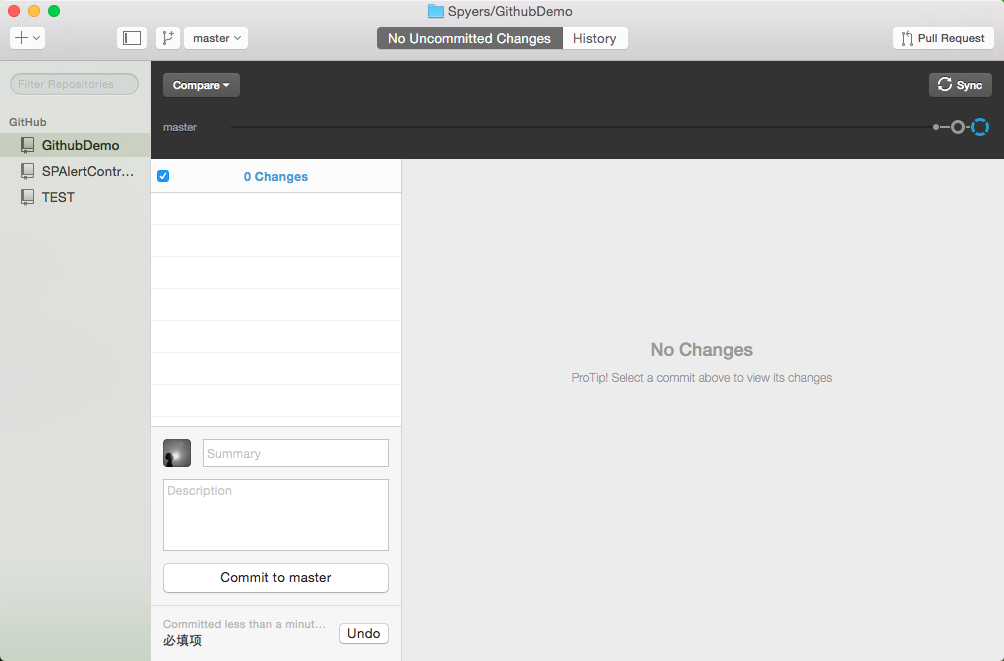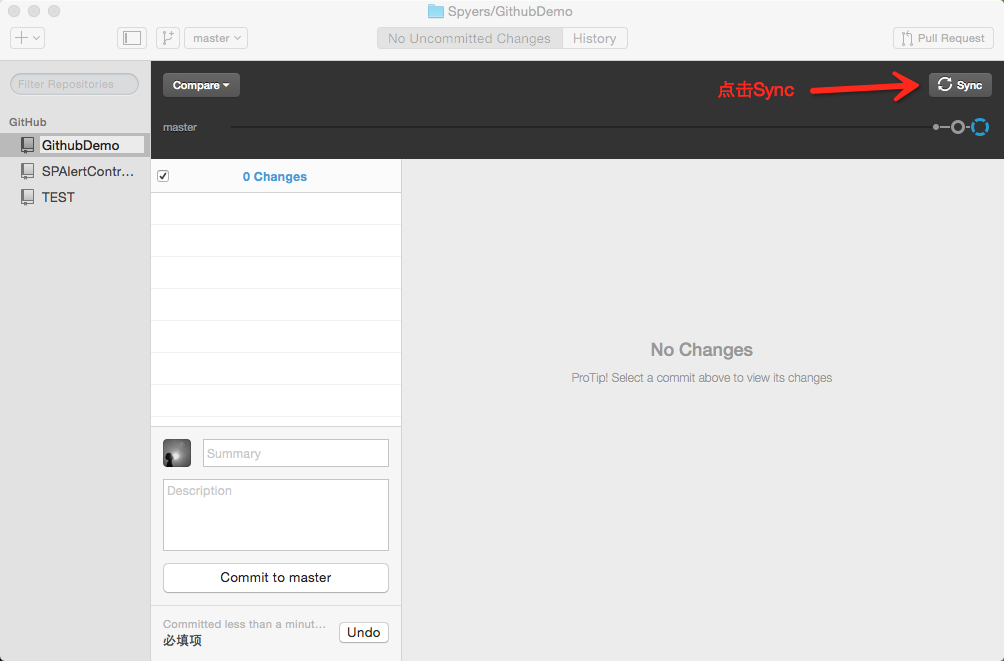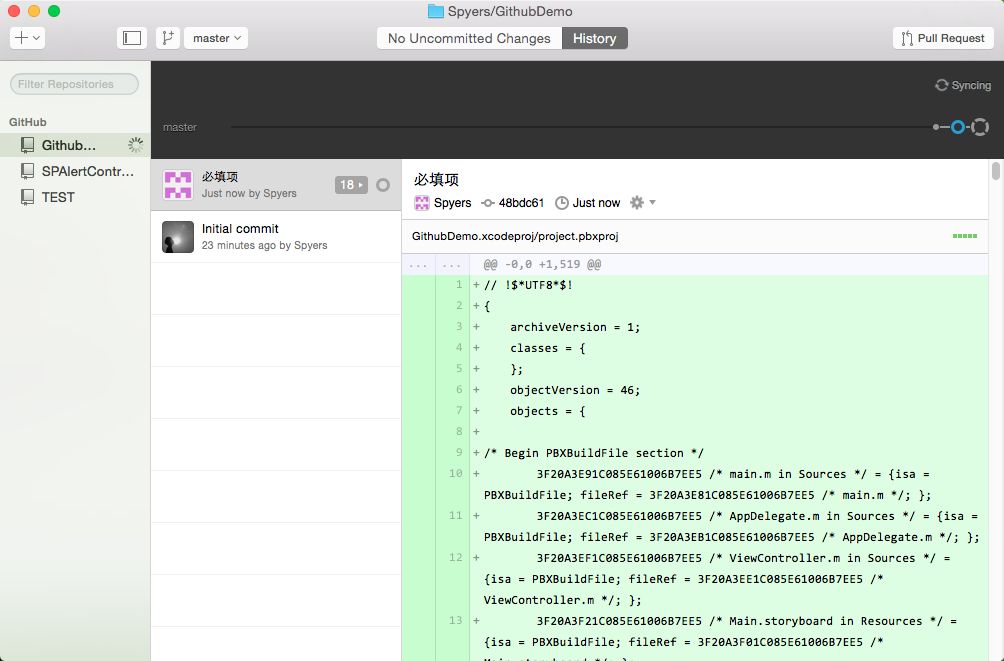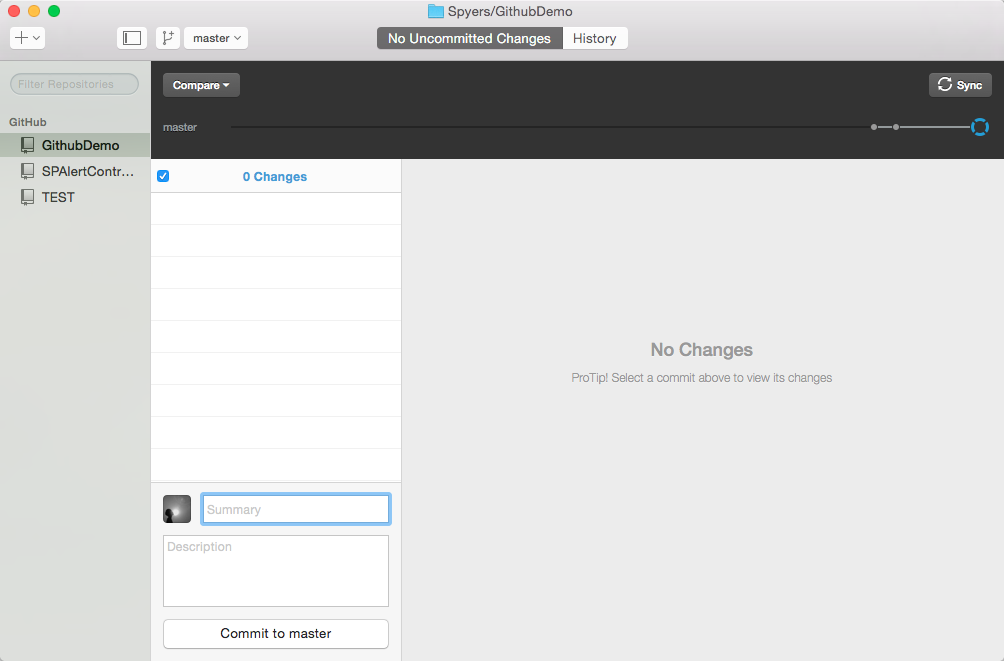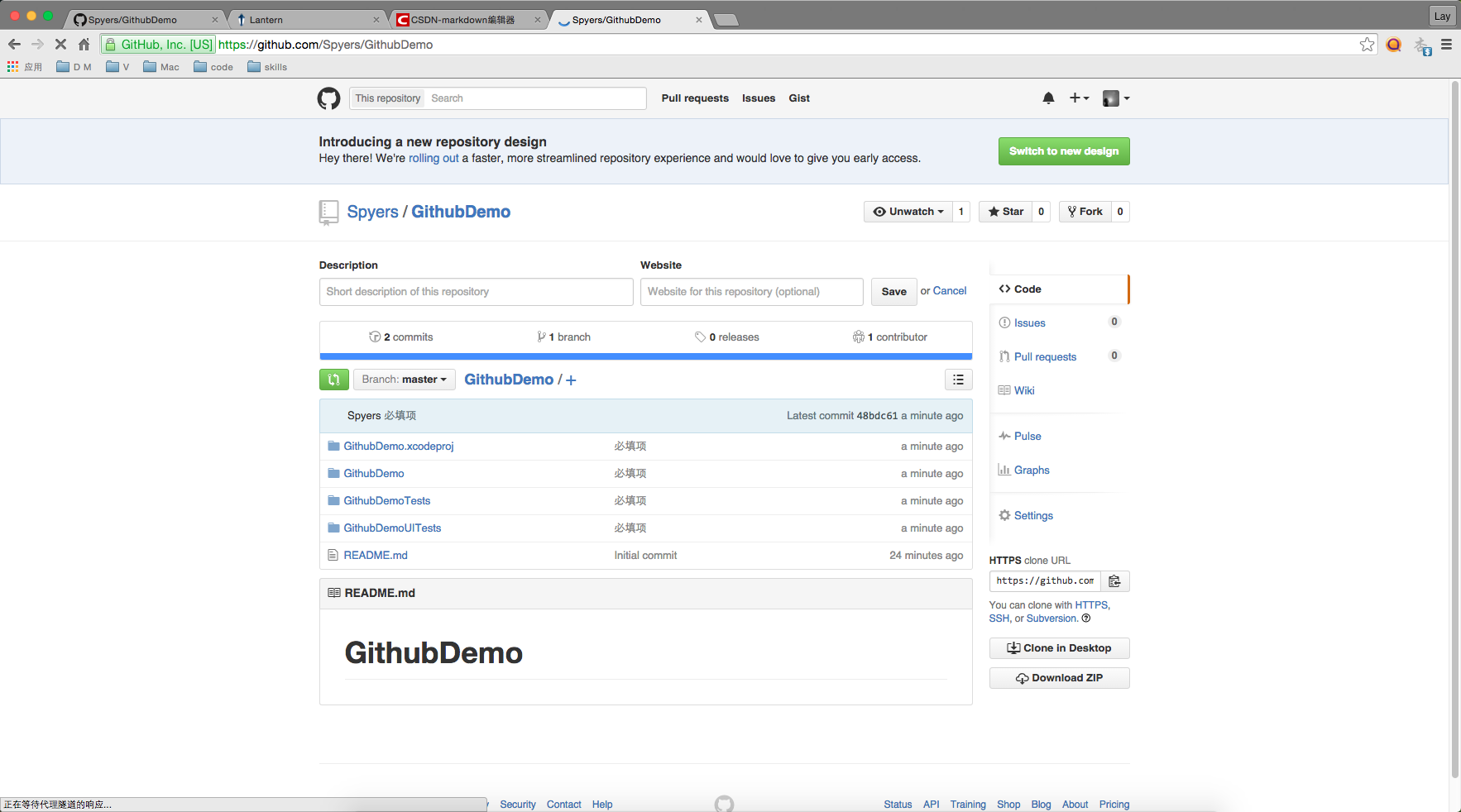Mac電腦下把自己的專案上傳到Github
最近一直在研究怎麼才能把自己的專案上傳到github上去,在網上也找了很多資料,但是都沒有發現一個系統的教程來告訴那些菜鳥(其實我也是菜鳥)怎麼完成這個過程,這讓我最近頭疼了很久。
然而現在這個問題終於可以告一段落了!在網上一些資料的查詢和我自己的摸索中,我終於實現了把自己的專案上傳到github上了!此處應該有掌聲!(啪!啪!啪!)
為了讓更多的新手和菜鳥們少走一點彎路,我整理了一下自己思路,下面會為大家帶來一個簡單的教程。這個教程是適合於那些從來沒有上傳過專案到github的菜鳥們的,大神們請自行繞過。如果有大神看到了本教程中的錯誤或者是可以改進的地方,也希望留言告知我一下,讓我get到更多技能。
廢話不多說,下面開始正文!
準備工作:
好了,下面開始進入正題!
在github上建立專案的倉庫
1、建立倉庫
進入github官網,登陸賬號後,可以看到右上角的頭像。點選頭像左側的加號按鈕,選擇new repository,建立倉庫。
2、填寫專案工程的基本資訊。
(1)、填寫你需要上傳工程的名稱。(和打算上傳的專案資料夾名稱可以不一致,後面會說到)
(2)、勾選上“Initialize this repository with a README”選項。
(3)、點選“create repository”
3、網頁端操作完成。
github上需要上傳的工程倉庫地址建立完成。
到這裡,網頁端的操作已經完成了,下面開始github Desktop客戶端的操作。
在github Desktop完成上傳
1、開啟github Desktop客戶端。
點選“+”號,選擇Clone,選中剛剛在網頁端建立的工程名選項,點選Clone GithubDemo按鈕。
2、選擇儲存名稱和儲存位置。
(用預設的就可以了,也可以根據自己的喜好放置位置)
3、建立的工程Clone下來後的介面。
4、開啟工程所在目錄。
右鍵點選左邊欄Clone下來的工程名,選擇Open In Finder。
5、檔案轉移。
把本地建立的工程資料夾下的檔案全部複製貼上進剛剛開啟的目錄下。
操作完成後的資料夾介面。
6、重新整理Github Desktop端資料。
重新開啟github Desktop客戶端,可以發現客戶端下GithubDemo出現了新的檔案資訊。這就是剛剛拖拽進去的檔案。更新描述為必填項,可以自己隨便填。
然後點選Commit完成。
或者切換成歷史列表,檢視Commit記錄。
7、上傳資料。
在介面1或者介面2點選右上角的Sync按鈕,等待上傳。
正在上傳…
上傳完成。
8、完成。
到網頁端檢視剛剛那個網頁地址,你會發現工程已經出現在github裡了!!是不是很開森很高興!快去自己拉自己的小夥伴來給自己Star攢人氣吧!!
總結:
好了,到這裡整個工程就基本完成了!按照我這個教程是不是感覺上傳工程到github上超簡單呢?沒關係,就算你不說我也知道肯定是的。
然後呢,這個教程只是簡單的上傳而已,我們還可以利用github Desktop實現和同事或者夥伴的程式碼同步,進行同一個專案的維護等。這些高階一點的技能等我再摸索一段時間後還會再來給各位小夥伴們分享的!
記得點選我頭像下方的關注按鈕關注我哈~~