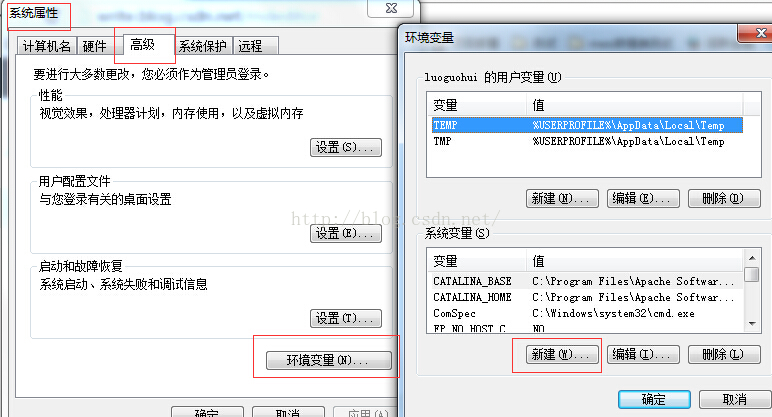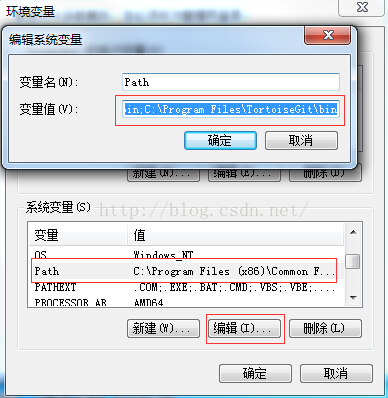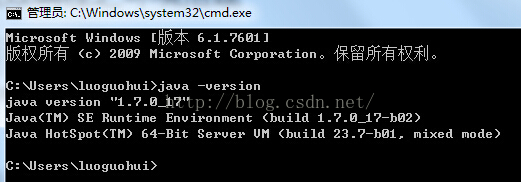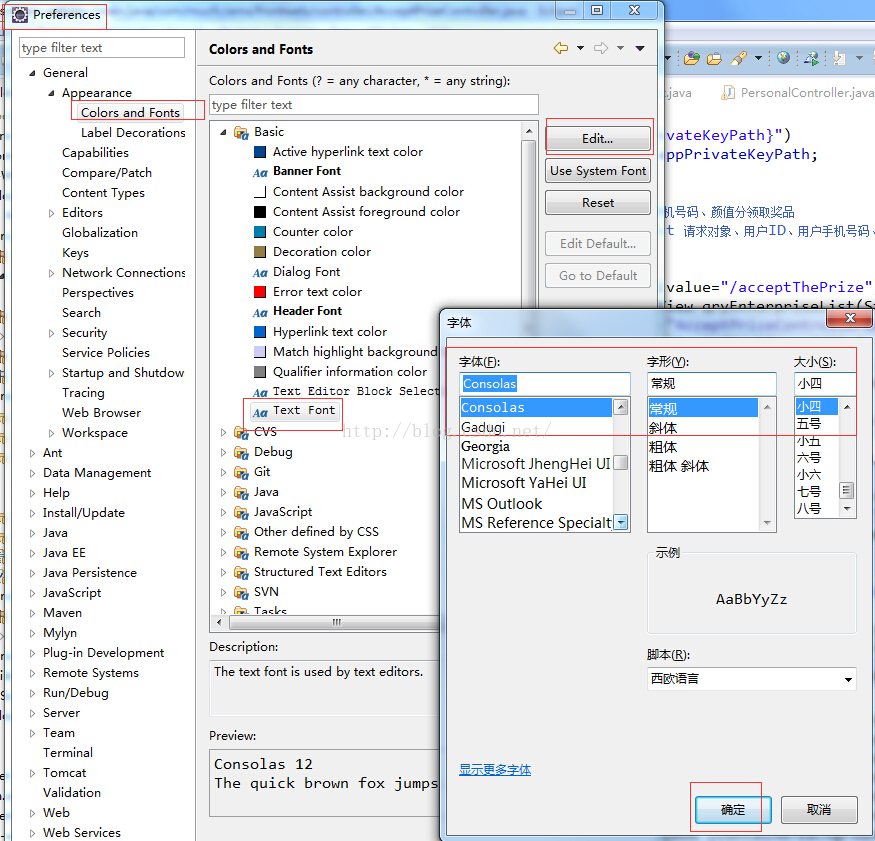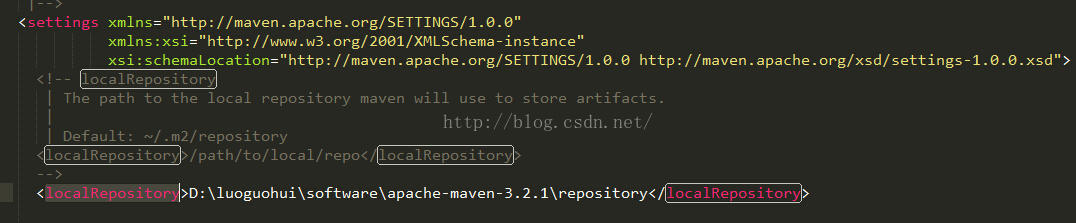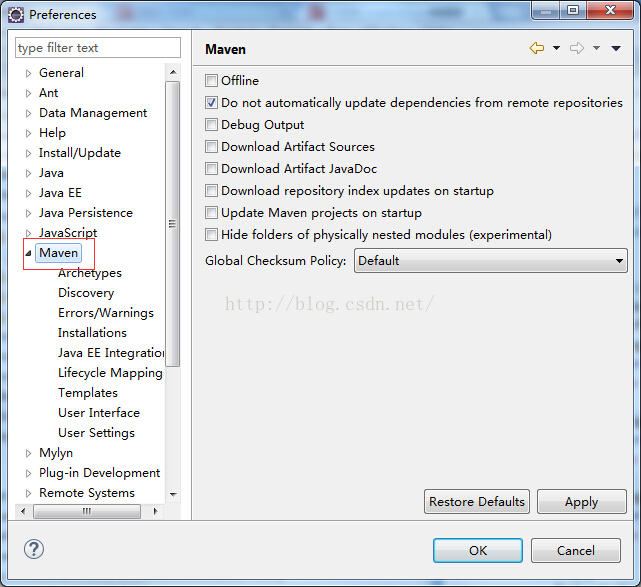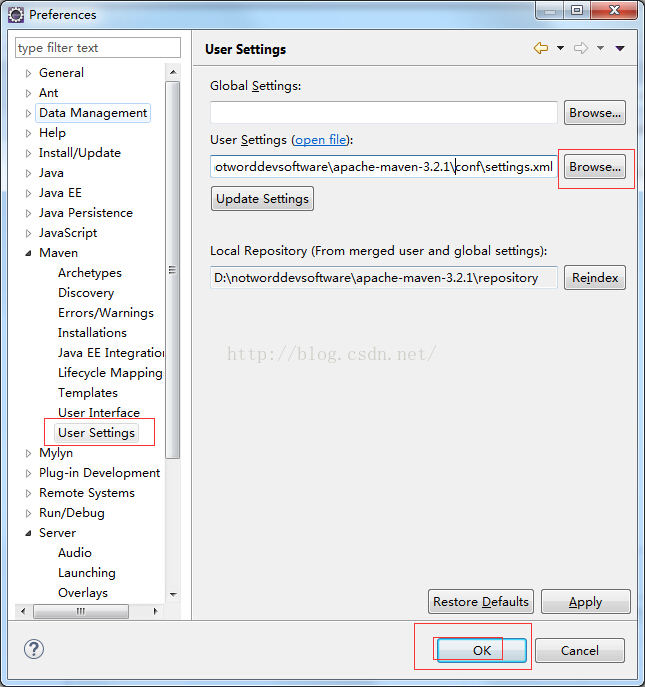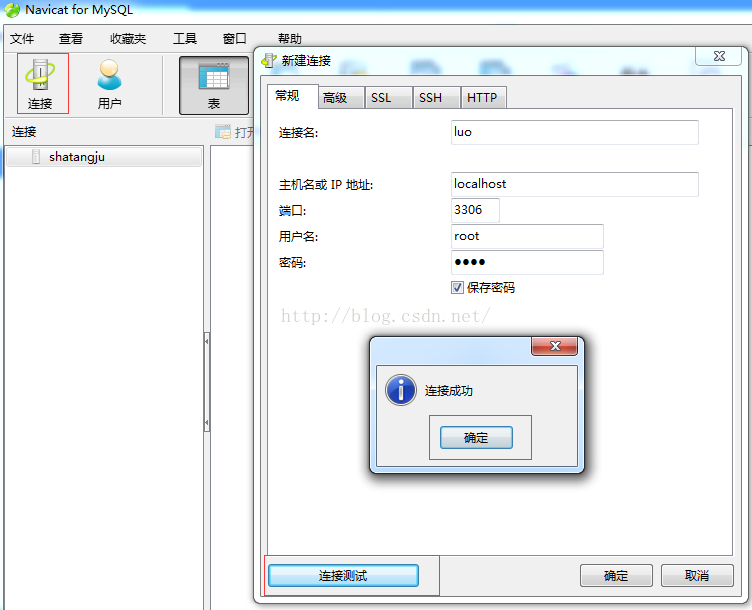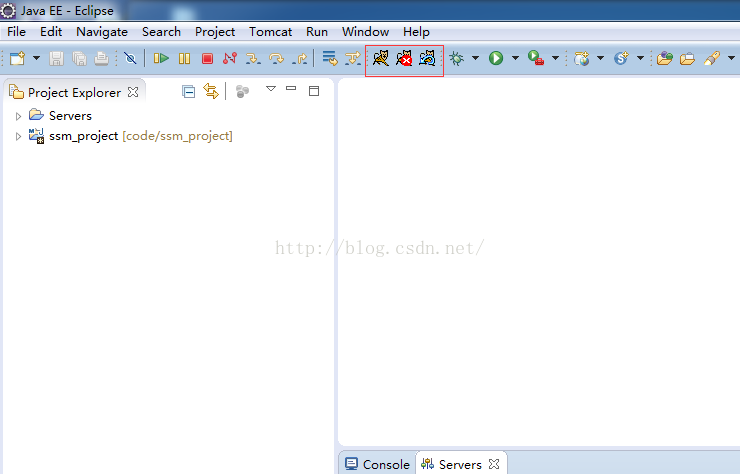java後臺開發入門之環境搭建
原文連結 http://blog.csdn.net/u010838555/article/details/52944606 侵刪
jdk+eclipse+svn+maven+mysql+tomcat7.0+sublime安裝包和jar外掛
環境搭建的詳細流程如下(注意儘可能所有的安裝路徑都用英文,別要出現中文):
(1)jdk的安裝與環境變數配置:
1.1、先下載安裝包:jdk-7u17-windows-x64 http://download.csdn.net/detail/dingding5060/5207588,解壓安裝,全部都點選下一步也是可以的,不過博主比較喜歡把全部的開發環境軟體工具都放在同一個資料夾下里面,各自喜歡吧。
安裝JDK 選擇安裝目錄 安裝過程中會出現兩次 安裝提示 。第一次是安裝 jdk ,第二次是安裝 jre 。建議兩個都安裝在同一個
1.2、接下來是jdk環境變數配置:安裝完JDK後配置環境變數 計算機→屬性→高階系統設定→高階→環境變數→新建環境變數。 變數名:JAVA_HOME,變數值填寫jdk的安裝目錄(如E:\Java\jdk1.7.0):
1.3、尋找 Path 變數→編輯,在變數值最後輸入 %JAVA_HOME%\bin;%JAVA_HOME%\jre\bin;(注意原來Path的變數值末尾有沒有;號,如果沒有,先輸入;號再輸入上面的程式碼)
1.4、新建 CLASSPATH 變數
變數值填寫 .;%JAVA_HOME%\lib;%JAVA_HOME%\lib\tools.jar(注意最前面有一點)
至此jdk安裝配置完畢。
1.5、檢驗是否配置成功 執行cmd 輸入 java -version (java 和 -version 之間有空格)
若如圖所示 顯示版本資訊 則說明安裝和配置成功。
(2)eclipse安裝
2.2、一些可以提高效率的設定:
【1】新增自動提示補全:Window -> preferences -> Java -> Editor -> Content assist -> Auto-Activation下,我們可以在”.”號後面加入我們需要自動提示的首字母如“.abcedfghijklmnopqrstuvwxyz”,Auto-Activation delay設定成100以下提示響應比較快。
【2】Eclipse自動生成作者、日期註釋等功能設定:開啟Windows->Preferences->Java->Code Style->Code Templates,點選右邊視窗中的Comments,可以看到有很多選項,我們便可對此註釋資訊模板進行編輯。
【3】會不會發現eclipse的編輯器的字型太小了?可以點選Window -> preferences,然後如下圖進行設定:
【4】以下是eclipse的一些快捷鍵:
Ctrl + F11 按上次方式執行
Ctrl + Shift + / 加上註釋/**/
Ctrl + Shift + \ 取消註釋/**/
Ctrl + / 加上或消除行註釋
Ctrl + D 刪除當前行
Ctrl + M 最大化視窗,切換都是它
Ctrl + K、Ctrl + Shift + K 向下查詢、向上查詢
Ctrl + Shift + R 查詢所有檔案,可以使用萬用字元
Ctrl + Shift + G 找到引用了某個類、方法、屬性的程式碼
Ctrl + Shift + O 快速生成import
Ctrl + Shift + F 格式化程式碼
Ctrl + L 定位到當前檔案某一行
Ctrl + Shift + V 增加 try catch 框框
Ctrl + Shift + . 增加get 、set方法
Ctrl + Alt + ↓ 複製當前行到下一行
Ctrl + Alt + ↑ 複製當前行到上一行
Ctrl+Shift+X 轉為大寫
Ctrl+Shift+Y 轉為小寫
Alt + / 補全類、方法、屬性名字
Alt + Shift + W 快速定位瀏覽器檢視位置
Alt + ← 後退歷史記錄
Alt + →前進歷史記錄
Alt + Shitf + J 自動生成註釋
至此,eclipse配置完成了。
(3)SVN安裝並配置到eclipse上
3.2、SVN配置到eclipse上,下載site-1.8.22 http://download.csdn.net/detail/u013142781/9355395,解壓後,把site-1.8.22整個資料夾放到eclipse目錄下面的dropins資料夾下面即可。重新啟動eclipse,就可以使用SVN的功能了。
(4)Maven的安裝與配置
4.2、maven環境變數配置,配置方式跟jdk有些類似。新建環境變數MAVEN_HOME(值為maven的根目錄)、然後在PATH環境變數里加入%MAVEN_HOME%\bin;即可。
4.3、設定setting.xml檔案,配置本地倉庫。apache-maven-3.2.1\conf下有個setting.xml檔案,開啟,localRepository的值設定成你本地倉庫的路徑。(博主在apache-maven-3.2.1根目錄下建立了個repository資料夾作為本地倉庫)。如下圖
4.4、maven配置到eclipse上,下載外掛eclipse-maven3-plugin http://download.csdn.net/detail/u013142781/9355661, 解壓後把對應的features和plugins這兩個資料夾的內容複製到eclipse相同資料夾裡面即可,然後重啟eclipse,當你開啟Window→ Preferences…的時候,你應該能夠在一個選項列表中看到一個Maven選項:
然後,Windows–>Prefrences–>Installations–>Add。installation name選maven的根目錄,然後一直按確定就OK啦。
然後配置setting.xml檔案:
至此 maven安裝配置完成!
(5)Mysql安裝與配置
5.1、MySQL資料庫安裝,mysql-installer-community-5.6.22.0 http://download.csdn.net/detail/tan3739/8855049,記得安裝過程中一定要配置使用者名稱和密碼,否則,連線資料庫的時候可能連線不上。有些並不是密碼使用者名稱都是root。自己安裝的時候把使用者名稱和密碼設定成root/root即可。
密碼博主這裡配置的也是root(看你安裝的時候配置的是什麼)。然後點選測試連線,如果填入的資訊都是正確的,會提示測試成功。mysql就配置完成啦。
(6)tomcat安裝與配置到eclipse上
6.2、eclipse上tomcat的配置,tomcatPluginV331 http://download.csdn.net/detail/u013142781/9355409,下載jar外掛包。解壓將裡面的jar包放到eclipse的plugins資料夾下。重啟eclipse後會看到如下圖中的那個三個圖示:
然後window–>prefernces–>Service–>Runtime Environment–>add,根據提示新增tomcat7就可以了。至此,tomcat配置完成
(7)Sublime的安裝
7.1、Sublime的下載安裝,Sublime_Text_2.0.2 http://download.csdn.net/detail/u013142781/9355403。Sublime Text 是一個程式碼編輯器(Sublime Text 2是收費軟體,但可以無限期試用),也是HTML和散文先進的文字編輯器。Sublime Text是由程式設計師Jon Skinner於2008年1月份所開發出來,它最初被設計為一個具有豐富擴充套件功能的Vim。用txt不方便了。Sublime還有很多功能,博主這裡就不一一介紹了。留給讀者慢慢發掘啦。
環境配置的部落格寫完啦,非常感謝耐心看完~~~~