在Visual Studio 2017中建立第一個Hello World應用
Visual Studio是一套完備的工具和服務,可幫助您在Microsoft平臺或其他平臺建立各種各樣的應用程式。本文旨在指導如何在Windows Visual Studio平臺上使用XAML和C#建立一個簡單的“Hello World”應用。通過本文你將瞭解到面向Windows 10和UWP如何建立新的Visual Studio專案、如何在編寫XAML時更改起始頁上的UI以及怎麼在本地執行Visual Studio專案等等。

一、在Visual Studio中建立新專案
- 啟動Visual Studio 2017。
- 從File選單中,選擇New>Project開啟專案對話方塊。
- 從左側的模板列表選擇Installed>Visual C#>Windows Universal檢視專案模板列表。如果未看到任何通用模板,可能是缺少UWP應用的元件,可以通過在New Project對話方塊中單擊開啟Visual Studio安裝來重複安裝流程並新增UWP支援。
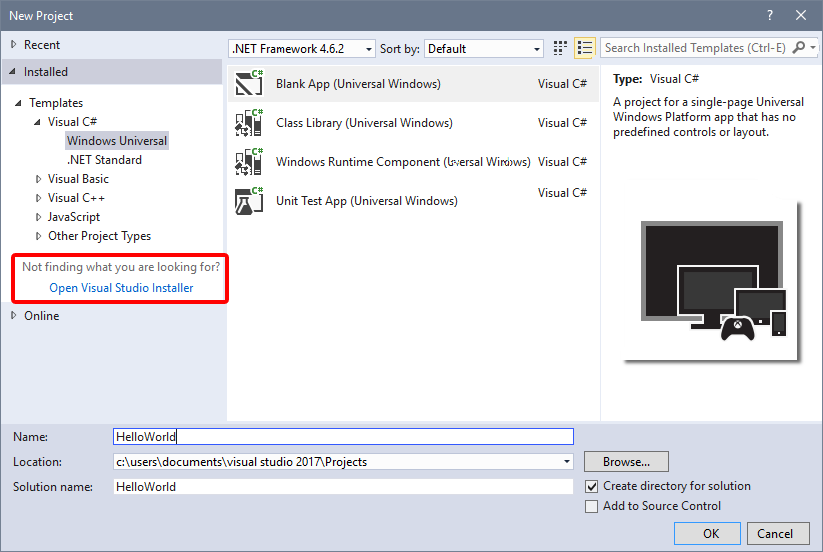
- 選擇Blank APP(Universal Windows)模板,輸入“Hello World”作為名稱,確定。
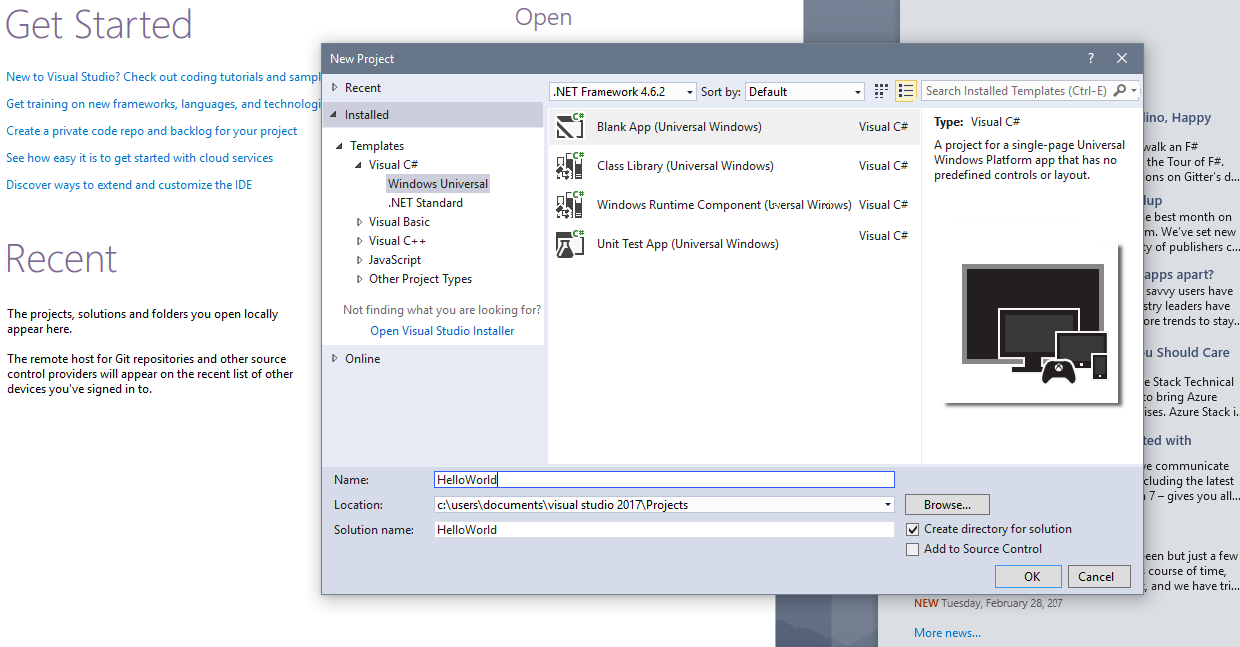
如果你是首次使用Visual Studio,則可能會看到要求啟用Developer Mode的設定對話方塊。開發人員模式是一種用於啟用某些功能,如允許直接執行應用而不是從應用商店執行的特殊設定。這裡需要選擇Developer Mode
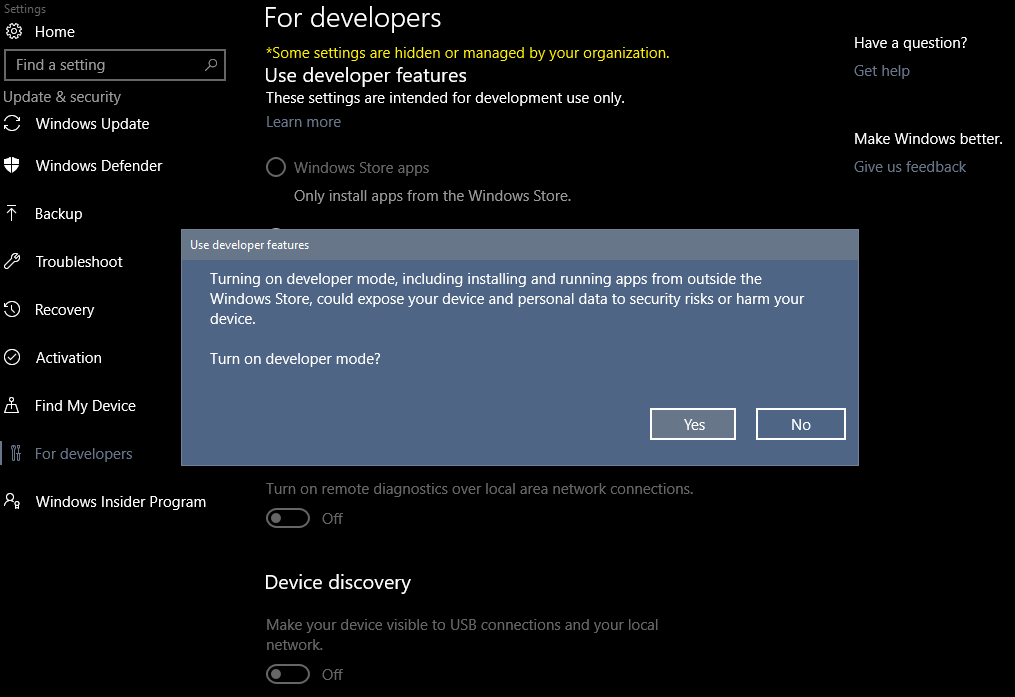
- 將顯示Target Version/Minimum Version對話方塊,預設設定均適用於本教程,因此選擇OK以建立專案。
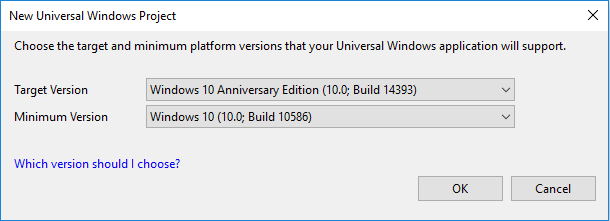
- 新專案開啟時,專案檔案將顯示在右側的Solution Explorer Pane視窗中,若要檢視你的檔案請選擇Solution Explorer Tab選項卡而不是Properties Tab選項卡。
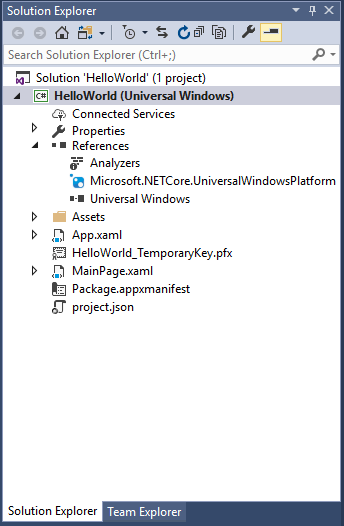
儘管Blank APP(Universal Windows)為最基本的模板,但該模板仍包含很多檔案。這些檔案是使用C#的所有UWP應用必不可少的檔案。在Visual Studio中建立的每一個專案都包含這些檔案。
二、使用設計器檢視新增按鈕
- 在設計檢視中雙擊MainPage.xaml開啟,你將發現圖形檢視位於螢幕頂部,而XAML程式碼檢視位於底部。我們可以對任一檢視進行更改,但現在使用圖形檢視。
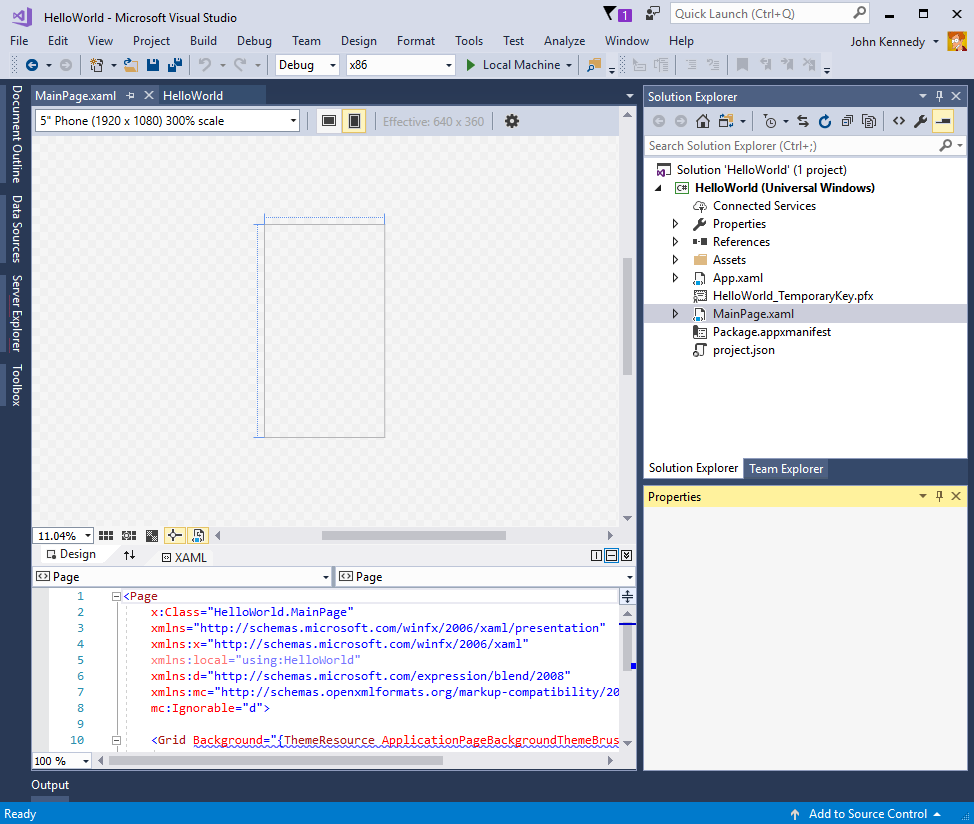
- 單擊左側垂直的Toolbox選項,開啟UI空間列表(可以單擊標題欄中的固定圖表使其始終可見)。
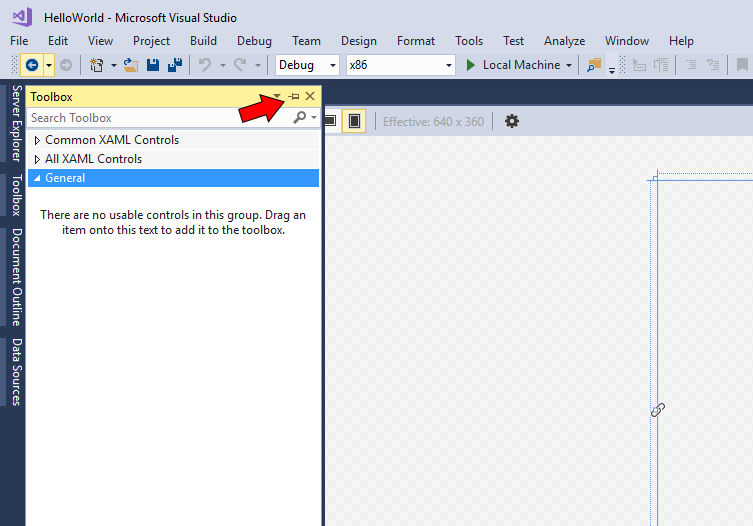
- 展開Common XAML Controls,然後將Button拖動到設計畫面的中間。
如果檢視XAML程式碼視窗,你會發現Button已新增到此視窗中: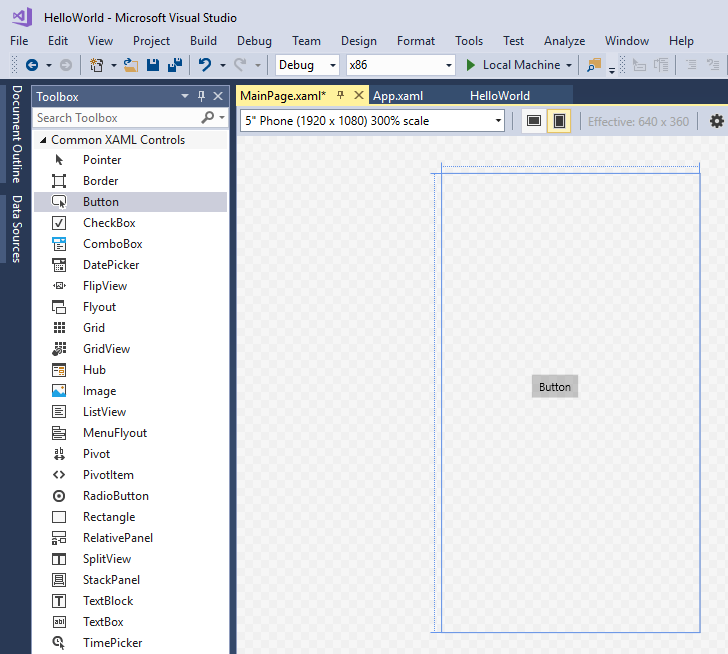
<Button x:name="button" Content="Button" HorizontalAlignment="Left" Margin = "152,293,0,0" VerticalAlignment="Top"/> - 更改按鈕的文字:在XAML程式碼檢視中單擊一下,然後將內容從“Button”更改為“Hello World”。
注意設計畫布中顯示的按鈕如何更新顯示新文字。<Button x:name="button" Content="Hello, world!" HorizontalAlignment="Left" Margin = "152,293,0,0" VerticalAlignment="Top"/>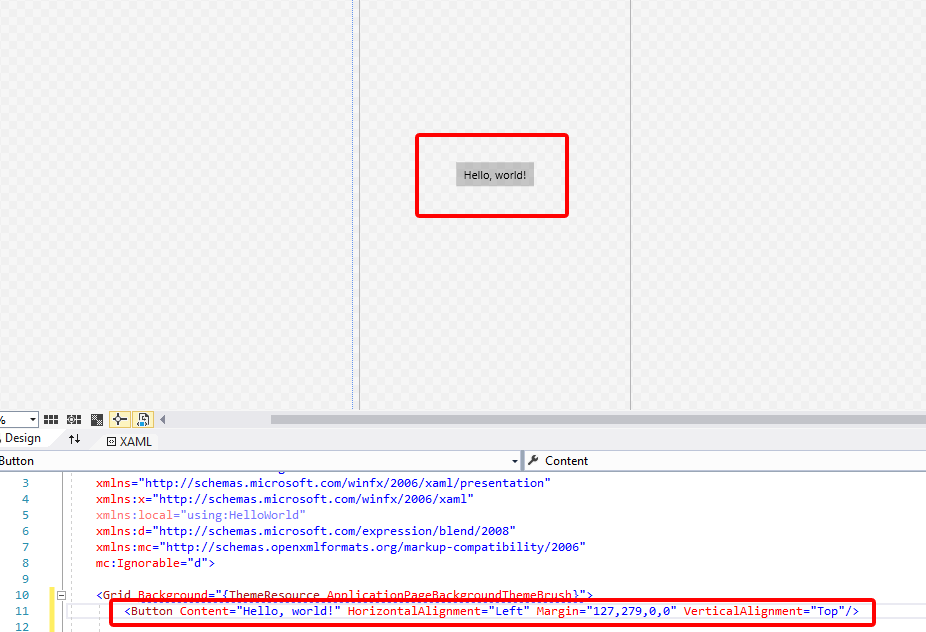
三、啟動應用
至此已經建立了一個非常簡單的應用,現在可以開始構建、部署和啟動應用並檢視其外觀。你可以在本地計算機、模擬器、模擬器或者在遠端裝置上除錯應用。下面是Visual Studio中的目標裝置選單。
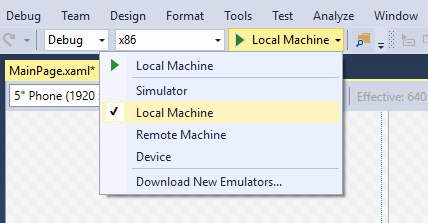
預設情況下,應用在本地計算機上執行。目標裝置選單提供用於在桌面裝置上除錯應用的多個選項。如模擬器、本地計算機和遠端計算機。
在本地計算機上開始除錯:
- 在Standard工具欄上的目標裝置選單Local Machiine中,確保已選中Local Machine。
- 單擊工具欄或Debug餐單中的Start Debugging按鈕或者按F5。
- 應用將在視窗中開啟,並且將首先顯示預設初始螢幕。初始螢幕由一個影象(SplashScreen.png)和背景色(在應用的清單檔案中指定)定義。初始螢幕會消失,然後會出現你的應用,外觀如下所示:
按Windows鍵以開啟開始選單然後顯示所有應用。請注意,本地部署應用會將其新增到開始選單,若要稍後再次執行該應用,請在開始選單中點選。至此已經生成了第一個UWP應用!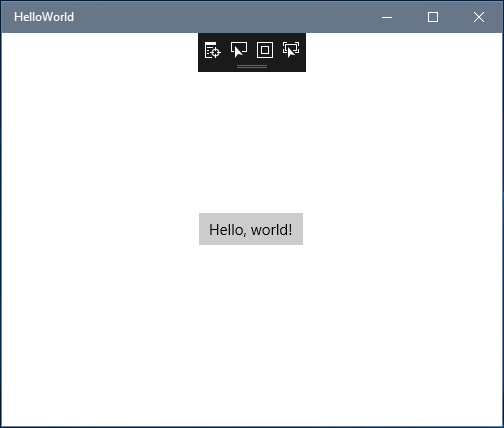
- 停止除錯:單擊工具欄中的Stop Debugging或者在Debug選單中單擊Stop Debugging或者關閉應用視窗。
四、事件處理程式
事件處理程式聽起來很複雜,但它只是事件發生,如使用者單擊按鈕時呼叫的程式碼的另一個名稱。雙擊設計畫布中的按鈕控制元件,讓Visual Studio為該按鈕建立事件處理程式。也可以手動建立所有程式碼。
編輯MainPage.xaml.cs(即程式碼隱藏頁面)中的事件處理程式程式碼。
private void Button_Click(object sender, RoutedEventArgs e)
{
}對其進行更改以後如下所示:
private async void Button_Click(object sender, RoutedEventArgs e)
{
MediaElement mediaElement = new MediaElement();
var synth = new Windows.Media.SpeechSynthesis.SpeechSynthesizer();
Windows.Media.SpeechSynthesis.SpeechSynthesisStream stream = await synth.SynthesizeTextToStreamAsync("Hello, World!");
mediaElement.SetSource(stream, stream.ContentType);
mediaElement.Play();
}此程式碼使用一些Windows API建立的一個語音合成物件,提供給該物件一些要說的文字。執行該應用並單擊按鈕時,計算機或手機會逐字的說出“Hello World”。
