Android上如何實現矩形區域截圖
對螢幕進行截圖並裁剪有兩種方式:早截圖和晚截圖。早截圖,就是先擷取全屏,再讓使用者對擷取到的圖片進行修改;與之相對的,晚截圖,就是先讓使用者在螢幕上劃好區域,再進行截圖和裁剪。其實兩者並沒有什麼太大的區別,這篇就說說怎麼實現晚截圖。
晚截圖可以分成三步:
1. 在螢幕上標出截圖的矩形區域
2. 呼叫系統介面截圖
3. 對截圖進行裁剪
效果圖如下:
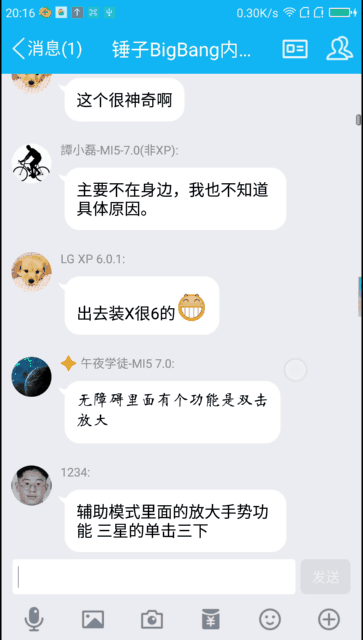
第一步、在螢幕上標識出截圖區域
首先確定標識截圖區域所需要的功能:
1. 手指拖動形成矩形區域;
2. 可以拖動已經劃好的矩形區域進行移動;
3. 可以拖動矩形區域的邊框調整大小;
4. 選擇完成以後,有“確認”和“取消”功能,“確認”時可以獲得選取的區域位置。需要注意的是,按鈕的位置應該能夠自適應,比如選框幾乎佔據全屏的情況下,應該把按鈕放到選框內部。
最簡單的方式就是寫一個自定義View,根據touch的位置執行不同的功能即可。實現很簡單,只要細心把每一種狀態就行,程式碼請看Bigbang專案的MarkSizeView類。
第二步、呼叫系統介面截圖
截圖必須在Activity中進行,因為需要呼叫startActivityForResult()。不過也可以把mMediaProjectionManager傳到service中進行後續處理。
還要注意的是Activity本身在截圖的時候應該是透明的,不能對要擷取得內容有影響。
直接看程式碼:
public class ScreenCaptureActivity extends 第三步、對截圖進行裁剪
根據第一步得到的截圖區域mRect對第二步中得到的截圖結果bitmap進行裁剪:
if (mRect != null) {
if (mRect.left < 0)
mRect.left = 0;
if (mRect.right < 0)
mRect.right = 0;
if (mRect.top < 0)
mRect.top = 0;
if (mRect.bottom < 0)
mRect.bottom = 0;
int cut_width = Math.abs(mRect.left - mRect.right);
int cut_height = Math.abs(mRect.top - mRect.bottom);
if (cut_width > 0 && cut_height > 0) {
Bitmap cutBitmap = Bitmap.createBitmap(bitmap, mRect.left, mRect.top, cut_width, cut_height);
}需要注意的是,在呼叫系統截圖功能的時候,如果手機有NavigationBar(虛擬導航欄),windowHeight的取值就是不包括NavigationBar的高度的,如果不進行調整,就會導致截圖被壓縮。如何獲取螢幕的真實高度,可以參考Android如何判斷NavigationBar是否顯示(獲取螢幕真實的高度)。
而且NavigationBar還會導致截圖的結果出現邊框,邊框的顏色是透明的,原因是第二步程式碼中的rowPadding!=0,截圖如下圖所示:

那麼如果我們想要對截圖的結果進行儲存或者裁剪,就必須要去除邊框,找出真正的內容區域,也就是在第一個不透明的畫素和最後一個不透明畫素之間的內容,然後才能對得到的區域進行第三步的裁剪,程式碼如下:
int[] pixel=new int[width];
bitmap.getPixels(pixel,0,width ,0,0,width,1);
int leftPadding=0;
int rightPadding=width;
for (int i=0;i<pixel.length;i++){
if (pixel[i]!=0){
leftPadding=i;
break;
}
}
for (int i=pixel.length-1;i>=0;i--){
if (pixel[i]!=0){
rightPadding=i;
break;
}
}
bitmap=Bitmap.createBitmap(bitmap,leftPadding, 0, rightPadding-leftPadding, height);處理後的截圖如下:

你可能會覺得既然是rowPadding!=0導致出現邊框,而且邊框只在右邊,為什麼不直接把右邊rowPadding寬度的內容截掉呢?其實是因為如果不調整windowHeight,就會在左邊也產生框,所以才用了上面的方法。
