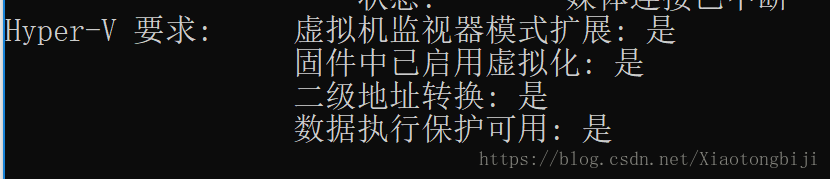win 10家庭版如何檢視是否支援虛擬化並安裝虛擬機器
一 win10家庭版沒有Hyper-V,貌似只有專業版才有。win 10專業版開啟hyper-V方法:
首先要找到控制面板,我們點開windows鍵,然後選擇在所有應用中找到“Windows 系統”,開啟之後,我們找到“控制面板”,開啟。
開啟控制面板之後,我們選擇程式。
然後再程式中,找到“啟動或關閉windows功能”。點選開啟。
在windows功能下面我們找到Hyper-V,勾選上。點選“確定”。
等待一段時間後,安裝完成,我們點選重啟電腦。這裡一定要重啟電腦。
重啟電腦之後,我們可以在所有應用中看到有一個“Hyper-V 管理工具”,我們開啟,點選Hyper-V管理器。就可以看到,我們的虛擬機器已經能夠用了。接下來就要靠你自己新建自己的虛擬機器了。
二 如何檢視自己的電腦是否支援虛擬化
有一個簡單的方法,在cmd裡執行systeminfo
使用Securable來檢視自己的電腦CPU是否支援硬體虛擬化,這是最簡單的一種方法,可以很直觀的看出電腦CPU是否支援虛擬化。
三、win 10家庭版可以安裝虛擬機器,但是必須安裝最新版本的 VM Workstation 14
相關推薦
win 10家庭版如何檢視是否支援虛擬化並安裝虛擬機器
一 win10家庭版沒有Hyper-V,貌似只有專業版才有。win 10專業版開啟hyper-V方法: 首先要找到控制面板,我們點開windows鍵,然後選擇在所有應用中找到“Windows 系統”,開啟之後,我們找到“控制面板”,開啟。 開啟控制面板之後,我們選擇程式。
win 10 家庭版升級成專業版
如果你的電腦已經安裝了win10家庭版,因為家庭版相比較專業版而言還是少了一些功能,為此你想要將你的電腦換成win10專業版系統。教你一個最簡單方便的方法,無需重灌系統,只需要按照小編下面提供的方法操作,重新啟用,即可輕鬆將win10家庭版升級成win10專業版
伺服器物理機使用ESXI虛擬化並劃分虛擬機器
前言 最近因為增加了一臺物理機,所以需要對物理機進行虛擬化後劃分虛擬機器。下面主要來介紹物理機劃分虛擬機器的操作步驟。 物理機虛擬化 1. 下載VMware-VMvisor-Installer-6.0.0.update01-3029758.x86_64.iso 注
Windows 10家庭版遠程桌面連接錯誤
操作 今天 桌面 根據 路徑 連接錯誤 Go oracle rac 由於需要操作遠程服務器,經常使用“遠程桌面連接”工具,一直很正常。今天突然提示 出現身份驗證錯誤,可能是由於 CredSSP加密Oracle修正。什麽情況!! 根據提示的地址h
如果在 Windows 10 家庭版中使用「遠程桌面」
操作 .bat 遠程連接 nbsp 綠色 class tex eight ner 遠程桌面是 Windows 系統下原生、跨平臺的的遠程控制功能,擁有微軟官方提供的各平臺客戶端,就可以讓你在遠程輕松幫助別人或者控制自己的 PC,而從 Windows 7 以來家庭版都不支持桌
Windows 10家庭版共享印表機
啟用Guest賬戶 按Win+X,從彈出的選單中選擇“命令提示符(管理員)(A)”,輸入啟用Guest賬戶的命令:net user guest /active:yes並回車。系統顯示:命令成功完成。 解除Guest賬戶網路登入限制 按Win+R,執行regedit開啟登錄檔編輯器,定位到HK
windows 10家庭版無法被遠端訪問的解決方法
原帖連結:https://blog.csdn.net/BaoBeiDeXiaoDaiGua/article/details/79314700 Windows 10 家庭版中取消了遠端桌面服務端,想通過遠端連線到自己的電腦就很麻煩了,第三方遠端桌面速度又不理想(如TeamViewer)。通過以
win 10專業版啟用
在網上搜索許多金鑰嘗試啟用都失敗,最終找到以下方案: 管理員執行cmd,然後輸入 slmgr /ipk W269N-WFGWX-YVC9B-4J6C9-T83GX 等待小會兒,會彈出對話方
比較 Windows 10 家庭版、專業版、企業版和教育版
win10主要版本為家庭版、專業版、企業版、教育版和移動版等。 家庭版最為簡介,適合最基礎的個人使用者,完全能夠滿足一般日常辦公學習、影音娛樂遊戲等; 專業版是家庭版的升級版,比家庭版多瞭如下功能(
Windows 10家庭版也能共享印表機(上)啟用Guest賬戶
前幾天辦公室一臺電腦從windows 7家庭版直接升級到Windows 10家庭版後,接在這臺電腦上原來一直可以正常使用的印表機“罷工”了——無法共享! 檢查印表機屬性的“安全”選項卡,發現“組或使用者名稱”列表中雖然有Guest賬戶,但是圖示上有個紅色的叉,表明這個帳戶不
在虛擬機器中啟用win 10專業版
1.在vmare workstation player中安裝時選擇專業版且不要輸入金鑰。2.安裝完後以管理員身份執行cmd.3.依次執行以下命令即可。slmgr.vbs /upkslmgr /ipk W269N-WFGWX-YVC9B-4J6C9-T83GXslmgr /sk
window 10 專業版激活|win 10專業版激活碼
專業版 使用 管理員 power slmgr.vbs mgr window version rsh 下面講解Windows 10專業版(windows 10 profession version)使用激活碼激活 鼠標移至屏幕最左下處右擊點擊 Windows PowerSh
通過BIOS設定啟用CPU虛擬化解決VMware虛擬機器不支援X86_64位linux作業系統安裝問題
工作中經常用到linux系統,也為了學習方便,在自己筆記本32位作業系統上通過VMware Workstation安裝一個RedHat(Linux.TLF-SOFT-Redhat.Enterprise.Linux.v5.UPDATE.7.X86_64.
Thinkpad 筆記本VMware Workstation 安裝虛擬機器出現“此主機支援 Intel VT-x,但 Intel VT-x 處於禁用狀態”解決方法
今天在使用VMware打算在機器中安裝新的虛擬機器時,出現“此主機支援 Intel VT-x,但 Intel VT-x 處於禁用狀態”錯誤如下: 提示資訊: 已將該虛擬機器配置為使用 64 位客戶機作業系統。但是,無法執行 64 位操作。 此主機支援
虛擬化雲端計算-centos7上使用virt-manager安裝虛擬機器
KVM(Kernel-based Virtual Machine)是基於x86架構上Linux作業系統的全虛擬化解決方案。在centos7中,KVM已經被整合到核心中,相當於使用核心來做虛擬機器管理程式。 由於KVM本身就工作核心環境中,所以執行效率要比傳
kvm 虛擬化概述及 virt-manager 安裝虛擬機器
一、KVM定義 基於核心的虛擬機器(英語:Kernel-based Virtual Machine,簡稱KVM),是一種用於Linux核心中的虛擬化基礎設施。KVM目前支援Intel VT及AMD-V的原生虛擬技術。 1)是x86架構且硬體支援虛擬化技術(如
使用VM 10安裝虛擬機器之一(windows xp)
鑑於網上大牛太多,前面的VM 10的安裝教程我就不詳細說明了 這裡只是說明一下 安裝虛擬機器使用的軟體是:VMware Workstation 10。 現在網上的VM軟體已經更新到了11。但是由於 VM 11軟體我用著不太習慣。所以此處我用VM 10 進行講解。 首先我們應該有一個windows xp
WIN 10下Mysql 5.7.21解壓縮(免安裝版)配置
控制 roo 5.7 ogr 很多 mysql 5.7 mysql數據庫 l數據庫 服務 網上看了N多大神的東西東抄抄西抄抄,老是就不對,因為很多資料不是針對5.7這個版本的內容。 首先解壓文件,比如我解壓到D:\Program Files\mysql-5.7.21-wi
win10家庭版遠端桌面函式不受支援
修改登錄檔可以完美解決,具體操作如下,修改步驟要謹慎看仔細!windows+R開啟執行 輸入regedit開啟登錄檔依次開啟路徑計算機\HKEY_LOCAL_MACHINE\SOFTWARE\Microsoft\Windows\CurrentVersion\Policies\System\CredSSP\Pa
Win10家庭版遠端連線:出現身份驗證錯誤 要求的函式不受支援
Win 10,遠端連接出現失敗。 提示: 出現身份驗證錯誤。要求的函式不受支援 這可能是由於 CredSSP 加密 Oracle 修正。 解決辦法: 對於win10家庭版,需修改登錄檔資訊。 1)win+R,