[python爬蟲] Selenium常見元素定位方法和操作的學習介紹
一. 定位元素方法
- find_element_by_id
- find_element_by_name
- find_element_by_xpath
- find_element_by_link_text
- find_element_by_partial_link_text
- find_element_by_tag_name
- find_element_by_class_name
- find_element_by_css_selector
- find_elements_by_name
- find_elements_by_xpath
- find_elements_by_link_text
- find_elements_by_partial_link_text
- find_elements_by_tag_name
- find_elements_by_class_name
- find_elements_by_css_selector
除了上面給出的公共方法,這裡也有兩個在頁面物件定位器有用的私有方法。這兩個私有方法是find_element和find_elements。
常用方法是通過xpath相對路徑進行定位,同時CSS也是比較好的方法。舉例:
定位username元素的方法如下:<html> <body> <form id="loginForm"> <input name="username" type="text" /> <input name="password" type="password" /> <input name="continue" type="submit" value="Login" /> <input name="continue" type="button" value="Clear" /> </form> </body> <html>
username = driver.find_element_by_xpath("//form[input/@name='username']")
username = driver.find_element_by_xpath("//form[@id='loginForm']/input[1]")
username = driver.find_element_by_xpath("//input[@name='username']")[2] 通過id=loginForm值的form元素找到第一個input子元素
[3] 屬性名為name且值為username的第一個input元素
二. 操作元素方法
在講述完定位物件(locate elements)之後我們需要對該已定位物件進行操作,通常所有的操作與頁面互動都將通過WebElement介面,常見的操作元素方法如下:
- clear 清除元素的內容
- send_keys 模擬按鍵輸入
- click 點選元素
- submit 提交表單
舉例自動訪問FireFox瀏覽器自動登入163郵箱。
from selenium import webdriver
from selenium.webdriver.common.keys import Keys
import time
# Login 163 email
driver = webdriver.Firefox()
driver.get("http://mail.163.com/")
elem_user = driver.find_element_by_name("username")
elem_user.clear
elem_user.send_keys("15201615157")
elem_pwd = driver.find_element_by_name("password")
elem_pwd.clear
elem_pwd.send_keys("******")
elem_pwd.send_keys(Keys.RETURN)
#driver.find_element_by_id("loginBtn").click()
#driver.find_element_by_id("loginBtn").submit()
time.sleep(5)
assert "baidu" in driver.title
driver.close()
driver.quit() PS:如果需要輸入中文,防止編碼錯誤使用send_keys(u"中文使用者名稱")。
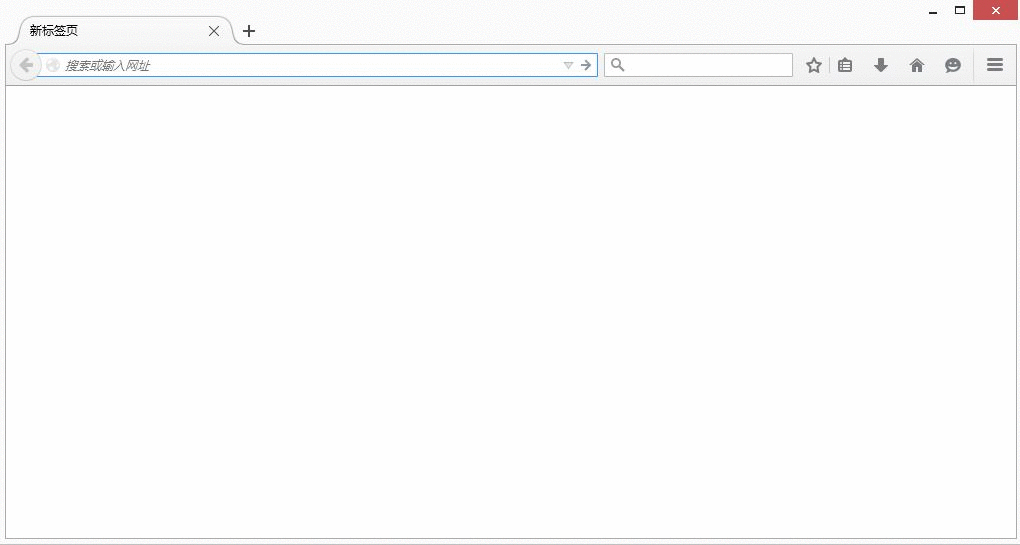
三. WebElement介面獲取值
通過WebElement介面可以獲取常用的值,這些值同樣非常重要。
- size 獲取元素的尺寸
- text 獲取元素的文字
- get_attribute(name) 獲取屬性值
- location 獲取元素座標,先找到要獲取的元素,再呼叫該方法
- page_source 返回頁面原始碼
- driver.title 返回頁面標題
- current_url 獲取當前頁面的URL
- is_displayed() 設定該元素是否可見
- is_enabled() 判斷元素是否被使用
- is_selected() 判斷元素是否被選中
- tag_name 返回元素的tagName
舉例程式碼如下:
from selenium import webdriver
from selenium.webdriver.common.keys import Keys
import time
driver = webdriver.PhantomJS(executable_path="G:\phantomjs-1.9.1-windows\phantomjs.exe")
driver.get("http://www.baidu.com/")
size = driver.find_element_by_name("wd").size
print size
#尺寸: {'width': 500, 'height': 22}
news = driver.find_element_by_xpath("//div[@id='u1']/a[1]").text
print news
#文字: 新聞
href = driver.find_element_by_xpath("//div[@id='u1']/a[2]").get_attribute('href')
name = driver.find_element_by_xpath("//div[@id='u1']/a[2]").get_attribute('name')
print href,name
#屬性值: http://www.hao123.com/ tj_trhao123
location = driver.find_element_by_xpath("//div[@id='u1']/a[3]").location
print location
#座標: {'y': 19, 'x': 498}
print driver.current_url
#當前連結: https://www.baidu.com/
print driver.title
#標題: 百度一下, 你就知道
result = location = driver.find_element_by_id("su").is_displayed()
print result
#是否可見: True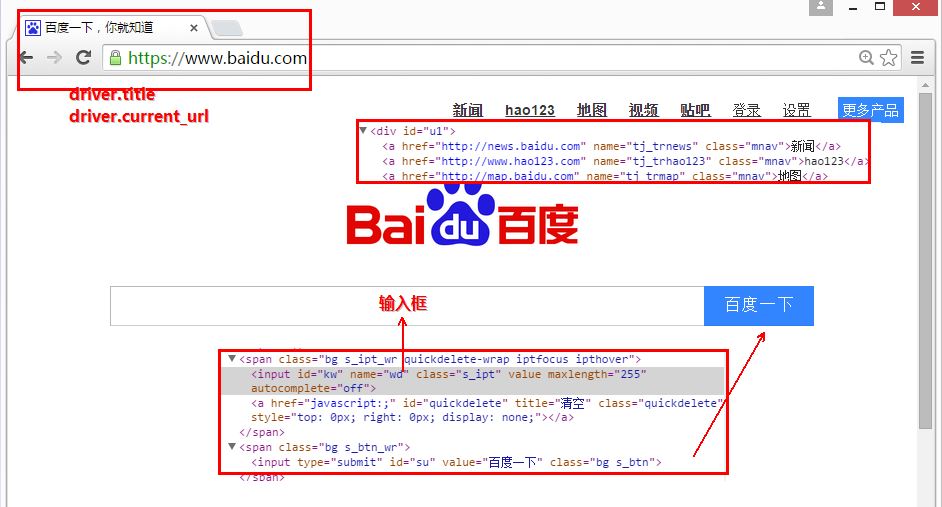
四. 滑鼠操作
在現實的自動化測試中關於滑鼠的操作不僅僅是click()單擊操作,還有很多包含在ActionChains類中的操作。如下:
- context_click(elem) 右擊滑鼠點選元素elem,另存為等行為
- double_click(elem) 雙擊滑鼠點選元素elem,地圖web可實現放大功能
- drag_and_drop(source,target) 拖動滑鼠,源元素按下左鍵移動至目標元素釋放
- move_to_element(elem) 滑鼠移動到一個元素上
- click_and_hold(elem) 按下滑鼠左鍵在一個元素上
- perform() 在通過呼叫該函式執行ActionChains中儲存行為
import time
from selenium import webdriver
from selenium.webdriver.common.keys import Keys
from selenium.webdriver.common.action_chains import ActionChains
driver = webdriver.Firefox()
driver.get("http://www.baidu.com")
#滑鼠移動至圖片上 右鍵儲存圖片
elem_pic = driver.find_element_by_xpath("//div[@id='lg']/img")
print elem_pic.get_attribute("src")
action = ActionChains(driver).move_to_element(elem_pic)
action.context_click(elem_pic)
#重點:當右鍵滑鼠點選鍵盤游標向下則移動至右鍵選單第一個選項
action.send_keys(Keys.ARROW_DOWN)
time.sleep(3)
action.send_keys('v') #另存為
action.perform()
#獲取另存為對話方塊(失敗)
alert.switch_to_alert()
alert.accept() 效果如下圖所示,通過xpath定位到圖片位置並右擊滑鼠,在彈出的選單中選擇“另存為圖片”。但是如何點選“另存為對話方塊”的“儲存”按鈕是個難點,目前剛學習階段,境界沒到無法解決。原因:
WebDriver cannot directly interact with dialog windows this is because dialog windows are the domain of the operating system and
not the webpage.
五. 鍵盤操作
參考:http://selenium-python.readthedocs.org/api.html
前面講述了滑鼠操作,現在講述鍵盤操作。在webdriver的Keys類中提供了鍵盤所有的按鍵操作,當然也包括一些常見的組合鍵操作如Ctrl+A(全選)、Ctrl+C(複製)、Ctrl+V(貼上)。更多鍵參考官方文件對應的編碼。
- send_keys(Keys.ENTER) 按下回車鍵
- send_keys(Keys.TAB) 按下Tab製表鍵
- send_keys(Keys.SPACE) 按下空格鍵space
- send_keys(Kyes.ESCAPE) 按下回退鍵Esc
- send_keys(Keys.BACK_SPACE) 按下刪除鍵BackSpace
- send_keys(Keys.SHIFT) 按下shift鍵
- send_keys(Keys.CONTROL) 按下Ctrl鍵
- send_keys(Keys.ARROW_DOWN) 按下滑鼠游標向下按鍵
- send_keys(Keys.CONTROL,'a') 組合鍵全選Ctrl+A
- send_keys(Keys.CONTROL,'c') 組合鍵複製Ctrl+C
- send_keys(Keys.CONTROL,'x') 組合鍵剪下Ctrl+X
- send_keys(Keys.CONTROL,'v') 組合鍵貼上Ctrl+V
這裡使用的例子參考蟲師的書籍《selenium2 python自動化測試》,推薦該書給大家。程式碼還是非常有意思的,大家自己去感受下吧~
#coding=utf-8
import time
from selenium import webdriver
from selenium.webdriver.common.keys import Keys
driver = webdriver.Firefox()
driver.get("http://www.baidu.com")
#輸入框輸入內容
elem = driver.find_element_by_id("kw")
elem.send_keys("Eastmount CSDN")
time.sleep(3)
#刪除一個字元CSDN 回退鍵
elem.send_keys(Keys.BACK_SPACE)
elem.send_keys(Keys.BACK_SPACE)
elem.send_keys(Keys.BACK_SPACE)
elem.send_keys(Keys.BACK_SPACE)
time.sleep(3)
#輸入空格+"部落格"
elem.send_keys(Keys.SPACE)
elem.send_keys(u"部落格")
time.sleep(3)
#ctrl+a 全選輸入框內容
elem.send_keys(Keys.CONTROL,'a')
time.sleep(3)
#ctrl+x 剪下輸入框內容
elem.send_keys(Keys.CONTROL,'x')
time.sleep(3)
#輸入框重新輸入搜尋
elem.send_keys(Keys.CONTROL,'v')
time.sleep(3)
#通過回車鍵替代點選操作
driver.find_element_by_id("su").send_keys(Keys.ENTER)
time.sleep(3)
driver.quit()相關推薦
[python爬蟲] Selenium常見元素定位方法和操作的學習介紹
這篇文章主要Selenium+Python自動測試或爬蟲中的常見定位方法、滑鼠操作、鍵盤操作介紹, 一. 定位元素方法 find_element_by_idfind_element_by_namefind_element_by_xpathfind_ele
Selenium常見元素定位方法和操作
右鍵菜單 相對 內容 拖動 方法 圖片 news word 回車 一. 定位元素方法 官網地址:http://selenium-python.readthedocs.org/locating-elements.html 這裏有各種策略用於定位網
Selenium+Python之八種元素定位方法
如有疑問,可以留言或私信問我喲~ 一、id定位 driver.find_element_by_id("txtUaserName").send_keys("容音@lily") 二、name定位 driver.find_element_by_name("username"
Selenium webdriver 元素定位方法總結
<input id="kw" class="s_ipt" autocomplete="off" maxlength="255" value="" name="wd"/> <a class="mnav" name="test" href="http://news.baidu.
Appium+Python 自動化-appium常用元素定位方法
1. ID定位 # resourceId屬性的方法 driver.find_element_by_id('com.lizi.app:id/setting_imageView').click() #以accessibility_id進行定位,對Android而言,就是co
selenium頁面元素定位方法(5)——表格的定位
被測試html程式碼:<!DOCTYPE html> <html> <body> <table width="400" border="1" id="table"></table> <tr> &l
selenium頁面元素定位方法
selenium中元素的定位是很關鍵的,定位不準,也就無法操作頁面元素,自動化也是白搭,現在讓我們來了解一下selenium的定位方法,方法語法描述iddriver.findElement(By.id(String id))使用頁面元素的id屬性namedriver.find
selenium頁面元素定位方法(4)——jQuery定位
jQuery介紹 jQuery是一個相容多瀏覽器的JavaScript庫,核心是write less,do more。jQuery定位方式實際上是呼叫jQuery庫的查詢功能,主要用於不能良好支援CSS定位方式的瀏覽器。如果頁面本身就引入了jQuery庫操作頁面
selenium+python元素定位方法
1、通過ID定位 find_element_by_id() 2、通過class定位 find_element_by_class_name() 3、通過tag定位(通過tag識別某個元素的概率很低,很難通過tag name區分不同元素) find_elemen
selenium中元素定位的常用方法
詳細講解 sub mit 匹配 end sss nbsp strong pat 一、Selenium中元素定位共有八種 id name className tagName linkText partialLinkText xpath cssSelector 其中前六種都比較
【轉載】【selenium+Python WebDriver】之元素定位
driver 轉載 ref tails selenium html http url 定位 總結: 感謝“煜妃”《Selenuim+Python之元素定位總結及實例說明》和“Huilaojia123”《selenium WebDriver定位元素學習總結》的文章【轉載】【s
selenium元素定位方法介紹
定位元素定位方法元素名稱webdriver APIidfind_element_by_id()namefind_element_by_name()class namefind_element_by_class_name()tag name find_element_by_tag_name()link text
Python Appium 元素定位方法簡單介紹
用例 ios mage andro ont self 測試 pytho col Python Appium 元素定位 常用的八種定位方法(與selenium通用) # id定位 driver.find_element_by_id() # name定位
python + selenium - selenium常用元素定位
1. Chrome定位工具 開啟Chrome瀏覽器,按F12會彈出開發者工具選項,選擇Elements: 1)滑鼠點選最左邊箭頭 2)滑鼠滑動到頁面中你要操作的元素,單擊一下 3)對應的html元素內容會有深藍色的背景
Selenium:八種元素定位方法
前言: 我們在做WEB自動化時,最根本的就是操作頁面上的元素,首先我們要能找到這些元素,然後才能操作這些元素。工具或程式碼無法像我們測試人員一樣用肉眼來分辨頁面上的元素。那麼我們怎麼來定位他們呢? 在學習元素定位之前,我們最好能懂一點html的知識。 web driver提供
[Python爬蟲] Selenium實現自動登入163郵箱和Locating Elements介紹
前三篇文章介紹了安裝過程和通過Selenium實現訪問Firefox瀏覽器並自動搜尋"Eastmount"關鍵字及截圖的功能。而這篇文章主要簡單介紹如何實現自動登入163郵箱,同時繼續介紹Selenium+Python官網Locating Elements部
selenium webdriver 深入理解各元素定位方法
概要 選單欄,由於安裝不同的元件導致錄製的xpath發生變化。 左側樹,由於左側樹由於業務會經常發生變動,導致錄製xpath發生變化。 列表資訊,通常一個列表裡面包含N多資料,我們不可以挨個去錄製。且列表一般都是可配置列的。 動態id,很多彈出頁面,彈出框之類的頁面
初學者的Selenium自動化測試指南,基於Python(一)——元素定位
WebDriver是Selenium體系中設計出來操作瀏覽器的一套API,可支援多種程式語言,對於Python來說,可以將WebDriver視為Python的一個用於實現Web自動化的第三方類庫。WebDriver一共提供了八種元素定位方法,我們以百度輸入框和百度搜
python爬蟲-常見反爬蟲機制與應對方法
資料頭User-Agent反爬蟲機制解析: 當我們使用瀏覽器訪問網站的時候,瀏覽器會發送一小段資訊給網站,我們稱為Request Headers,在這個頭部資訊裡面包含了本次訪問的一些資訊,例如編碼方式,當前地址,將要訪問的地址等等。這些資訊一般來說是不必要的,但是現在很多
selenium+Java頁面元素定位方法
頁面元素定位方法總結 WebDriver物件的findElement函式可以用於定位一個頁面的元素,findElement可以用於定位多個頁面的元素,定位到頁面元素需使用webElement物件進行儲存,以便在測試的過程中繼續使用。 定位方法
