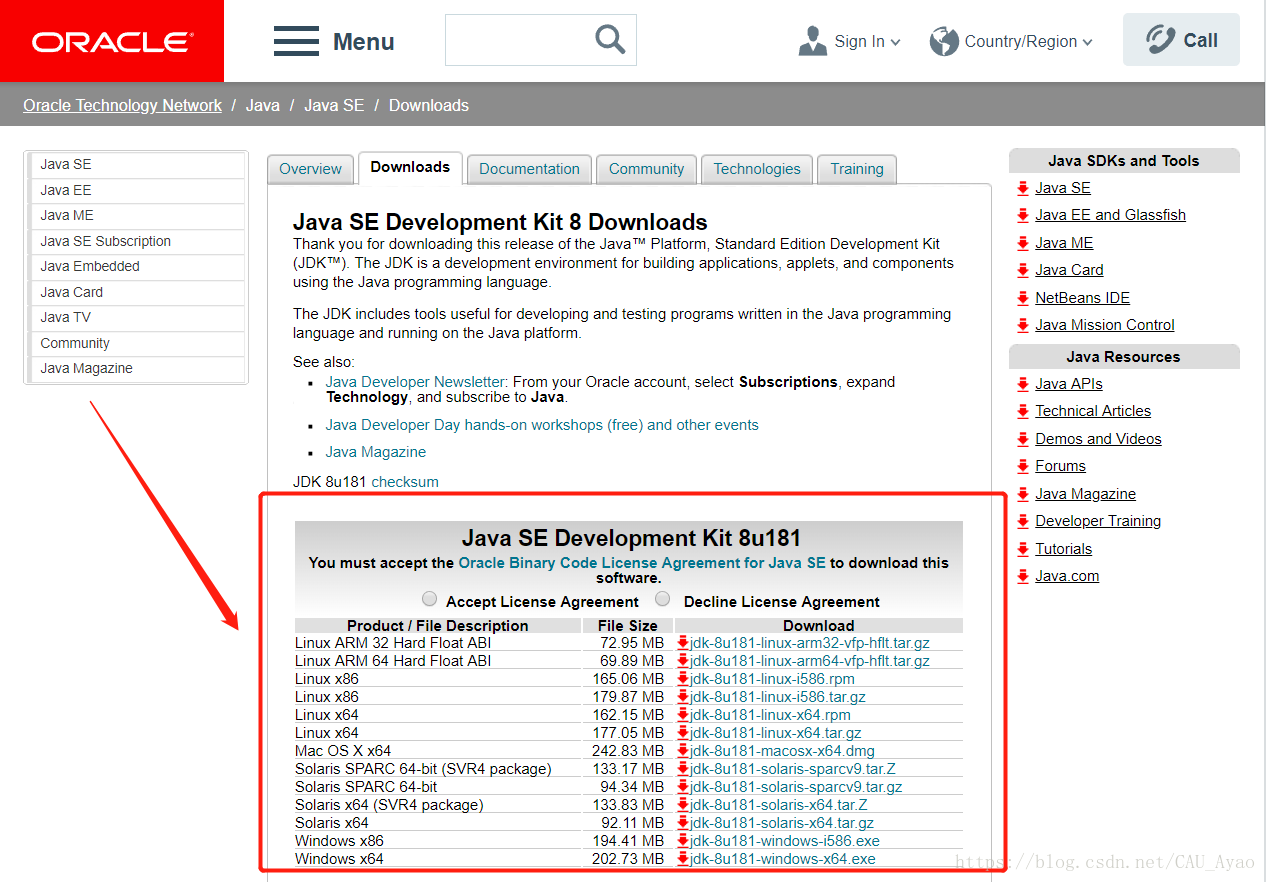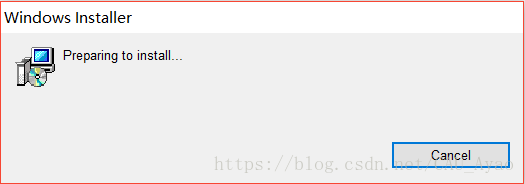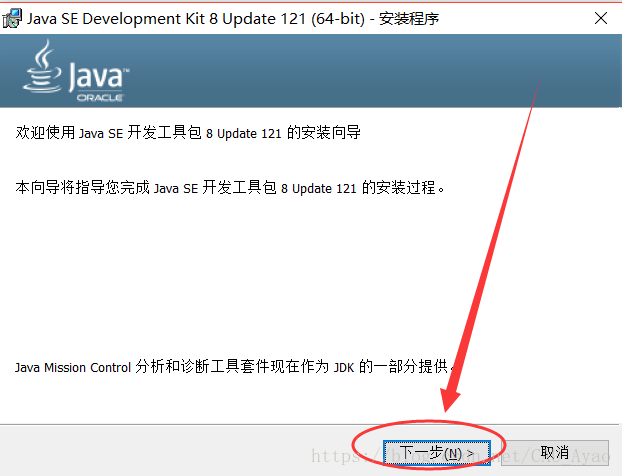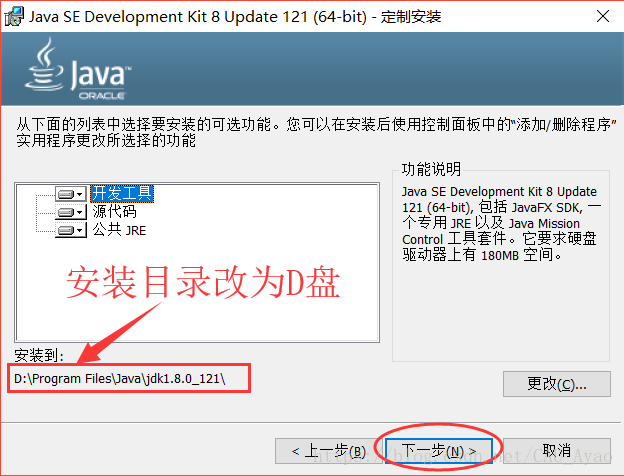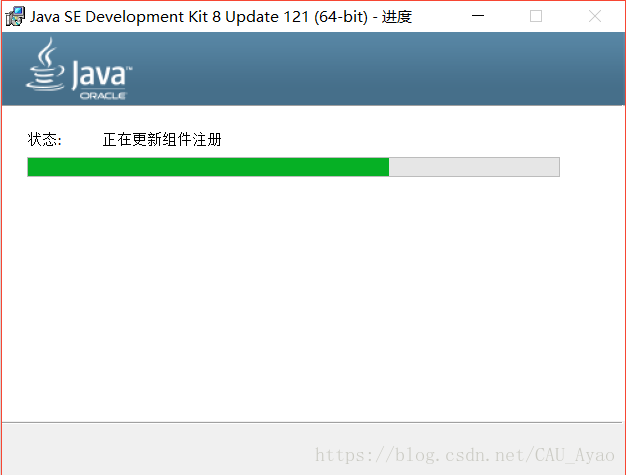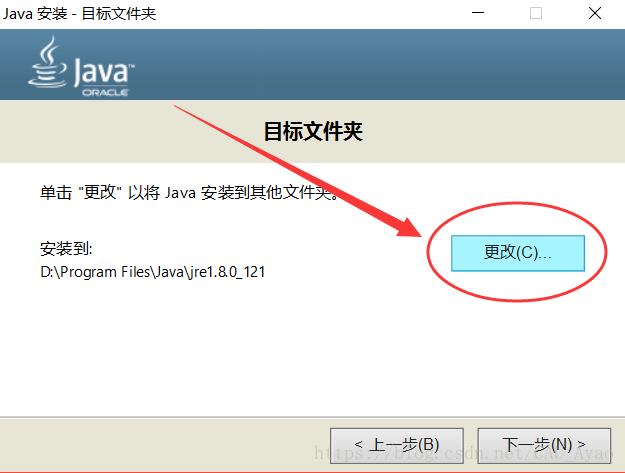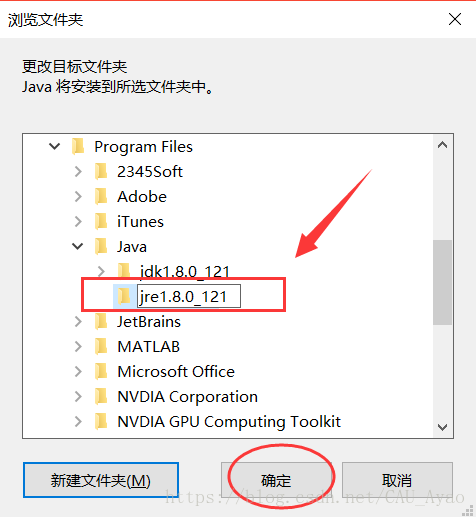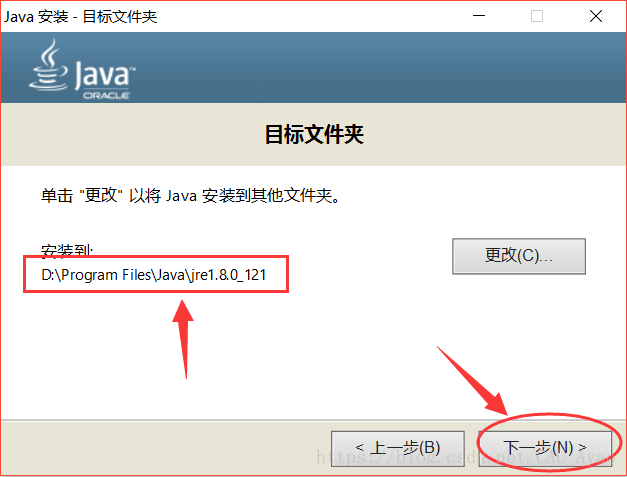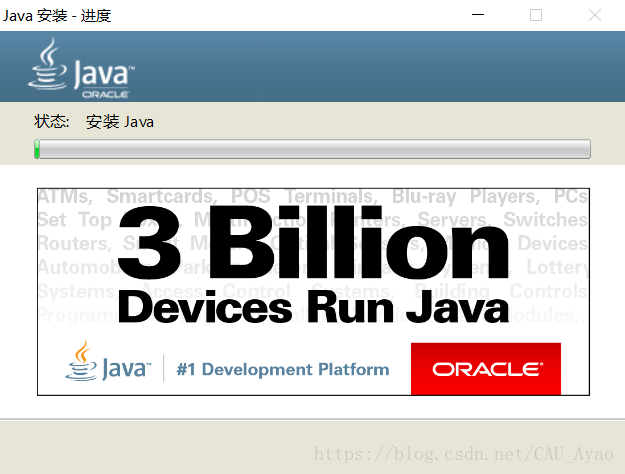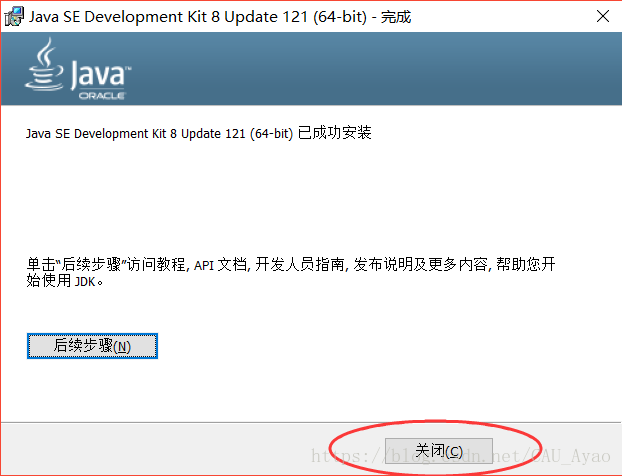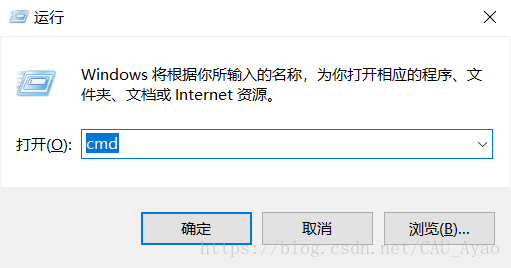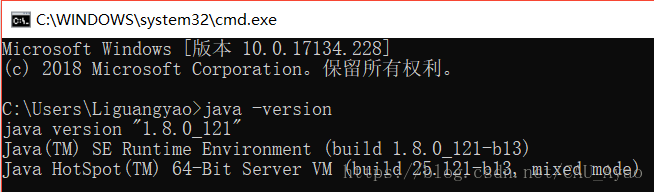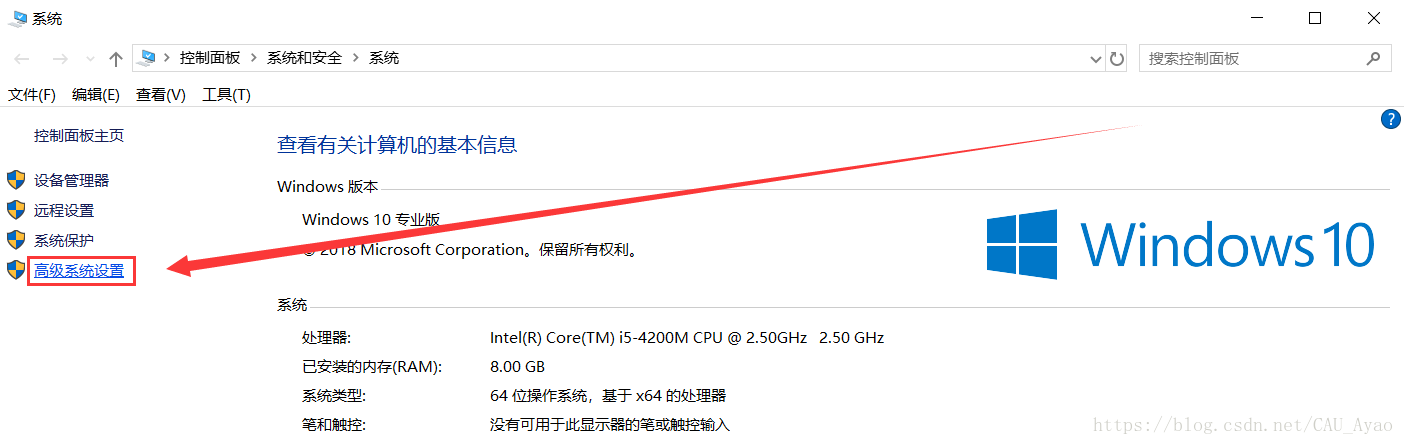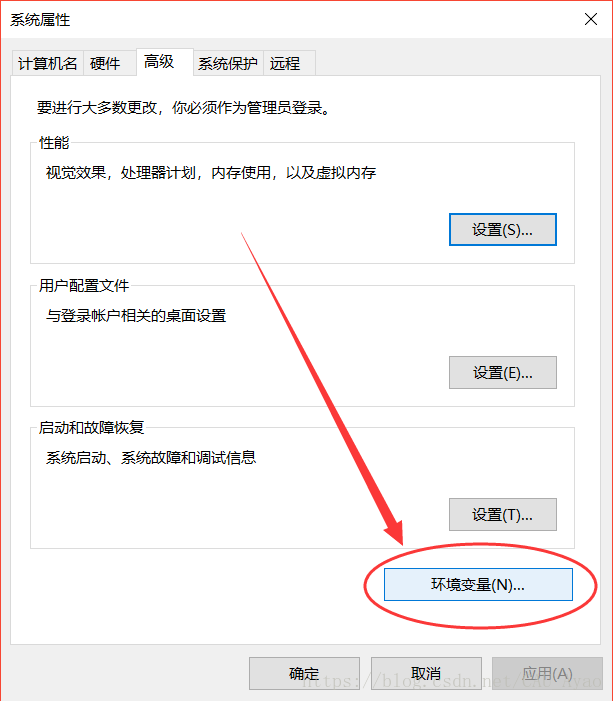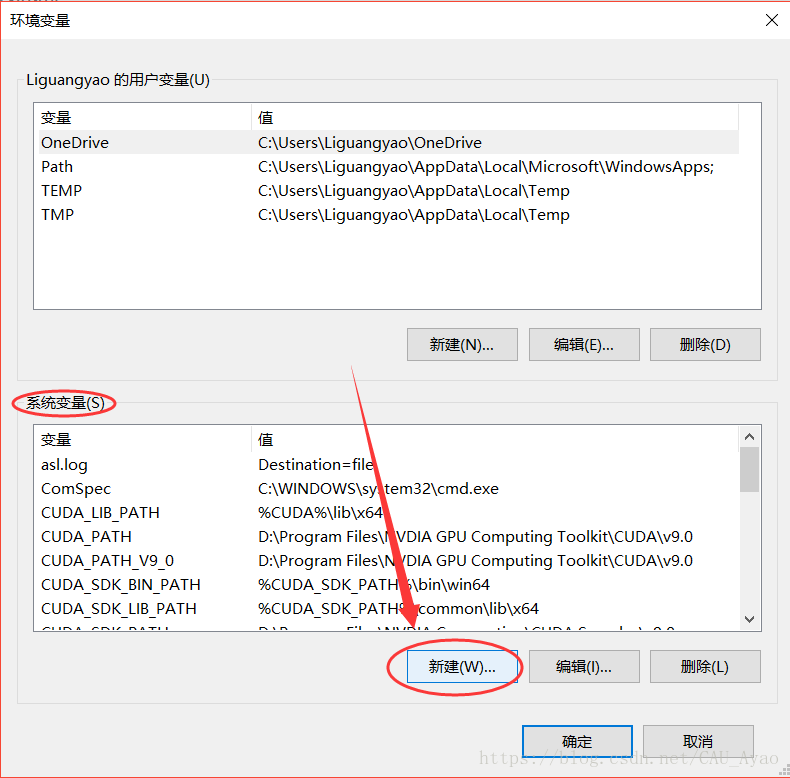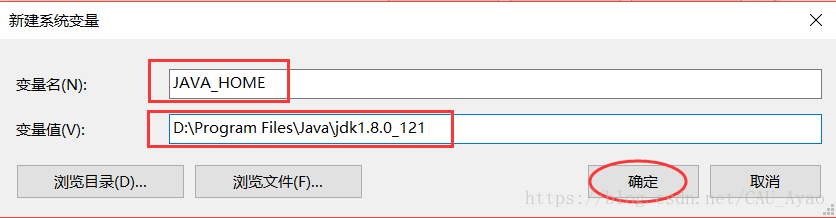Windows10系統下JDK1.8的下載安裝及環境變數配置
點選此處:官網下載
根據自己的系統 ,下載相應的JDK版本。
1. JDK1.8安裝
- 雙擊下載的安裝包(.exe檔案),進行安裝。
- 點選“下一步”
- 這裡可以自行選擇安裝目錄,筆者選擇安裝在D盤。點選“更改”,進入資料夾,在D盤中相應的位置建立與預設資料夾同名的資料夾。
- 稍等片刻.
- 與第3步相同,(第6,7步給出詳細步驟).
- 瀏覽本地資料夾.
- 新建資料夾,名稱與預設資料夾名稱相同.
- 等待安裝完成
- 成功安裝,點選“關閉”.
- 同時按住 Win 鍵和 R 鍵,輸入cmd,進入命令控制行.
- 可以看到JDK的版本
接下來,進行環境變數配置。
2. 環境變數配置
- 右擊桌面上“我的電腦”,選擇“屬性”,在左側選單欄選擇“高階系統設定”.
- 在上側選單欄選擇“高階”,再選擇“環境變數”.
- 在“系統變數”中選擇“新建”.
- 在彈出的對話方塊中相應的位置分別輸入圖中內容(可直接複製).
變數名:JAVA_HOME
變數值:D:\Program Files\Java\jdk1.8.0_121
- 以同樣的方式在系統變數中建立CLASSPATH,變數值輸入:
.;%JAVA_HOME%\lib\dt.jar;%JAVA_HOME%\lib\tools.jar (要加.表示當前路徑)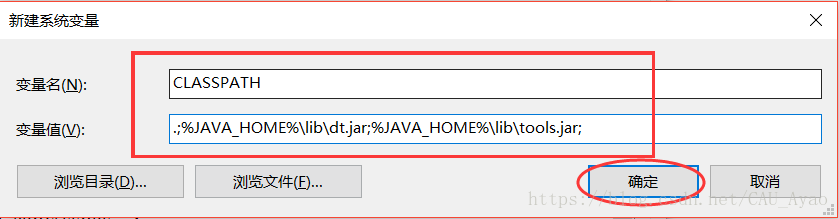
6. 找到“PATH”,點選“編輯”.
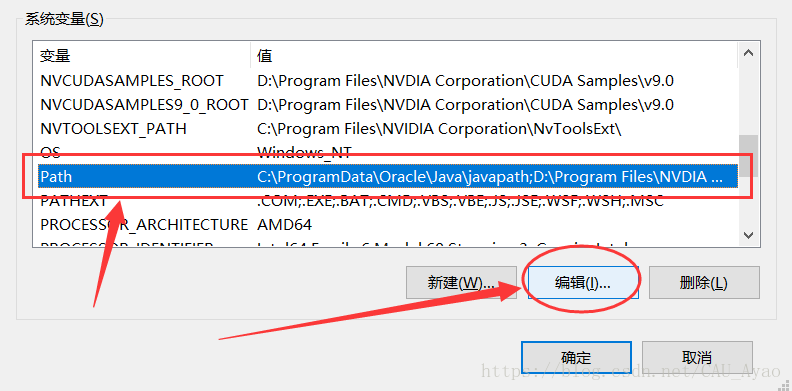
7. 點選“新建”,新增以下2行路徑(可以直接複製):
%JAVA_HOME%\bin
%JAVA_HOME%\jre\bin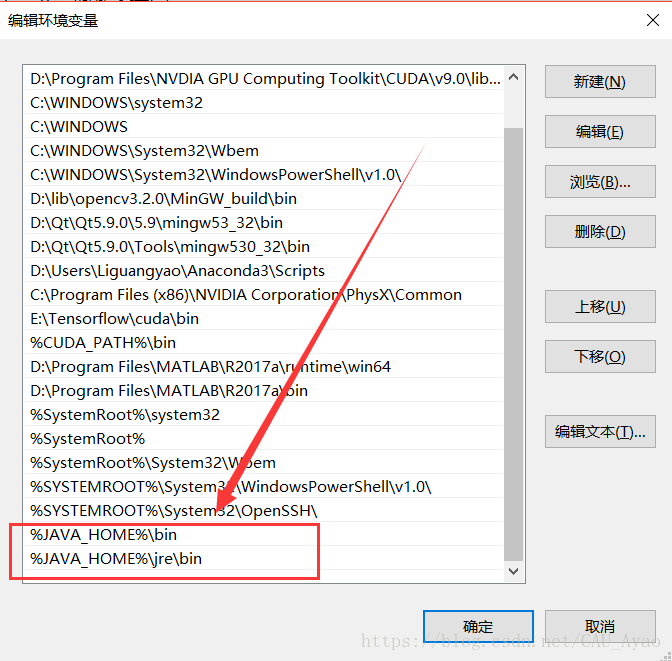
8. 重新開啟一個cmd命令控制板 ,輸入java和javac命令,可以檢視到本機JDK環境變數已經配置完成.
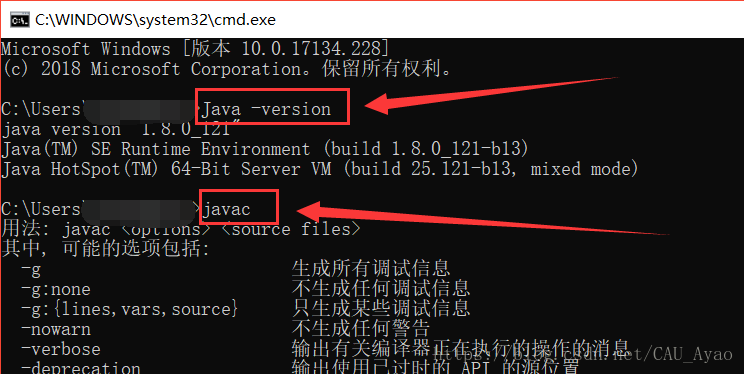
至此,已經安裝好JDK並完成環境變數配置~
相關推薦
Windows10系統下JDK1.8的下載安裝及環境變數配置
點選此處:官網下載 根據自己的系統 ,下載相應的JDK版本。 1. JDK1.8安裝 雙擊下載的安裝包(.exe檔案),進行安裝。 點選“下一步” 這裡可以自行選擇安裝
JDK1.7下載安裝以及環境變數配置圖文詳解
學習java的必經路之JDK環境的配置。下載JDK、安裝JDK、配置環境變數。一、下載JDKJDK是Oracle開源免費的,直接可以到Oracle的官網去下載,直達下1、JDK的版本有很多,這裡我我們使用JDK1.7,點選JAVA SE。2、點選 Downloads3、滑到最
centos下Jdk1.8的安裝及配置
安裝之前,首先要確定centos是否集成了自帶的openjdk,如果有,我們先要刪除自帶的openjdk,具體步驟如下: 1)在系統終端輸入:rpm -qa|grep java,如果有openjdk的話,會出現類似於XXXX_openjdk_XXX的資訊; 2)
Java——JDK1.8下載與安裝及環境變數配置
5、在“系統變數”中查詢CLASSPATH變數,若不存在,則新建,否則選中該變數,單擊【編輯】,在變數文字框新增“.;%JAVA_HOME%\lib\dt.jar;%JAVA_HOME%\lib\tools.jar;”單擊【確定】。
JDK1.8安裝及環境變數配置
網上關於jdk的安裝和配置一大把。這裡也就是簡單說一下。都差不多。 步驟1、安裝JDK選擇安裝目錄,安裝過程中會出現兩次安裝提示。第一次是安裝jdk,第二次是安裝 jre。都直接選擇下一步就行,預設安裝在C盤系統盤。 步驟2、安裝完JDK後配置環境變數。計算機右擊
MyEclipse下Maven安裝及環境變數配置
1、下載Maven(版本自行選擇,我這裡下載的是apache-maven-3.3.3.rar版本),下載地址:http://maven.apache.org/download.html 2、將下載的檔案解壓到D:\soft\apache-maven-3.3.3,解壓後開啟檔案目錄如下所
Scala安裝及環境變數配置
一.Windows環境下 待後續補充。 二.MacOS環境下 1. Scala官網下載MacOS使用的scala tgz格式壓縮包,下載不了的話科學上網試一下,科學上網也下載不了可以試一下用迅雷。 2.下載完成後解壓壓縮包,將解壓資料夾放到/usr/local/
JDK下載安裝以及環境變數配置圖文詳解
最近重灌系統,所以開發環境也需要重新配置,廢話不多說,開始動手。。 一、下載 JDK是免費的,可以直接到ORACLE官網下載最新版本,官網地址:https://www.oracle.com/index.html 如圖,按照圖中紅框表示操作 官網首頁ORACLE圖示右側:Men
JBoss AS7.1.1的下載安裝、環境變數配置以及部署
JBoss是純Java的EJB(企業JavaBean)伺服器。 我下載的是:JBoss AS7.1.1.Final 2、解壓安裝包 D:\Java\jboss-as-7.1.1.Final 在環境變數新建一個:JBOSS_HOM
Ubuntu18 Maven安裝及環境變數配置
Ubuntu 18.04 LTS Maven安裝及環境變數配置。 1、Maven官網下載 https://maven.apache.org/download.cgi 2、解壓到指定路徑 sudo mkdir /opt/maven sudo tar -zxvf
Python初學——Anaconda安裝及環境變數配置
安裝Anaconda 點選此處Anaconda官網,下載windows或Mac版本的32位或64位的Anaconda最新版本 安裝完成後可以看到Anaconda下方的幾個軟體: 變數配置 配置環境變數之前,cmd命令列鍵入 conda list 顯示
JAVA-JDK配置-JDK下載安裝以及環境變數配置(win10)
1、 下載JDK安裝包 根據你的需求下載不同版本的jdk,下面簡單介紹一下Java SE、Java EE、Java ME三者的區別: 1. Java SE(Java Platform,Standard Edition)。Java SE 以前稱為 J
ERLANG 安裝及環境變數配置
.2. 執行Erlang/OTP(otp_win64_17.5.exe)的安裝步驟,按下一步 3.自定義安裝路徑 4.點選下一步執行下去。。。安裝完成 環境變數配置,和java
anaconda安裝及環境變數配置
最近在學習使用Python編寫深度神經網路,之前在學校的電腦上已經安裝過一遍了,現在在自己的電腦上安裝,過程也還算順利,把安裝過程寫下了供大家參考。 下載好後就是一個exe檔案,直接安裝就可以了 安裝好後就相當於安裝了ipython notebook,Python以及很多
Java 安裝及環境變數配置
JAVA_HOME:這個變數是不存在的,需要新建 PATH:取bin檔案目錄。這個變數在系統變數中存在,編輯系統變數,將這個路徑放在最前面,並以分號和後面的路徑分隔開來即可。 路徑:C:\Program Files\Java\jdk-11\bin CL
Maven安裝及環境變數配置
<profiles> <!-- profile | Specifies a set of introductions to the build process, to be activated using one or more of the | mechanis
CentOS7中JDK安裝及環境變數配置
登入到CentOS系統裡面,開啟終端,將linux自帶的OPENJDK解除安裝掉,然後安裝SUN的JDK,步驟如下: 首先:檢視Linux自帶的JDK是否已安裝 <1>檢視已經安裝的JAVA版本資訊 java -version 一般將獲得如下
JRE的安裝及環境變數配置
JRE(Java Runtime Environment,Java執行環境),執行JAVA程式所必須的環境的集合,包含JVM標準實現及Java核心類庫。 我們這裡使用jre-7u67-windows-i586的32位JRE安裝包,大小隻有20多M,比JDK7小了100多M,
Android Studio、Java安裝及環境變數配置
經常有朋友問Android Studio怎麼安裝,安裝好了怎麼編譯速度這麼慢。剛好這幾天電腦重灌了,順便記錄一下安裝的過程,分享給大家 1. 安裝java 下載java安裝包,安裝完後記得配置環境變數; 在“系統變數”新建一個變數名為JA
mac電腦Homebrew的安裝及環境變數配置
本文章來源於:文章1:寒光冷劍文章:https://blog.csdn.net/G_eorge/article/details/51378654 文章2:LBinin文章:https://blog.csdn.net/lbinin/ar