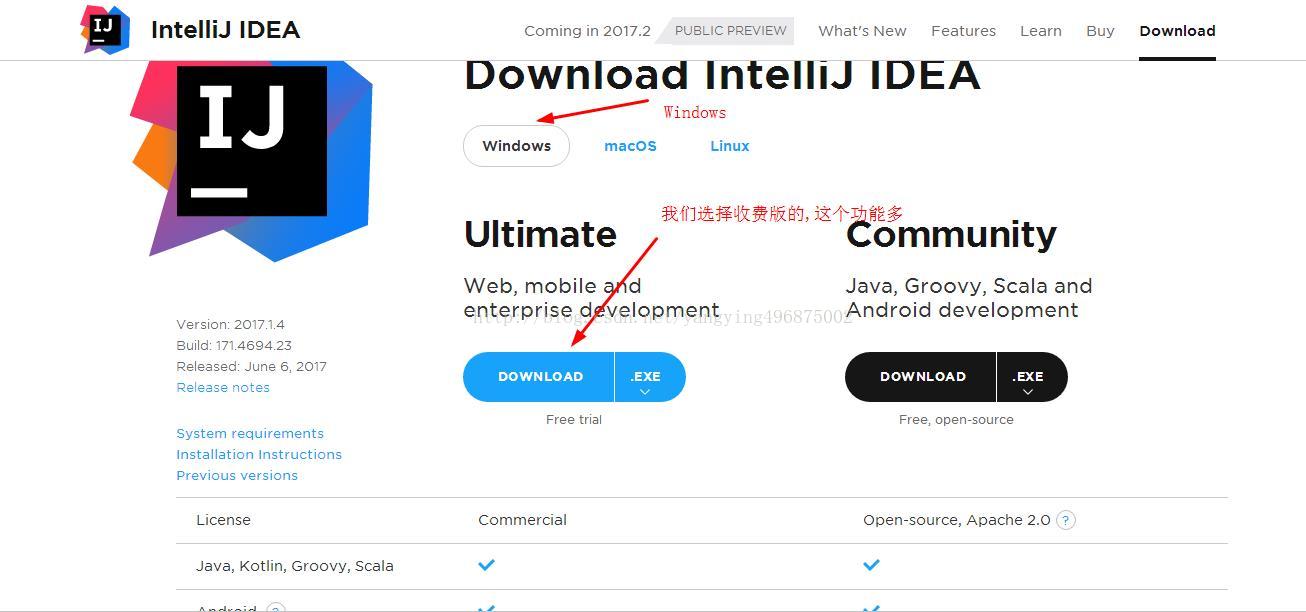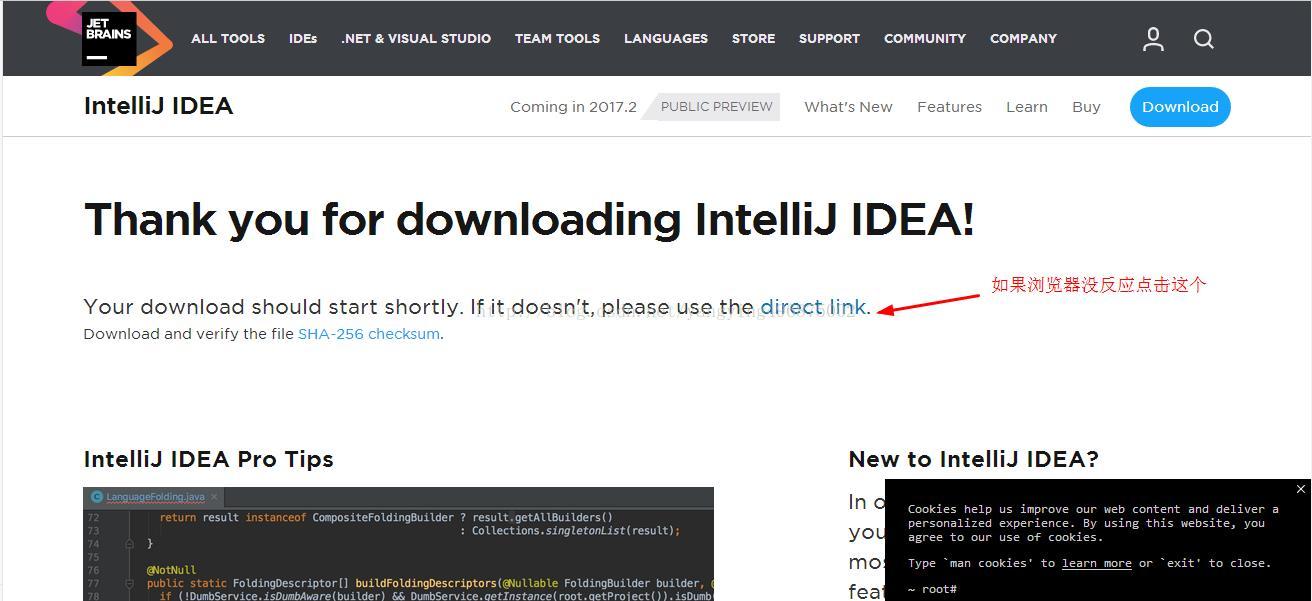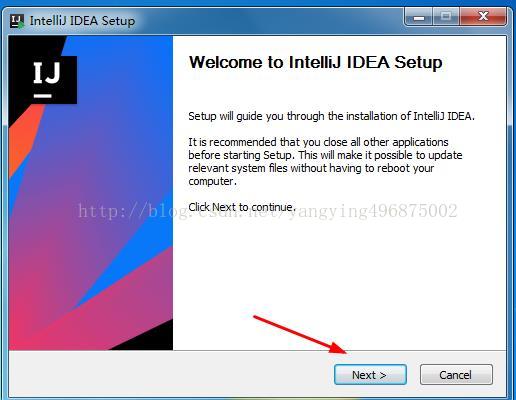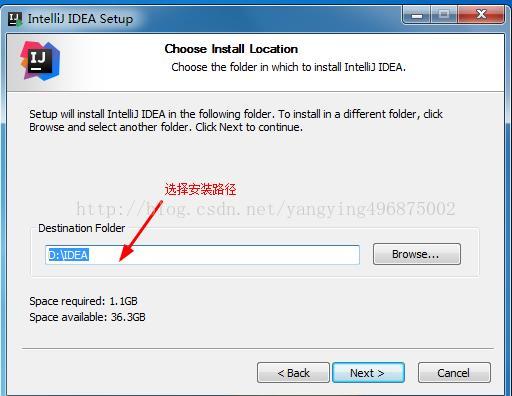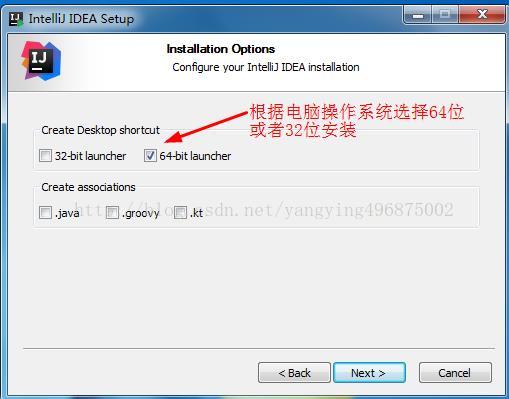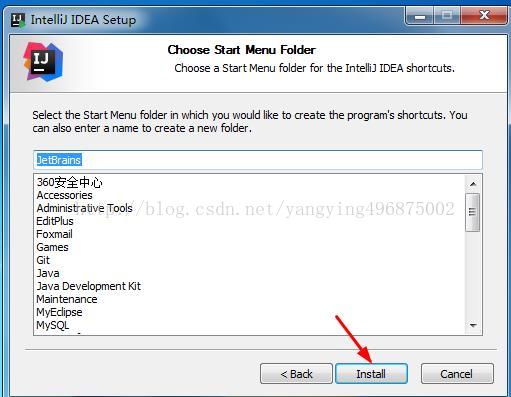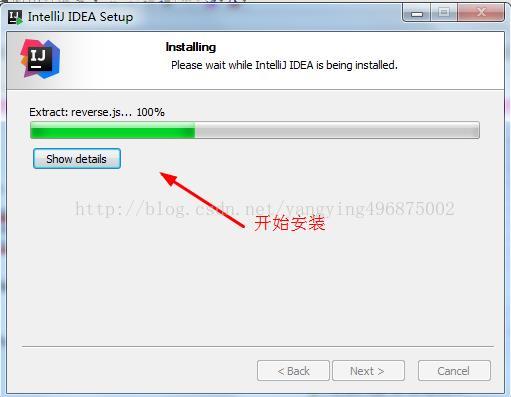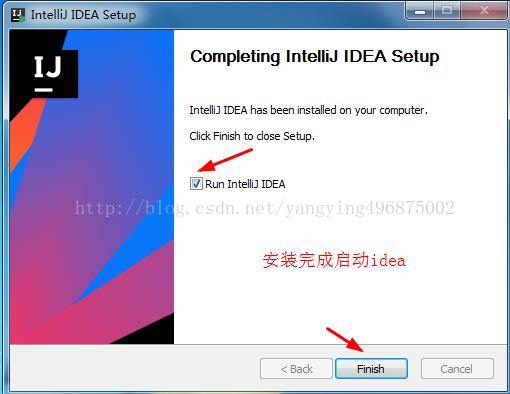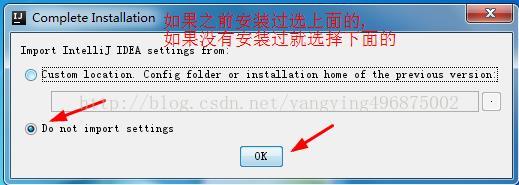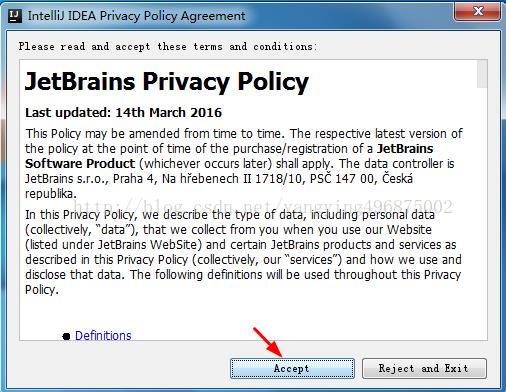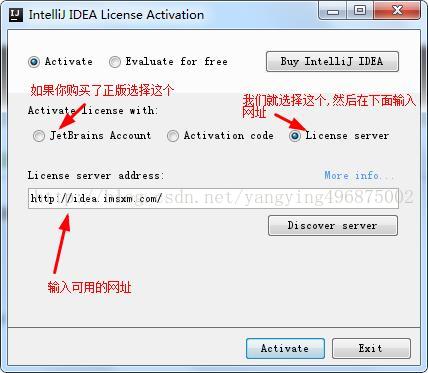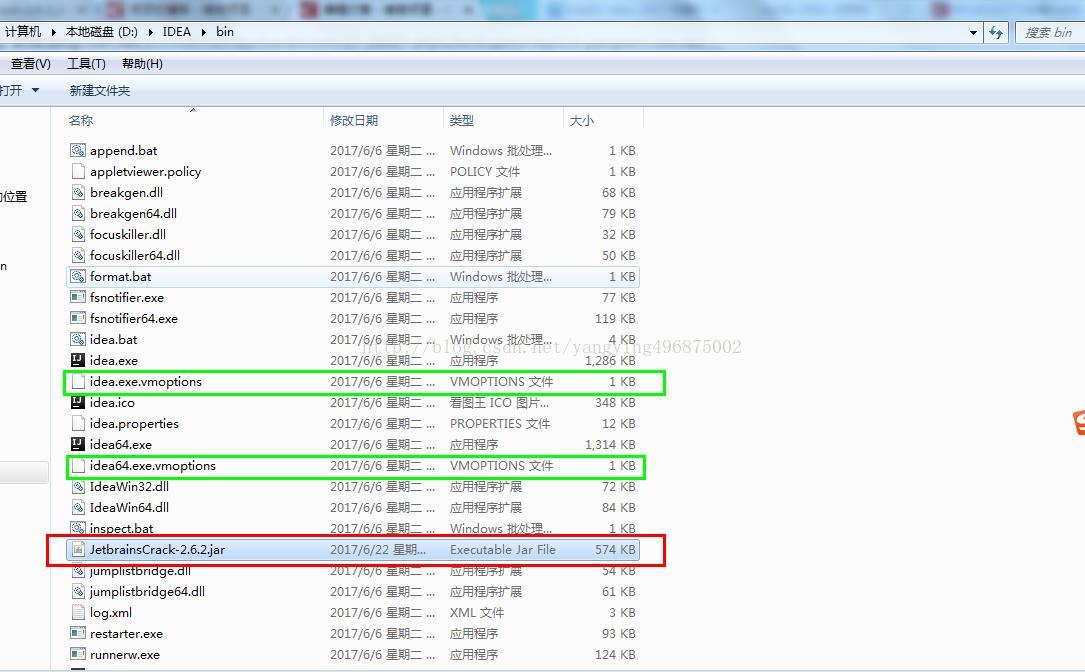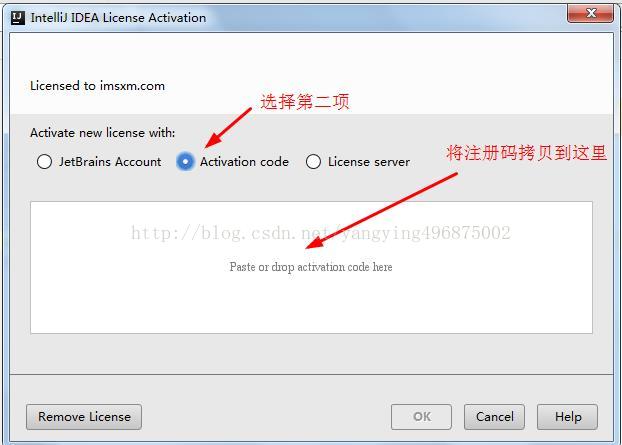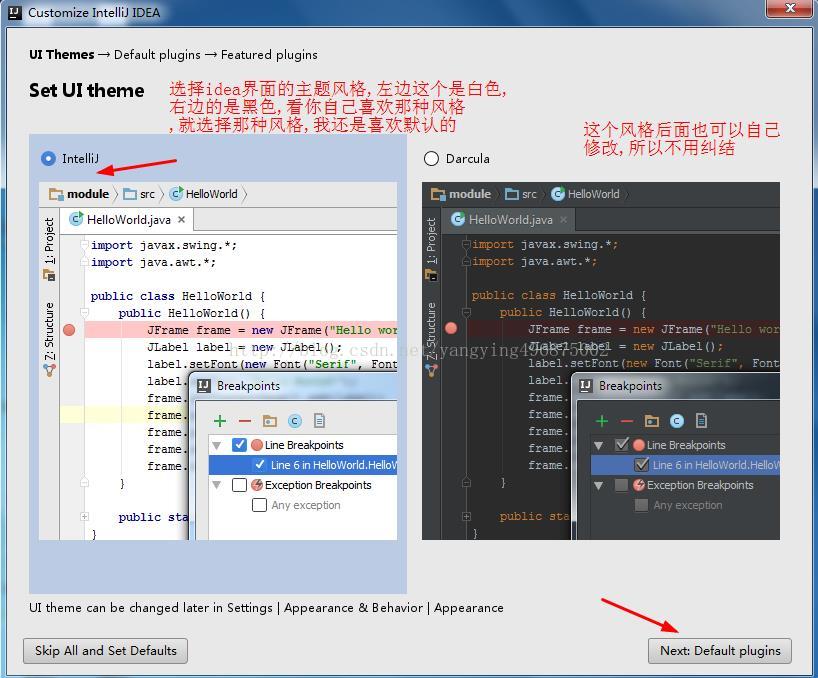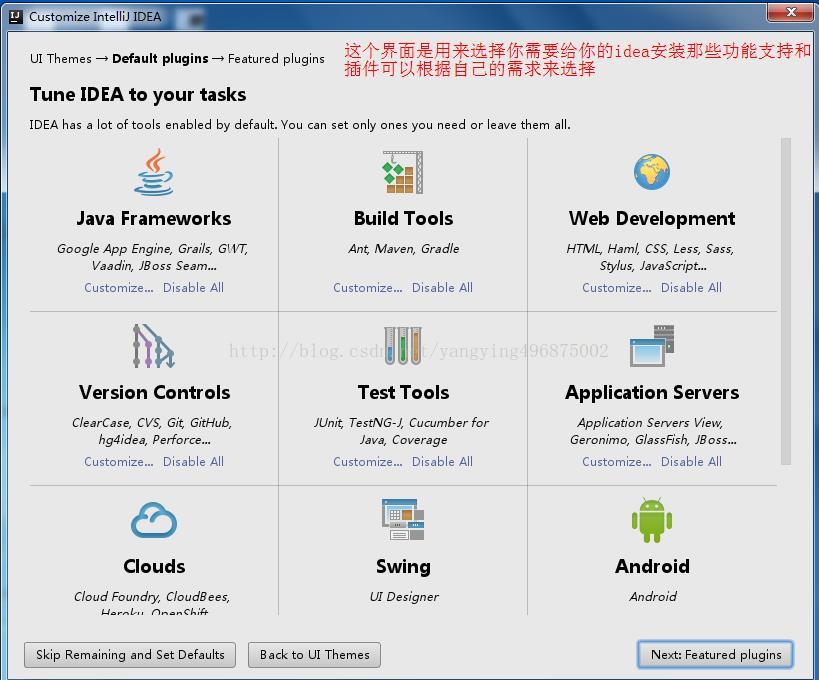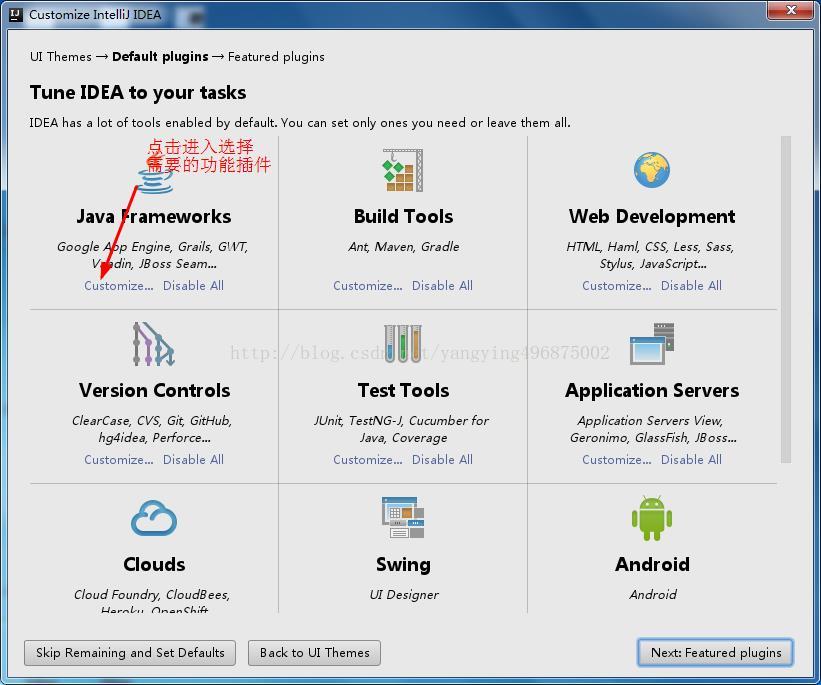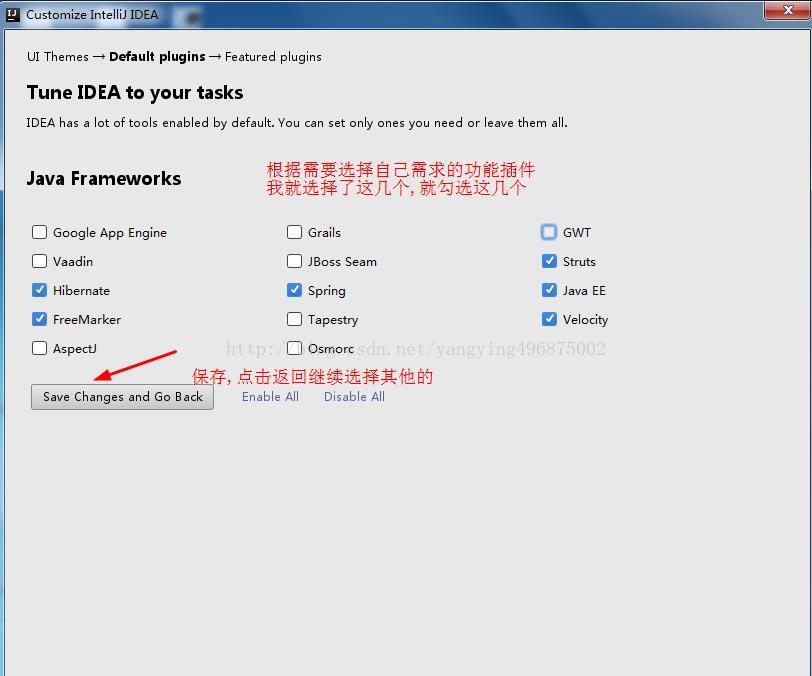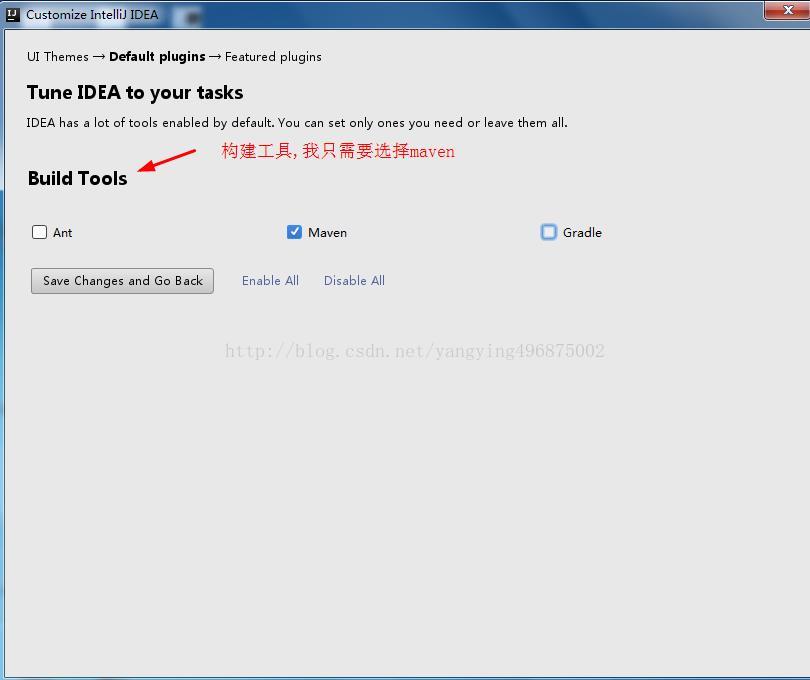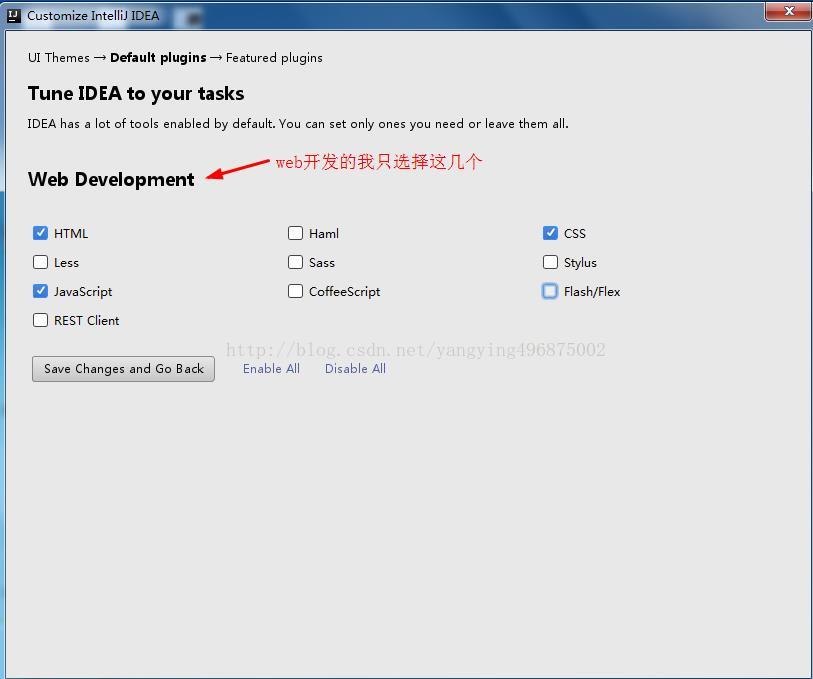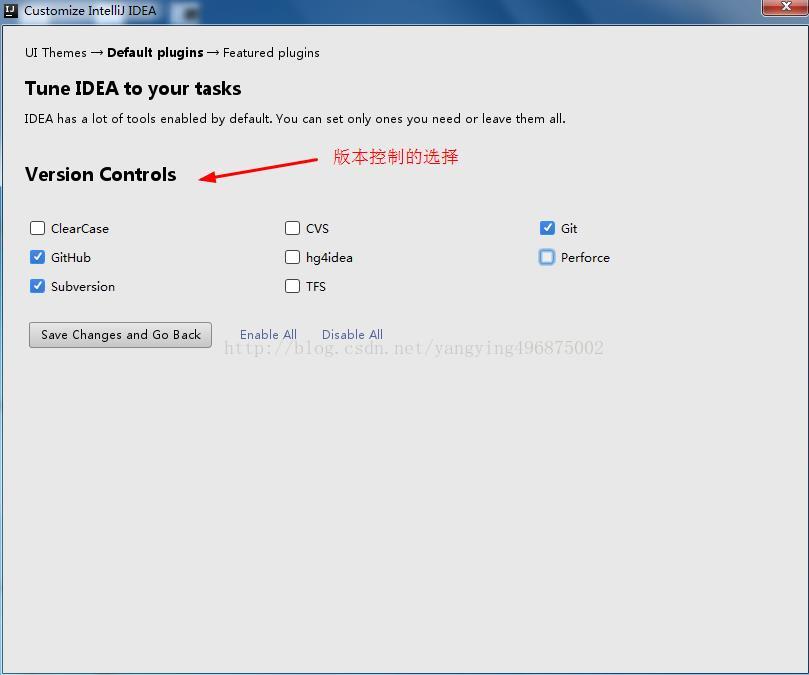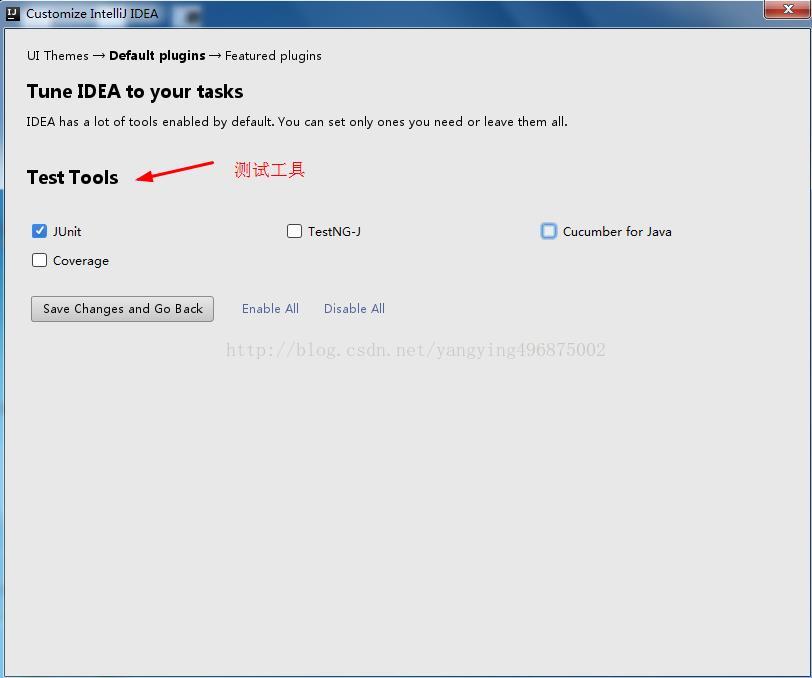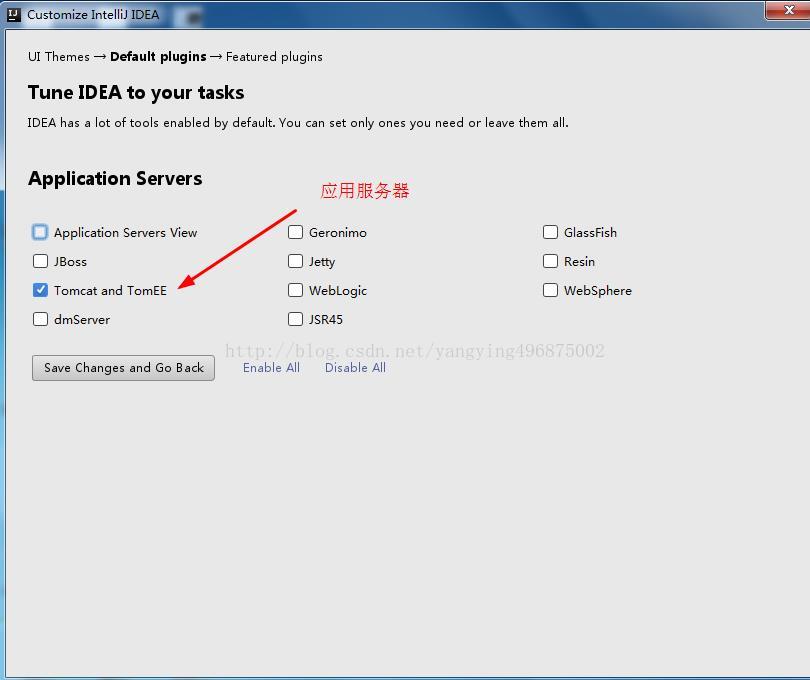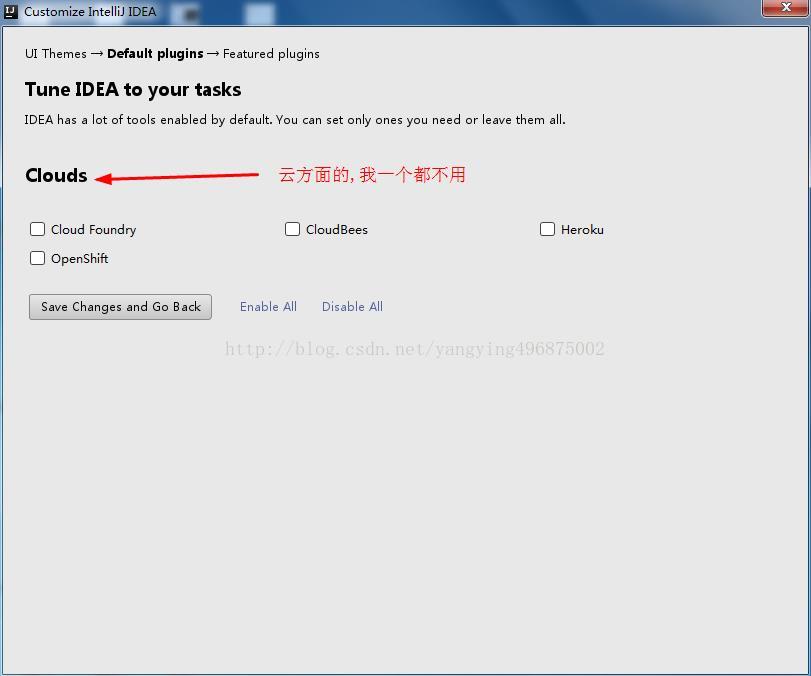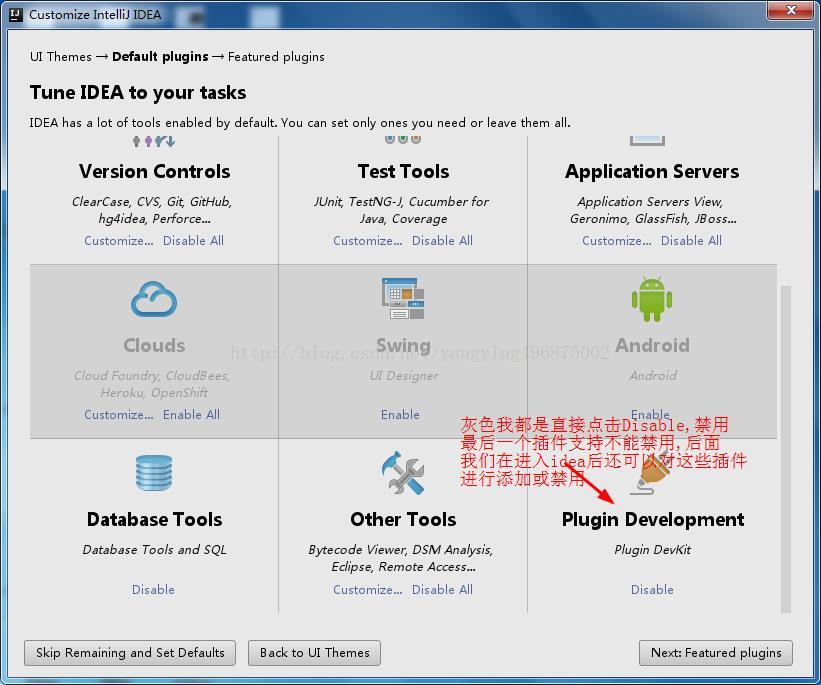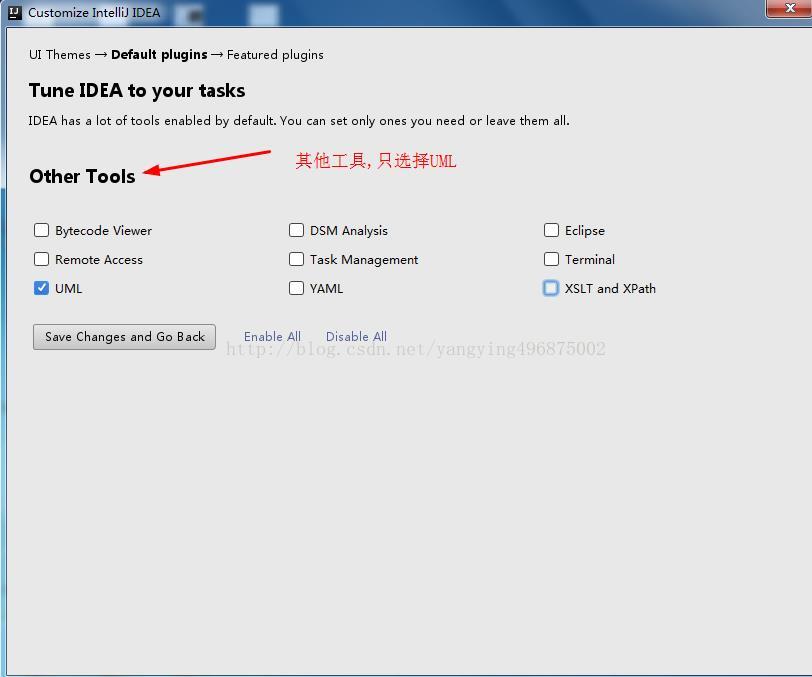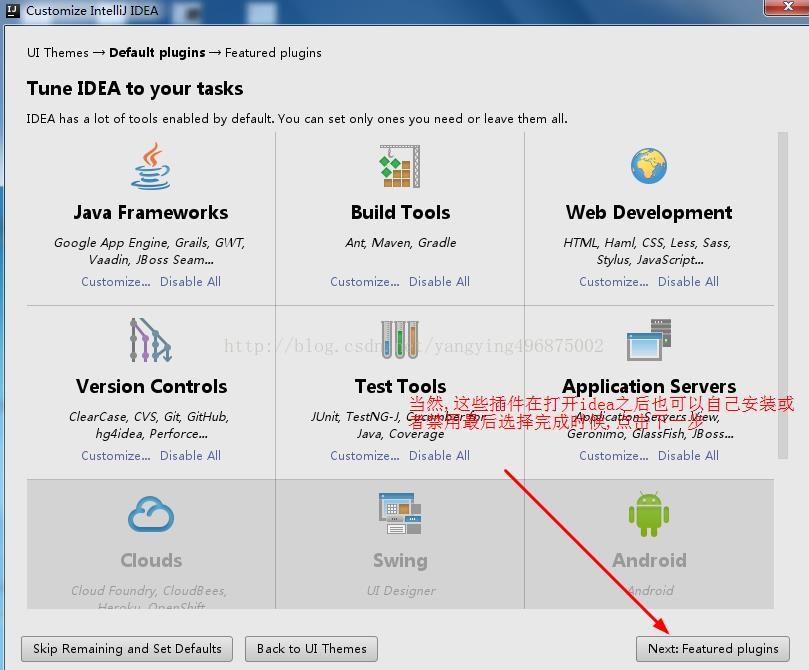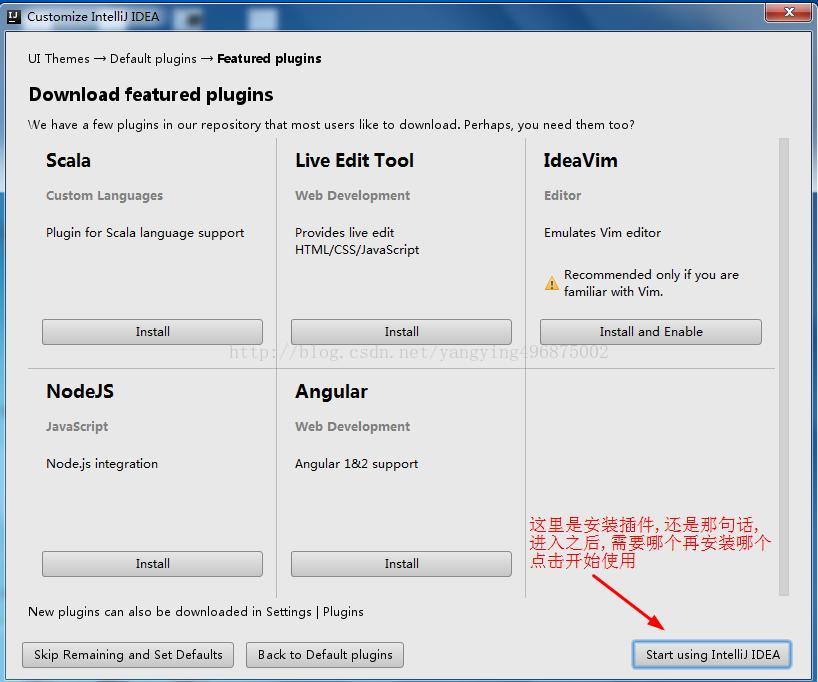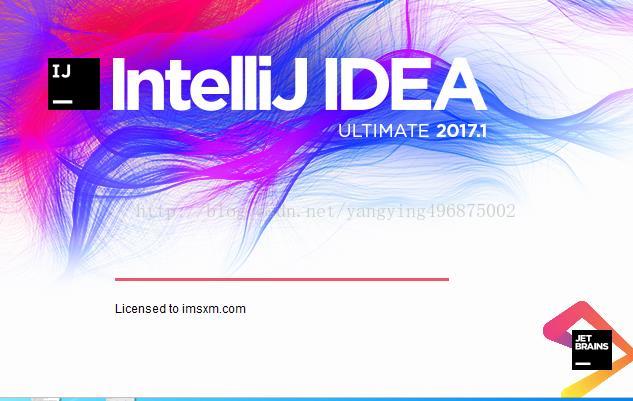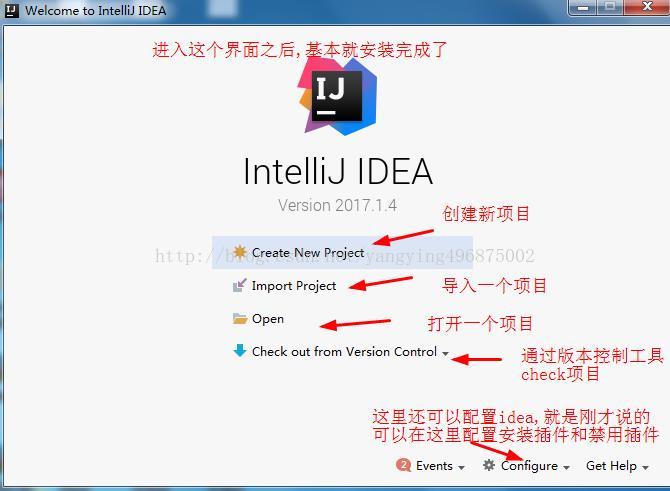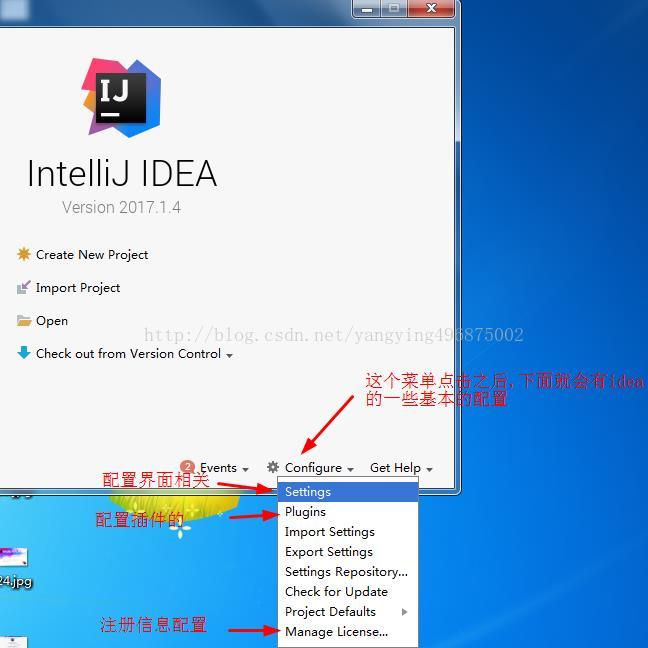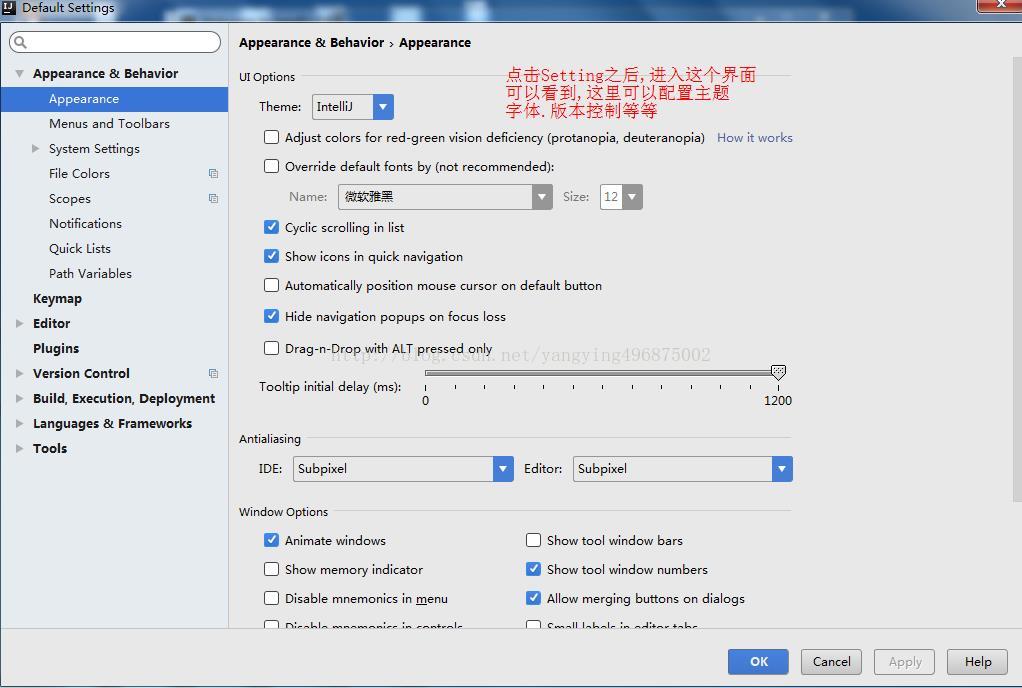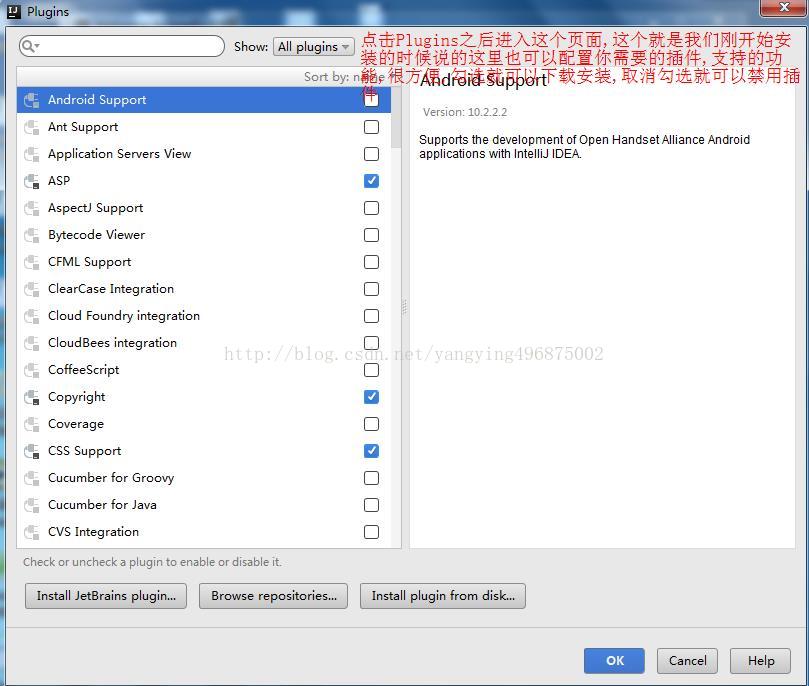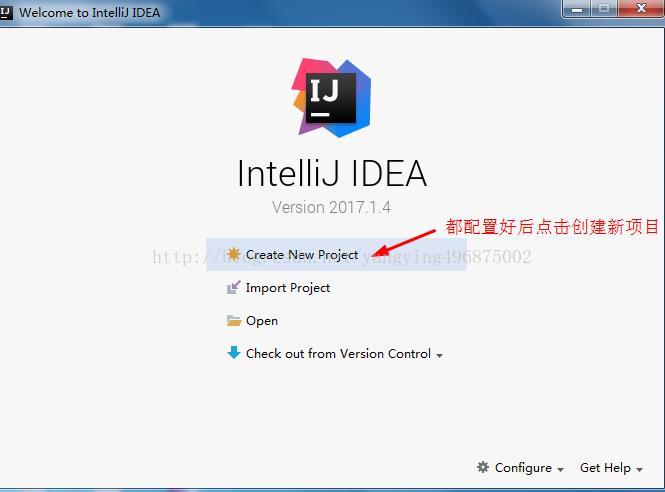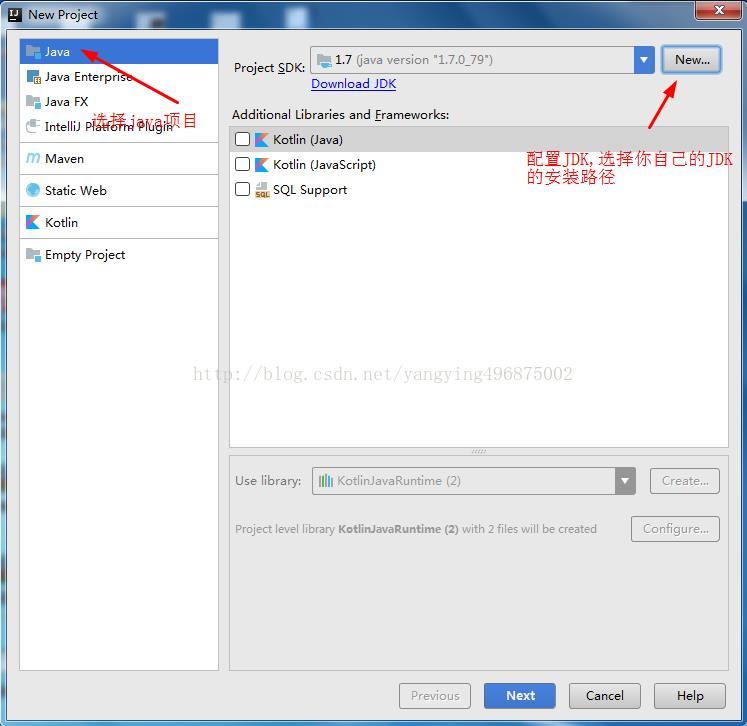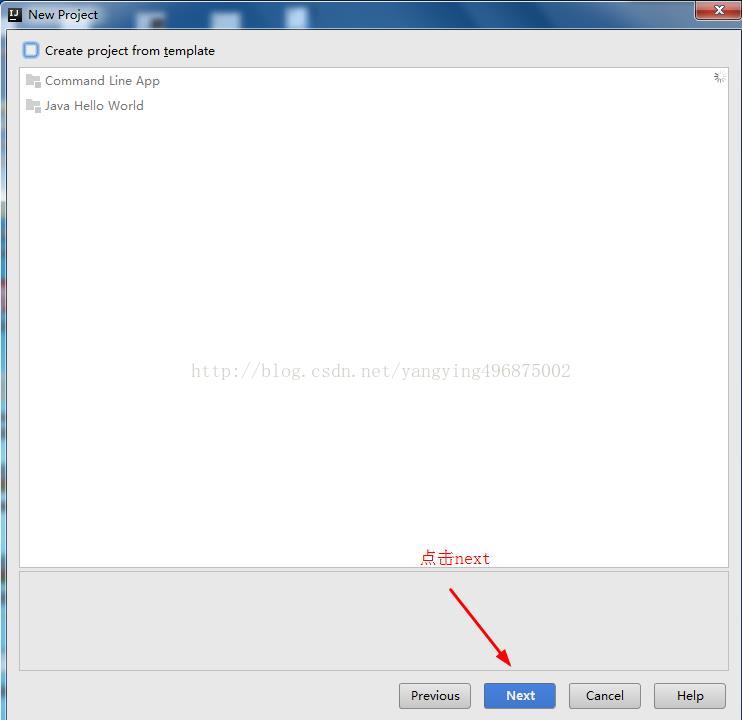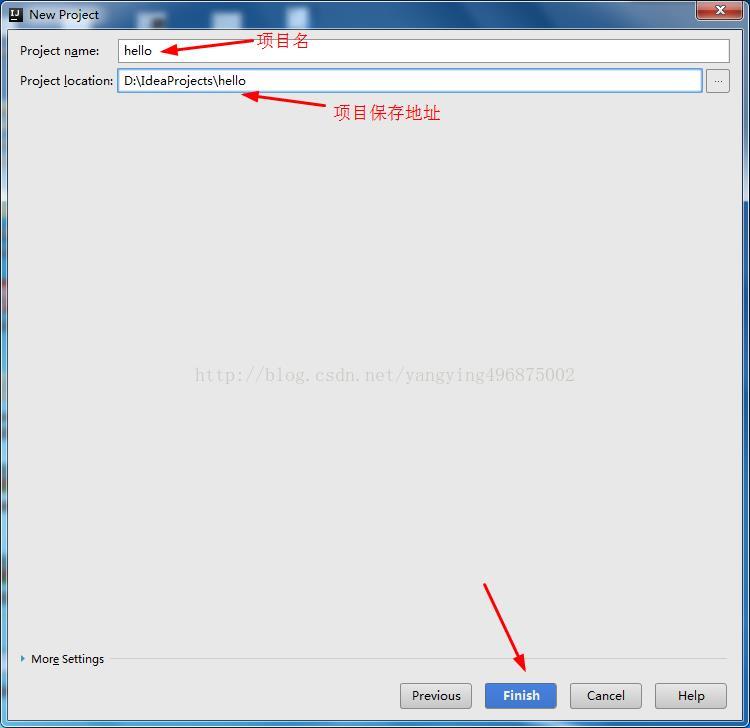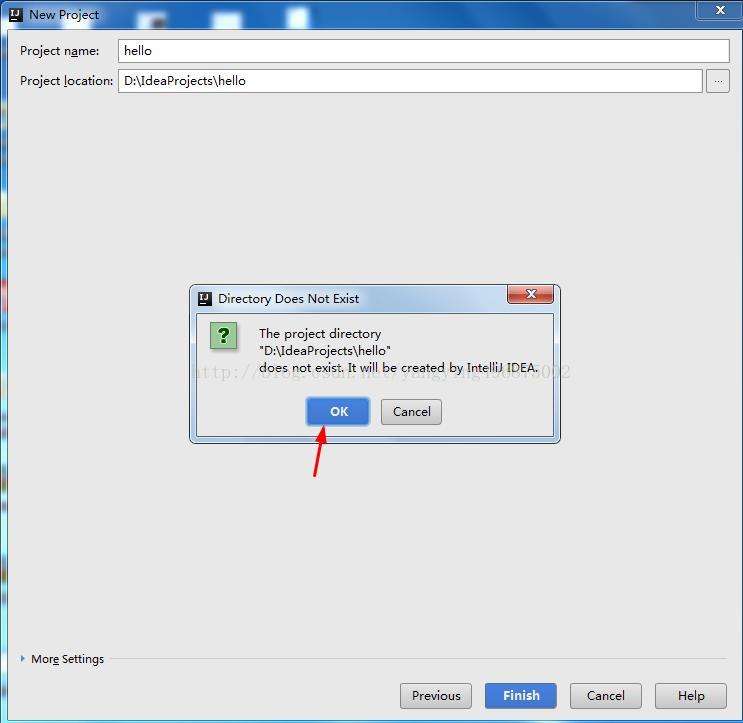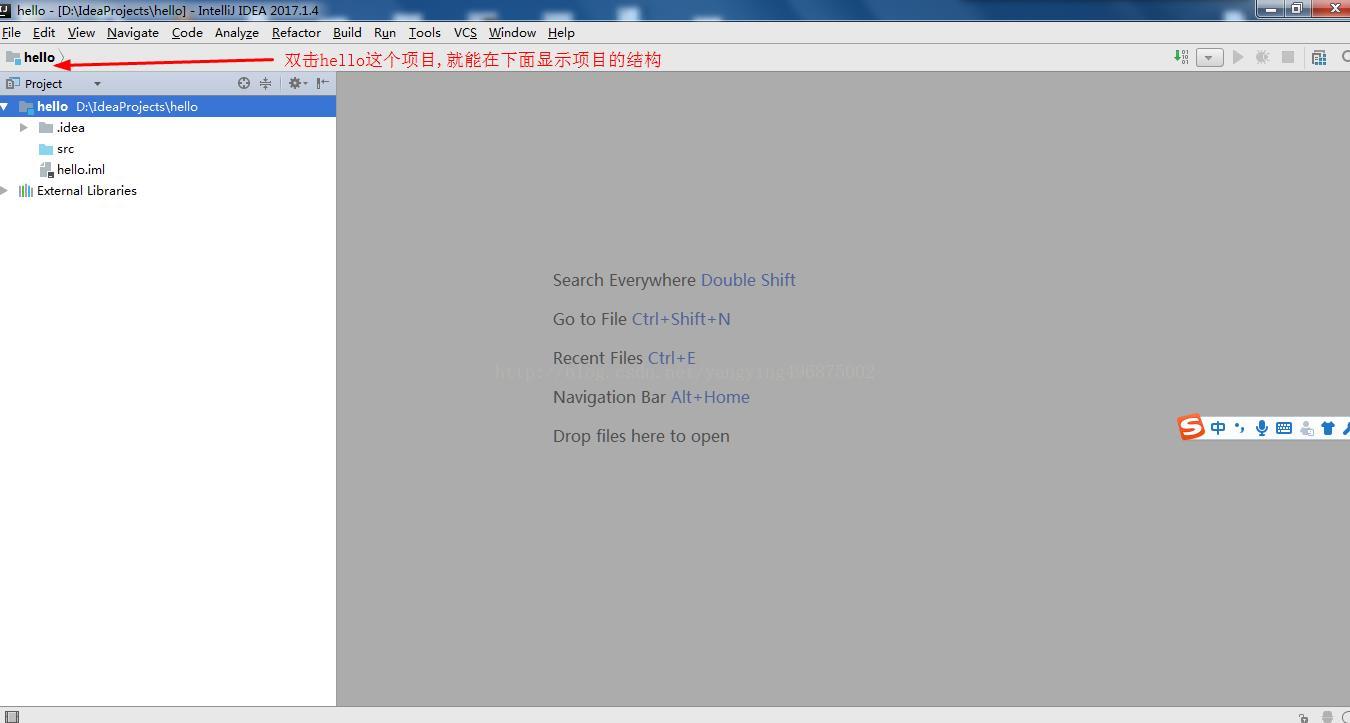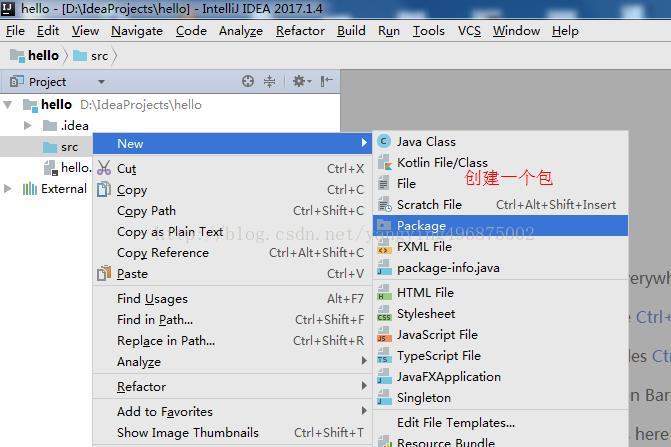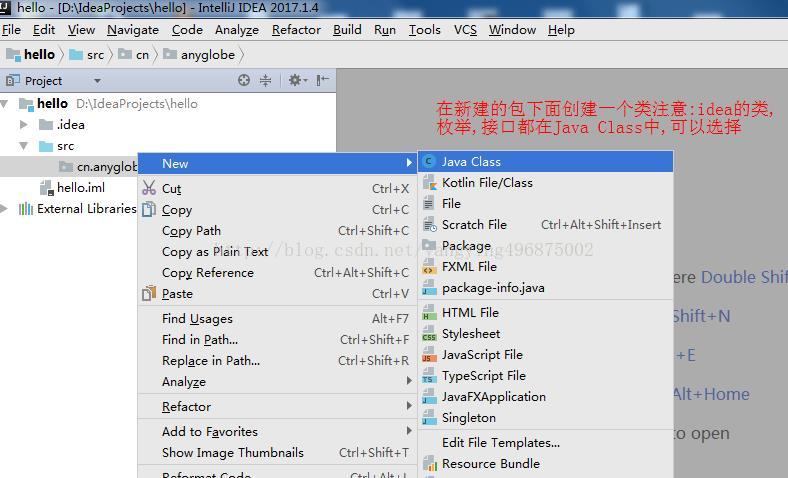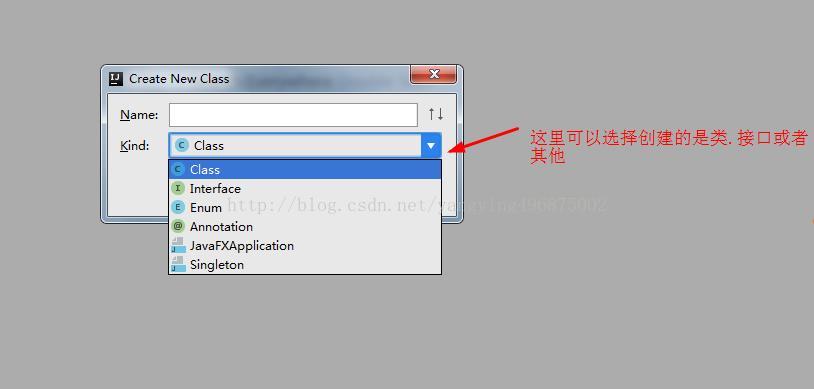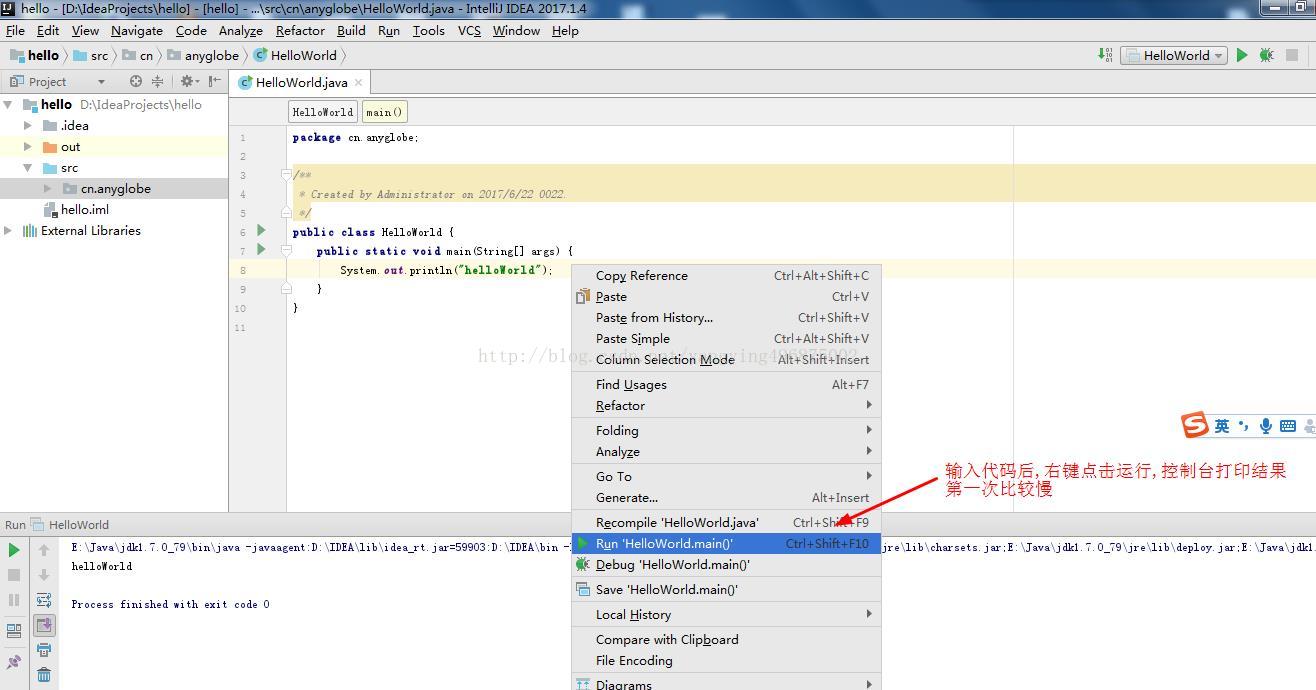IDEA Window 安裝破解與進階使用(超全)
IDEA 全稱 IntelliJ IDEA,是java語言開發的整合環境,IntelliJ在業界被公認為最好的java開發工具之一,尤其在智慧程式碼助手、程式碼自動提示、重構、J2EE支援、各類版本工具(git、svn、github等)、JUnit、CVS整合、程式碼分析、 創新的GUI設計等方面的功能可以說是超常的。IDEA是JetBrains公司的產品,這家公司總部位於捷克共和國的首都布拉格,開發人員以嚴謹著稱的東歐程式設計師為主。它的旗艦版本還支援HTML,CSS,PHP,MySQL,Python等。免費版只支援Java等少數語言。這裡我們安裝旗艦版
2.點選下載進入下載頁開始下載,如果沒有彈出下載框,請點選圖中位置
3.下載之後雙擊,開始安裝,點選next
4.選擇安裝路徑,最好不要安裝到C盤,這裡我安裝到D盤IDEA資料夾,點選next
5.選擇安裝32位或者64位的,根據你電腦選擇,點選next
6.這裡預設就行了,點選install
7.開始安裝
.
8.安裝完成,勾選啟動
9.點選OK
.
10.點選接受
11.這裡是為收費版idea註冊,註冊成功,點選啟用Activate
可以看到一共3中啟用方式
第一種:購買正版使用者(如果有資金最好選擇正版)
第二種:啟用碼(這種方法在下面有講解)
第三種:線上啟用(有一個過期時間,這個時間一過就必須再次聯網授權伺服器請求啟用)
我選擇第三中,這種方法時License server的方式來啟用的,一定要聯網,我選擇的是這個網址http://idea.imsxm.com/,目前可以使用
複製填入下面的某一個license server到License server address輸入框中:
http://intellij.mandroid.cn/
http://idea.imsxm.com/
http://idea.iteblog.com/key.php
注意:如果第三種方式不成功,還想要免費使用,請使用第二種
方式如下:(在這裡我們需要退出啟用,等下面步驟完成後,再重啟Idea)
2.將你下載好的JetbrainsCrack-2.6.2.jar拷貝到你的Idea安裝目錄的bin目錄下,如下圖紅色框所示
3.在安裝的idea下面的bin目錄下面有2個檔案 : 一個是idea64.exe.vmoptions,還有一個是idea.exe.vmoptions(如上圖綠框)。
用記事本開啟 分別在最下面一行增加一行:-javaagent:D:\IDEA\bin\JetbrainsCrack-2.6.2.jar
注意:“D:\IDEA\bin\JetbrainsCrack-2.6.2.jar”是我對應的JetbrainsCrack-2.6.2.jar的位置,你用你自己的安裝路徑和下載的jar包版本名。
4.重新啟動軟體,再到Acrivation code中選擇介面的時候,寫入下面註冊程式碼(到2099年到期)
- ThisCrackLicenseId-{
- "licenseId":"ThisCrackLicenseId",
- "licenseeName":"idea",
- "assigneeName":"",
- "assigneeEmail":"[email protected]",
- "licenseRestriction":"For This Crack, Only Test! Please support genuine!!!",
- "checkConcurrentUse":false,
- "products":[
- {"code":"II","paidUpTo":"2099-12-31"},
- {"code":"DM","paidUpTo":"2099-12-31"},
- {"code":"AC","paidUpTo":"2099-12-31"},
- {"code":"RS0","paidUpTo":"2099-12-31"},
- {"code":"WS","paidUpTo":"2099-12-31"},
- {"code":"DPN","paidUpTo":"2099-12-31"},
- {"code":"RC","paidUpTo":"2099-12-31"},
- {"code":"PS","paidUpTo":"2099-12-31"},
- {"code":"DC","paidUpTo":"2099-12-31"},
- {"code":"RM","paidUpTo":"2099-12-31"},
- {"code":"CL","paidUpTo":"2099-12-31"},
- {"code":"PC","paidUpTo":"2099-12-31"}
- ],
- "hash":"2911276/0",
- "gracePeriodDays":7,
- "autoProlongated":false}
12.註冊完成之後這個頁面,選擇主題之後,點選下一步
13.這個介面是配置idea支援的功能
我們可以自行選擇,因為如果使用它預設的有很多沒用的外掛,我們都用不著,會讓你的idea特別卡,所以我們最好是按照自己的需求定製功能外掛,首先我們點選java Frameworks下面的Customize來配置Java相關的
14.點選Customize進入
15.選擇自己需要的,點選儲存返回,繼續選擇其他的,都是以同樣的方式點選Customize來配置
16.這裡選擇構建工具
17.配置web開放相關
18.配置版本控制
19.選擇測試工具
20.選擇伺服器
21.選擇雲相關的
22.如果想直接禁言某一個模組的所以功能外掛,可以直接點選Disable All
23.選擇UML
24.配置好之後點選next
這裡配置的功能,以後也可以修改,所以不用擔心
25.安裝外掛,以後再安裝,點選開始使用
26.啟動介面,很炫
27.這個介面就可以配置
28.點選Configure下面的Setting
29.這裡是設定介面
根據自己需求配置,現在不配置也行,以後也可以再配置,這裡我們不配置,點選下面的Cancel返回
30.點選Configure下面的Plugins可以進入這個介面
這裡就是前面配置的功能外掛,在這裡也可以配置,以後也可以配置,點選Cancel返回
31.所有配置完成後,這裡點選建立新專案
32.選擇Java專案就可以了
注意:java Enterprise是JavaEE專案,我們先不管,先建立一個Java的簡單專案,右邊還要配置JDK,選擇你JDK的安裝目錄
33.點選next
34.填上專案名和專案儲存地址,點選完成
35.點選OK
35.雙擊hello這個專案就可以將專案展開
36.在src下建立package
37.在新建的package下面建立一個class
38.這裡你可以選擇建立類,介面或者其他
39.寫上程式碼,右鍵執行
常用快捷鍵
| 快捷鍵 | 功能 |
|---|---|
| Ctrl + X | 刪除行 |
| Ctrl + D | 複製行 |
| Ctrl + N | 查詢類 |
| Ctrl + F | 查詢文字 |
| Ctrl + J | 自動程式碼 |
| Ctrl + H | 顯示類結構圖 |
| Ctrl + Q | 顯示註釋文件 |
| Ctrl + P | 方法引數提示 |
| Ctrl + E | 最近開啟的檔案 |
| Ctrl + R | 替換當前文字中的程式碼 |
| Ctrl + End | 跳到檔案結尾 |
| Ctrl + Home | 跳到檔案開頭 |
| Ctrl + Space | 程式碼提示 |
| Ctrl + Shift + N | 查詢檔案 |
| Ctrl + Shift + R | 替換專案中的程式碼 |
| Ctrl + Alt + L | 格式化程式碼 |
| Ctrl + Alt + O | 優化匯入的類和包 |
| Ctrl + Shift + Space | 自動補全程式碼 |
| Alt + Shift + C | 對比最近修改的程式碼 |
| Alt + Insert | 生成程式碼(如建構函式等) |
| Ctrl + Alt + Space | 類名或介面名提示 |
| Alt + Enter | 自動導包 |
| Alt + left / right | 切換程式碼檢視 |
| Ctrl + B | 快速開啟游標處的類或方法 |
| Alt + Up / Down | 在方法間快速移動定位 |
| F2 或 Shift + F2 | 高亮錯誤或警告快速定位 |
| Ctrl + Shift + Up / Down | 程式碼向上 / 下移動 |
| Ctrl+E 或者 Alt+Shift+C | 最近更改的程式碼 |
| Ctrl + Shift + Alt + N | 查詢類中的方法或變數 |
| Ctrl + Alt + left / right | 返回至上次瀏覽的位置 |
| Ctrl + / 或 Ctrl + Shift + / | 單行註釋或多行註釋 |
| fori + Tab 鍵 | 快速建立 for 迴圈 |
| psvm + Tab 鍵 | 快速建立主函式 |
| sout + Tab 鍵 | 快速建立輸出語句 |
Debug 快捷鍵:
- F7 :在 Debug 模式下,進入下一步,如果當前行斷點是一個方法,則進入當前方法體內, 如果該方法體還有方法,則不會進入該內嵌的方法中;
- F8 :在 Debug 模式下,進入下一步,如果當前行斷點是一個方法,則不進入當前方法體內;
- F9 :在 Debug 模式下,恢復程式執行,但是如果該斷點下面程式碼還有斷點則停在下一個斷點上。
注:本快捷鍵僅適用於windows版
新增jar包
首先,通過選單欄中的“File”進入到“Project Structure”,
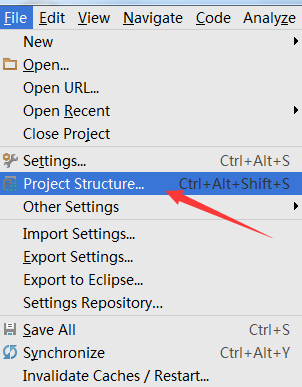
然後,選擇左側的“Modules”,
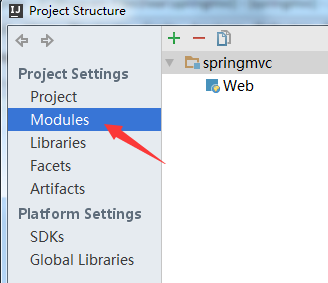
再選擇右側對應的“Dependencies”,
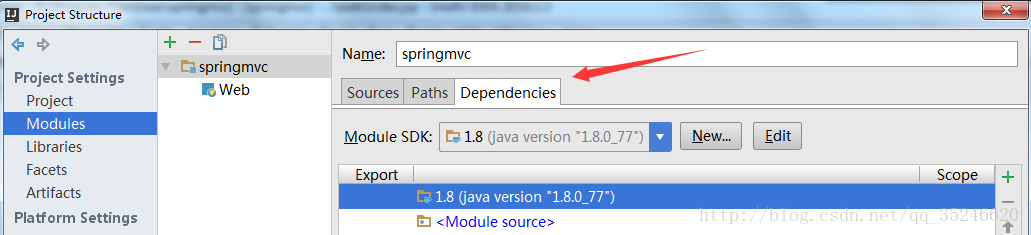
接下來,點選最右側“綠色的加號”,選擇“1 JARs or directories”,然後就是咱們說了算啦,任意新增咱們想要的 jar 包即可(前提是咱得事先下載對應的 jar 包),
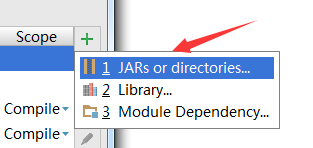
最後,別忘了點選“Apply”或者“OK”,好讓咱們的修改生效。
debug
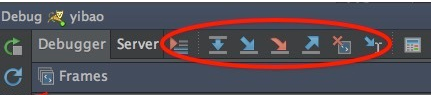
如上圖所示:從“Server”開始,往後圖示依次為:
- Show Execution Point :顯示執行端點(Alt + F10)
- Step Over :跳到下一步 (F8)
- Step Into :進入程式碼或者說進入到方法內部(F7)
- Force Step Into :強制進入程式碼或者說進入到方法內部(Alt + Shift + F7)
- Step Out :跳到下一個斷點或者跳出方法(Shift + F8)
- Drop Frame :放棄當前debug,重新執行debug
- Run to Cursor :執行到游標處(Alt + F9)
說完第一排圖示,咱們再說說第一列圖示,上從上向下依次為:
- Rerun ‘tomcat’ :重啟tomcat伺服器,還需要在點選“小骷髏”圖示(Command + R)
- Update ‘tomcat’ Application :更新tomcat應用程式(Command + F10)
- Resume Program :從debug模式中恢復程式,執行到底(Alt + Command + R)
溫馨提示:Command鍵為 Mac 中的鍵盤按鈕。
Maven的兩種新增方式
第一種:
在 IntelliJ IDEA 的初始化介面中,依次選擇“Configure”—>“Project Defaults”—>“Settings”,然後在“Default Preferences”裡的“Maven”中進行配置,即可。
第二種:
在專案中,依然選擇“File”—>“Others Settings”,然後在“Default Preferences”裡的“Maven”中進行配置,即可。
以上兩種方法,都是為了進入到“Default Preferences”中,在其中進行配置,自然就可以預設到新建的 Project 中啦!
溫馨提示:此方法,已經在 Mac 版的 IntelliJ IDEA 中設定成功!
本次教程給大家分享的是關於設定預設 Maven 的兩種方法。
第一種:
在 IntelliJ IDEA 的初始化介面中,依次選擇“Configure”—>“Project Defaults”—>“Settings”,然後在“Default Preferences”裡的“Maven”中進行配置,即可。
第二種:
在專案中,依然選擇“File”—>“Others Settings”,然後在“Default Preferences”裡的“Maven”中進行配置,即可。
以上兩種方法,都是為了進入到“Default Preferences”中,在其中進行配置,自然就可以預設到新建的 Project 中啦!
溫馨提示:此方法,已經在 Mac 版的 IntelliJ IDEA 中設定成功!
控制檯亂碼問題
首先,找到 IntelliJ IDEA 的安裝目錄,進入bin目錄下,定位到idea.vmoptions檔案,如下圖所示:
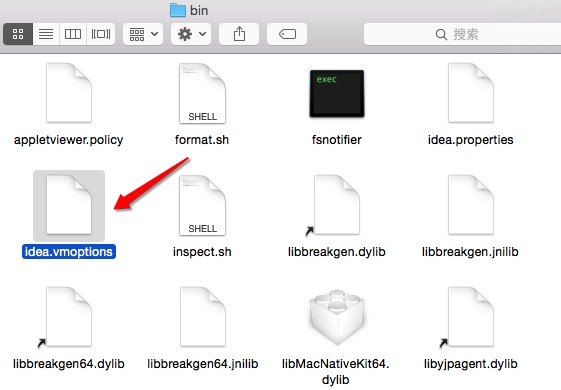
雙擊開啟idea.vmoptions檔案,如下圖所示:
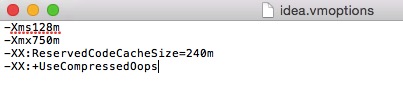
然後,在其中追加-Dfile.encoding=UTF-8程式碼,如下圖所示:
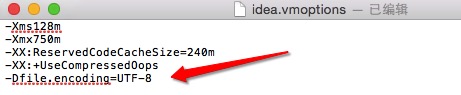
最後,在 IntelliJ IDEA 中的“Run/Debug Configurations”中,修改虛擬機器引數“ VM options ”,內容與在檔案idea.vmoptions中追加的內容相同,皆為-Dfile.encoding=UTF-8,具體如下圖所示:
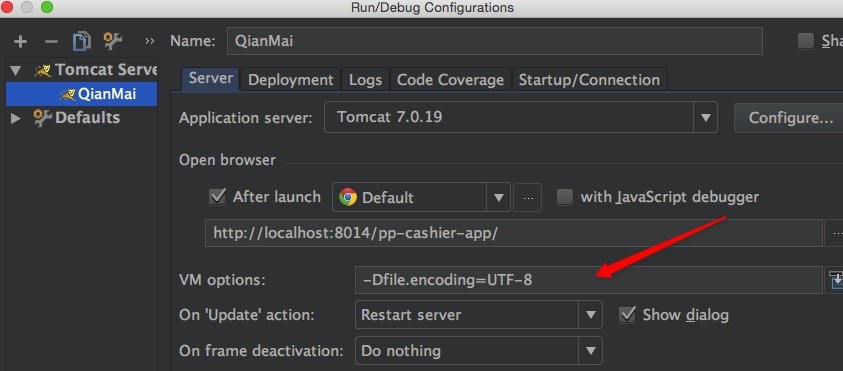
到這裡,IntelliJ IDEA 控制檯輸出中文亂碼的問題就得到解決啦!
程式碼恢復
在咱們正常開發專案的時候,難免遇到在開發過程中由於某種原因,想要將程式碼恢復到前一版本的情景。特別是在咱們刪除了某些程式碼,想要恢復之前刪除的程式碼的時候,瞭解這個在 IntelliJ IDEA 中恢復程式碼的方法就顯得尤為重要啦!現在,以一些測試程式碼為例,進行詳細的講解:
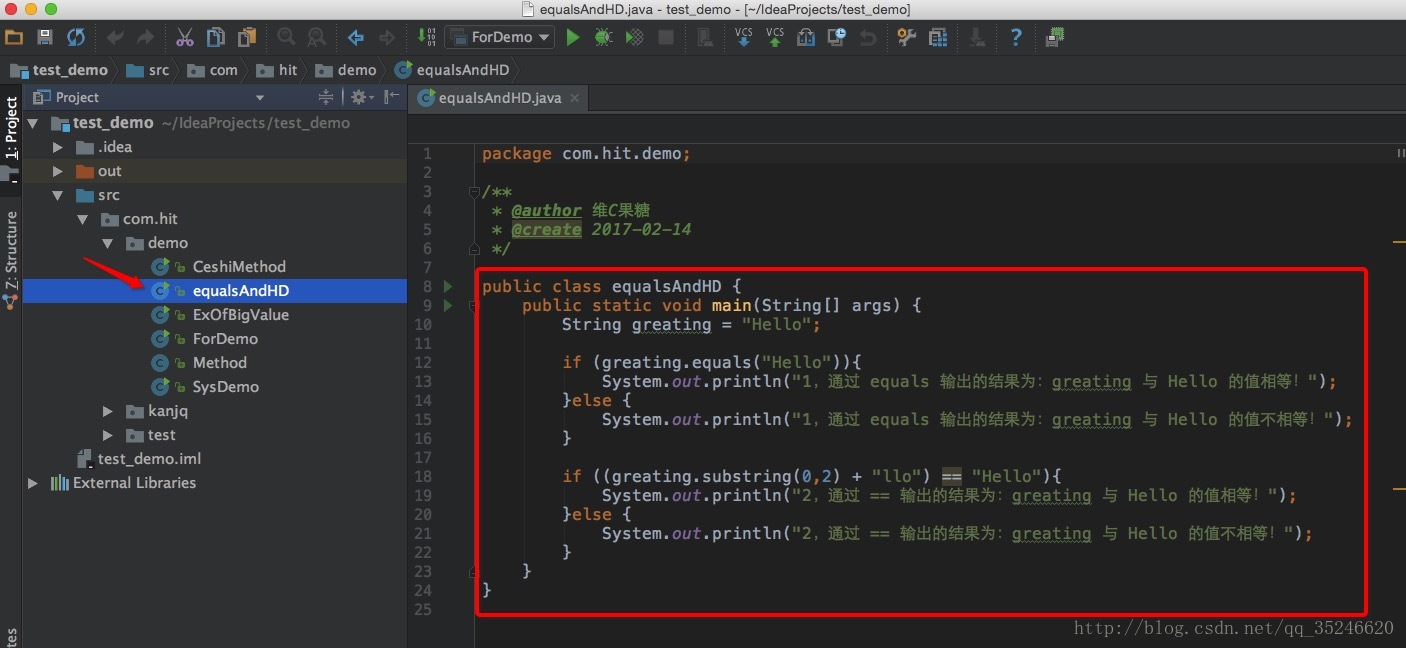
如上圖所示,這是博主之前寫的測試恆等運算子和equals()區別的測試類。接下來,咱們在這段程式碼中新增一條輸出語句:
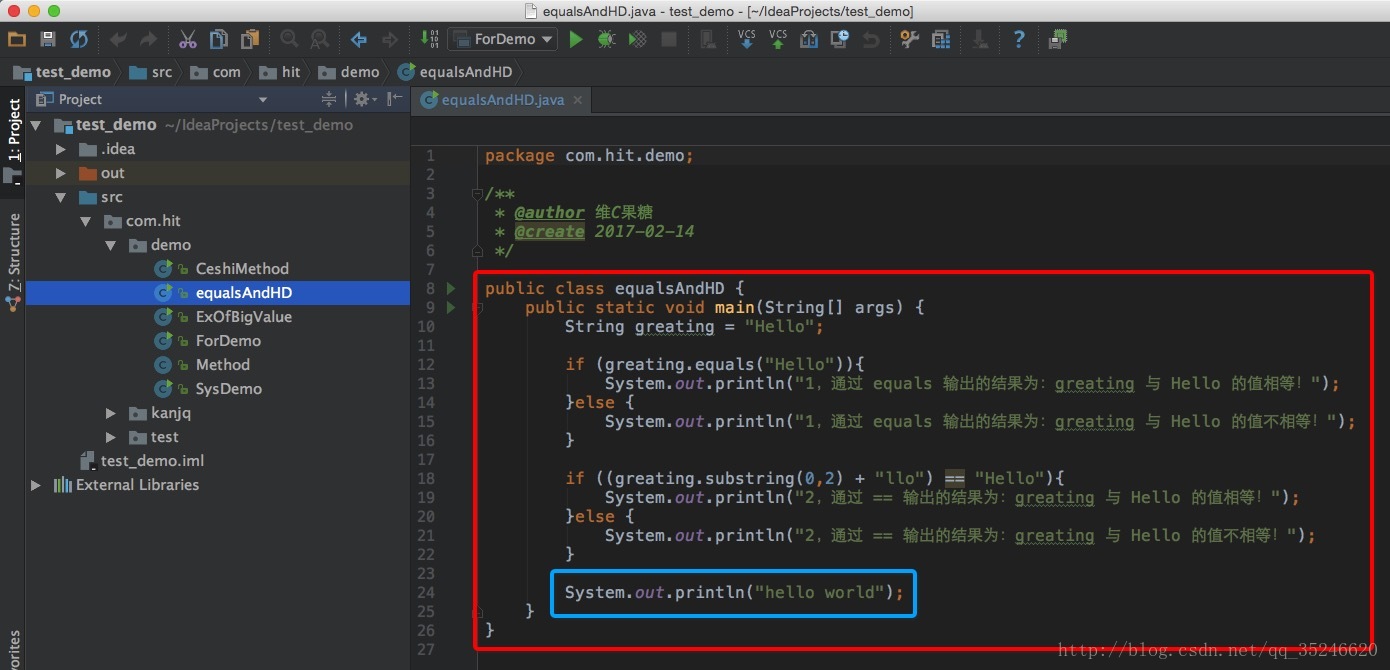
如上圖所示,咱們添加了一條輸出hello world的程式碼。現在嘛,有這樣一個場景,那就是:要求咱們僅輸出==和equal()的區別即可,不需要新增額外的輸出語句。這就要求咱們將程式碼恢復到之前的狀態啦!在此忽略直接刪除程式碼的方法,那該怎麼辦呢?
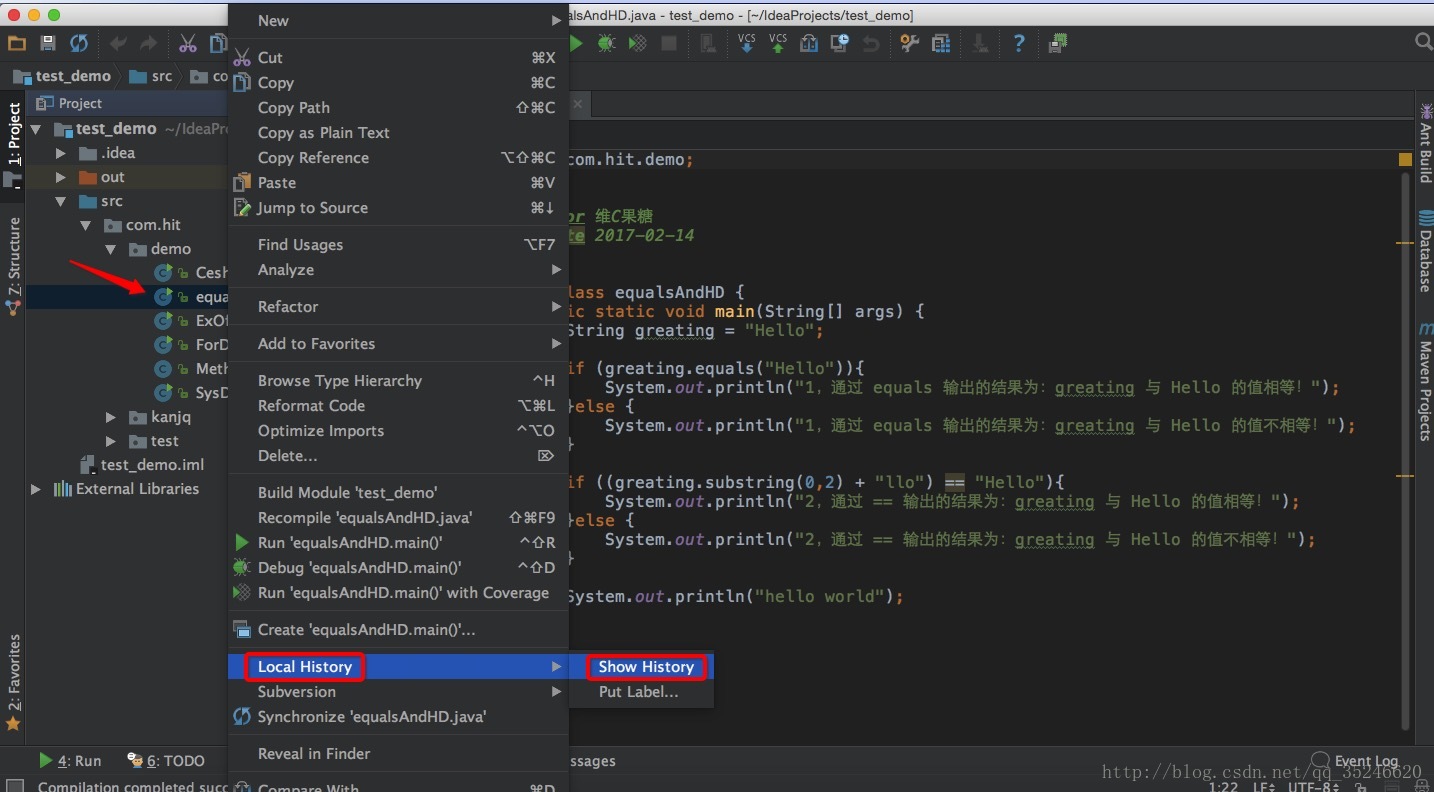
如上圖所示,咱們只需要選擇對應的類檔案,點選滑鼠右鍵,然後依次選擇Local History和Show History,進入如下介面:
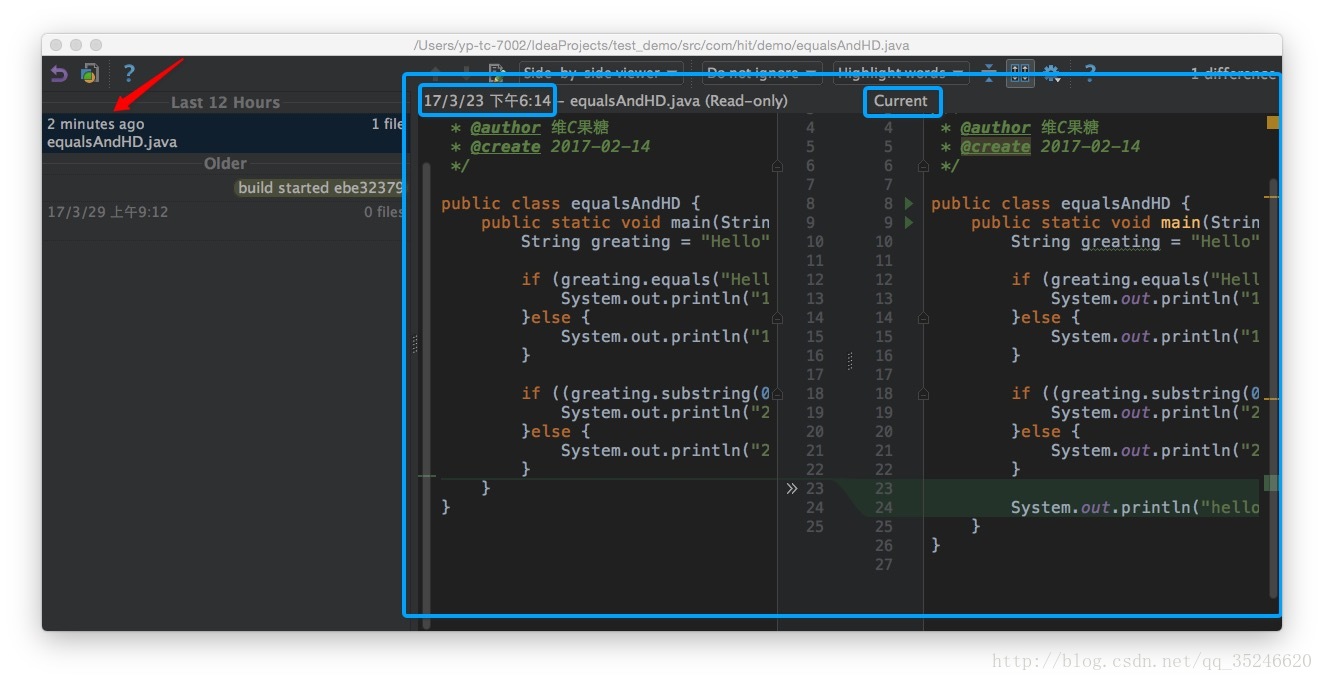
如上圖所示,最左邊展示了版本記錄,由於博主僅進行過這一次修改,因此這裡只顯示了2 minutes ago的版本記錄;在往右看,依次展示了前一版本與當前版本的程式碼,並給出了區別,可謂是清晰簡潔:
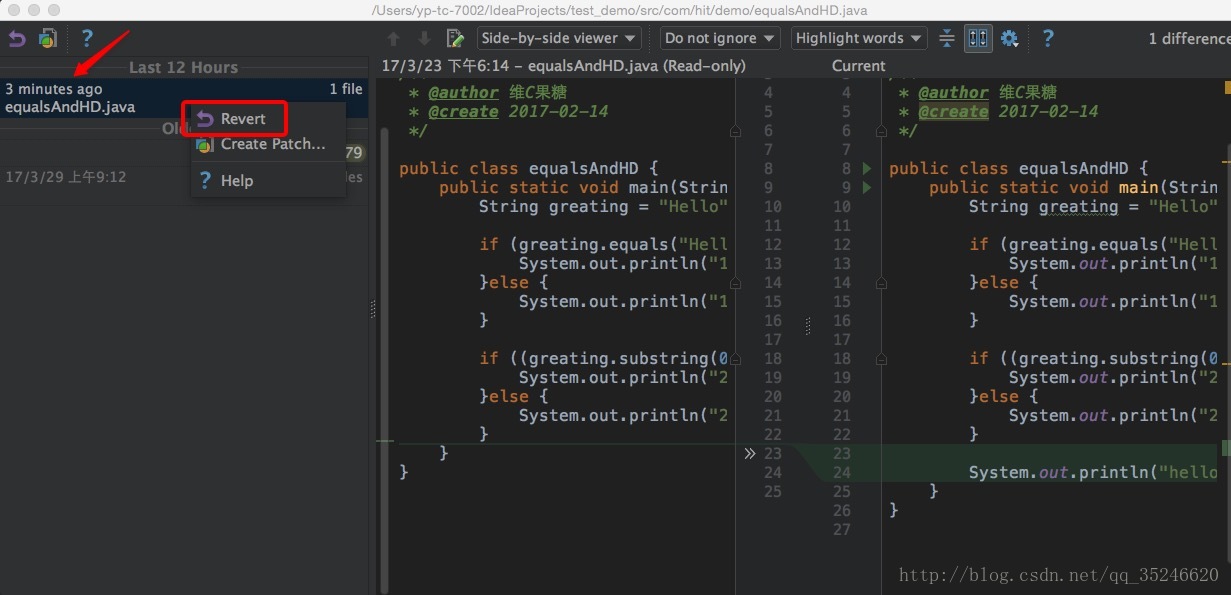
然後,選擇咱們想要恢復的版本,呃,好吧,現在咱們僅有一個版本可以選擇,點選滑鼠右鍵,選擇Revert:
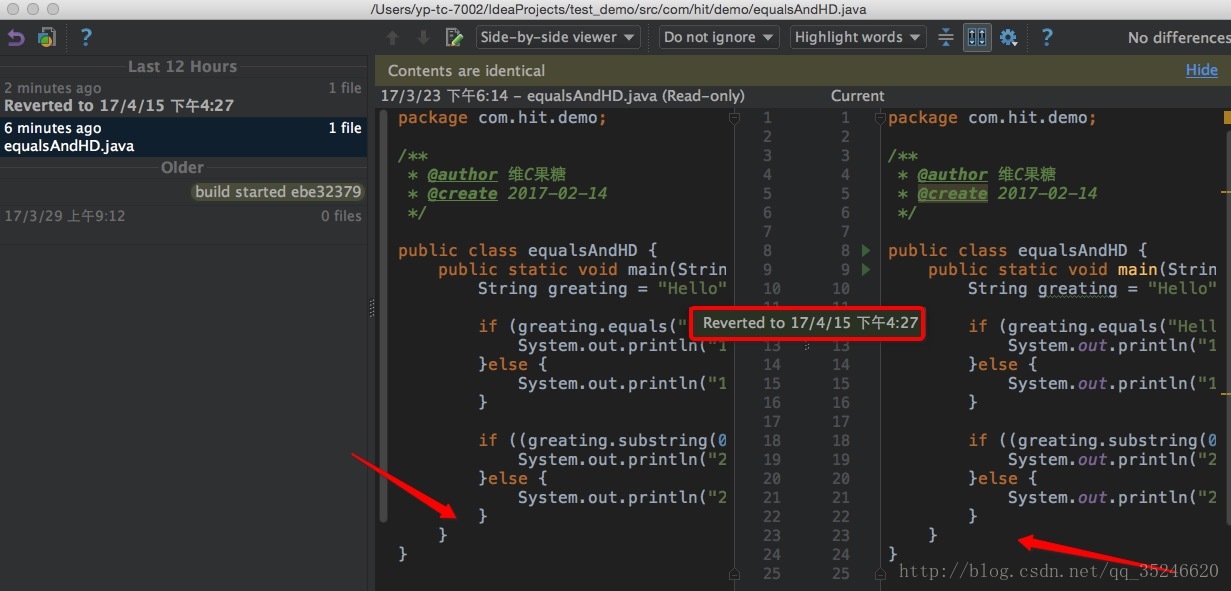
如上圖所示,當咱們點選Revert之後,右側的兩個版本同步至“前一版本”,並給出了恢復提示。最後,咱們再回到程式碼編輯區檢查一下是否真的恢復到前一版本了呢?
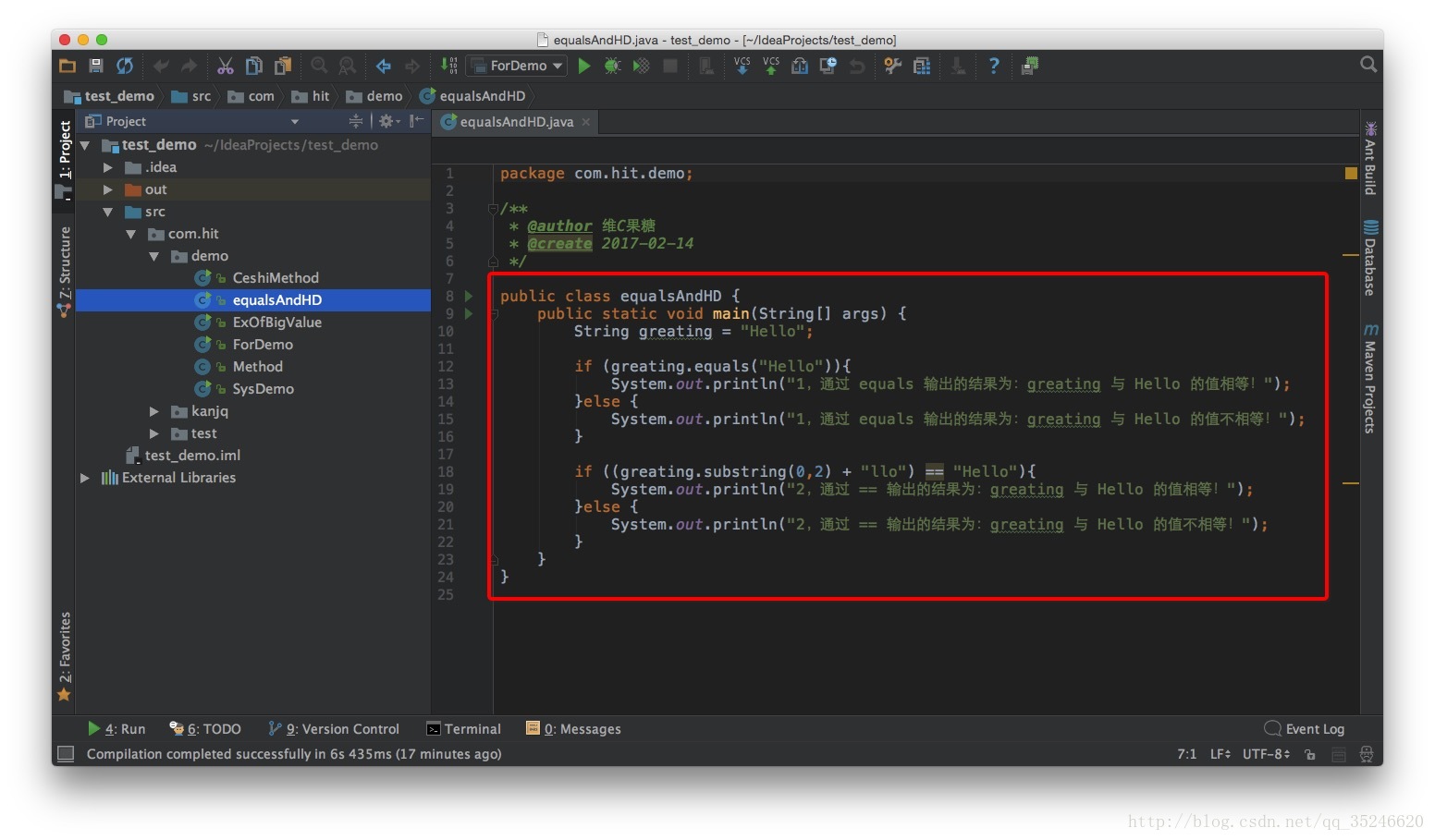
SVN的使用
通過Local History恢復程式碼有的時候並不方便,例如咱們將專案中的程式碼進行了多處修改,這時通過Local History恢復程式碼就顯得很麻煩,因為它更傾向於恢復某一個檔案的修改。
因此,如果咱們的專案是通過Subversion也就是SVN檢出的,那麼咱們就多了一種恢復程式碼的方法,即通過Subversion進行Revert操作。
操作步驟:
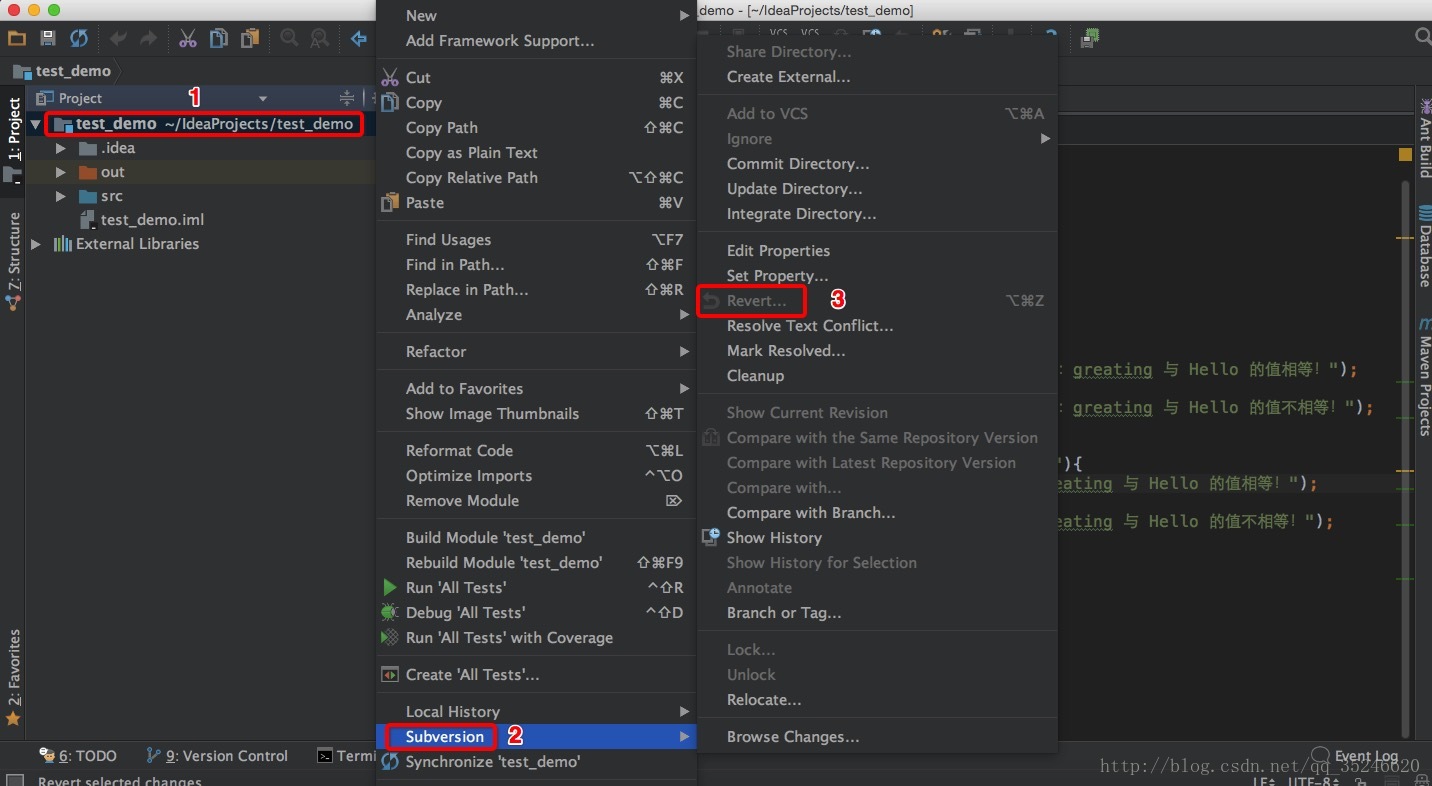
- 標註1:專案名稱
- 標註2:Subversion
- 標註3:Revert
如上圖所示,先滑鼠右鍵點選專案名稱,然後選擇Subversion,再選擇Revert,即可進行選擇恢復程式碼的頁面。
但是,在這裡有一點需要咱們注意,那就是:此Revert為直接將程式碼恢復至從SVN檢出時的狀態,需謹慎使用
溫馨提示:不要糾結於為啥上圖中的Revert為灰色,因為這個專案根本就不是從SVN上檢出的,而且也沒有進行過任何的修改。
生成serialVersionuUID
當我們用 IntelliJ IDEA 編寫類並實現 Serializable(序列化)介面的時候,可能會遇到這樣一個問題,那就是:
- 無法自動生成serialVersionUID.
而serialVersionUID又是一個非常重要的欄位,因為 Java 的序列化機制是通過在執行時判斷類的serialVersionUID來驗證版本一致性的。在進行反序列化時,JVM 會把傳來的位元組流中的serialVersionUID與本地相應實體(類)的serialVersionUID進行比較,如果相同就認為是一致的,可以進行反序列化,否則就會出現序列化版本不一致的異常。
一般來說,定義serialVersionUID的方式有兩種,分別為:
- 採用預設的1L,具體為
private static final long serialVersionUID = 1L; - 根據類名、介面名、成員方法及屬性等來生成一個
64位的雜湊欄位,例如private static final long serialVersionUID = XXXL;
而 Java 類進行序列化也兩個主要目的,分別為:
- 把物件的位元組序列永久地儲存到硬碟上,通常存放在一個檔案中;
- 在網路上傳送物件的位元組序列。
在這裡,我們就一起來看看如何利用 IntelliJ IDEA 自動生成serialVersionUID.
第 1 步:安裝GenerateSerialVersionUID外掛
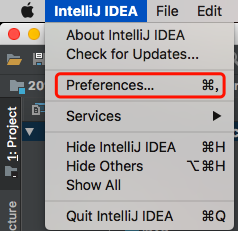
如上圖所示,點選Preferences,進入如下介面:
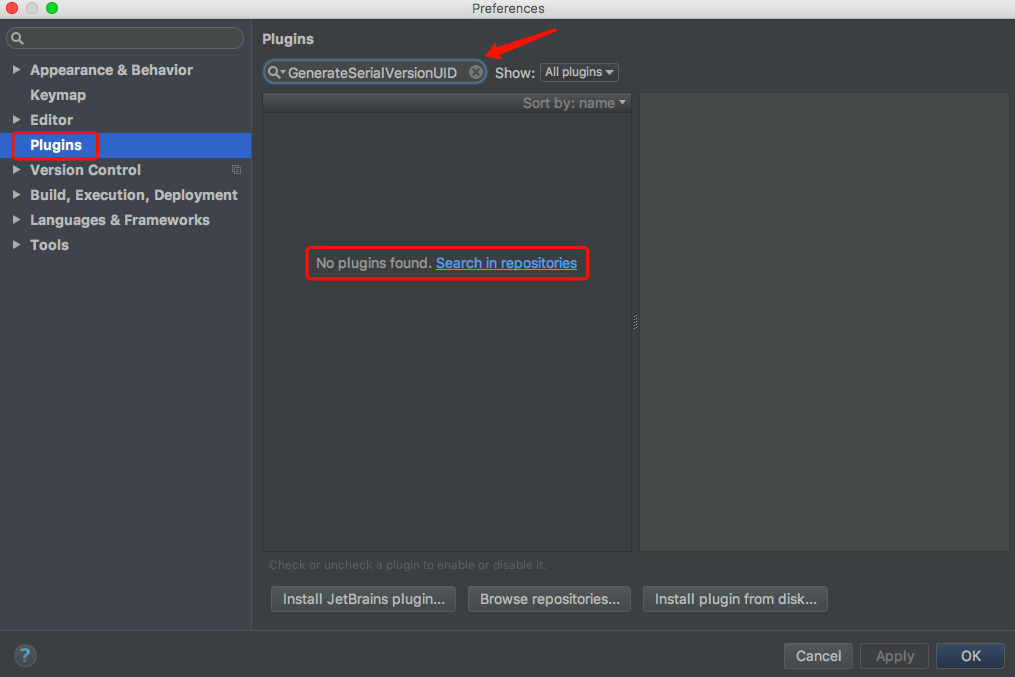
在這裡,選擇Plugins,並搜尋GenerateSerialVersionUID,如果沒有發現此外掛,則可以點選Search in repositories進行搜尋:
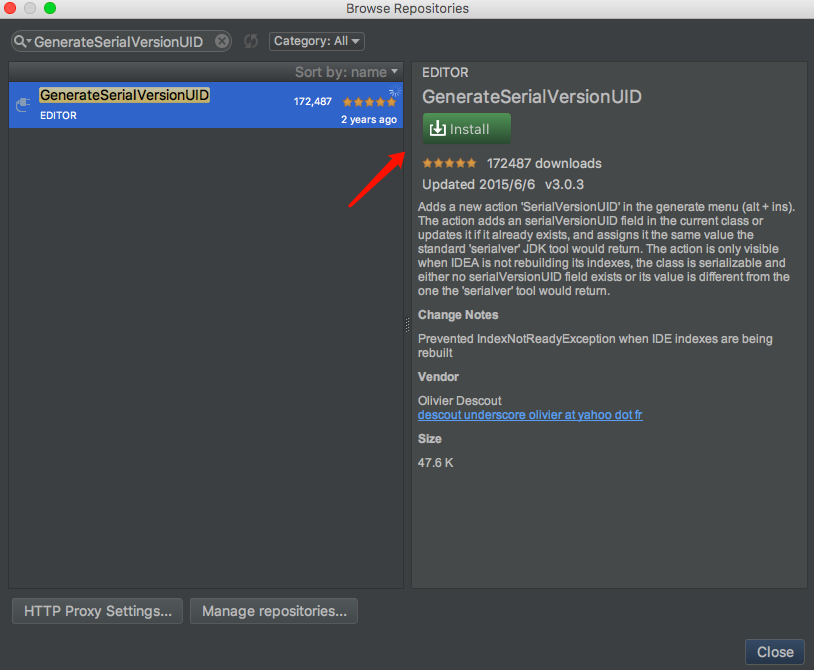
如上圖所示,點選install,即可安裝此外掛。
第 2 步:設定Inspections功能
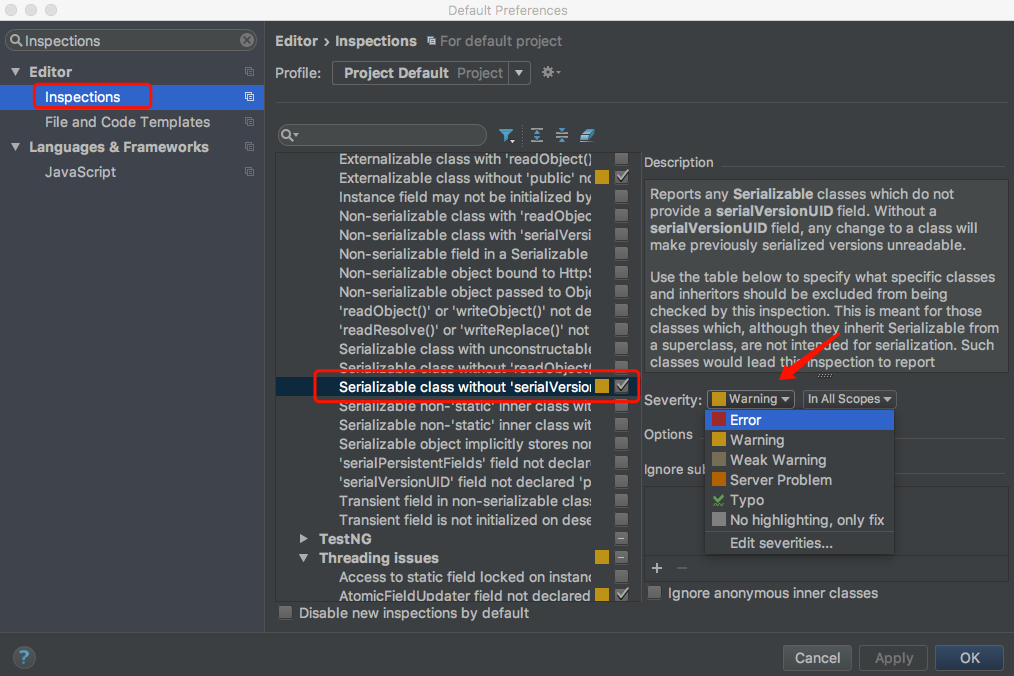
如上圖所示,進入Default Settings,在Inspections設定頁面中,勾選Serializable class without 'serialVersionUID',並且還可以在Severity中設定提示級別,如Warning、Error等,預設為Warning,也建議選擇Warning級別的提示。
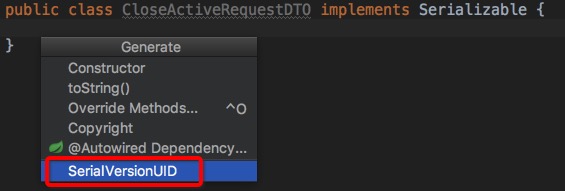
如上圖所示,建立一個類並實現Serializable介面,然後按alt+Enter鍵,即可收到提示,然後選擇SerialVersionUID:

如上圖所示,顯然我們已經利用 IntelliJ IDEA 中自動生成serialVersionUID啦!
提交程式碼前的Code Analysis機制
在我們用 IntelliJ IDEA 向 SVN 或者 Git 提交程式碼的時候,IntelliJ IDEA 提供了一個自動分析程式碼的功能,即Perform code analysis:
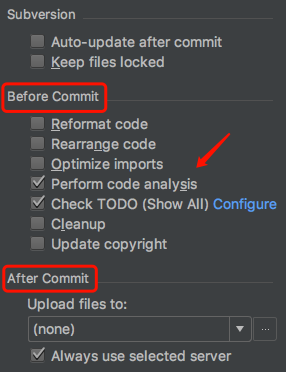
如上圖所示,當我們勾選Perform code analysis之後,點選commit,IntelliJ IDEA 就會在提交程式碼之前對專案的程式碼進行分析檢查,並將檢查結果以錯誤和警告的形式展示出來:
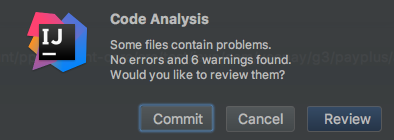
如上圖所示,這是Code Analysis的結果示例,為No errors and 6 warnings. 如果我們想進一步檢視Code Analysis的結果,即errors和warnings的詳情,可以點選Review,點選Review之後, IntelliJ IDEA 會展示出一系列具體發生錯誤和警告的類及位置,這有助於我們解決問題。
在這裡,有一點需要著重說明,那就是:IntelliJ IDEA 的Code Analysis機制比較敏感,就算我們在文字註釋中用錯了標籤或者註釋時方法的引數與實際引數不一致,在Code Analysis的時候,都會以錯誤和警告的形式給出。因此我們常常會遇到這樣的情況,就算程式碼中一點錯誤(提示)都沒有(至少看起來是這樣,沒有飄紅啊),當我們提交程式碼並進行Code Analysis的時候,仍然會收到一大堆的錯誤和警告提示,雖然這些錯誤和警告並不影響程式碼的執行。
此外,在我們提交程式碼之前和之後都可以利用 IntelliJ IDEA 的自動化機制執行一些操作,例如勾選:
Reformat code,提交程式碼之前對程式碼進行格式化;Optimize imports,提交程式碼之前對程式碼進行匯入包的優化;Upload files,提交程式碼之後上傳檔案。- ……
IntelliJ IDEA 還有很多功能等待我們去探索,接觸的越多,我們越能發現她的優雅。
關於Schedule For Addition 的問題
在我們使用 IntelliJ IDEA 的時候,經常會遇到這種情況,即:
- 從 SVN 檢出專案之後,並用 IDEA 首次開啟專案,IDEA 會彈出如下選擇框:

如上圖所示,讓我們選擇是否將XXX.iml檔案新增到 SVN 版本中。在這裡,我們唯一有些疑惑的就是XXX.iml檔案是什麼鬼?在專案中,原本並就沒有這個檔案啊!
實際上,XXX.iml檔案是 IDEA 自動為我們(首次)開啟的專案生成的配置檔案,例如我們的專案名為accounting-hessian,那麼 IDEA 就自動為我們的專案生產了一個名為accounting-hessian.iml的配置檔案。無論我們選擇No還是Yes,IDEA 都會自動在專案中新增此配置檔案,兩者的區別就在於:如果我們選擇No,那麼在我們向 SVN 提交程式碼的時候,IDEA 在檢索專案版本變更的時候會自動忽略此檔案;如果我們選擇Yes,那麼在我們向 SVN 提交程式碼的時候,IDEA 會將其新增到專案的版本變更中。
同理,當我們在專案中新建檔案時,IDEA 也會彈出選擇框:

如上圖所示,當我們建立了一個名為IdeaTest的 Java 類的時候,IDEA 給出了同樣的提示。當然,前提是我們並沒有選擇Remember,don't ask again,如果勾選了此內容,則不會再給出提示,並預設我們當時的選擇。
最後,我們嘗試提交程式碼,測試 IDEA 的表現:
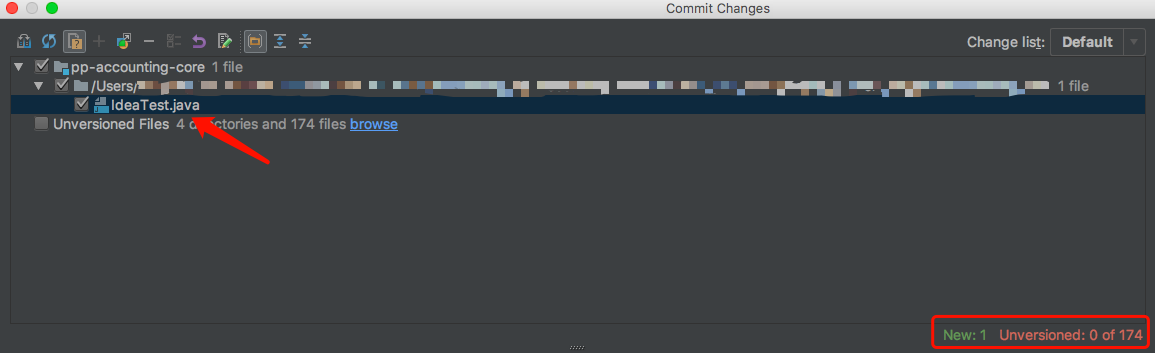
如上圖所示,當我們對第一次彈框選擇了No,對第二個彈框選擇了Yes,則在提交程式碼的時候,IDEA 忽略了自動建立的XXX.iml檔案,並將我們建立的IdeaTest包含進了專案的版本變更之中。此外,觀察右下角的New:1 Unversioned: 0 of 174,我們也能看出來 IDEA 的檢索結果,僅顯示了一個New,即新建了一個檔案。
小提示:對於 IDEA 自動生成的XXX.iml配置檔案,強烈建議不要隨程式碼一起提交到 SVN!
設定Sublime程式碼顏色的方法
相信大家在使用 Sublime 時,看到那些五顏六色的程式碼感覺爽的不行,而反過來,再來看 IntelliJ IDEA 預設的程式碼顏色就感覺有些不爽啦!但是實際上,我們是可以通過「匯入設定」的方式,來設定 IntelliJ IDEA 程式碼顏色的。在本文中,我們就給出在 IntelliJ IDEA 中設定 Sublime 程式碼顏色的方法。
首先,下載「SublimeMonoKai:https://github.com/guobinhit/intellij-idea-tutorial/tree/master/resources」jar 包:
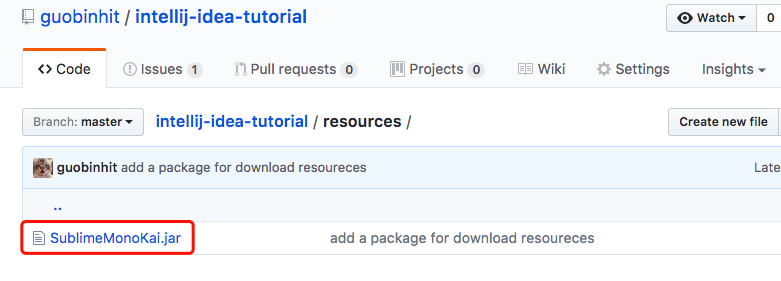
如上圖所示,到 GitHub 中下載 jar 包,備用。然後,
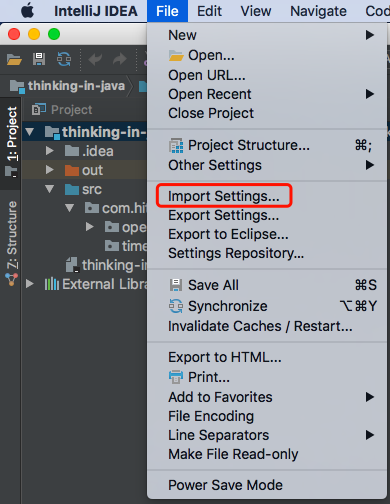
依次選擇File -> Import Settings,匯入我們已經下載完的「SublimeMonoKai.jar」包。
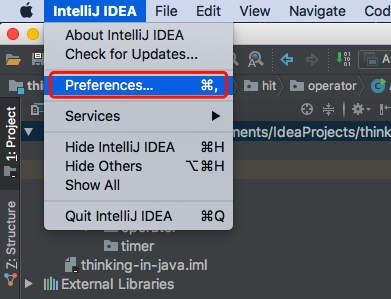
以 Mac 為例,再選擇IntelliJ IDEA -> Preferences,進入:
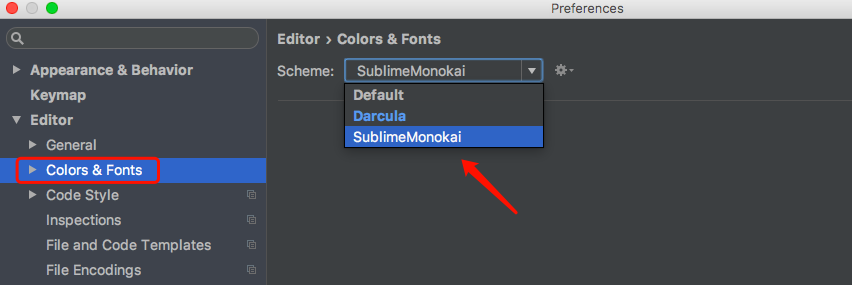
最後,選擇Colors & Fonts,設定Scheme為SublimeMonoKai即可。在我們完成以上操作,重新啟動 IntelliJ IDEA 之後(必須重新啟動才能生效),結果如下圖所示:
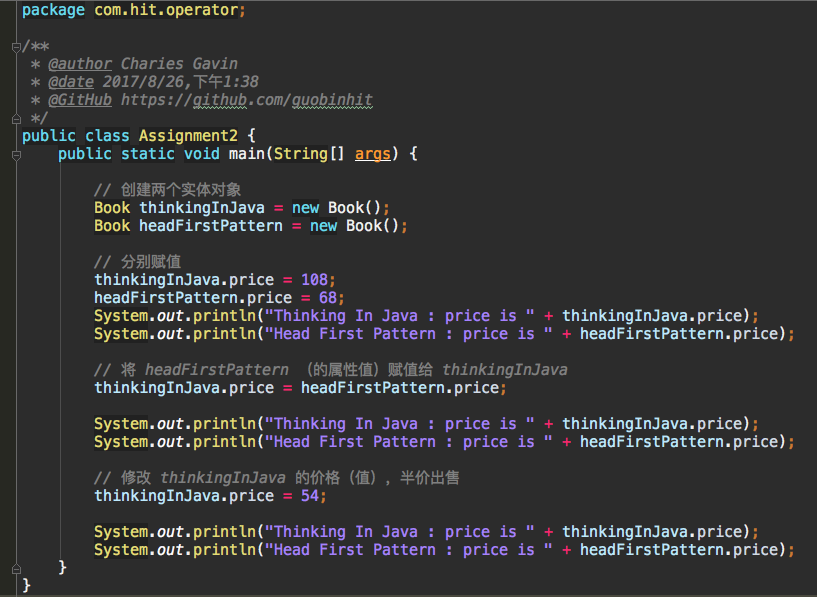
Mac中IDEA常用的快捷鍵
在 IntelliJ IDEA 中有兩個 Mac 版本的快捷鍵,分別為 Mac OS X 和 Mac OS X 10.5+, 其中 Mac OS X 10.5+ 為 IntelliJ IDEA 預設的快捷鍵版本。此外,建議將 Mac 系統中與 IntelliJ IDEA 衝突的快捷鍵取消或更改,不建議改 IntelliJ IDEA 的預設快捷鍵。
Mac 鍵碟符號和修飾鍵說明
⌘——>Command⇧——>Shift⌥——>Option⌃——>Control↩︎——>Return/Enter⌫——>Delete⌦——>向前刪除鍵(Fn + Delete)↑——>上箭頭↓——>下箭頭←——>左箭頭→——>右箭頭⇞——>Page Up(Fn + ↑)⇟——>Page Down(Fn + ↓)⇥——>右製表符(Tab鍵)⇤——>左製表符(Shift + Tab)⎋——>Escape(Esc)End——>Fn + →Home——>Fn + ←
Part 1:Editing(編輯)
| 快捷鍵 | 作用 |
|---|---|
Control + Space |
基本的程式碼補全(補全任何類、方法、變數) |
Control + Shift + Space |
智慧程式碼補全(過濾器方法列表和變數的預期型別) |
Command + Shift + Enter |
自動結束程式碼,行末自動新增分號 |
Command + P |
顯示方法的引數資訊 |
Control + J |
快速檢視文件 |
Shift + F1 |
檢視外部文件(在某些程式碼上會觸發開啟瀏覽器顯示相關文件) |
Command + 滑鼠放在程式碼上 |
顯示程式碼簡要資訊 |
Command + F1 |
在錯誤或警告處顯示具體描述資訊 |
Command + N, Control + Enter, Control + N |
生成程式碼(getter、setter、hashCode、equals、toString、建構函式等) |
Control + O |
覆蓋方法(重寫父類方法) |
Control + I |
實現方法(實現介面中的方法) |
Command + Option + T |
包圍程式碼(使用if...else、try...catch、for、synchronized等包圍選中的程式碼) |
Command + / |
註釋 / 取消註釋與行註釋 |
Command + Option + / |
註釋 / 取消註釋與塊註釋 |
Option + 方向鍵上 |
連續選中程式碼塊 |
Option + 方向鍵下 |
減少當前選中的程式碼塊 |
Control + Shift + Q |
顯示上下文資訊 |
Option + Enter |
顯示意向動作和快速修復程式碼 |
Command + Option + L |
格式化程式碼 |
Control + Option + O |
優化 import |
Control + Option + I |
自動縮排線 |
Tab / Shift + Tab |
縮排程式碼 / 反縮排程式碼 |
Command + X |
剪切當前行或選定的塊到剪貼簿 |
Command + C |
複製當前行或選定的塊到剪貼簿 |
Command + V |
從剪貼簿貼上 |
Command + Shift + V |
從最近的緩衝區貼上 |
Command + D |
複製當前行或選定的塊 |
Command + Delete |
刪除當前行或選定的塊的行 |
Control + Shift + J |
智慧的將程式碼拼接成一行 |
Command + Enter |
智慧的拆分拼接的行 |
Shift + Enter |
開始新的一行 |
Command + Shift + U |
大小寫切換 |
Command + Shift + ] / Command + Shift + [ |
選擇直到程式碼塊結束 / 開始 |
Option + Fn + Delete |
刪除到單詞的末尾 |
Option + Delete |
刪除到單詞的開頭 |
Command + 加號 / Command + 減號 |
展開 / 摺疊程式碼塊 |
Command + Shift + 加號 |
展開所以程式碼塊 |
Command + Shift + 減號 |
摺疊所有程式碼塊 |
Command + W |
關閉活動的編輯器選項卡 |
Part 2:Search / Replace(查詢/替換)
| 快捷鍵 | 作用 |
|---|---|
Double Shift |
查詢任何東西 |
Command + F |
檔案內查詢 |
Command + G |
查詢模式下,向下查詢 |
Command + Shift + G |
查詢模式下,向上查詢 |
Command + R |
檔案內替換 |
Command + Shift + F |
全域性查詢(根據路徑) |
Command + Shift + R |
全域性替換(根據路徑) |
Command + Shift + S |
查詢結構(Ultimate Edition 版專用,需要在 Keymap 中設定) |
Command + Shift + M |
替換結構(Ultimate Edition 版專用,需要在 Keymap 中設定) |
Part 3:Usage Search(使用查詢)
| 快捷鍵 | 作用 |
|---|---|
Option + F7 / Command + F7 |
在檔案中查詢用法 / 在類中查詢用法 |
Command + Shift + F7 |
在檔案中突出顯示的用法 |
Command + Option + F7 |
顯示用法 |
Part 4:Compile and Run(編譯和執行)
| 快捷鍵 | 作用 |
|---|---|
Command + F9 |
編譯 Project |
Command + Shift + F9 |
編譯選擇的檔案、包或模組 |
Control + Option + R |
彈出 Run 的可選擇選單 |
Control + Option + D |
彈出 Debug 的可選擇選單 |
Control + R |
執行 |
Control + D |
除錯 |
Control + Shift + R, Control + Shift + D |
從編輯器執行上下文環境配置 |
Part 5:Debugging(除錯)
| 快捷鍵 | 作用 |
|---|---|
F8 |
進入下一步,如果當前行斷點是一個方法,則不進入當前方法體內 |
F7 |
進入下一步,如果當前行斷點是一個方法,則進入當前方法體內,如果該方法體還有方法,則不會進入該內嵌的方法中 |
Shift + F7 |
智慧步入,斷點所在行上有多個方法呼叫,會彈出進入哪個方法 |
Shift + F8 |
跳出 |
Option + F9 |
執行到游標處,如果游標前有其他斷點會進入到該斷點 |
Option + F8 |
計算表示式(可以更改變數值使其生效) |
Command + Option + R |
恢復程式執行,如果該斷點下面程式碼還有斷點則停在下一個斷點上 |
Command + F8 |
切換斷點(若游標當前行有斷點則取消斷點,沒有則加上斷點) |
Command + Shift + F8 |
檢視斷點資訊 |
Part 6:Navigation(導航)
| 快捷鍵 | 作用 |
|---|---|
Command + O |
查詢類檔案 |
Command + Shift + O |
查詢所有型別檔案、開啟檔案、開啟目錄,開啟目錄需要在輸入的內容前面或後面加一個反斜槓/ |
Command + Option + O |
前往指定的變數 / 方法 |
Control + 方向鍵左 / Control + 方向鍵右 |
左右切換開啟的編輯 tab 頁 |
F12 |
返回到前一個工具視窗 |
Esc |
從工具視窗進入程式碼檔案視窗 |
Shift + Esc |
隱藏當前或最後一個活動的視窗,且游標進入程式碼檔案視窗 |
Command + Shift + F4 |
關閉活動 run/messages/find/... tab |
Command + L |
在當前檔案跳轉到某一行的指定處 |
Command + E |
顯示最近開啟的檔案記錄列表 |
Option + 方向鍵左 / Option + 方向鍵右 |
游標跳轉到當前單詞 / 中文句的左 / 右側開頭位置 |
Command + Option + 方向鍵左 / Command + Option + 方向鍵右 |
退回 / 前進到上一個操作的地方 |
Command + Shift + Delete |
跳轉到最後一個編輯的地方 |
Option + F1 |
顯示當前檔案選擇目標彈出層,彈出層中有很多目標可以進行選擇(如在程式碼編輯視窗可以選擇顯示該檔案的 Finder) |
Command + B / Command + 滑鼠點選 |
進入游標所在的方法/變數的介面或是定義處 |
Command + Option + B |
跳轉到實現處,在某個呼叫的方法名上使用會跳到具體的實現處,可以跳過介面 |
Option + Space, Command + Y |
快速開啟游標所在方法、類的定義 |
Control + Shift + B |
跳轉到型別宣告處 |
Command + U |
前往當前游標所在方法的父類的方法 / 介面定義 |
Control + 方向鍵下 / Control + 方向鍵上 |
當前游標跳轉到當前檔案的前一個 / 後一個方法名位置 |
Command + ] / Command + [ |
移動游標到當前所在程式碼的花括號開始 / 結束位置 |
Command + F12 |
彈出當前檔案結構層,可以在彈出的層上直接輸入進行篩選(可用於搜尋類中的方法) |
Control + H |
顯示當前類的層次結構 |
Command + Shift + H |
顯示方法層次結構 |
Control + Option + H |
顯示呼叫層次結構 |
F2 / Shift + F2 |
跳轉到下一個 / 上一個突出錯誤或警告的位置 |
F4 / Command + 方向鍵下 |
編輯 / 檢視程式碼源 |
Option + Home |
顯示到當前檔案的導航條 |
F3 |
選中檔案 / 資料夾 / 程式碼行,新增 / 取消書籤 |
Option + F3 |
選中檔案 / 資料夾/程式碼行,使用助記符新增 / 取消書籤 |
Control + 0…Control + 9 |
定位到對應數值的書籤位置 |
Command + F3 |
顯示所有書籤 |
Part 7:Refactoring(重構)
| 快捷鍵 | 作用 |
|---|---|
F5 |
複製檔案到指定目錄 |
F6 |
移動檔案到指定目錄 |
Command + Delete |
在檔案上為安全刪除檔案,彈出確認框 |
Shift + F6 |
重新命名檔案 |
Command + F6 |
更改簽名 |
Command + Option + N |
一致性 |
Command + Option + M |
將選中的程式碼提取為方法 |
Command + Option + V |
提取變數 |
Command + Option + F |
提取欄位 |
Command + Option + C |
提取常量 |
Command + Option + P |
提取引數 |
Part 8:VCS / Local History(版本控制 / 本地歷史記錄)
| 快捷鍵 | 作用 |
|---|---|
Command + K |
提交程式碼到版本控制器 |
Command + T |