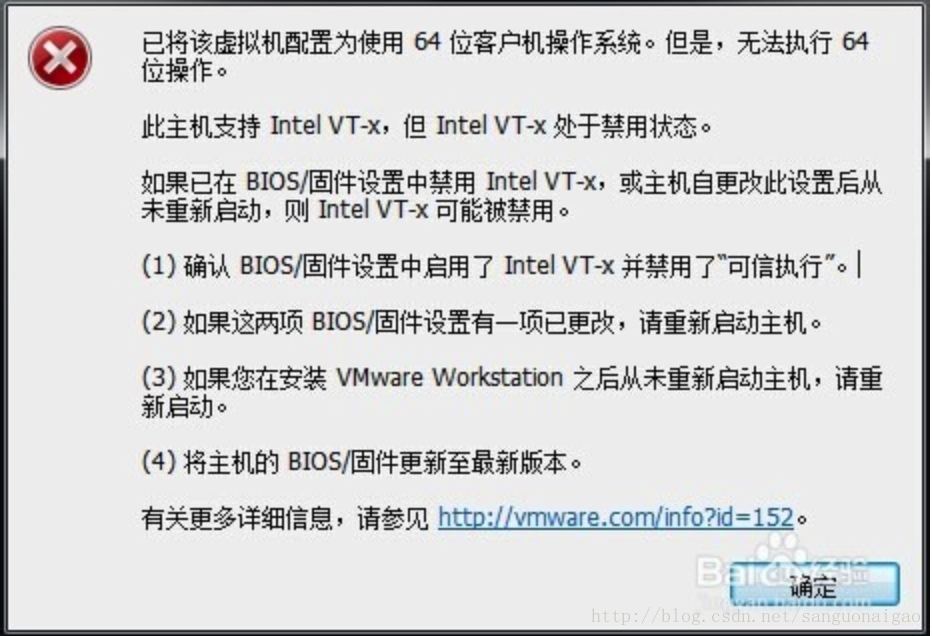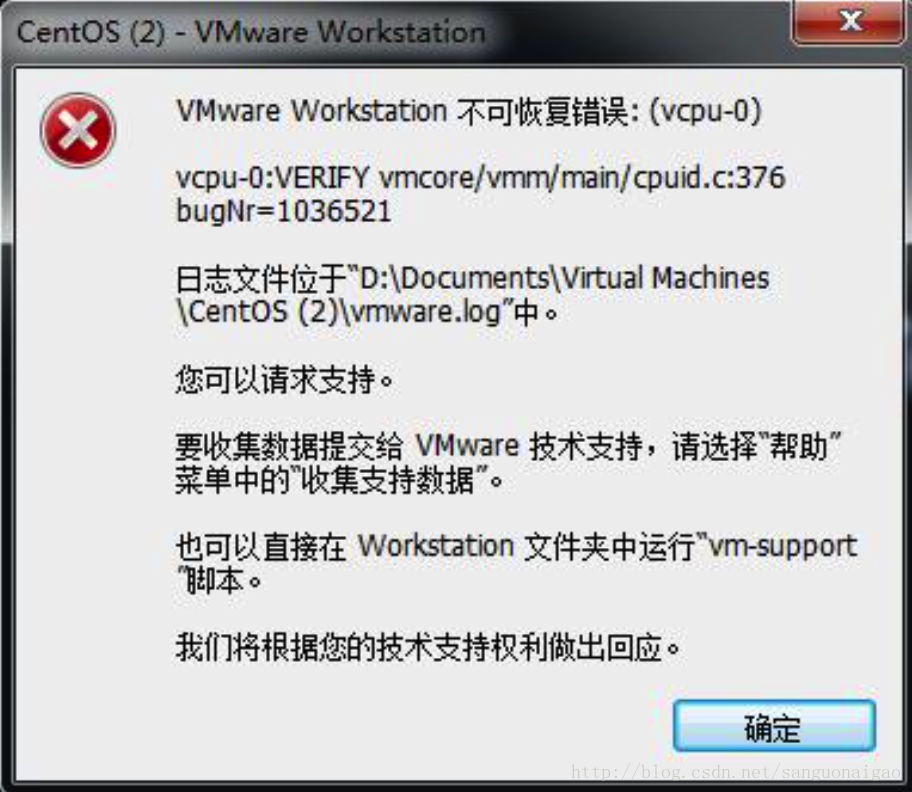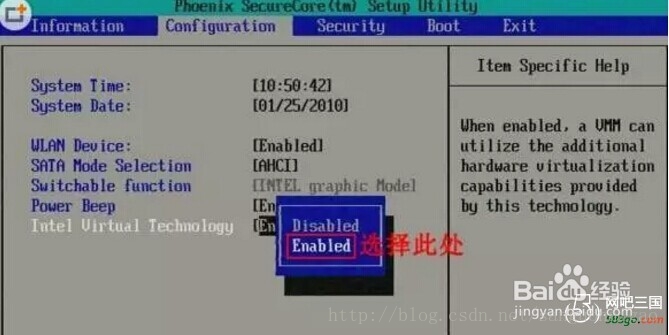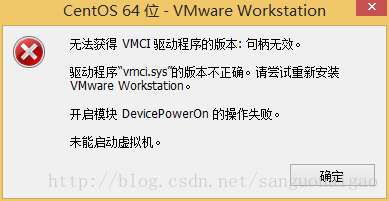【問題】安裝linux虛擬機器-問題彙總
問題是什麼?
問題1:
在使用VMWare Workstation 安裝虛擬機器的時候偶爾會報錯:
intel vt-x 處於禁用狀態
效果如下:
或者出現類似的問題:
VMware Workstation 不可恢復的錯誤:(vcpu-0)
解決方式都是一樣的!!!!
很多初學者看到這裡就傻眼了,不知道如何下手。
其實只要把對應錯誤複製到百度搜索框,就可以很好的找到解決方案.
無奈很多遇到問題的同學其實都不知道BIOS是什麼。
怎麼解決?
在這裡我就講解一個傻瓜式的做法:
方案如下:
重啟你的電腦,在即將重啟的時候就一直按鍵盤上的F2這個鍵(如果你的電腦上有Fn這個鍵,那你得按Fn+F2).
這時就會進入電腦的BIOS介面。
在BIOS介面按方向鍵的【左右】鍵,選擇
Configuration選項卡.
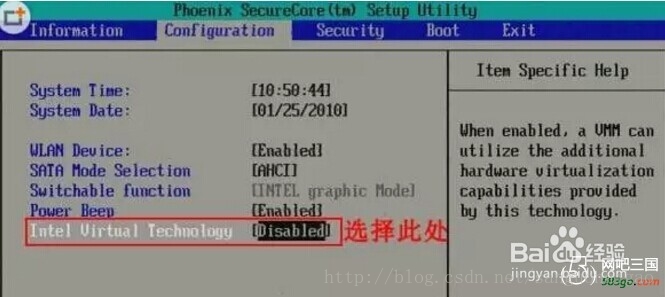
選擇Intel Virtual Technology並回車.將游標移動至Enabled處,並回車確定。
此時該選項將變為Enabled,最後按F10熱鍵儲存並退出即可開啟VT功能.
重新啟動電腦就會好了。
注:
當然不同品牌的電腦的BIOS介面可能有所差異,具體介面具體操作(大同小異)。
問題2
無法獲得VMCI 驅動程式的版本:控制代碼無效
如下圖:
解決方案:
參考這篇部落格即可。
更多學習資料+自學心得請關注:
相關推薦
【問題】安裝linux虛擬機器-問題彙總
問題是什麼? 問題1: 在使用VMWare Workstation 安裝虛擬機器的時候偶爾會報錯: intel vt-x 處於禁用狀態 效果如下: 或者出現類似的問題: VMware Workstation 不可恢復的錯誤:(vcpu-0)
【已解決】VMware Linux虛擬機器執行提示“鎖定檔案失敗,虛擬機器開啟模組snapshot失敗”的解決辦法
原因:本人因在設定虛擬機器時CD/DVD硬體連線方式將使用iso映像檔案改成了物理驅動連線,導致VMware Linux虛擬機器啟動時提示“鎖定檔案失敗...” 、 (注:期間碰到程序被佔用問題
【VMware】VMware linux虛擬機器無法獲取uuid
解決方法挺簡單,記錄一下,如下: 1.在虛擬機器關閉以後,進入虛擬機器的目錄 2、用文字編輯器修改vmx檔案,在vmx檔案中任意位置(通常在最後)新增如下行: disk.EnableUUID = "TRUE" 3、重新啟動虛擬機器,之後就可以正確獲取SCSI ID # /s
安裝linux虛擬機器配置靜態ip
1、centOs7、VMware Workstation14 2、常規配置硬體和基本資訊後,在圖形安裝介面將乙太網連結開啟,安裝後配置ifcfg-e****,這裡是我的配置檔案 修改BOOTPROTO為static,表示設定靜態ip,NAME和DEVICE都是該檔案的字尾,我的是ens33。 進入虛
安裝linux虛擬機器配置靜態ip(橋接模式)
1、centOs7、VMware Workstation14 2、常規新建虛擬機器操作後,來到選擇連線模式: 這裡選擇橋接模式,複製物理網路連線狀態(就是把實際的主機網絡卡資訊拷貝一份,讓虛擬機器也有一份和主機一樣的網絡卡)可不選, 關閉後,左上角點選編輯----虛擬網路編輯器 Vmnet0是
1.2 安裝Linux虛擬機器
1.2 安裝Linux虛擬機器 1.2.1 選擇Ubuntu還是CentOS Ubuntu適合桌面環境,CentOS適合伺服器環境 1.2.2 下載CentOS 1)開啟CentOS官網,進入下載頁面https://www.centos.org/do
安裝Linux虛擬機器--踏上Linux的第一步
安裝Linux虛擬機器 VMware workstation是VMware公司設計的專業虛擬機器,可以虛擬現有任何作業系統,而且使用簡單,容易上手。 要知道所有微軟員工的機器上都裝有一套正版的VMware,足見它在這方面的權威。 從某種意義上說,一臺物理計算機
win7用WMware安裝Linux虛擬機器
一、安裝環境 windows7作業系統物理機VMware Workstation 軟體(可以在網上下載)CentOS6.5映象檔案(其他版本都大同小異,這裡以CentOS6.5為例)Cnetos6.5映象檔案可以進行到官網下載:https://wiki.centos.org/Download
使用VMware安裝linux虛擬機器以及相關配置
前言 使用VMware安裝虛擬機器這個一般都知道,操作簡單。而本文主要講使用虛擬機器的後續相關配置。並記錄使用過程中遇到的問題以及一些技巧。本篇文章以後回持續更新的。。。 安裝包準備 一、CentOS 使用 1,安裝CentOS 下載VMw
Win 10下安裝Linux虛擬機器 發生錯誤
VMware workstation pro安裝 嘗試建立C:\Users\Public\Documents\Shared Virtual Machines時發生錯誤關閉Windows Defender中“設定”中的“受控資料夾的訪問”
嵌入式 Vmware中安裝Linux虛擬機器出現沒有eth0的解決方案No-such-device-eth0
而對於新的虛擬機器,VMware會自動為虛擬機器的網絡卡生成新的MAC地址,當你克隆或者重灌虛擬機器軟體時,由於你使用的是以前系統虛擬硬碟的資訊,而該系統中已經有eth0的資訊,對於這個新的網絡卡,udev會自動將其命名為eth1(累加的原則),所以在你的系統啟動後,你使用ifconfig看到的網絡卡名為e
(一).w10下用Hyper-v安裝linux虛擬機器
新建linux虛擬機器: 1)右鍵選擇 新建->虛擬機器 2)起個名稱然後下一步 3)選擇第一代下一步 4)根據自己需求分配記憶體,我自己學習用本機12g,所以我分配了2G記憶體 5)事先有配置好的網路介面卡,可以直接選擇,也可以
windows10用WMware安裝Linux虛擬機器詳細步驟
點選下載如下圖,選擇workstation-pro 進入下載頁面 點選立即下載即可 安裝完成之後,在啟動的時候需要金鑰,下面金鑰親測可用,大家可以拿來去用 啟用金鑰: YG5H2-ANZ0H-M8ERY-TXZZZ-YKRV8 UG5J2-0ME12-M8
Virtualbox安裝Linux虛擬機器
前言 對於軟體開發者來說,很多都是要在Linux環境下開發,這就必須要安裝Linux。可以安裝虛擬機器,雙系統或單獨安裝Linux。但我們還經常需要使用Windows系統下的一些常用軟體,一般來說可以在一臺電腦上安裝雙系統或虛擬機器,當然,你有2臺電腦的話就無
安裝Linux虛擬機器步驟詳解
虛擬機器 虛擬機器(Virtual Machine)指通過軟體模擬的具有完整硬體系統功能的、執行在一個完全隔離環境中的完整計算機系統。 準備: 虛擬機器的iso映象 實體記憶體
經驗分享之使用vagrant安裝linux虛擬機器
背景:很榮幸被正傑師哥選中管理SVN這一塊兒,正傑師哥那麼厲害,SVN還不是小Case,在學習SVN的同時,順便學習一下其他的高大上的東東,嘿嘿……自己當時學習SVN的時候只是簡單的瞭解了一下,在專案
在自己電腦上安裝linux虛擬機器,並安裝apache2+php5.6+mysql5環境
1.我這邊是安裝的ubuntu 12.0版本的64位的虛擬機器: 首先:VMware,我的是(VMware-workstation-full_12.5.5.17738.exe)這個安裝包;安裝過程中還要在這個軟體裡面一如一個.iso的壓縮包;我的是 ubuntu-16.04
在windows系統下安裝Linux虛擬機器
步驟一:下載VMware Workstation 虛擬機器,網址https://vmware-workstation.en.softonic.com/ 破解專業版永久序列號 5A02H-AU243-TZJ49-GTC7K-3C61N VF5XA-FNDDJ
mac安裝linux虛擬機器
一.環境: mac,使用visual box,安裝ubuntu 二.安裝: 設定賬戶名,密碼。 三.配置: 1.在visual box中設定網路連線方式為橋接(預設為轉換,無法ping通) ifconfig獲取IP,在客戶端ho
Hadoop2.7.6搭建偽分散式叢集詳細過程--1.安裝Linux虛擬機器(超詳細)
1 ,準備工作 安裝VMware Workstation ; 去官網下載Linux映象(這裡選擇的是centos7的DVD ISO) 2 ,開始安裝 開啟VMware Workstation 選擇 檔案>新建虛擬機器 然後按照提示進行安裝 需要注意