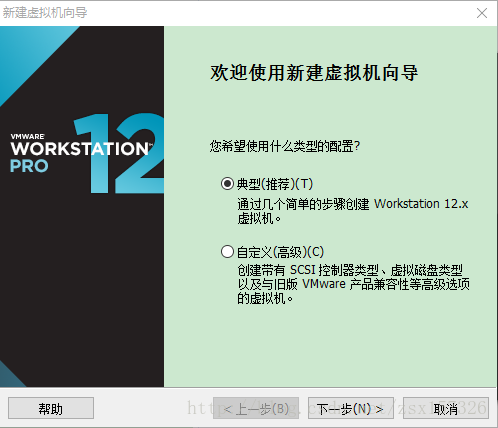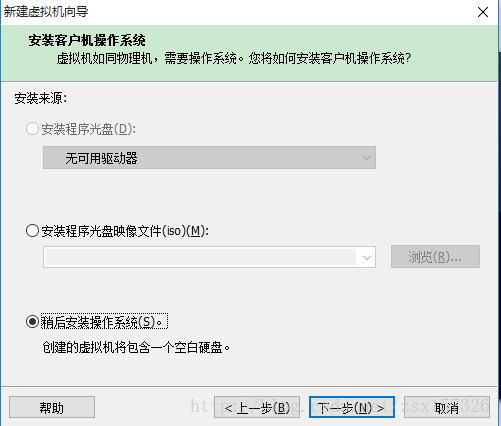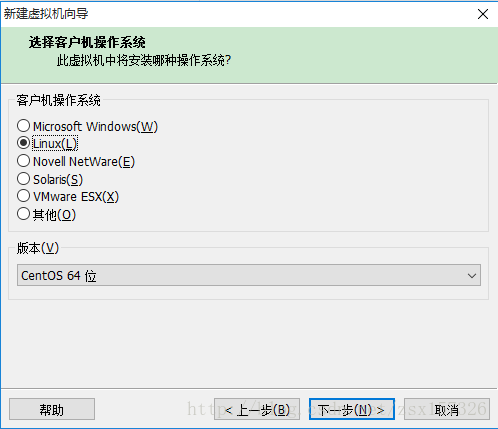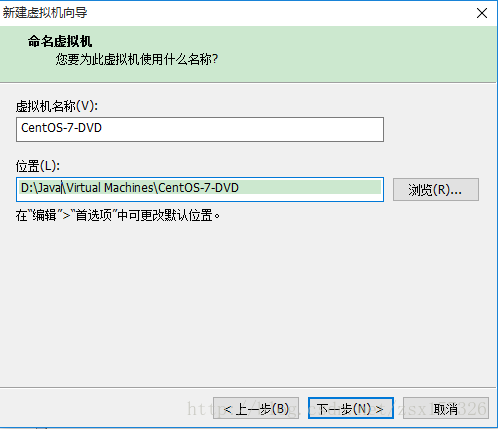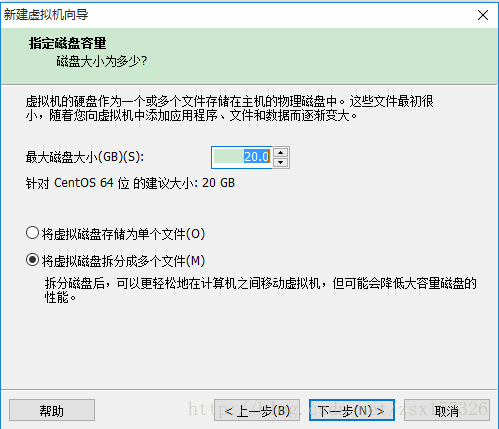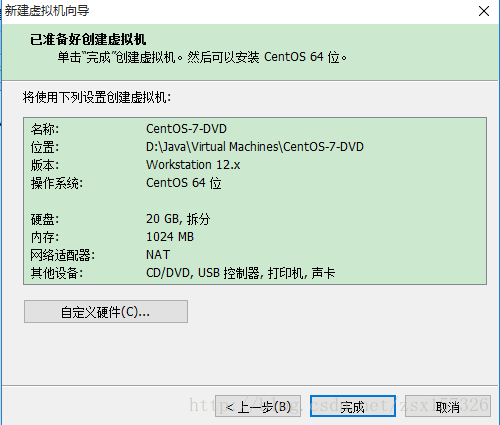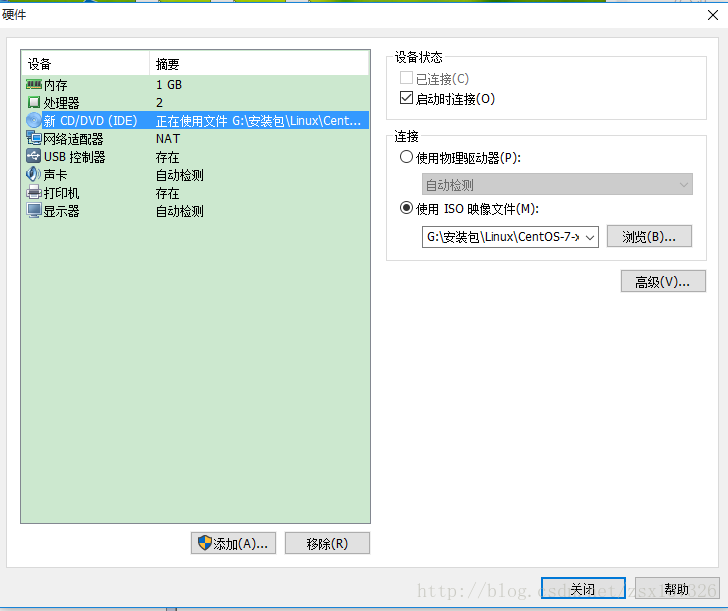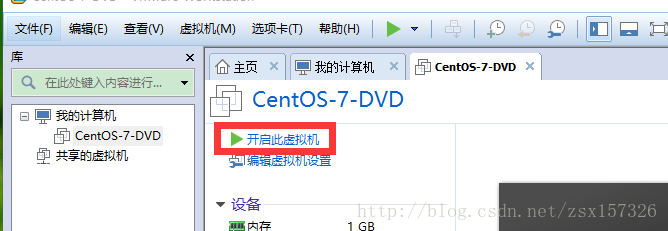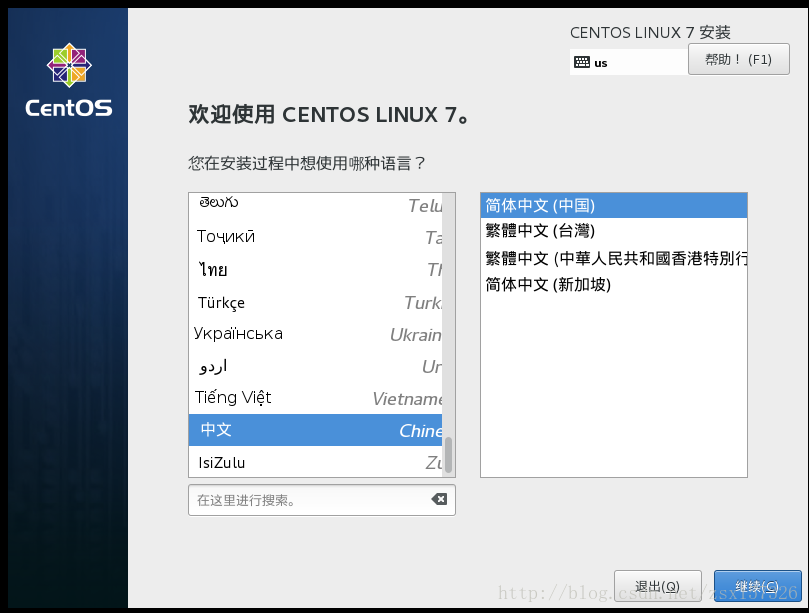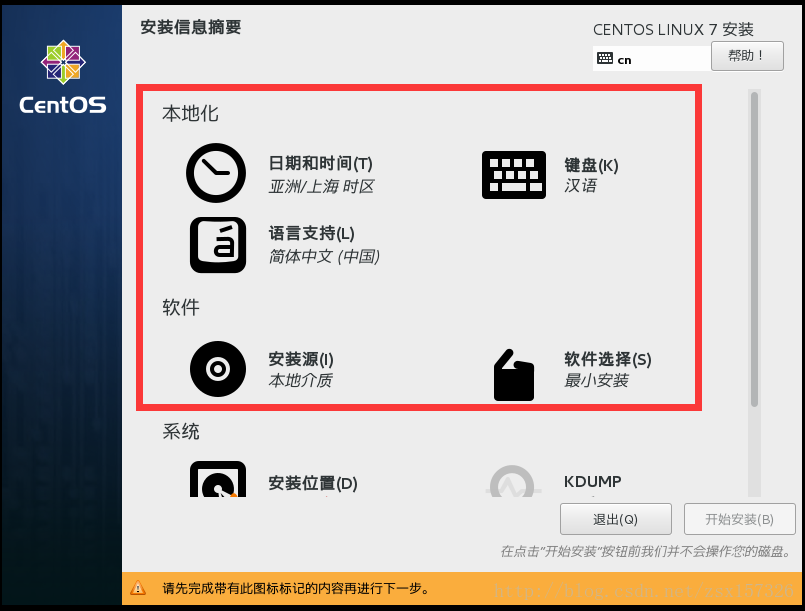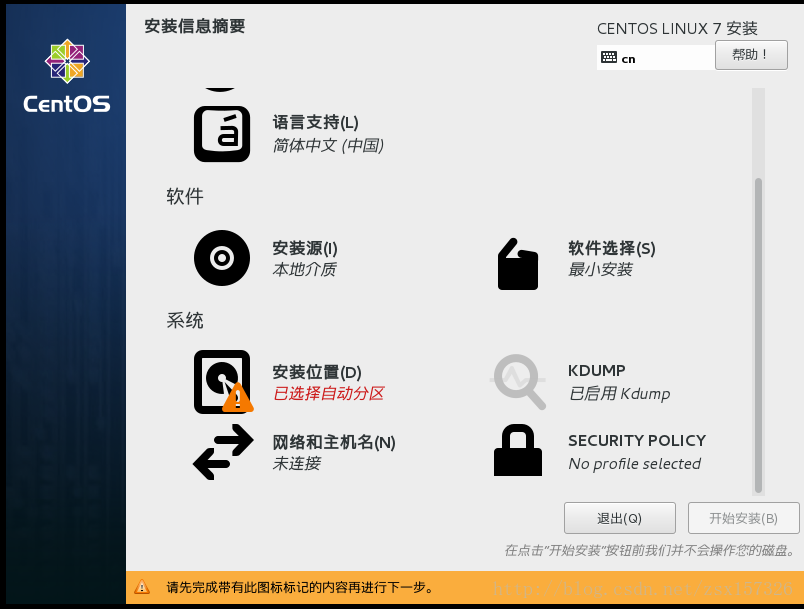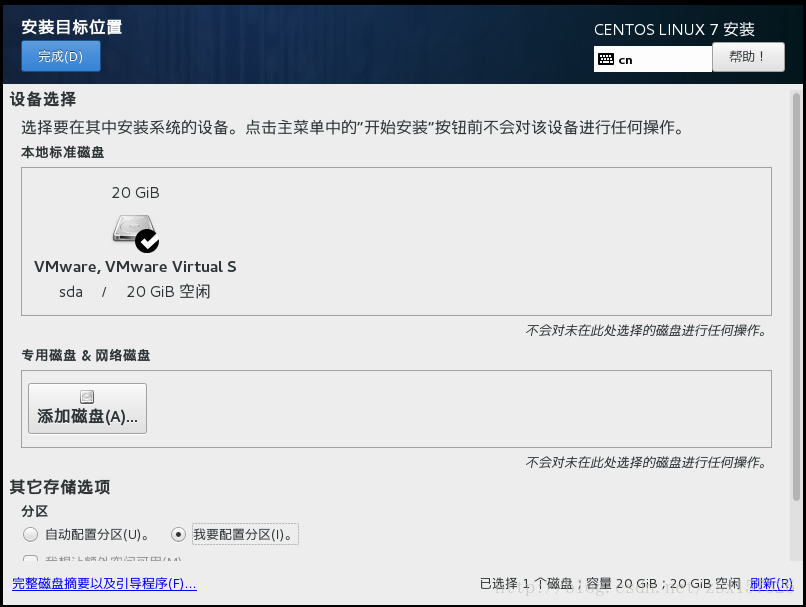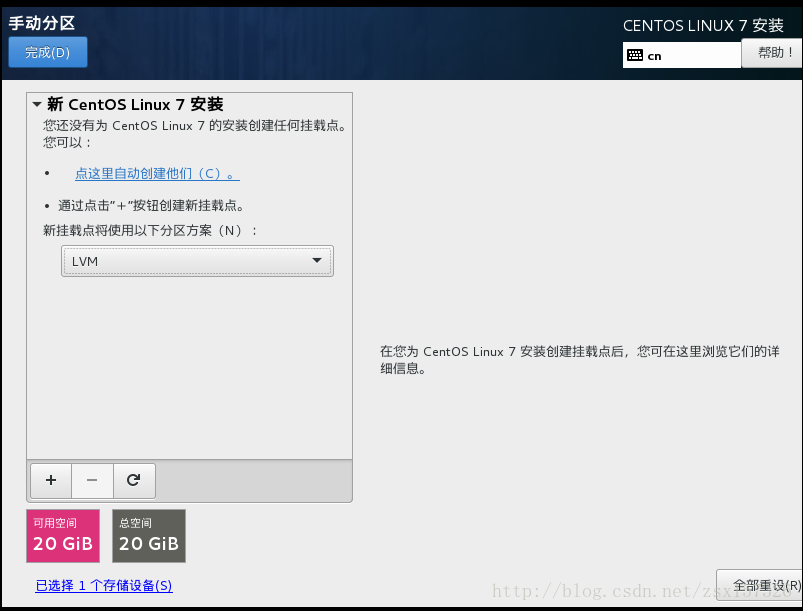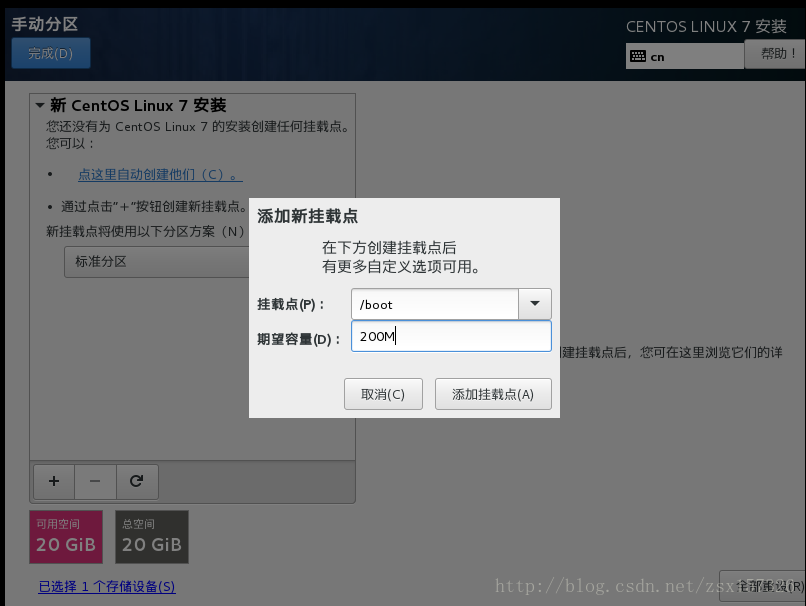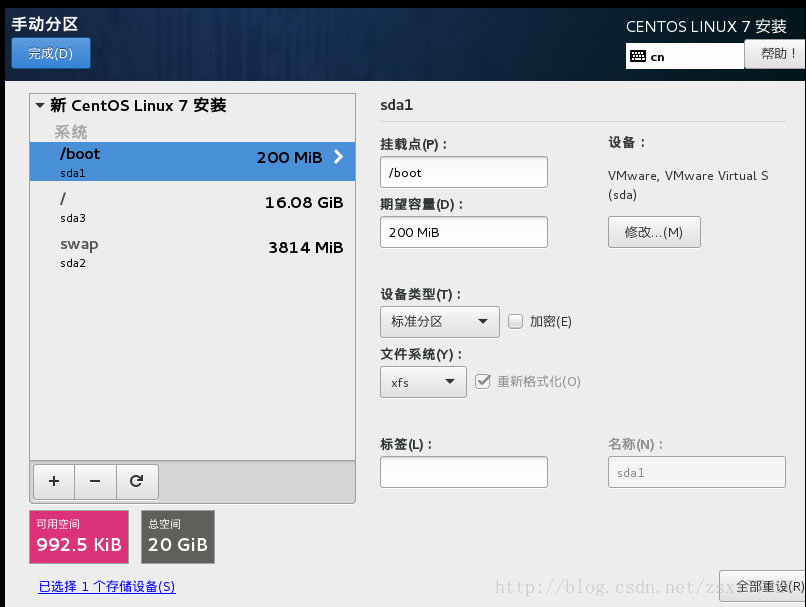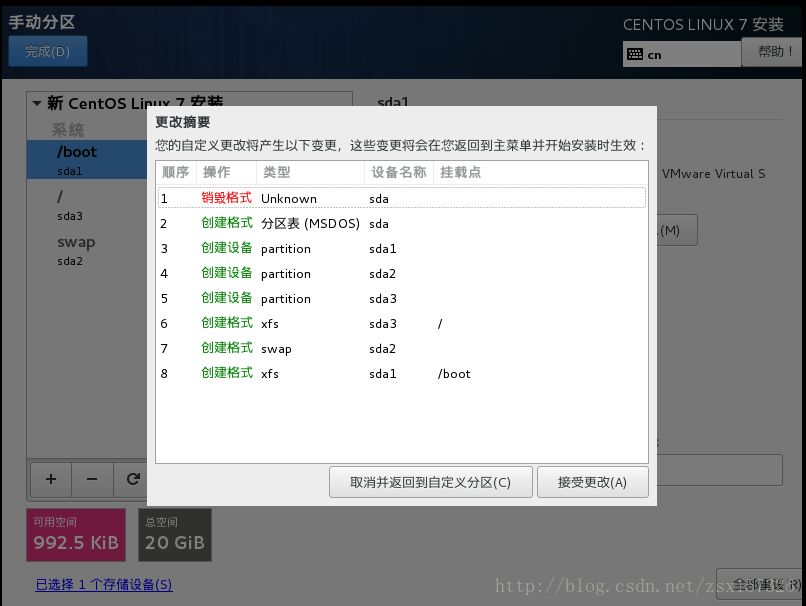CentOS 7的安裝配置圖形介面
訪問其官網,https://www.centos.org/,點選Get CentOS Now,點選alternative downloads,點選CentOS 7列表中的x86_64,點選http://mirrors.163.com/centos/7/isos/x86_64/,裡邊有幾個不同的版本。其中這兩個比較常用。其他的可以檢視0_README.txt中檢視各版本的區別。
- CentOS-7-x86_64-DVD-1611.iso :此映象包含所有系統需要的軟體安裝包
- CentOS-7-x86_64-Minimal-1611.iso :最小的安裝包,只有必要的軟體
我都下載下來了,我一會兒安裝的是CentOS-7-x86_64-DVD-1611.iso。
開啟VMware
檔案–>新建虛擬機器
點選下一步
點選下一步
點選下一步
點選下一步
點選下一步
點選自定義硬體
記憶體建議至少1GB。處理器數量選擇1,每個處理器的核心數量選擇2,這樣相當於1顆物理CPU,2顆邏輯CPU。網路介面卡,選擇NAT模式,這種網路模式是相容性最好的。選擇下載的ISO映象檔案。
- 橋接模式:這種模式下,虛擬機器和物理機連的是同一個網路,虛擬機器和物理機是並列關係,地位是相當的。比如,你家有路由器,那麼你的電腦和你的手機同時連線這個路由器提供的Wi-Fi,那麼它們的關係就是這種模式。
- NAT模式:這種模式下,物理機會充當一個“路由器”的角色,虛擬機器要想上網,必須經過物理機,那物理機如果不能上網,虛擬機器也就不能上網了。之所以說這種模式相容性最好,是因為物理機的網路環境變化時,虛擬機器的網路並不會有影響,比如,上班時你把物理機連線在公司的網路環境中,下班後又把物理機連線在你家的路由器上。你公司的網段有可能和你家的網段是不同的。橋接模式下,虛擬機器和物理機一樣,都要自動獲取IP才可以上網,而做實驗的時候,是需要把虛擬機器設定為靜態IP的,這樣就導致虛擬機器網路不穩定。而設定為NAT模式,虛擬機器的網路並不需要依賴你公司的網路環境或者你家的網路環境。
- 僅主機模式:這種模式下,相當於拿一根網線直連了物理機和虛擬機器。
點選關閉,然後回到上一個介面,點選完成。
點選開啟此虛擬機器
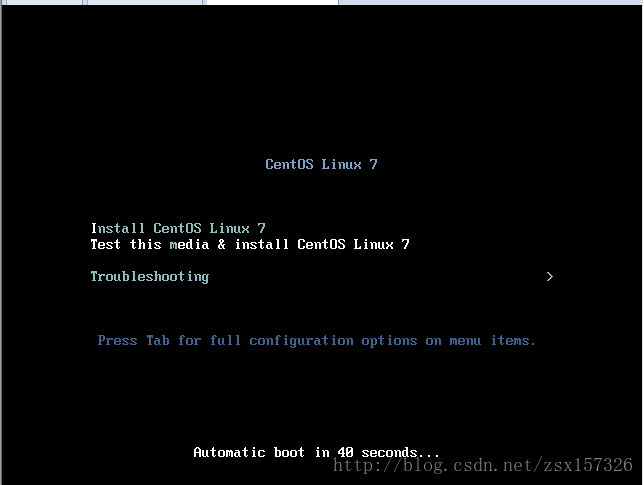
要想在虛擬機器裡邊點選滑鼠,必須先在虛擬機器的頁面裡單擊滑鼠;要想退出來,需要同時按下Ctrl和Alt這兩個鍵。
點選滑鼠後,按鍵盤上下方向鍵選擇對應的項。其中,第一行Install CentOS Linux 7的作用是安裝CentOS 7系統。第二行Test this media & install CentOS Linux 7,是先檢測安裝映象檔案的可用性,然後再安裝CentOS 7。第三行Troubleshooting用於處理一些故障問題,選擇這一項,會進入一個記憶體作業系統,然後可以把磁碟上的系統掛載到這個記憶體作業系統上,這樣方便我們去處理一些問題。這裡我選擇第一項,然後回車。
選擇簡體中文,點選繼續。
本地化和軟體採用預設值就可以。
點選安裝位置
選擇我要配置分割槽,然後點選左上角的完成。
點選LVM下拉選單,選擇“標準分割槽”,然後點選左下角的+按鈕,在彈出的“新增新掛載點”對話方塊中,設定掛載點為/boot,設定期望值容量為200M,簡寫為200M,然後點選“添加掛載點”按鈕。
繼續點選+按鈕,在增加swap分割槽,大小為4GB。繼續點選+按鈕,掛載點選擇“/”,期望容量留空,然後點選“添加掛載點”按鈕,這樣就把剩餘的空間全部給了“/”分割槽。
劃分磁碟分割槽的規則,如果領導有要求就按照領導的來。如果沒有就按照如下規則。
- /boot分割槽200M
- swap分割槽分記憶體的兩倍(如果記憶體大於等於4GB,swap分8GB即可,因為分多了也是浪費磁碟空間)
- /分割槽分20GB
- 剩餘的空間給/data分割槽,這裡沒有單獨分/data分割槽,因為虛擬機器一共就20GB的空間,這裡做實驗用,就沒有單獨額外分。
點選左上角的完成
點選接受更改,返回最初的“安裝資訊摘要”介面
關於網路和主機名的設定,可以在這裡設定,也可以在安裝完後設置。我後面的操作是在安裝完之後設定。如果想在這裡設定的話。執行如下兩步。
點選“網路和主機名”
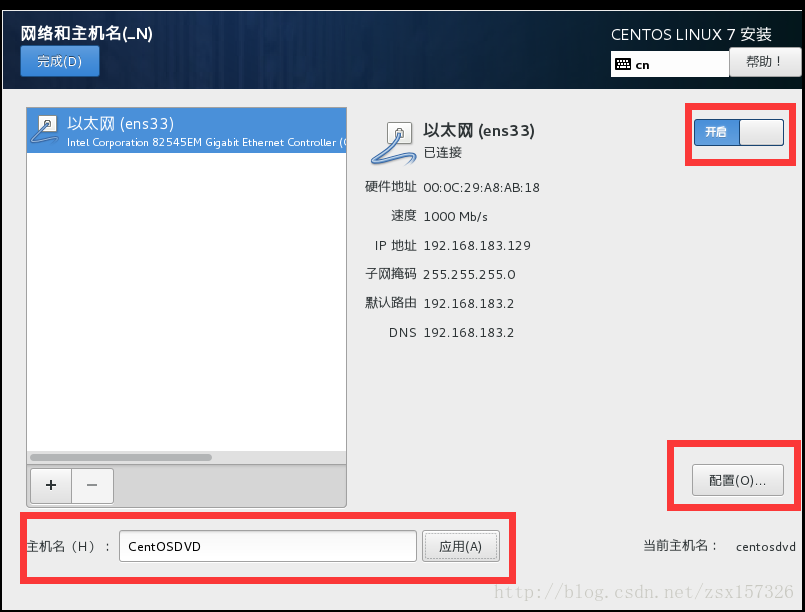
開啟網路,設定一個主機名,點選應用,然後點選配置。
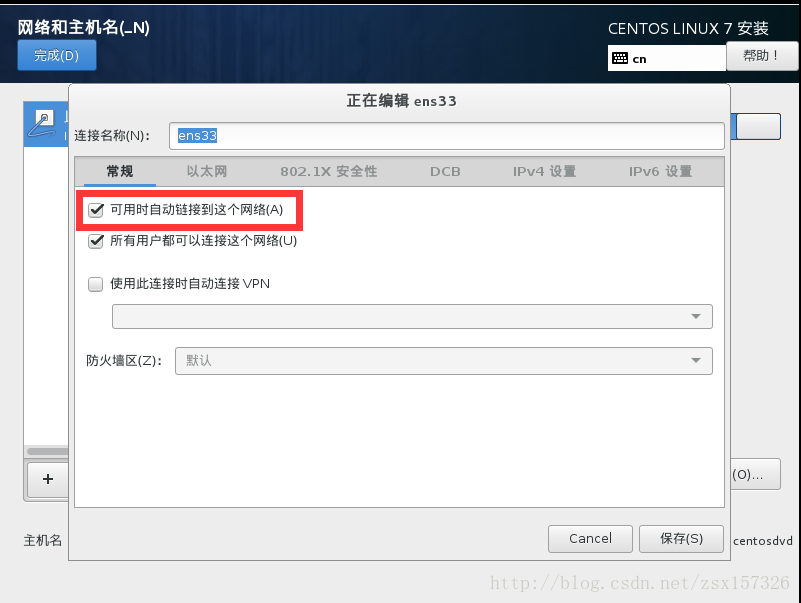
把常規裡邊“可用時自動連結到這個網路”前邊的對勾打上。點選儲存。然後回到上一個頁面點選完成。
在安裝資訊摘要頁面的右下角點選開始安裝。
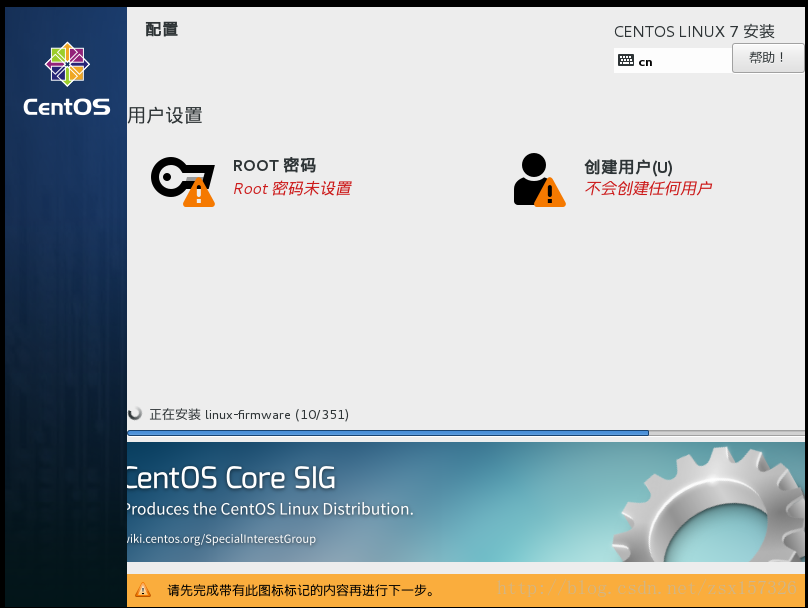
該介面有兩個感嘆號,這是因為還沒有設定ROOT使用者的密碼,ROOT使用者就是CentOS作業系統的超級管理員,密碼是必須要設定的。點選它進入設定ROOT密碼的介面。
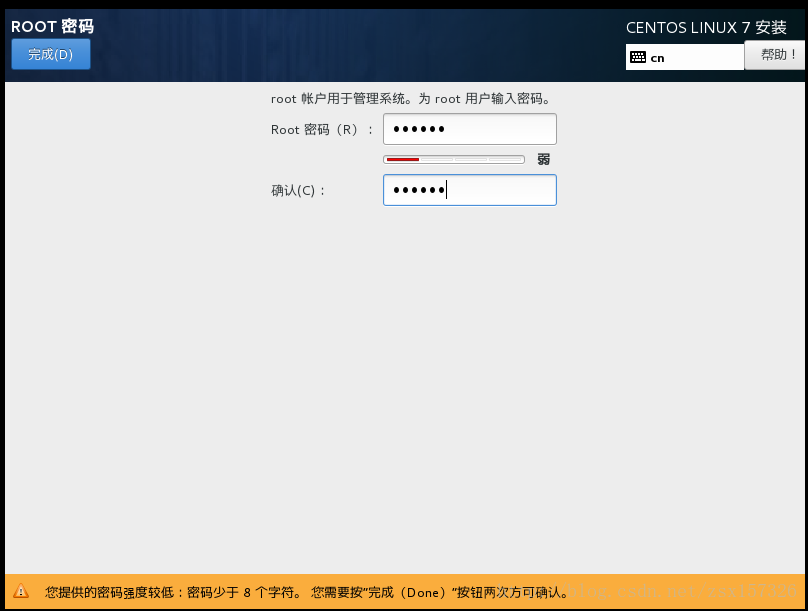
ROOT使用者密碼儘量要複雜(最好是大小寫字母和數字的組合),否則很容易被暴力破解(但這裡我設定的祕密比較簡單,需要點選兩次完成來確認)。設定完ROOT密碼後,點選“完成”按鈕返回剛才的介面,發現兩個感嘆號已經消失了。你還可以繼續設定一個普通使用者,這裡我們並沒有設定普通使用者。
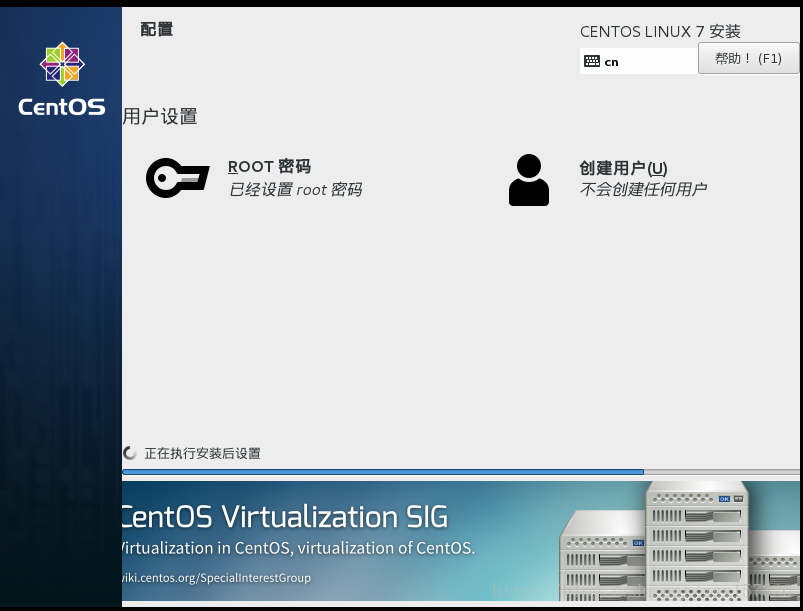
等待幾分鐘後,系統安裝完成,會提示讓我們重啟,點選重啟按鈕,就可以進入CentOS7作業系統了。
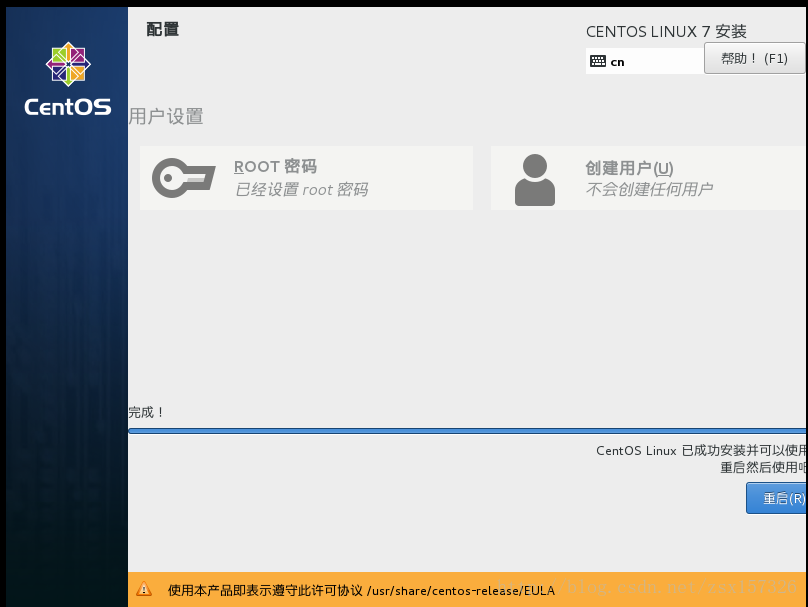
重啟CentOS後會出現如下介面
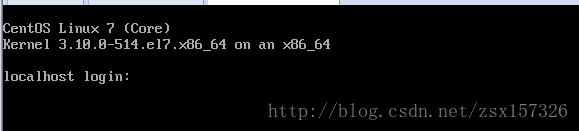
在localhost login:後面輸入root並回車,然後輸入先前設定的ROOT密碼並回車,進入CentOS系統。輸入密碼時候是不會顯示出密碼的。
設定網路
輸入命令dhclient,讓CentOS 7自動獲取一個IP地址。正常情況下是不會有任何輸出內容的。
輸入命令ip addr,檢視IP地址。注意英文字母的大小寫,Linux系統是區分大小寫的。
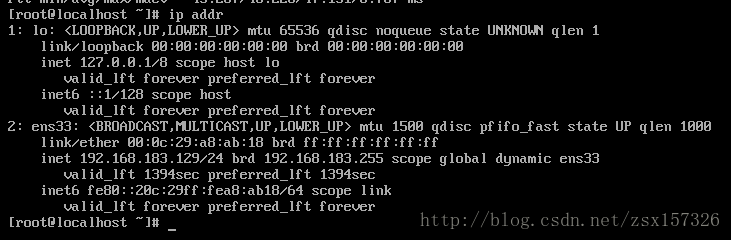
可以看到,這臺機器有兩個IP地址。第一個地址127.0.0.1是迴環地址,網絡卡名叫lo,Windows作業系統也有該地址,用來自己和自己通訊。第二個地址是192.168.183.129,就是剛剛自動獲取的IP地址,其中ens33是網絡卡的名字。
自動獲取IP地址後,測試一下是否可以聯網(centos能聯網的前提是你的物理機可以聯網)。輸入ping -c 4 www.baidu.com。執行結果如圖所示
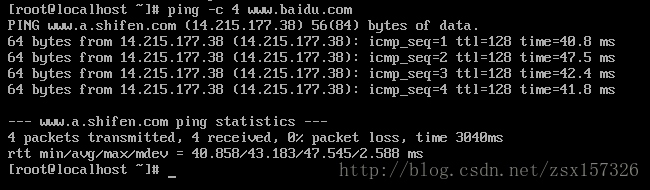
檢視VMware NAT網路模式的網段是多少。點選VMware虛擬機器左上角選單欄的“編輯”,選擇“虛擬網路編輯器”。
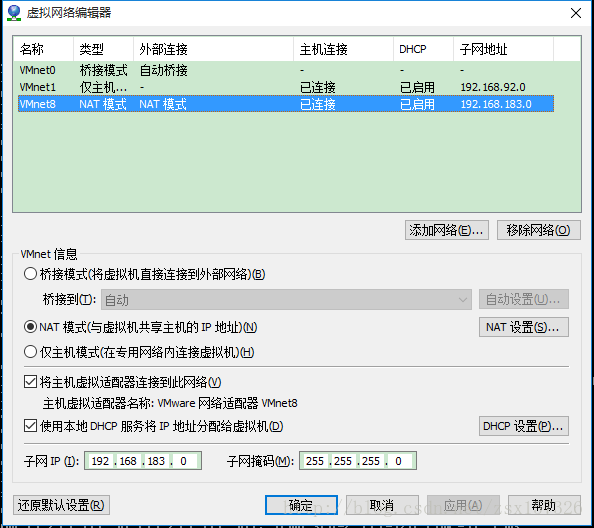
可以看到子網IP為192.168.188.0,子網掩碼為255.255.255.0,獲取的那個IP就在這個子網裡面。點選右側的“NAT設定”.
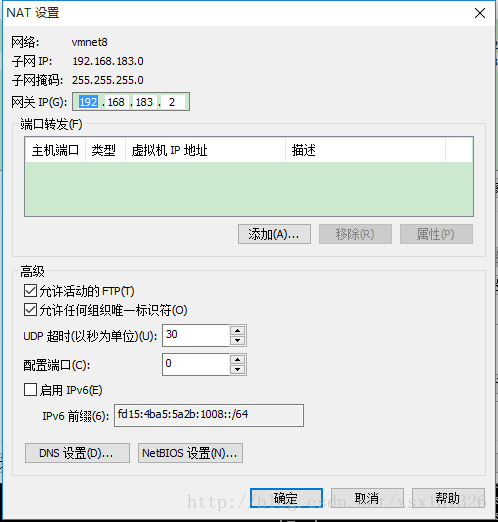
可以看到閘道器為192.168.183.2
手動給Linux設定IP地址。輸入vi /etc/sysconfig/network-scripts/ifcfg-ens33並且回車,vi是一個用來編輯文字的命令。ifcfg-en33這個檔案就是網絡卡的配置檔案,要修改IP地址,就得編輯這個檔案。你的網絡卡配置檔名字可能不是這個,這個主要看你網絡卡的名字是什麼。
回車後按字母i鍵,就可以編輯了。我們需要修改的內容有,將ONBOOT=no改為ONBOOT=yes,將BOOTPROTO=dhcp改為BOOTPROTO=static,並增加如下字元
IPADDR=192.168.183.129
NETMASK=255.255.255.0
GATEWAY=192.168.183.2
DNS1=119.29.29.29- 1
- 2
- 3
- 4
ONBOOT設定為yes,表示網絡卡隨系統一同啟動。BOOTPROTO用來設定網絡卡的啟動型別,dhcp表示自動獲取IP地址,static表示手動設定靜態IP地址。IPADDR指定IP地址(IP地址取決於前面自動獲取的地址),NETMASK指定子網掩碼,GETWAY指定閘道器,DNS1指定上網用的DNS IP地址,這個119.29.29.29是國內DNSpod公司提供的一個公共DNS。完成以上的更改後,按一下Esc鍵,然後輸入“:wq”並回車,退出剛才的文件。然後重啟網路服務,執行如下命令
systemctl restart network.service- 1
然後檢視一下ip地址ip addr,再測試一下網路的連通性ping -c 4 www.baidu.com。如果網路沒問題,執行如下命令來安裝圖形介面
yum groupinstall -y "GNOME Desktop"- 1
yun命令是CentOS系統裡用來安裝軟體包的工具。回車之後,會下載一些東西,耐心等待,等出現Complete!就代表安裝成功了。然後輸入init 5
等幾秒後會出現如下介面
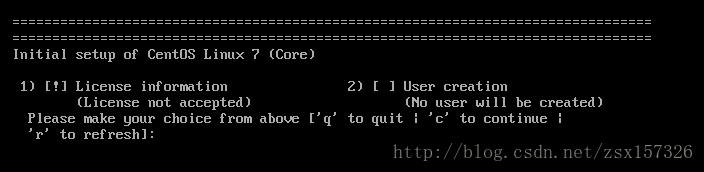
這裡做一些初始化設定,比如要設定一個普通使用者,目的是為了這個普通使用者登陸圖形介面。在它的提示下邊,輸入數字1並回車,將出現許可證資訊,其中有兩個選項,1表示閱讀這個許可,2表示直接同意這個許可。我們輸入數字2並回車,再輸入字母c繼續。此時又再次跳出之前的初始設定介面,和之前的變化是,第1項多了一個[x ],這表示這一項我們已經設定過了。
設定完第1項後,輸入數字2並回車,此時會出現使用者創造的提示。不過這裡只有1項提示,所以沒得選,直接輸入數字1並回車。此時會出現6項關於建立使用者的列表。
第1項不用管,輸入數字2並回車,設定全名為eaglezsx,回車後發現第3項也自動設定為了eaglezsx。再輸入數字4,回車後,它自動會在數字4後面加個[ X],這說明接下來要設定密碼。此時,你會發現又多出一項。再輸入數字5,回車,它會讓我們輸入eaglezsx使用者的密碼,連續輸入兩次密碼。
繼續輸入數字6並回車,此時在數字6後面多一個[X]。這表示將eaglezsx使用者設定為管理員。再輸入數字7並回車,設定eaglezsx使用者的組,組名為eaglezsx其實。 ,eaglezsx使用者已經屬於輪組了,這樣它又多了一個組。
最後輸入字母c,回車後又回到最初的初始設定介面,會發信啊數字2後面也有個[x],這說明這一項已經設定。然後再次輸入字母c,回車後就會進入登入介面。
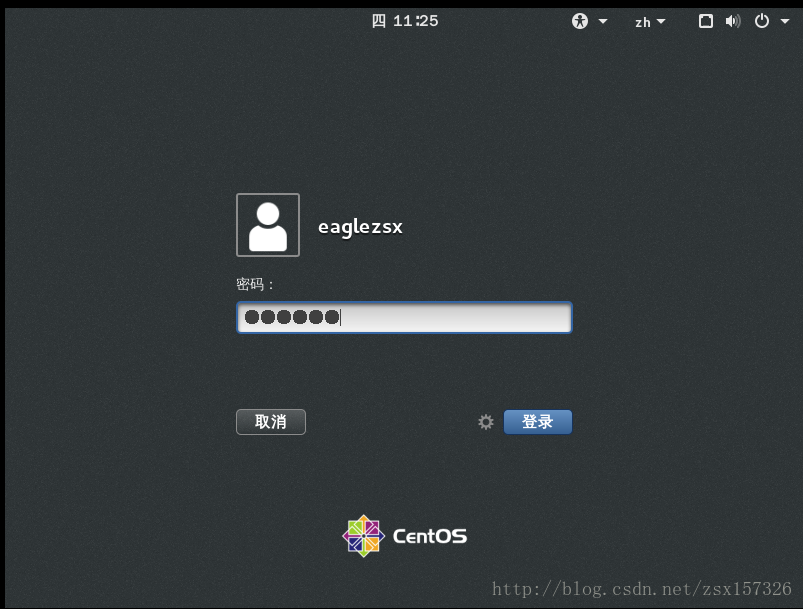
點選eaglezsx並輸入密碼,最終進入圖形化介面然後它會彈出一個歡迎介面,讓我們設定鍵盤,語言等資訊直接點選右上角的“前進”。 - >“前進” - >“跳過”按鈕,最終會彈出一切都已就緒頁面,點選開始使用CentOS Linux(s)。之後就可以使用CentOS的桌面版了。
從圖形介面切換到命令列模式:在桌面,右鍵,打卡終端,輸入init 3,然後輸入eaglezsx使用者的祕密,從而關閉圖形服務,進入命令列模式。
從命令列模式切換到圖形介面:輸入init 5,這次不用再設定那一堆東西了,因為之前已經設定過了。
相關推薦
CentOS 7安裝GNOME圖形介面
1,安裝圖形使用者介面X Window System,在命令視窗輸入: yum groupinstall "X Window System"1 安裝完成會提示complete! 提示: X Window System本身是一個非常複雜的圖形化作業環境,我們可以將它分成3個
CentOS 7的安裝配置圖形介面
訪問其官網,https://www.centos.org/,點選Get CentOS Now,點選alternative downloads,點選CentOS 7列表中的x86_64,點選http://mirrors.163.com/centos/7/isos/x86_64/
最小化安裝CentOS 7後,圖形介面的安裝(GNOME、KDE等)
安裝圖形化介面: 1、首先安裝X(X Window System),命令為 yum groupinstall "X Window System" 2、檢查一下我們已經安裝的軟體以及可以安裝的軟體,用命令 yum grouplist 3、然後安裝我們需要的圖形介面軟體,如:GNOME(GN
CentOS 7 安裝配置分布式文件系統 FastDFS 5.10
fastdfs下載目前作者最後一次releases的時間的17年4月6號,對應的最新版本是5.10,直接在余大的GitHub上下載就可以了: https://github.com/happyfish100/fastdfs/releases如上圖,由於FastDFS是純C語言實現,只支持Linux、FreeBS
CentOS 7 安裝配置 OpenVPN Server
vpn open 這篇文章描述了如何在CentOS 7 服務器上安裝與配置OpenVPN服務器,以及如何編寫客戶端連接到新建立的OpenVPN服務器上所需的配置文件。目前OpenVPN最新版本為2.4.3(2017年9月)由於OpenVPN Server不在默認源中,所以需要安裝Extra Packa
CentOS 7 安裝配置 MySQL
provides 小寫 包名 datadir .html ide ini 創建數據庫 fault MySQL是一個關系型數據庫管理系統,由瑞典MySQL AB 公司開發,目前屬於 Oracle 旗下產品。MySQL 是最流行的關系型數據庫管理系統之一,在 WEB 應用方面
CentOS 7 安裝配置OpenVPN Server
CentOS 7 安裝配置OpenVPN Server 這篇文章描述瞭如何在CentOS 7 伺服器上安裝與配置OpenVPN伺服器,以及如何編寫客戶端連線到新建立的OpenVPN伺服器上所需的配置檔案。 由於OpenVPN Server不在預設源中,所以需要安裝Extra Pac
CentOS 7 安裝配置分散式檔案系統 FastDFS 5.11
CentOS 7 安裝配置分散式檔案系統 FastDFS 5.11 前言: FastDFS是現在比較流行的分散式檔案系
RabbitMQ-CentOS 7 安裝配置
1、安裝依賴環境 yum -y install unixODBC unixODBC-devel wxBase wxGTK SDL wxGTK-gl yum -y install install make gcc gcc-c++ kernel-devel m4 n
CentOS 7安裝配置
文章內容主要基於CentOS 7.6 首先,應該配置一下國內的源,這能明顯提高下載速度,推薦使用網易源或阿里源,具體可參考CentOS映象使用幫助 雙系統安裝完CentOS後,預設是無法開啟Windows分割槽,開機的時候也沒有Windows啟動項的,如果要找回無法開啟Windo
CentOS 7 安裝配置 OpenVPN 客戶端
安裝 epel yum 源: $ rpm -ivh http://mirrors.sohu.com/fedora-epel/6/x86_64/epel-release-6-8.noarch.rpm $ sed -i 's/^mirrorlist=https/mirrorlist=http/' /etc/yum
CentOS 7 安裝配置分散式檔案系統 FastDFS
前言 專案中用到檔案伺服器,有朋友推薦用FastDFS,所以就瞭解學習了一番,感覺確實頗為強大,在此再次感謝淘寶資深架構師餘慶大神開源瞭如此優秀的輕量級分散式檔案系統,本篇文章就記錄一下FastDFS的最新版本5.0.5在CentOS7中的安裝與配置。 簡介 首先簡
CentOS 7 安裝配置 VNC 詳解
配置文件 安裝配置 default nom png 配置信息 mina vim 服務啟動 VNC是什麽( Virtual Network Computing)VNC允許Linux系統可以類似實現像Windows中的遠程桌面訪問那樣訪問Linux桌面。本文配置是在CentOS
CentOS 7 安裝配置git
安裝yum install git 驗證[[email protected] ~]# git --version git version 1.8.3.1 [[email
Centos 7安裝配置samba
1.安裝 yum install samba samba-client 2.新增使用者,設定密碼 sudo smbpasswd -a username 3.修改配置檔案,指定使用者和共享目錄 sudo vim /etc/samba/smb.con
CentOS 7 安裝配置分散式檔案系統 FastDFS 5.11
CentOS 7 安裝配置分散式檔案系統 FastDFS 5.11 前言: FastDFS是現在比較流行的分散式檔案系統,很多網際網路公司比較青睞於它,我們公司由之前的ZIMG現在轉FastDFS,下面來講講簡單的安裝配置過程。
【引】CentOS 7 安裝配置VNC Server
Hi there, this tutorial is all about how to install or setup VNC Server on your very CentOS 7. This tutorial also works fine in RHEL
centos 7 安裝配置CSVN
.so $path zxvf groupadd 成功 1.8 bin 8.0 swd 一.首先要提前下載好JDK 在網上找到他的源碼包開始下載。下載之後解壓1.tar -zxvf +下載好的包 -C /data/server/ 把安裝好的解壓到server2.vi /etc
CentOS 7安裝圖形介面步驟和問題解決方法
一、CentOS 7圖形安裝步驟: 首先需要進行必要的圖形元件安裝--命令為: yum groupinstall "X Window System " yum groupinstall "GNOME Desktop "
CentOS 7 安裝圖形化介面
CentOS 比較適合用作伺服器的系統,之前用過 CentOS 6,但是在配置 Nginx 的時候,發現很多語句版本7的系統都進行了更新,而且網上針對版本7的例子會更多一下,遂將系統換成版本7。