虛擬機器中centos7與物理主機通訊
本地物理機 WIN命令列:ipconfig 檢視網路配置
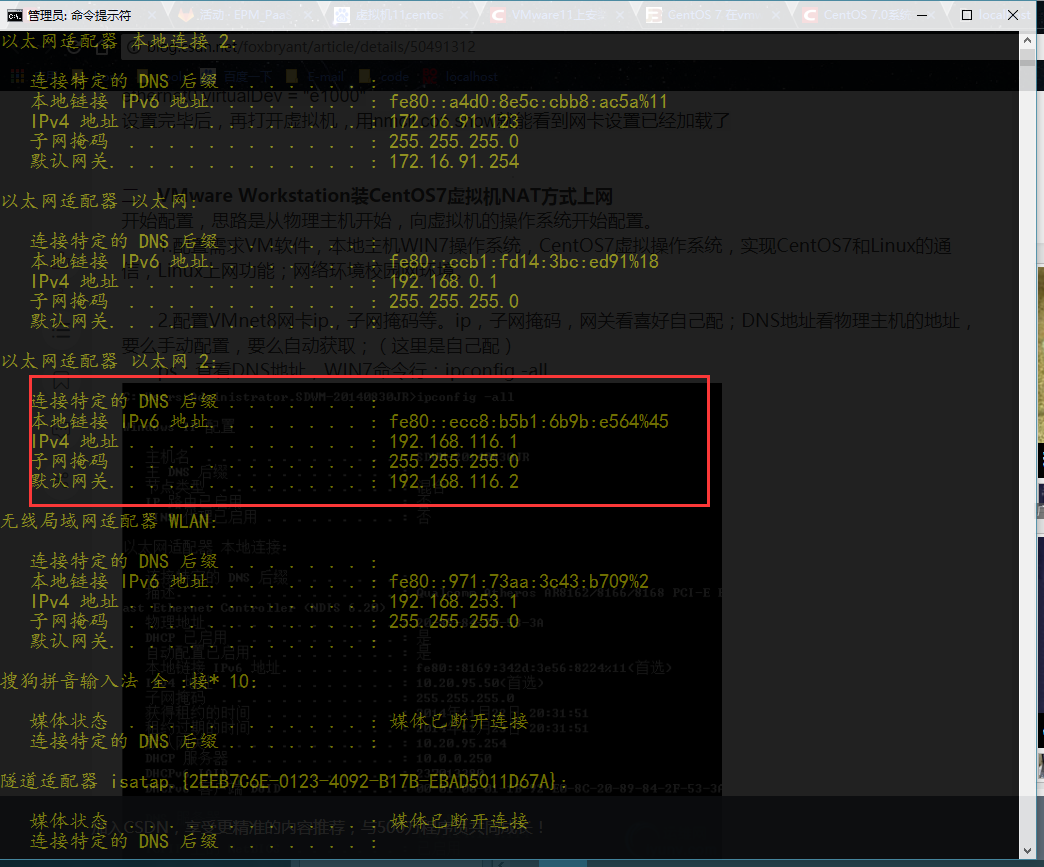
在物理機的網路配置--> 配置VMnet8
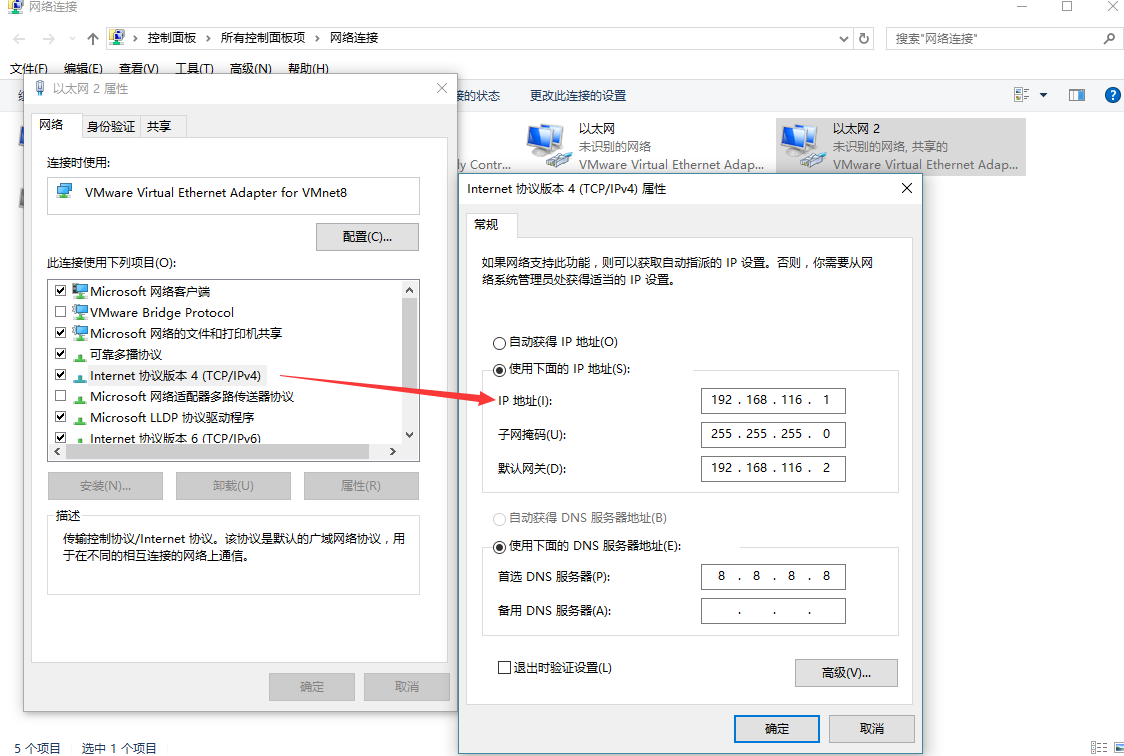
開啟VMware 編輯虛擬機器設定,選擇自定義NAT模式(VMnat8)
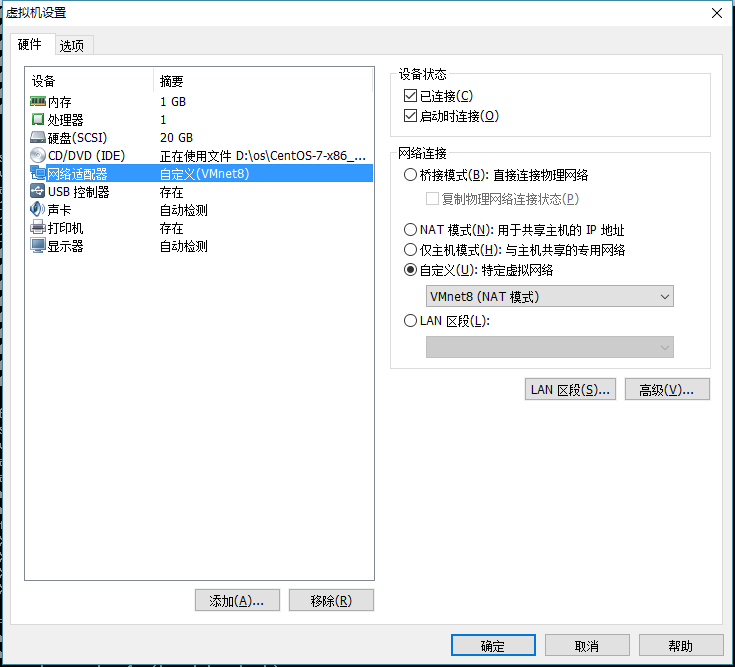
編輯->虛擬網路編輯器。修改VMnet8,更改設定->將使用本地DHCP服務將IP地址分配給虛擬機器的勾選取消,設定子網IP,設定子網IP的時候要注意要和筆記本VMnet8本地的IPV4 地址在一個欄位內。
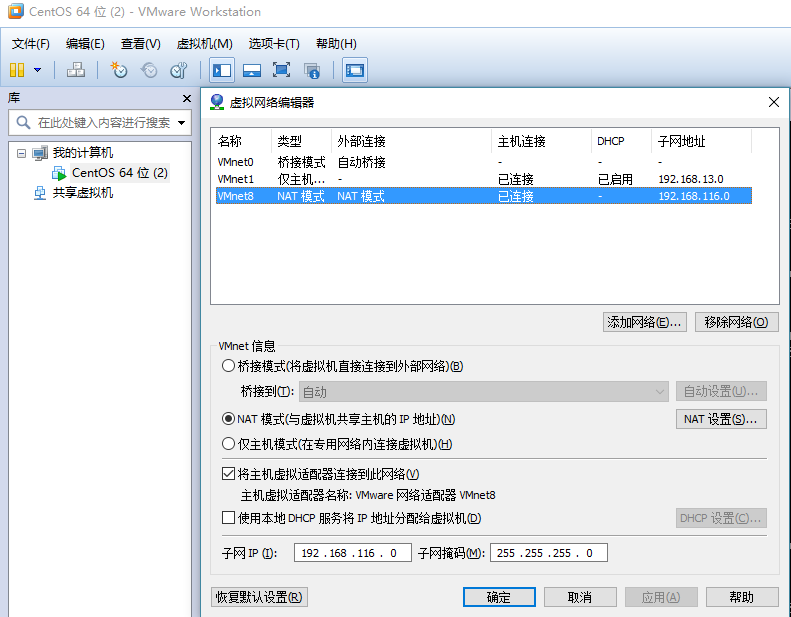
root許可權下命令:vi /etc/sysconfig/network-scripts/ifcfg-ens33

1 BOOTPROTO=static #啟動eth0介面時使用靜態IP地址分配2 HWADDR=00:E0:4C:61:71:E3 #MAC地址 3 IPADDR=219.246.177.160 #設定IP地址 4 NETMASK=255.255.255.0 #設定子王掩碼 5 GATEWAY=219.246.177.1 #設定閘道器 6 DNS1=8.8.8.8 # 設定DNS伺服器 7 ONBOOT=yes #開機時啟動 8 DEVICE=eth0 9 BOOTPROTO=none 10 HWADDR=00:13:D3:90:95:4D 11 ONBOOT=yes #ONBOOT是指明在系統啟動時是否啟用網絡卡,只有在啟用狀態的網絡卡才能去連線網路,進行網路通訊 12TYPE=Ethernet
然後啟動網路裝置(service network restart)或者重啟系統(reboot)
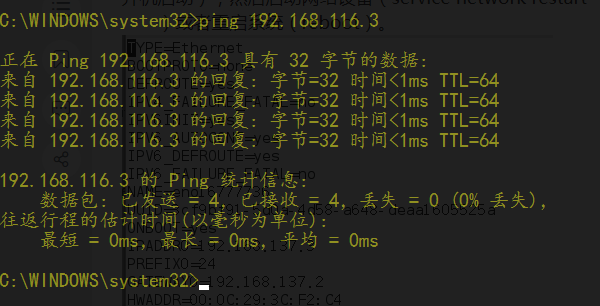
檢視網路:ifconfig(如果該命令,執行:yum install -y net-tools),ip address
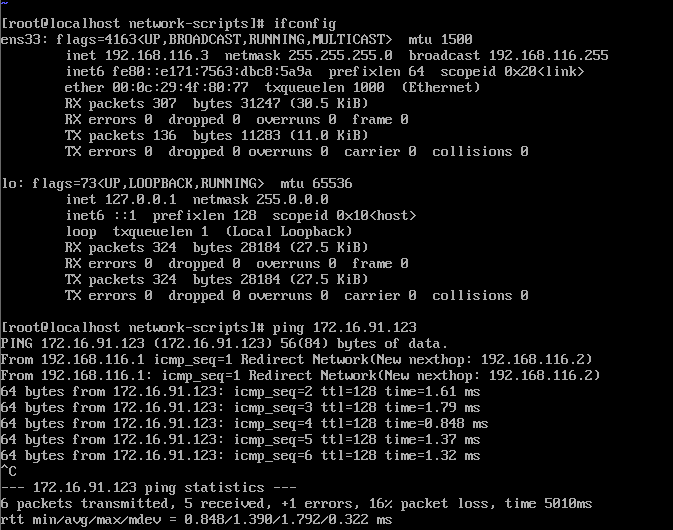
成功!
ps:
當執行ping命令的時候,提示name or service not known
新增dns伺服器
vi /etc/resolv.conf
在檔案中新增如下兩行:
nameserver 8.8.8.8
nameserver 114.114.114.114
或者關閉防火牆再次嘗試
檢視網路是否啟動
nmcli d

(筆者當前是連線)如果未連線可通過
nmtui
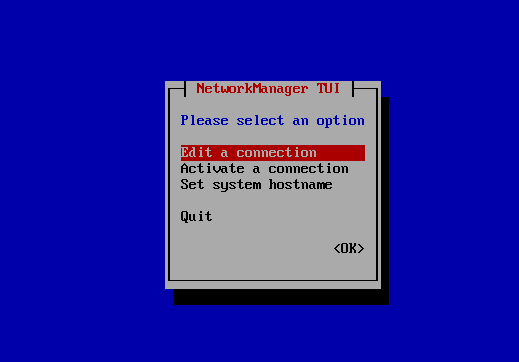
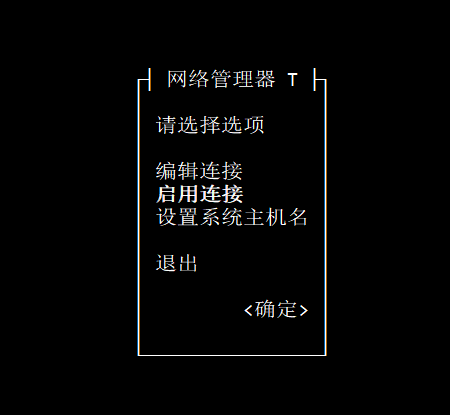
也可在此處編輯網路設定
相關推薦
虛擬機器中centos7與物理主機通訊
本地物理機 WIN命令列:ipconfig 檢視網路配置 在物理機的網路配置--> 配置VMnet8 開啟VMware 編輯虛擬機器設定,選擇自定義NAT模式(VMnat8) 編輯->虛擬網路編輯器。修改VMnet8,更改設定->將使用本地DHCP服務將IP地址分配給虛擬機器的勾選取
虛擬機中centos7與物理主機通訊
root oot pts 編輯 scripts del rip 技術 start WIN命令行:ipconfig 查看網絡配置 在物理機的網絡配置--> 配置VMnet8 打開VMware 編輯虛擬機設置,選擇自定義NAT模式(VMnat8) root權
在VMware Workstation10下CentOS7虛擬機器中建立與主機共享資料夾的詳細步驟
一、前言 在使用虛擬機器時,常常需要與宿主計算機(以下簡稱為主機)作業系統交換檔案,為此需要在虛擬機器與主機之間建立共享資料夾。 二、 安裝VMTools 要使用共享檔案機制,必須首先安裝VMTools。 在VMware Workstation選單欄單擊“虛擬機器(M)--
如何實現windows系統與虛擬機器中linux系統間的通訊,使linux系統能夠上網,兩個系統間可以進行檔案互傳。
我使用的虛擬機器軟體為virtual box,系統為redhat 6.6,本機系統為win10旗艦版。當然,其他環境具體操作起來或許會有細微差別,但大體方向相同。 一、使虛擬機器系統能夠上
虛擬機器中Centos7 部署nginx
1.首先保證虛擬機器是否能正常聯網,如果不能正常聯網,無法yum安裝,但只會提示unknown error 解決辦法: 虛擬機器聯網:首先確保,網上鄰居里的“VMware Network Adapter VMnet1”和“VMware Network Adapter VM
虛擬機器中如何掛載物理磁碟(VMware操作)
這個視窗就是虛擬機器將掛載物理磁碟資訊檔案,"Browse"選在儲存的位置,至於位置儲存在哪,用腦子想想吧, 選擇好位置點選"完成" 4.Ok,"start this virrual machine", 上面步驟就是我載入物理磁碟的步驟
linux 虛擬機器中 配置IP 和主機名 永久生效
配置IPlinux虛擬機器下,修改IP後永久生效可以這樣: 在/etc/sysconfig/network-scripts 這個目錄下的ifcfg-eth0為第一個網絡卡,如果是第二個網絡卡則是ifcfg-eth1 在這裡進行配置即可,以下是命令 # vi /etc/sys
VMWare虛擬機器中CentOS7下ftp伺服器的搭建(學習)
1、安裝vsftpd yum -y install vsftpd 2、更改配置檔案 100 chroot_local_user=YES //改為YES chroot_local_user=YES將所有使用者限定在主目錄內 101 chroot_lis
通過nat模式實現虛擬機器下linux與電腦主機的互通
前言:有有些時候膝上型電腦無法聯網,導致橋接模式下samba伺服器不能使用;因此虛擬機器採用nat模式來實現非聯網狀態虛擬機器下linux與電腦主機的互通。 1.什麼是NAT方式? NAT方式的原理是把電腦主機設定成了NAT主機,電腦有兩塊網絡卡,一
openstack中虛擬機器怎麼與物理機通訊
How-to-connection-ns-outside 環境配置 網路介面 vi /etc/sysconfig/network-scripts/ifcfg-eth0 DEVICE=eth0 TYPE=Ethernet ONBOOT=yes NM_CONTROLLED
虛擬機器個數與物理主機的硬體
做openstack可能都會有個疑問,一臺物理伺服器能建立多少個雲主機?執行多少個雲主機最合適?我也找了好多資料,總結一下。 建立雲主機時,對物理機硬體的使用不限於1:1,因為不同硬體會支援kvm虛擬化的,這個就引入了 overcommit(超配)概念。 舉個例子,宿主機
VMware12虛擬機器實現上網與主機通訊
主機環境: windows10 64bit 虛擬機器版本: 12 虛擬機器: CentOS 7 /minimal 參考一些網路上各位大牛的文章,一步步的實現了上網與主機通訊的2個功能,為以後的模擬
在虛擬機器中安裝Linux系統CentOS7詳細教程
虛擬機器:VMware Workstation Linux:CentOS-7-x86_64-DVD-1708.iso映象檔案,下載 虛擬機器所在電腦系統:windows 安裝步驟 安裝VMware Workstation虛擬機器 略 下載Linux系統映象檔案 官網地址:
如何為虛擬機器中的Ubuntu17安裝SSH服務以及與XShell建立連線
本人在Ubuntu中安裝SSH時,在未獲取root許可權的情況下是不能安裝SSH,因此,本人通過以下步驟獲取得到root許可權,獲取步驟如下: 1.首先輸入: sudo passwd root 2.Enter new UNIX password:(在這裡輸入密碼) 3.retype
VMware中虛擬機器上linux與windows之間複製貼上
說在前面 裝完CentOS 感覺桌面解析度太小,需要裝 VMware Tools。 解壓安裝包 解壓安裝包 將此檔案複製到/tmp檔案下進行解壓 解壓縮安裝程式。 執行編譯操作 執行安裝程式並以 root 使用者身份配置 VMware Tools
通過物理對映往虛擬機器中傳輸資料
1、在虛擬機器管理介面,找到硬碟,雙擊 2、在跳出的頁面中點選“對映” 3、在彈出的頁面中將“以只讀模式開啟檔案”選項勾去 4、選擇是“”是 5、這個時候就看到電腦上出現了一個“Z盤”,此時就可以將需要複製進虛擬機器的檔案,複製到該目錄中。 6、傳輸完畢後最好斷開對映連線。
虛擬機器在NAT模式下主機與宿主機的ip配置
現有如下環境: 宿主機:win7 (IP為100.101.201.20) 虛擬機器: SUSE LinuxEterprise 11 64bit (IP為100.101.201.23) 連線模式如下圖: 基於上述環境:虛擬機器可以ping通宿主機,但是宿主機無法ping通虛擬機器 處理方法:將虛擬機器i
物理機訪問虛擬機器中搭建的網站的方法以及遇到的問題解決
環境描述: 物理機中沒有搭建任何環境,將apache搭建在虛擬機器(vmware win7 x64)中,使用wamp,apache+mysql,使用物理機如何訪問虛擬機器中的php網頁。 連通網路 首先我們要使物理機和虛擬機器在一個內網中才能成功訪問。配置如下:
gitlab安裝筆記一_虛擬機器中安裝Centos7
(為搭建gitlab環境的準備) 環境:vmware workstation 12 pro 系統: CentOS-7-x86_64-Everything-1804.iso (CentOS-7-Minimal版,會缺少很多命令軟體,不推薦用) 步驟如下: 新建
環境維護(一):虛擬機器中安裝centOS7
centOS是red hat公司推出的linux系統,現在最新的開源版本,就是centOS7。那麼這篇部落格就是講在虛擬機器中安裝centOS7,教程我是很早就寫好了,只是以前沒有公開,現在貼到部落格上來。當然環境的安裝還有一些其它的教程,比如:linux裡安裝mysql、oracle、php環境、
