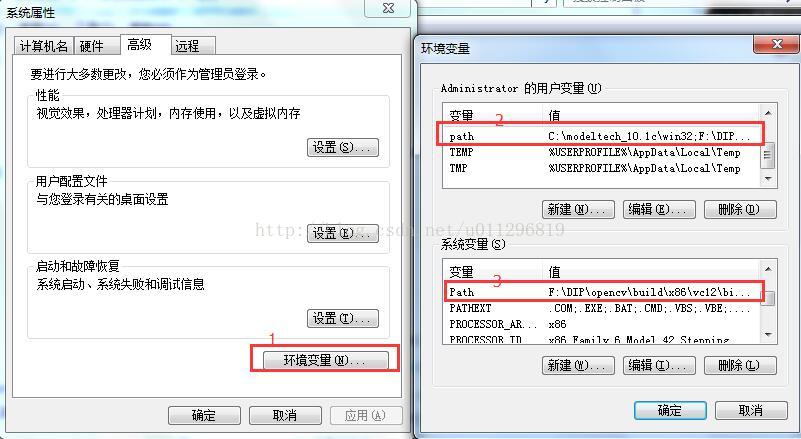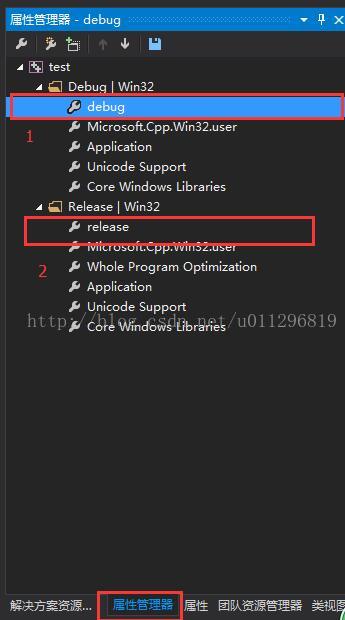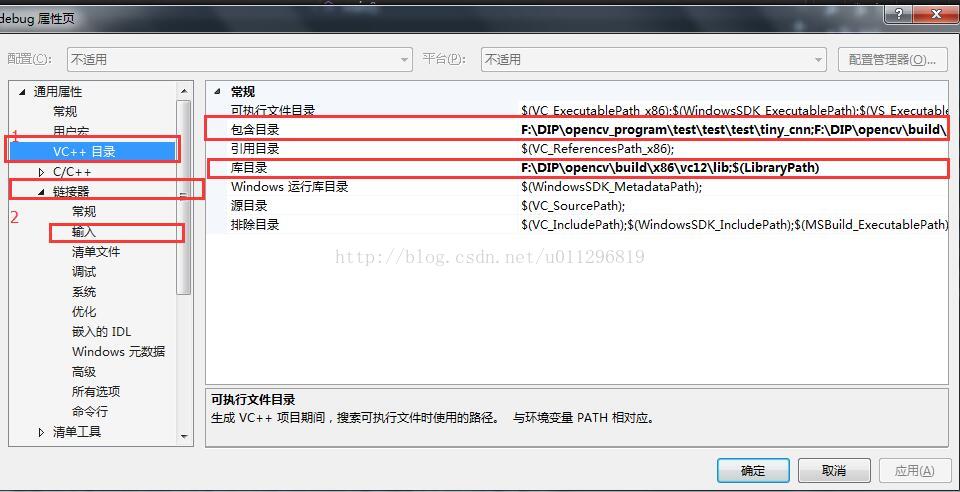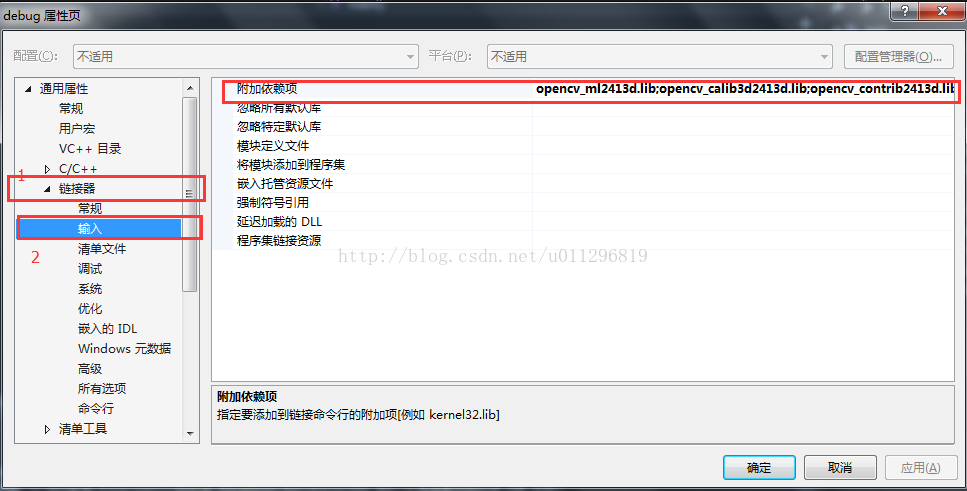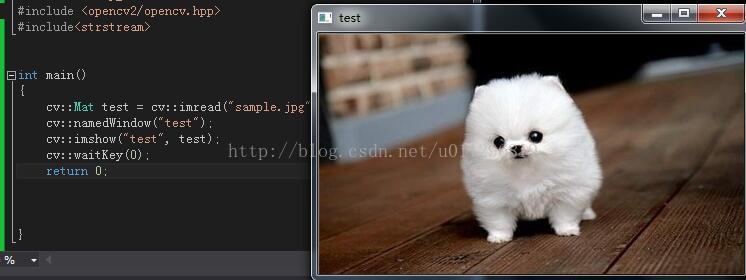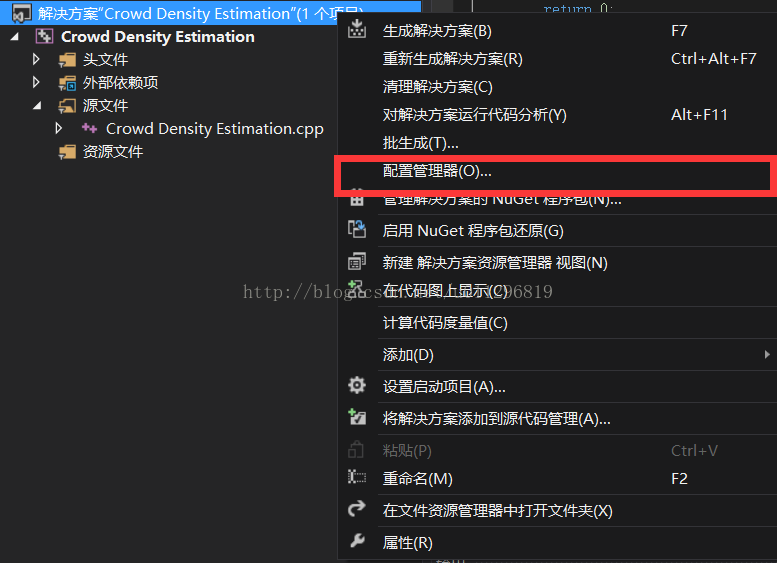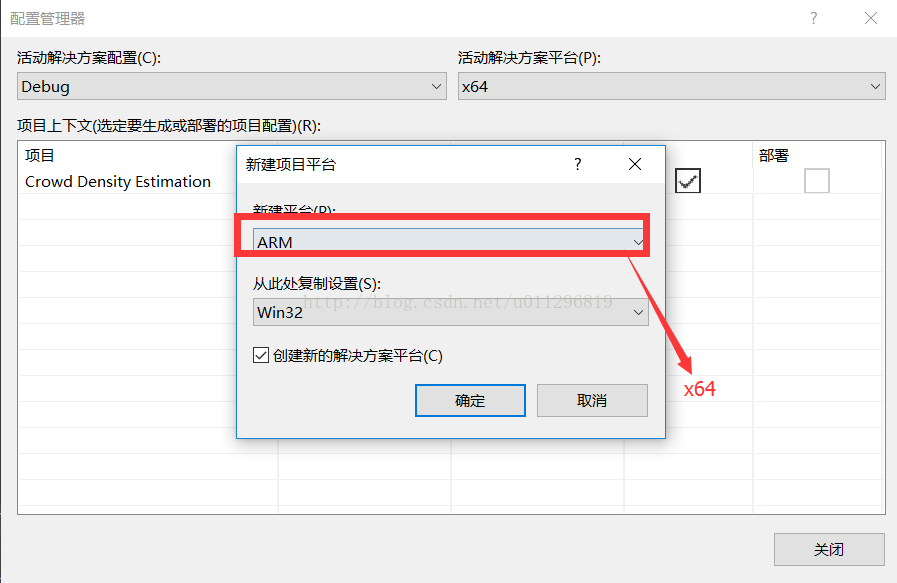win32 VS2013+opencv2.4.13安裝與配置->win 10 64位
一直習慣手寫記錄筆記,覺得在電腦上寫東西麻煩,但是手寫筆記有一個缺點:當查閱自己的筆記時,沒有圖片記錄過程,不太方便。看到別人寫的部落格對自己和別人都有很大幫助,就有了自己也寫點東西的想法,不足之處望各位指正,謝謝!
現在就從win32 VS2013+opencv2.4.13安裝與配置開始自己的部落格之旅吧!之前一直用的是VS2010+opencv2.4.9,現在為了和實驗室保持一致,換成VS2013+opencv2.4.13。
1、VS2013下載、安裝;
vs2013安裝成功!
2、opencv2.4.13下載
雙擊即可解壓到指定目錄,opencv下載地址:http://opencv.org/releases.html。
3、VS2013+opencv2.4.13配置
(1)配置環境變數
(右擊)計算機->屬性->高階系統設定->高階->環境變數
然後在path中新增路徑:
對於32位系統,就新增:”;…… opencv\build\x86\vc12\bin”(和之前的就有有的環境變數用英文的分號“;”進行分隔)。之前用過VS2010,所以path是以前的環境變數。對於VS2013,要改成“…… opencv\build\x86\vc12\bin”。
(2)安裝VS2013後,開啟,新建win32控制檯專案
(3)新建c++檔案
(4)修改屬性,視窗選中屬性管理器,右鍵新增專案屬性表
這裡我建了兩個屬性表:debug和release,建好後雙擊開啟屬性表,以debug為例。
選中包含目錄,編輯加入
……\opencv\build\include\opencv2
……\opencv\build\include\opencv
……\opencv\build\include
路徑為你自己解壓的opencv2.4.13的路徑。之前測試一直報錯:打不開原始檔core.h,原因就是包含目錄把bulid選成了source。
在庫目錄加入……\opencv\build\x86\vc12\lib。
同樣release屬性表也要加入包含目錄和庫目錄。
(5)連結庫的配置
開啟屬性管理器,如果找不到的可以在選項->檢視->視窗找到,然後新建兩個屬性表:debug和release模式,新建屬性表的方式比較方便,以後建工程時就不用在配置了。
選擇【通用屬性】 ->【連結器】->【輸入】->【附加的依賴項】
在附加依賴項裡新增如下lib
debug模式:
opencv_calib3d2413d.lib
opencv_contrib2413d.lib
opencv_core2413d.lib
opencv_features2d2413d.lib
opencv_flann2413d.lib
opencv_gpu2413d.lib
opencv_highgui2413d.lib
opencv_imgproc2413d.lib
opencv_legacy2413d.lib
opencv_ml2413d.lib
opencv_nonfree2413d.lib
opencv_objdetect2413d.lib
opencv_ocl2413d.lib
opencv_photo2413d.lib
opencv_stitching2413d.lib
opencv_superres2413d.lib
opencv_ts2413d.lib
opencv_video2413d.lib
opencv_videostab2413d.lib
release模式:
opencv_calib3d2413.lib
opencv_contrib2413.lib
opencv_core2413.lib
opencv_features2d2413.lib
opencv_flann2413.lib
opencv_gpu2413.lib
opencv_highgui2413.lib
opencv_imgproc2413.lib
opencv_objdetect2413.lib
opencv_superres2413.lib
opencv_stitching2413.lib
opencv_photo2413.lib
opencv_ocl2413.lib
opencv_nonfree2413.lib
opencv_ml2413.lib
opencv_legacy2413.lib
opencv_ts2413.lib
opencv_video2413.lib
opencv_videostab2413.lib
說明,所貼上內容即為之前我們解壓的OpencV目錄……opencv\build\x86\vc12\lib下所有lib庫檔案的名字。2413代表我們的OpenCV版本是2.4.13,vc12代表我們安裝的是vs2013。
(6)配置完成之後就可以簡單測試一下了。
#include <opencv2/opencv.hpp>
int main()
{
cv::Mat test = cv::imread("sample.jpg");
cv::namedWindow("test");
cv::imshow("test",test);
cv::waitKey(0);
return 0;
}
4、配置失敗的原因分析
(1)包含目錄和庫目錄選錯了;
(2)環境變數寫錯了;
(3)附加依賴項寫錯。
5、win10(64位)配置修改
(1)環境變數修改
path中新增路徑:
對於64位系統,就新增:”;…… opencv\build\x64\vc12\bin”(和之前的就有有的環境變數用英文的分號“;”進行分隔)。
(2)win32解決方案修改
右擊解決方案->配置管理器->平臺新建x64->ok!
(3)包含目錄、庫目錄修改
選中包含目錄,編輯加入
……\opencv\build\include\opencv2
……\opencv\build\include\opencv
……\opencv\build\include
路徑為你自己解壓的opencv2.4.13的路徑。之前測試一直報錯:打不開原始檔core.h,原因就是包含目錄把bulid選成了source。
在庫目錄加入……\opencv\build\x64\vc12\lib。
同樣release屬性表也要加入包含目錄和庫目錄。
(4)錯誤解決
*
應用程式無法正常啟動(0xc000007b)。請單擊“確定”關閉應用程式。
我是直接確認配置正確之後,重啟解決問題。
*fatal error C1083: 無法開啟包括檔案:“assert.h”: No such file or directory;
*無法啟動程式,系統缺失opencv2413_imgproc.dll
基本上這些無法開啟檔案,都是opencv配置出錯。
相關推薦
win32 VS2013+opencv2.4.13安裝與配置->win 10 64位
一直習慣手寫記錄筆記,覺得在電腦上寫東西麻煩,但是手寫筆記有一個缺點:當查閱自己的筆記時,沒有圖片記錄過程,不太方便。看到別人寫的部落格對自己和別人都有很大幫助,就有了自己也寫點東西的想法,不足之處
VS2010+OpenCV2.4.6安裝與配置及常遇問題
#include "stdafx.h" #include <opencv.hpp> #include <iostream> #include <string> using namespace cv; using namespace std; int _tmain(int
Opencv2.4.12安裝和VS2013+Opencv2.4.12開發環境配置
一、安裝opencv (1)首先安裝opencv,把解壓好的目錄放到一個目錄下,比如我放在了C:\OpenCV\下,也可以直接放在根目錄下; (2)配置系統的環境變數: 新增使用者變數opencv,目錄即你的目錄下的build的x64或x86下vc12(
13-安裝與配置Samba服務器
lis owa list sbin glob 創建文件夾 自己 重命名 name 零、實驗環境SambaServer:192.168.80.100/24SambaClient:192.168.80.110/24WinXP:192.168.80.120/24 一、安裝1、安裝
QT5.60 + VS2013 + opencv2.4.13打包釋出
最近用QT做視訊處理介面,用VS2013和QT做了一個簡單的介面 打包的時候用windeployqt *.exe 發現打包後的程式有幾百兆, 偶然看到一位大佬的部落格通過找exe執行所需要的檔案來打包釋出 連結這裡寫連結內容 我寫的是64位release版,實際上所需的依賴檔案可以
Windows7 64位機上Emgu CV2 4 2安裝與配置
分享一下我老師大神的人工智慧教程!零基礎,通俗易懂!http://blog.csdn.net/jiangjunshow 也歡迎大家轉載本篇文章。分享知識,造福人民,實現我們中華民族偉大復興!
Linux Centos5 Redis2.4.2安裝與配置
第一步:下載安裝編譯 #wgethttp://redis.googlecode.com/files/redis-2.4.2.tar.gz #tar zxvf redis-2.4.2.tar.gz #cd redis-2.4.2 #make #make install #
在Centos 6.4中安裝與配置Git
本文章來自【知識林】 安裝 yum install git 安裝完成後此版本為1.7.1屬於相對較老的版本(如果作業系統的版本相對較高時,git的版本也會較高),對於github、Jenkins等服務都支援不好,所以需要升級git版本。 升級
OpenCV的安裝與配置 (win7 64 bit + OpenCV3.0 + minGW32)
QT - OpenCV的安裝與配置 想在QT中使用OpenCV來實現連續圖片轉成視訊的功能,於是打上了OpenCV的主意 安裝OpenCV的過程也是充滿了曲折,但是最終還是安裝成功了,現記錄安裝過程,以防系統重灌後傻眼。 感謝以下前輩的分享: 本機已經安裝QT 5.4.0
QT5.8.0(msvc2015)creator+opencv2.4.13.6安裝與配置方法
一、安裝QT、編譯出opencv 我安裝的QT版本如下: 我下載的opencv是2.4.13.6,如下圖可以看到官網提供了原始檔、以及編譯好的win、ios、安卓等。實際上,我們直接下載原始檔(下圖的source),然後自己在自己的平臺上編譯即可,不需要下載官網提
OpenCV2.4.13+VS2013開發環境配置
highgui sta 應用程序 應用 per 系統變量 err c++ free 1、給系統變量配置path:添加:D:\opencv2_4_13\opencv\build\x86\vc12\bin 2、給用戶變量添加opencv變量,值D:\opencv2_4_13\
opencv2.4.13與opencv3.4.1在windows10的配置
配置是在VS2015下進行的,opencv2.4.13配置為Debug模式下的x86平臺,opencv3.4.1配置為Dubug模式下x64平臺,這樣可以方便地在opencv2.4.13和opencv3.4.1之間進行切換。 opencv2.4.13的配置: 這裡,將安裝
opencv2.4.13+vs2013開發環境配置+2.4.13配置lib列表
之前用的是opencv2.4.9+vs2013的開發環境,由於某種原因,想要更新到opencv2.4.13 配置的主要步驟為: 1、到opencv管網下載opencv2.4.13,位exe檔案,雙擊即可解壓到指定目錄 2、對電腦的環境變數進行設定 E:\openc
CentOS6.4下Mysql數據庫的安裝與配置
商業 storage 不同的 pool use 速度 man aries ora 原文連接:http://www.cnblogs.com/xiaoluo501395377/archive/2013/04/07/3003278.html 說到數據庫,我們大多想到的是關系型數據
VS2013+opencv2.4.9配置
ner 系統設置 opencv pad 動態庫 adding light hot demo VS2013+opencv2.4.9(10)配置[zz] - yifeier12 - 博客園 http://www.cnblogs.com/cuteshongshong/p/4057
Scala2.12.4 安裝與配置
mage markdown blog 文件 home pro scala cal 移動 下載 解壓並移動到/software目錄: tar -zxvf scala-2.12.4.tgz mv scala-2.12.4 /software/scala 在/etc/profil
MongoDB3.6.4安裝與配置
ora title 一個 08 r2 使用 描述 ssa 9.png cti 參考文檔:MongoDB官方文檔 版本:3.6.4 從版本3.6開始,MongoDB需要Windows Server 2008 R2,Windows 7或更高版本。 第一步,在下載中心下載最新版本
大數據平臺HDP-2.6.4安裝與配置
大數據平臺 HDP 大數據平臺HDP-2.6.4 安裝 與配置
CentOS7下zabbix3.4安裝與配置
follow x64 新版 serve sets set bin share disable Zabbix 3.0 只支持CentOS 7.0以上版本,所以先在虛擬機中安裝好CentOS 7.0 x64,並設置好IP,允許虛擬機聯網。 1、關閉防火墻 設置關閉防火墻#sys
64bit win7+VS2013+opencv2.4.9配置
我的配置是opencv2.4.9與VS2013,在win7 64bit下。 從opencv官網(http://opencv.org/downloads.html),下載安裝檔案,然後雙擊安裝包,類似於解壓,跟著步驟,就安裝到自己想要安裝的位置。 安裝完成後,就先設定下系統變數。 1、