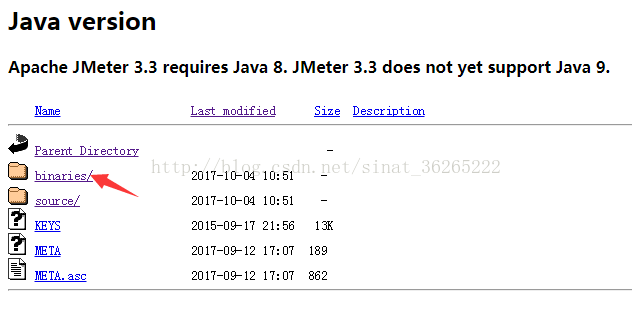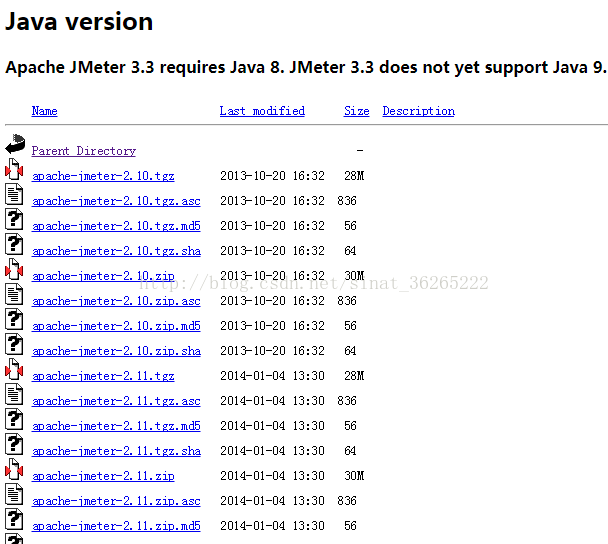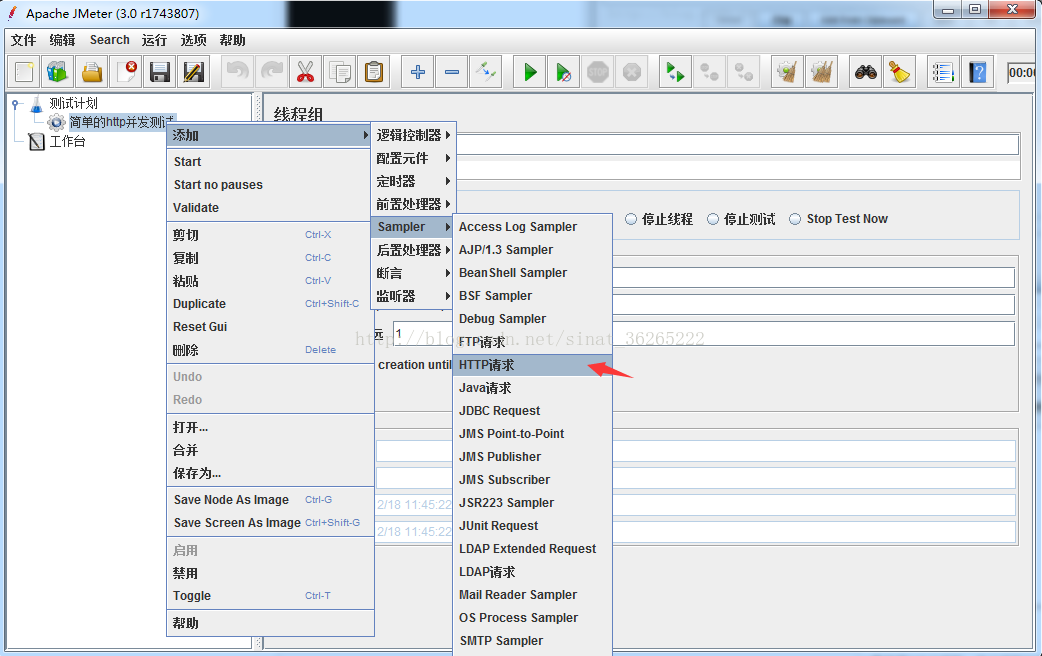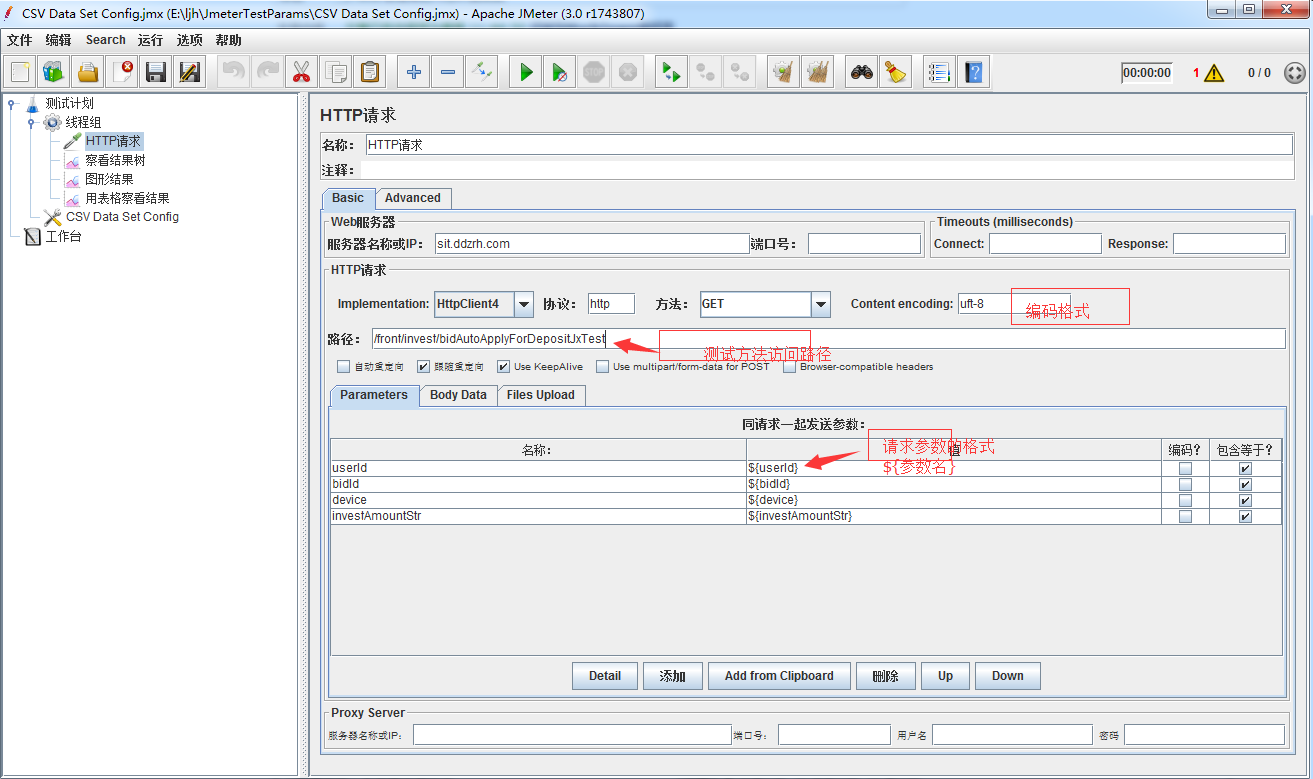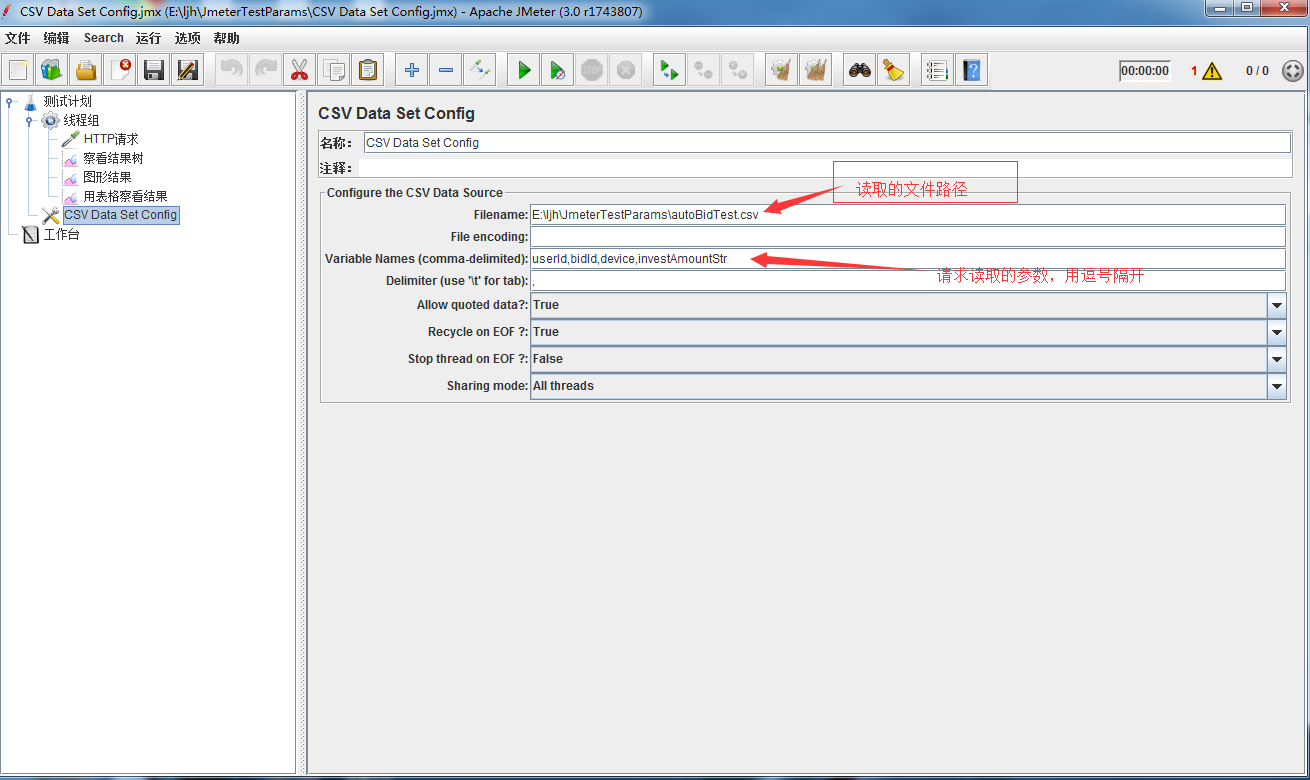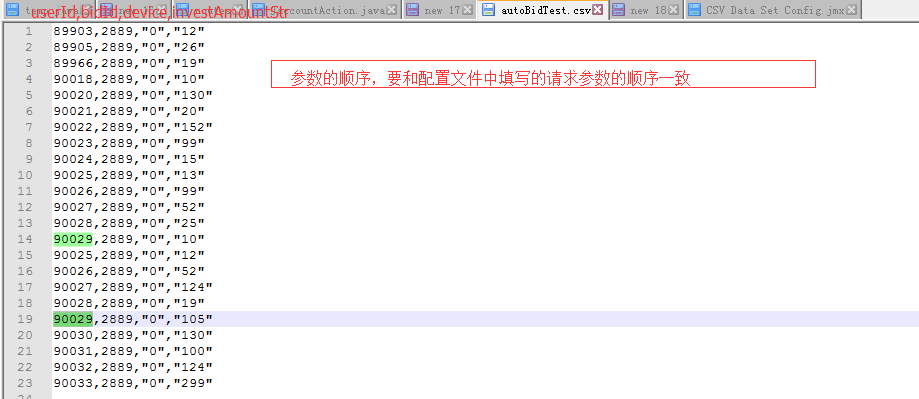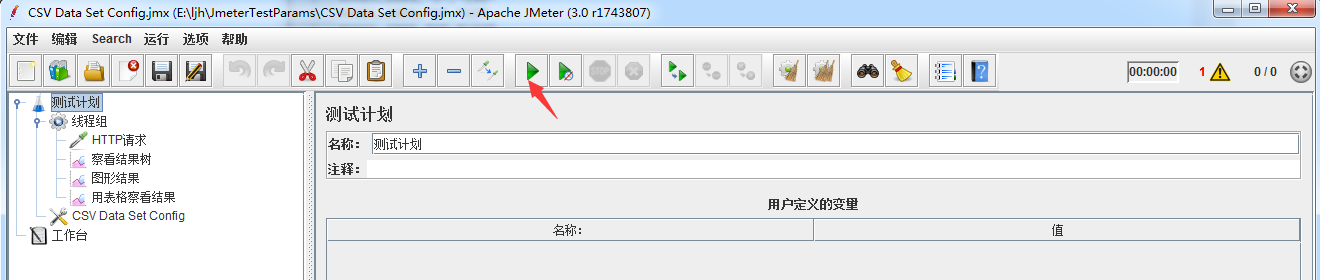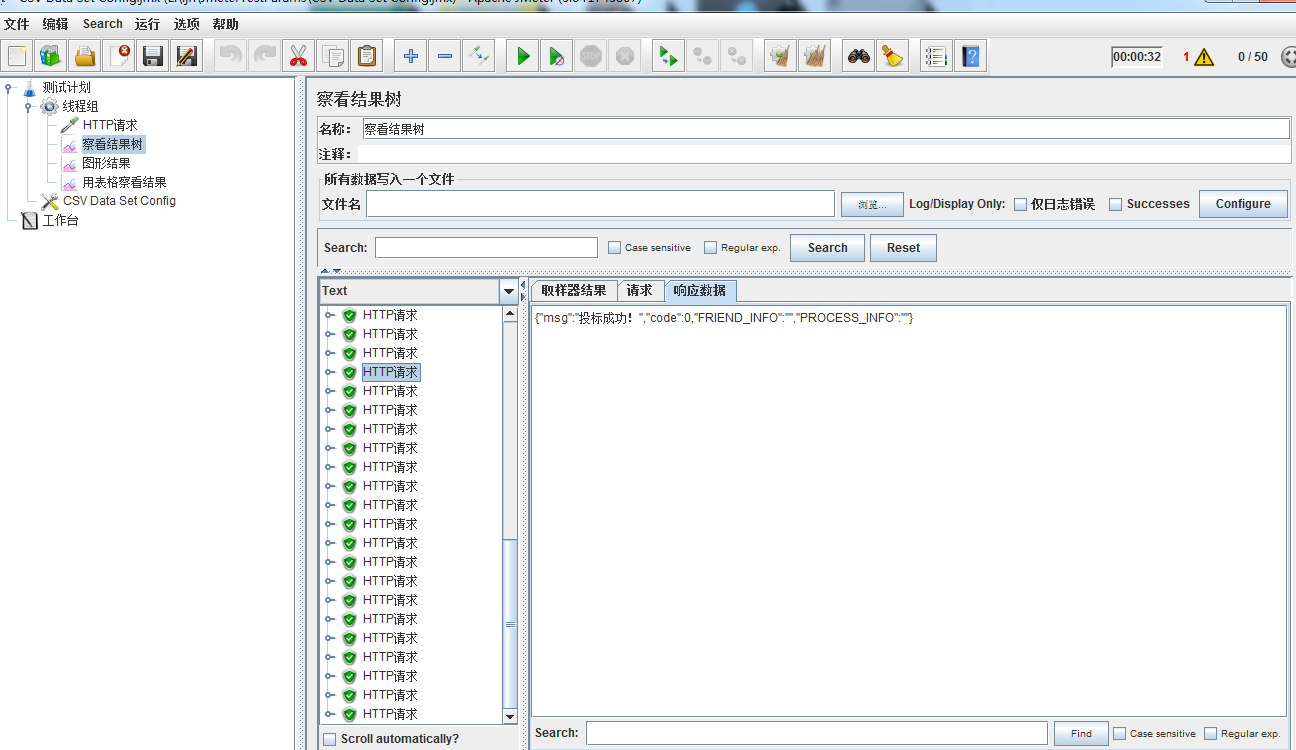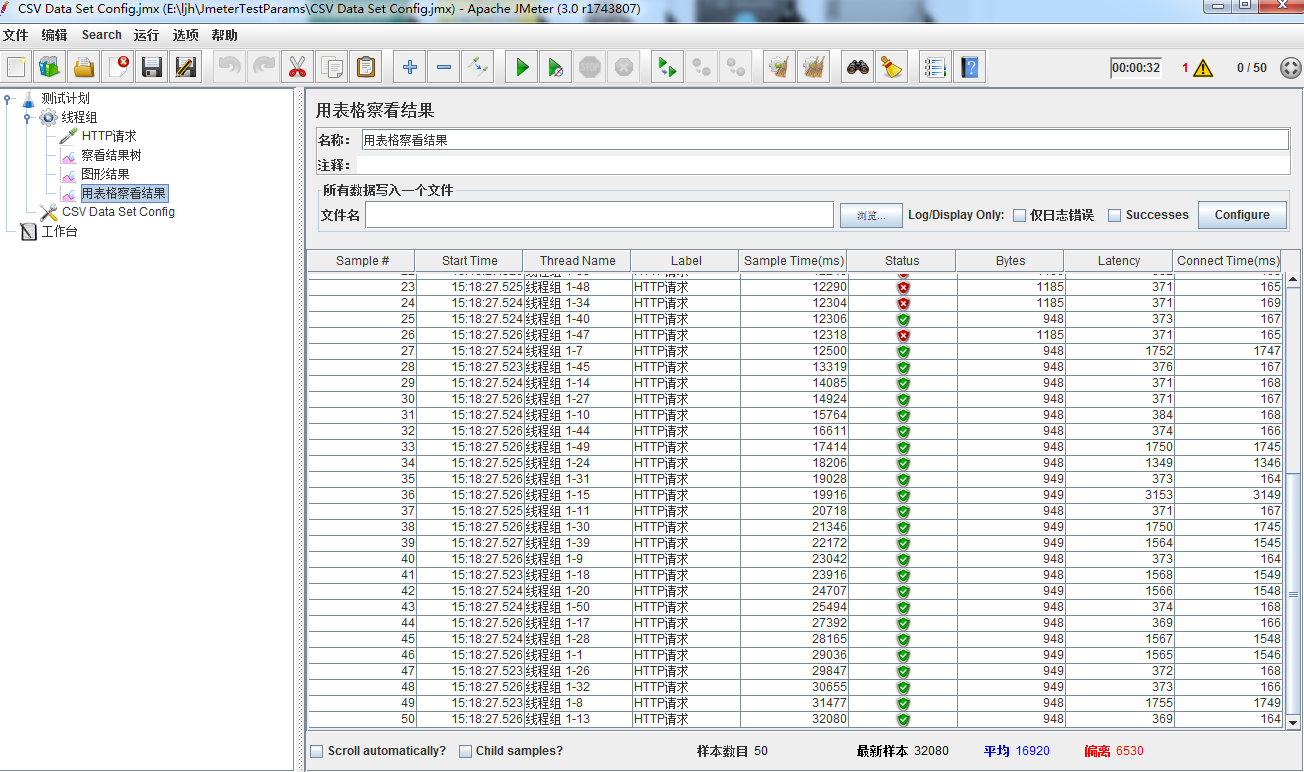jmeter做簡單的http併發測試
前言:前幾周在編寫公司的非同步投標轉自動投標,介面編寫完後,考慮到平常搶標的情況,就需要做一些基本的併發測試。在這做個記錄,方便以後使用。
正文:首先上官網下載自己所需要的版本。下載地址:http://jmeter.apache.org/download_jmeter.cgi。
想要下載歷史版本走如下步驟:
1:
2:
3:
我考慮到電腦目前安裝的1.7的jdk,怕最新版的不相容,所以下了
apache-jmeter-3.0.zip 壓縮版的,使用起來很tomcat差不多,先保證已經安裝配置好jdk,解壓配置好環境變數,具體的可以參照:jemeter安裝配置。
上面的工作都完成後,找到如下的啟動檔案,雙擊即可啟動(window系統)。
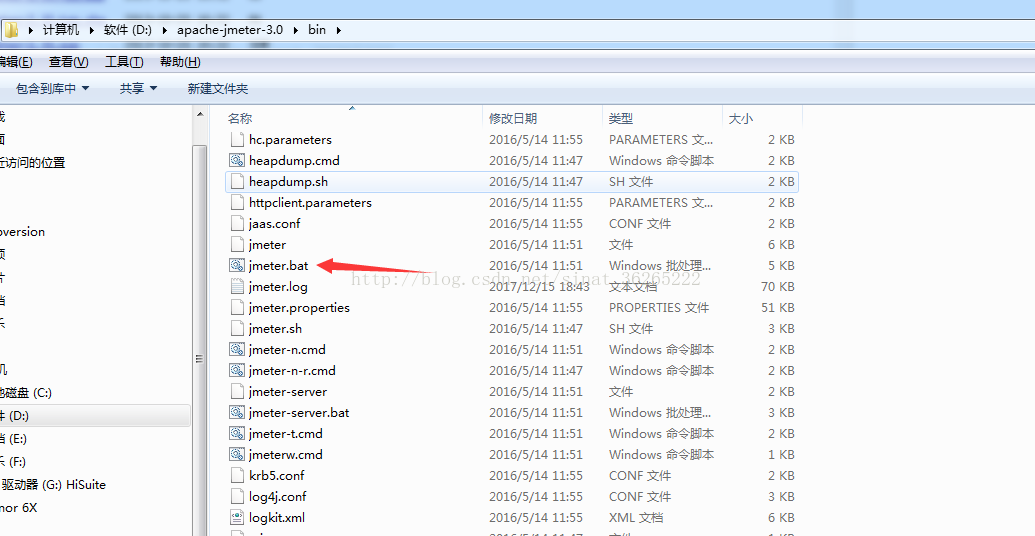
啟動成功會出現如下的視窗:
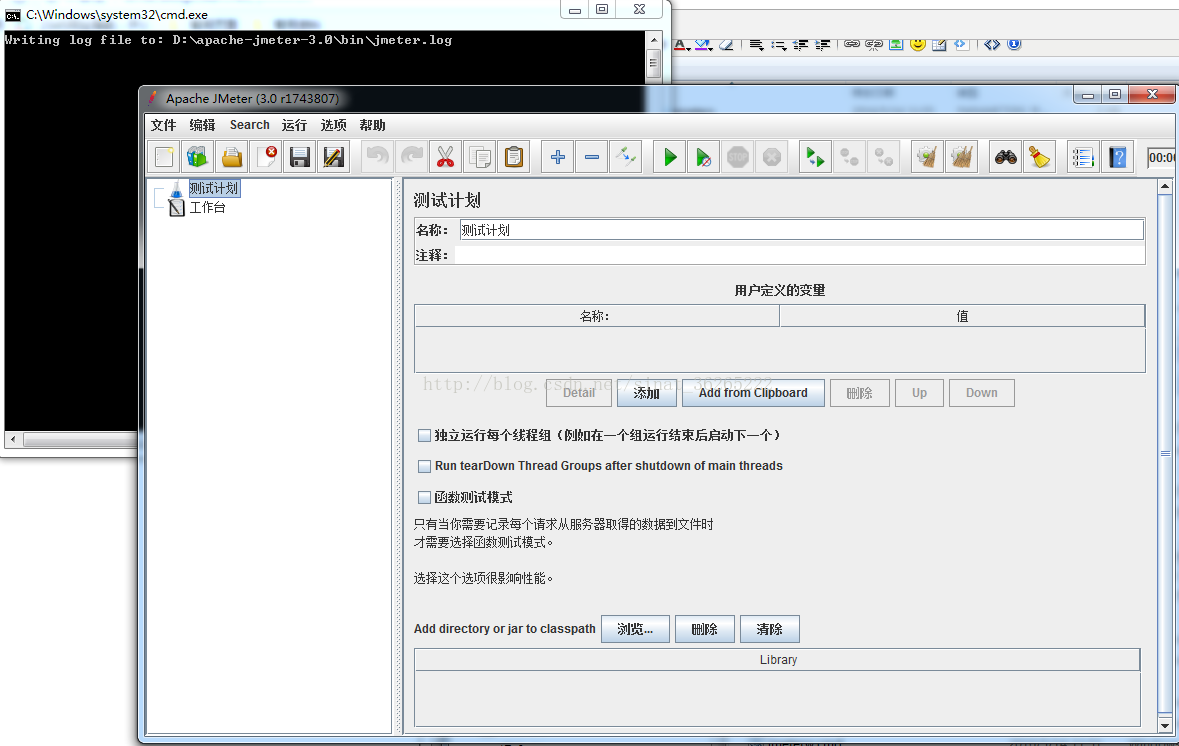
現在就可以開始使用jmeter做一些簡單的http併發測試
1:先新增一個執行緒組;
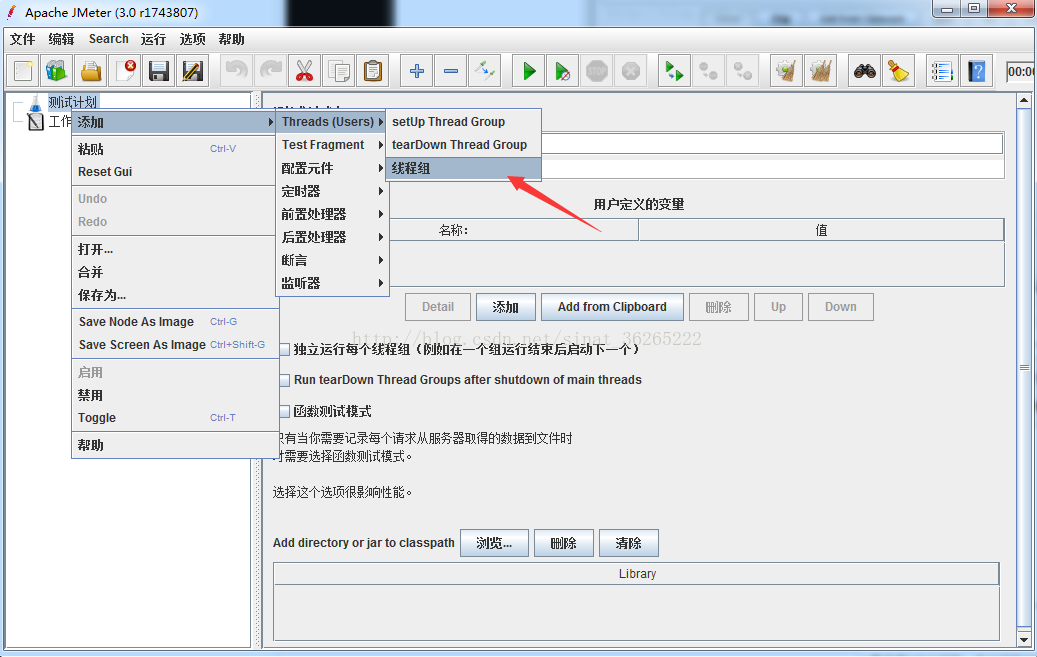
2:執行緒組的基本配置如下,表示開啟50個執行緒,間隔0s傳送,迴圈一次,具體數值可以根據自己的需要去修改;

3:接下來我們加一個http請求,如下:
4:配置http請求主要是填寫域名或請求ip,協議,請求方式,編碼格式,方法路徑,請求引數等,可以參照下圖配置,請求的引數格式:${引數名},這個格式倒是和play的標籤讀取引數的格式很像;
5:配置好上面的基本資訊,我們肯定會想那我們要如何讀取引數。jemeter的引數讀取很方便,我們只要配置一個.csv的檔案就好了,將引數寫進一個csv檔案,配置好CSV Data, jmeter就會在請求的時候自動注入請求的引數,是不是很方便,具體操作如下:
1.新增一個CSV Data Set Config,操作如下:
2.具體的配置如下,配置讀取的檔案路徑,引數名,引數名之間要用逗號隔開:
3:請求的引數如下autoBidTest.csv:
4;到此該配置的都配置好了,點選run就可以開始測試了.
5.執行結果如下:
相關推薦
用testNG測試,可以做簡單的併發測試
import org.testng.annotations.Test; @SpringBootTest(classes = MyServiceTest.TestApplication.class,
jmeter做簡單的http併發測試
前言:前幾周在編寫公司的非同步投標轉自動投標,介面編寫完後,考慮到平常搶標的情況,就需要做一些基本的併發測試。在這做個記錄,方便以後使用。正文:首先上官網下載自己所需要的版本。下載地址:http://jmeter.apache.org/download_jmeter.cgi。
1、使用Jmeter做簡單的測試
一、安裝並執行: 下載Jmeter之後解壓。我解壓到G盤,然後直接執行 G:\apache-jmeter-4.0\bin\jmet
Jmeter教程 簡單的壓力測試
Jmeter是一個非常好用的壓力測試工具。 Jmeter用來做輕量級的壓力測試,非常合適,只需要十幾分鍾,就能把壓力測試需要的指令碼寫好。 閱讀目錄 什麼是壓力測試 顧名思義:壓力測試,就是 被測試的系統,在一定的訪問壓力下,看程式執行是否穩定/伺服器執行是否穩定
運用Jmeter做Java Web壓力測試例項
ROCCOffline Web例項Local Server URL:http://roccoffline.easternphoenix.com流程1.UserLogin 2.Choose BMU 3.SyncLibraryData 4.CreatePerform 5.
JMeter 進行簡單的API測試
1、下載JMeter 在Apache官方網站上下載 2、執行JMeter 解壓在bin目錄下,執行jmeter.bat檔案,開啟jmeter圖形化介面 3、新建執行緒組進行API效能測試 1)測試計劃右鍵-》建立執行緒組 2)執行緒組下右鍵-》Sampler-》HTTP
jmeter 需要登入的併發測試
step1: 工具下載路徑http://download.csdn.net/download/u010924720/10188433 登入: 獲取cookie data 設定cookie Step2:介面測試 檔案匯入 設定併發數
Jmeter---一個簡單的效能測試例項(聚合報告)
現在用到Jmeter工具做效能測試還是很方便的,我下面給大家介紹一個簡單的測試例項。 一、我以測試百度首頁為例,我們先建一個執行緒組: 二、新增執行緒組後再新增一個sampler---HTTP請求 三、在HTTP請求頁面設定相關測試引數 我們採用的是GE
Jmeter之模擬高併發測試-集合點
場景: 大家在使用Jmeter測試的時候應該發現了, (1)執行緒啟動了就會直接傳送測試請求;--如果要模擬在一瞬間高併發量測試的時候,需要調高執行緒數量,這很耗測試機器的效能,往往無法支援較大的併發數,無法控制每次測試的瞬間併發量; (2)如果使用了constant throughput timer,可以模
Jmeter對HTTP請求壓力測試、併發測試的簡單使用方法
對於伺服器效能測試這塊的經驗更是少得可以忽略。迫使不得不讓我們去嘗試瞭解測試的知識。 首先我們的需求場景如下: 伺服器硬體:(只有一臺) 系統:CentOS 7 WebServer:Tomcat 7
學習總結——JMeter做http接口功能測試
相同 關聯 訪問 對話框 表達式 分享 tor 我們 連接 JMeter對各種類型接口的測試 默認做接口測試前,已經給出明確的接口文檔(如,http://test.nnzhp.cn/wiki/index.php?doc-view-59);本地配好了JMeter 3.x的運行
學習總結——JMeter做http接口壓力測試
方便 請求 jmeter 場景 學習總結 結果 log 添加 如果 JMeter做http接口壓力測試 測前準備 用JMeter做接口的壓測非常方便,在壓測之前我們需要考慮這幾個方面: 場景設定 場景分單場景和混合場景。針對一個接口做壓力測試就是單場景,針對一個流程做壓
學習總結——JMeter做http介面功能測試 學習總結——JMeter做http介面功能測試
JMeter對各種型別介面的測試 預設做介面測試前,已經給出明確的介面文件(如,http://test.nnzhp.cn/wiki/index.php?doc-view-59);本地配好了JMeter 3.x的執行環境; 開啟JMeter,新增一個執行緒組和該執行緒組的檢視結果樹。以下的幾種介面請求我們都
分別使用Jmeter/Loadrunner/SoapUI做Web Service介面測試的簡單操作
1.Jmerer做Web Service介面測試 1)新增併發使用者數: 新增執行緒組,修改自己需要的執行緒數和迴圈次數 2)新增檢視結果樹/聚合報告/圖形結果/響應斷言等 3)新增Web Service請求 Ø 執行緒組-新增-sampler-WebServic
用Jmeter做一個簡單的介面測試(一)
Jmeter介面測試例項 1.新建一個Thread Group 2. 線上程組下建一個HTTP請求 3. 在http請求下建檢視結果樹 4. 在http請求下建聚合報告 5.在http請求下建圖形結果 6.執行 最後右擊執行緒組,單擊
jMeter介面測試-一個簡單http介面的測試案例
注:1)複雜的測試案例都是在這個簡單的測試案例上進行擴充套件2)一個子系統建議放在同一個測試計劃中,流程測試可以通過執行緒組區分,便於設定不同的測試資料個數。比較獨立的介面,可以統一放線上程組內,順序完成測試。3)流程性介面測試:如果要測試的介面可以組成一個流程,執行順序新增
jmeter初級--簡單的HTTP登入請求(介面測試)
本次主要根據postman自帶的demo使用jmeter進行介面測試。文章通過介紹一個簡單的HTTP請求的介面測試例子,更深入的瞭解jmeter的配置。1、開啟jmeter後,在測試計劃下新建一個執行緒組,如圖所示:2、新建一個HTTP請求,在http頁面中,根據postma
學習總結——JMeter做WebService接口功能測試
ice width wsdl image rpc 獲取 請求 url 學習總結 用JMeter作WebService接口功能測試(可以借助SoapUI來完成) SoapUI裏面的操作: Wsdl文件或鏈接導入或添加到SoapUI打開待測請求;運行請求;取URL SOA
Jmeter編寫簡單的接口測試
.com jdk 紅色 logs pac 點擊 com 查看 創建 一、接口測試環境準備 Jdk1.8或以上:http://www.oracle.com/technetwork/java/javase/downloads/index.html Jmeter,下載址址:
Jmeter簡單接口測試實例
nbsp 接口 com cookie 9.png pos 服務器 blog 默認 1、從配置元件----添加HTTP Cookie管理器 2、從配置元件----添加HTTP請求默認值 3、從Sampler----添加HTTP請求,此取樣器是發送給服務器的POST請求