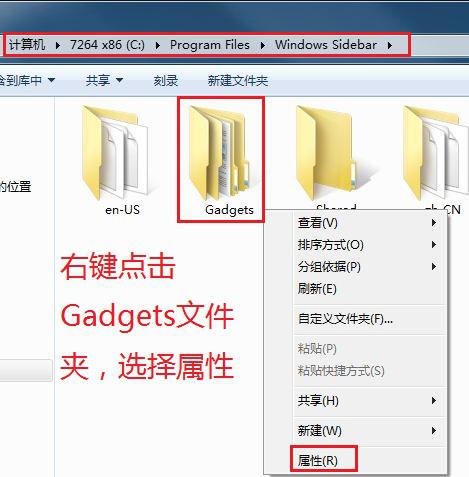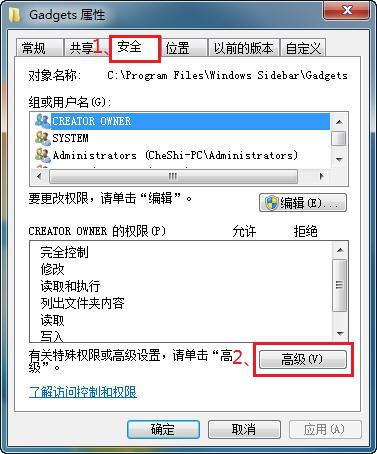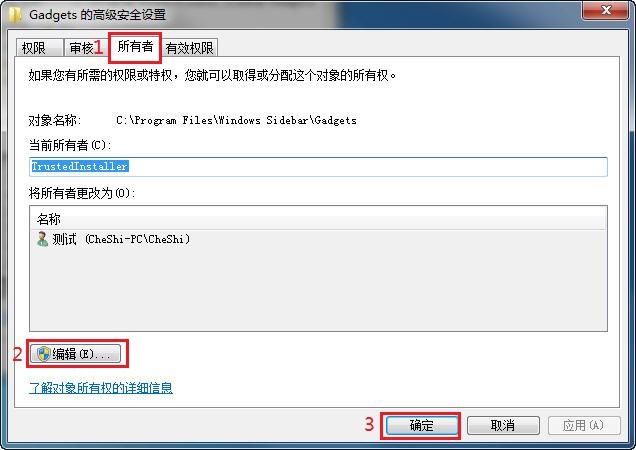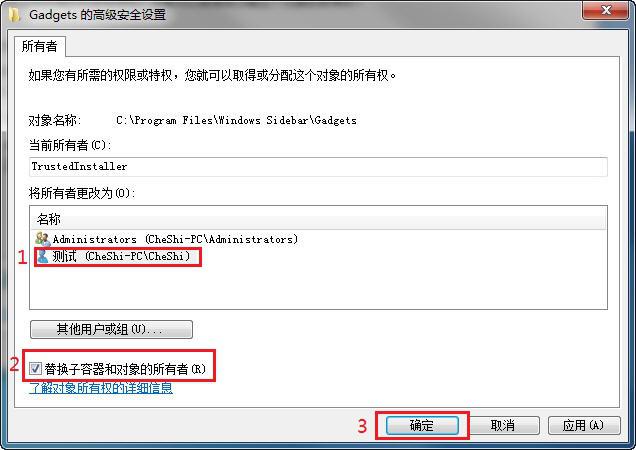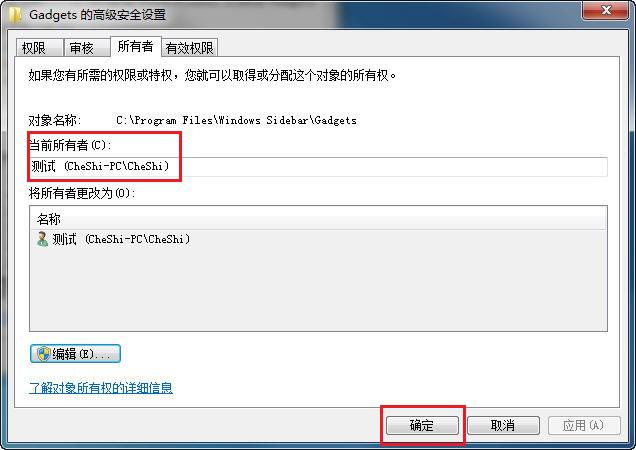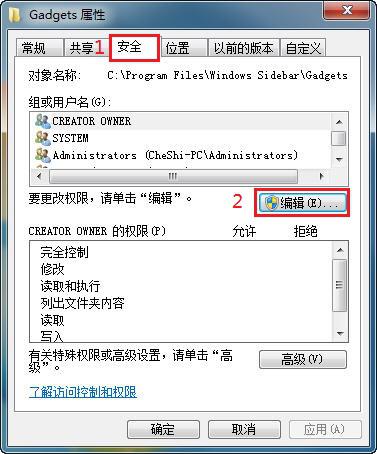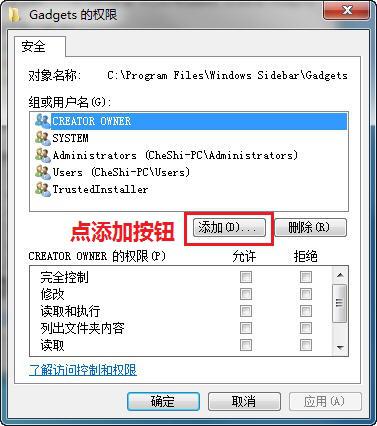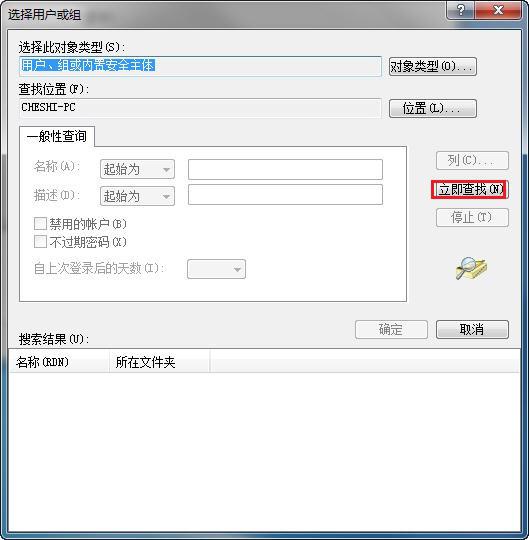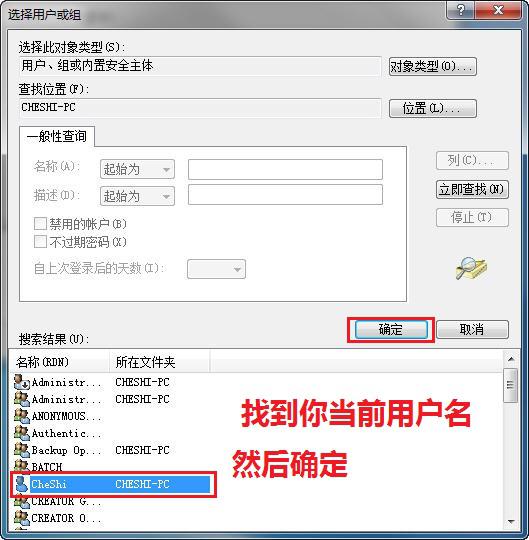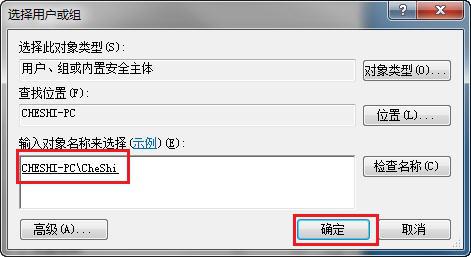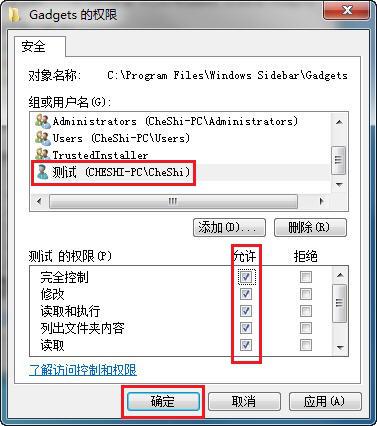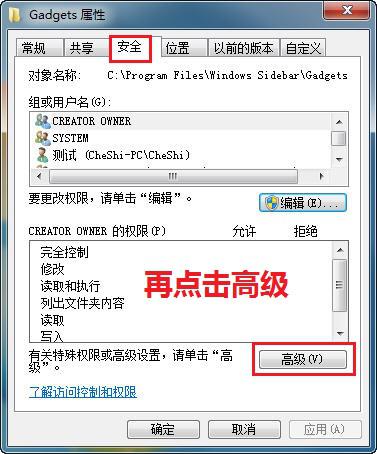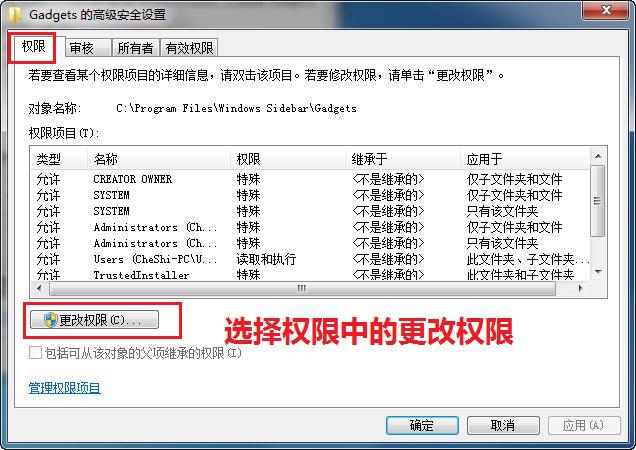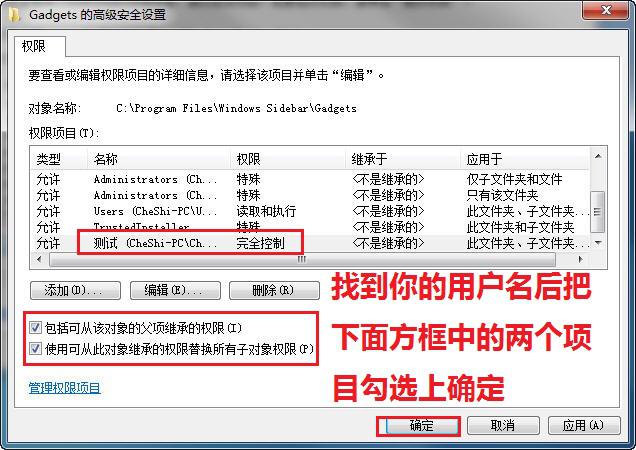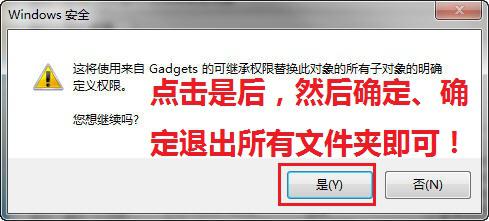Win7更改資料夾許可權
Win7系統設定當前使用者管理員使用許可權圖文教程
(看了這個以後再也不用修改檔案許可權了)
我們對系統中某個資料夾進行訪問、修改、替換或刪除時,經常會遇到需要取得當前用(帳)戶管理員許可權問題,這個問題對於“菜鳥”級別的電腦初學者似乎是個不可逾越的障礙,常常因為這個問題而感到十分棘手和頭疼,雖然現在有比較簡單的“新增取得管理員許可權右鍵選單”的方法可以解決部分問題,但是實際操作中有些關鍵部位的檔案用這個簡單的方法是解決不了的!那麼怎樣才能完全徹底地學會取得當前使用者管理員許可權的根本方法呢?本文就通過圖文方式直觀詳細地教授手工取得系統中任何部位檔案的當前使用者管理員許可權的方法。
例如:以我自己當前用(帳)戶的名字是“CheShi”(裝系統時自己設定的登入系統的使用者名稱稱)為例,為使用方便進入系統後我把這個當前使用者登入名稱改為“測試”,但實際還是對應當前帳戶的名稱“CheShi",學習本教程時因為每個人設定的當前管理員使用者名稱字不一樣,實際應用時請用你自己登入的名字。
下面就以系統邊欄資料夾 C\Program Files\Windows Sidebar\Gadgets設定如何具體取得當前使用者管理員許可權為例
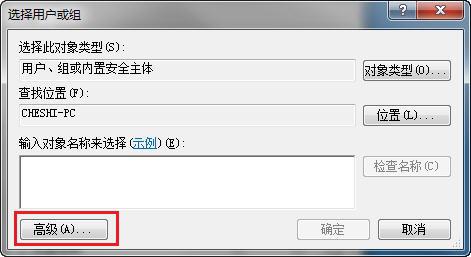
至此你已經擁有了這個資料夾的管理員許可權,可以繼續進行下一步的刪除、編輯或修改了,其它資料夾的設定方法均可照此辦理!
相關推薦
Win7更改資料夾許可權
Win7系統設定當前使用者管理員使用許可權圖文教程 (看了這個以後再也不用修改檔案許可權了)我們對系統中某個資料夾進行訪問、修改、替換或刪除時,經常會遇到需要取得當前用(帳)戶管理員許可權問題,這個問題對於“菜鳥”級別的電腦初學者似乎是個不可逾越的障礙,常常因為這個問題而感
win7 獲得資料夾許可權
參考:http://wenku.baidu.com/link?url=JzisYtAu4ytud8DnrjV-cpwKNmONU91sPZm9kyr6ao7fb8pI2Jo-6efHVAJ4oeCckppfvWBjTg
Ubuntu更改資料夾許可權
Ubuntu的許多操作是在終端中進行的,通過sudo命令管理的檔案是由root持有許可權的,一般使用者是無法改變的。在圖形介面上,我們可以通過屬性中的許可權選項夾進行操作。但是一旦檔案的屬性顯示當前使用者沒有讀寫權力時,無法在圖形介面上修改許可權。 常用方法如下: sudo
Ubuntu 更改資料夾及子資料夾許可權
Linux系統下如何修改文件及資料夾(含子資料夾)許可權,我們來看一下。 一 介紹: 可以使用命令chmod來為檔案或目錄賦予許可權。Linux/Unix 的檔案存取許可權分為三級 : 檔案擁有者、群組、其他。利用 chmod 可以藉以控制檔案如何被他
linux 更改資料夾及目錄許可權
-R 引數,將許可權傳遞給子資料夾 , recursive:遞迴的chmod -R 777 /home/anaconda2anaconda2資料夾和它下面的所有子資料夾的屬性都變成了777777是讀、寫、執行許可權...
Windows7(win7)使用者資料夾(users)更改位置/轉移使用者目錄
windows7的使用者資料夾預設所在位置是系統盤(通常是C盤)下的“\Users”目錄之內。該資料夾中儲存著所有的使用者生成檔案,比如你儲存在“桌面”上的檔案(實際上是儲存在C:\Users\YourUserName\Desktop目錄之中),再比如你儲存在“我
Ubuntu-更改資料夾和子資料夾許可權
開啟終端進入你需要修改的目錄 然後執行下面這條命令 chmod 777 * -R 全部子目錄及檔案許可權改為 777 檢視linux檔案的許可權:ls -l 檔名稱 檢視linux資料夾的許可權:ls -ld 資料夾
Ubuntu 更改資料夾和子資料夾許可權
常用修改許可權的命令: sudo chmod 600 ××× (只有所有者有讀和寫的許可權) sudo chmod 644 ××× (所有者有讀和寫的許可權,組使用者只有讀的許可權) sudo chmod 700 ××× (只有所有者有讀和寫以及執行的許可權) sudo chmod 666 ×××
Linux檔案許可權與資料夾許可權實踐
檔案許可權在基礎中有介紹,不在重複 一、資料夾許可權: 示例: 解釋說明: r --read 既ls w --write 既建立新的目錄或者檔案 x --execute 既cd 現在有4個使用者分屬3個不同的使用者組,如下:
Linux檔案和資料夾許可權解讀
首先來檢視一下當前目錄下的檔案內容吧: ls -l 檢視當前目錄下的檔案列表 ls -ld 目錄名稱 檢視指定資料夾許可權 ls -l xxx.xxx (xxx.xxx是檔名) 檢視指定的檔案 我們可以看到檔案的許可權,-rw-rw-r--
Linux 修改資料夾許可權
轉自: https://www.cnblogs.com/fefjay/p/6047820.html 0.說明 Linux系統下經常遇到檔案或者資料夾的許可權問題,或者是因為資料夾所屬的使用者問題而沒有訪問的許可權。根據我自己遇到的情況,對這類問題做一個小結。在命令列使用命令“ll”
Unity中更改資料夾名
其實是呼叫系統類修改檔名和資料夾名。。。。 using UnityEngine; using System.Collections; using System.IO; public class MovetoFileName : MonoBehaviour { string sr
鐵威馬NAS資料夾許可權的設定
共享資料夾是一個網路儲存空間。您可以建立數個共享資料夾來存放不同類別的資料,或提供給不同的使用者或使用者群組來存取檔案 1.請前往 TOS 桌面 > 控制面板 > 訪問許可權 > 共享資料夾; 2.建立共享資料夾; 3.命名共享資料夾名稱,設定共享資料夾的位
ubuntu16.04下 python程式設計修改資料夾許可權、讀寫資料庫等操作
1. python程式設計修改資料夾許可權 import os os.system('chmod 777 ', file) 擴充套件: Linux系統中,每個使用者的角色和許可權劃分的很細緻也很嚴格,每個檔案(目錄)都設有訪問許可許可權,利用這種機制來決定某個使用者通過某種方
資料夾許可權解讀
關於進去目錄的許可權: 在普通使用者下,若想進入一個目錄需要可執行許可權 在超級使用者下,目錄不管具有什麼許可權都可以進入 顯示檔案列表和建立檔案的許可權: 在超級使用者下,不管目錄對擁有者是否開放許可權,都可以在目錄下建立檔案 在普通使用者下
centos6.5下修改資料夾許可權和使用者名稱使用者組
0.說明 Linux系統下經常遇到檔案或者資料夾的許可權問題,或者是因為資料夾所屬的使用者問題而沒有訪問的許可權。根據我自己遇到的情況,對這類問題做一個小結。在命令列使用命令“ll”或者“ls -a”,可以檢視檔案或者檔案的許可權: -rw-r--r--. 1 root root 6 Nov 9 16:
Win7共享資料夾簡單?這個共享問題可以難倒90%的人
資訊化社會,沒有哪個公司不用電腦辦公了。一個辦公室裡面的同事相互之間利用系統的共享功能,共享一些檔案和軟體已經是司空見慣的了,這個不需要多麼複雜的操作。我們使用最多的windows7作業系統就能很方便的實現這個功能。對著我們需要共享的資料夾,右鍵滑鼠-點“屬性”,彈出如下圖所示的介面,點選“共享”選項卡,再點
Windows Server 2003 共享資料夾許可權設定
在區域網中我們常常需要在伺服器上共享一些檔案供區域網使用者使用,本文以圖文並茂的方式彙總了Windows 2003 server共享檔案設定的一些方法技巧。使用者既可以設定需要使用者名稱和密碼並且訪問許可權不同的共享檔案訪問設定,又可以設定不需要使用者名稱和密碼的共享檔案訪問操作。 一、為不同使
nodejs更改資料夾下的檔名
將檔案下的“0001.jpg,0002.jpg,0003.jpg….”改為“0.jpg,1.jpg,2.jpg…”格式 採用同步的方式遍歷,一般用非同步方式。 var fs = require('fs'); var fileDirectory = "d:
不能重新命名檔案及不能刪除檔案和資料夾許可權設定
資料夾-屬性-安全 給相應的使用者 把修改勾去即可 或者 資料夾-屬性-安全-高階-編輯 把刪除和刪除子資料夾及檔案勾去(兩個必須都勾去,勾一個效果一樣)即無法刪除這個資料夾下的檔案和子檔案了,起到保護檔案的作用. 如果許可權是灰色顯示說明被繼承了,勾去繼承即可。