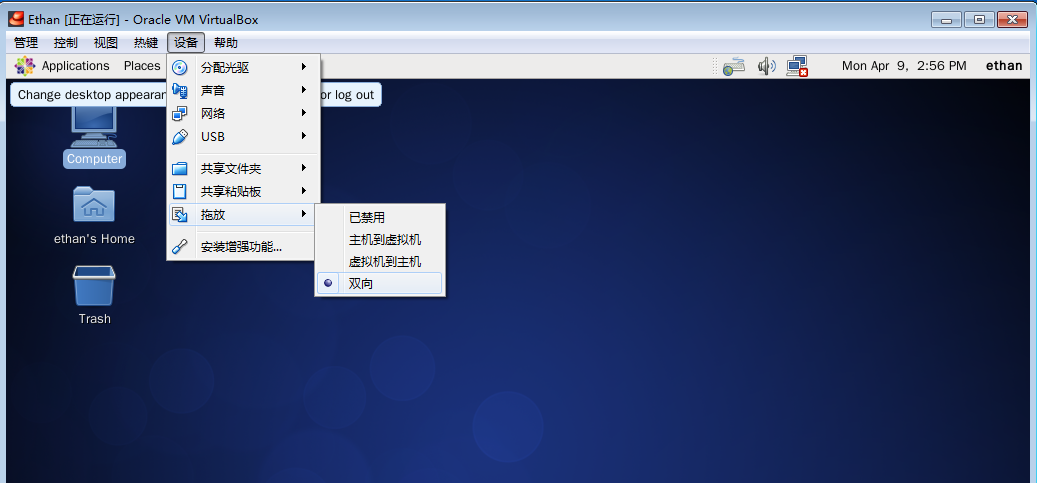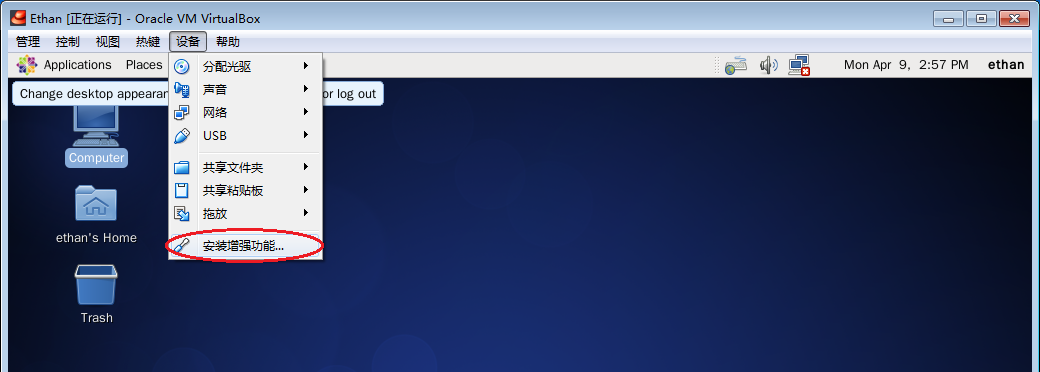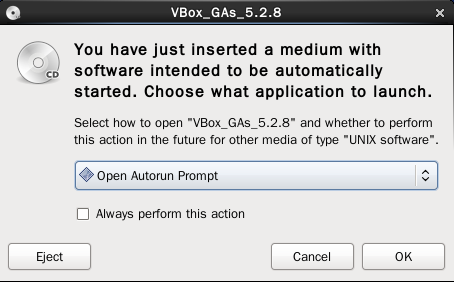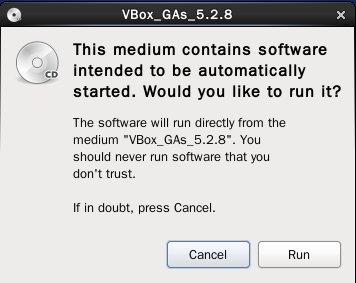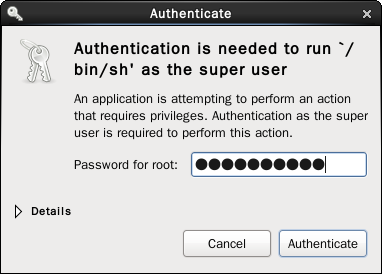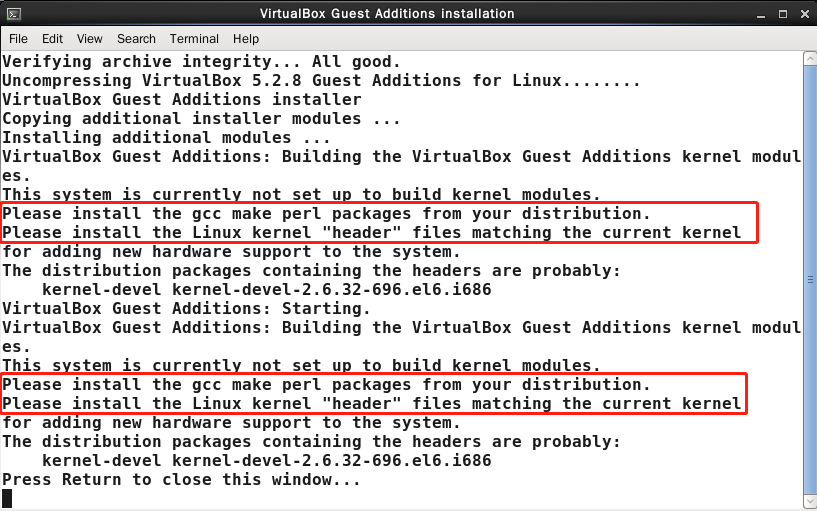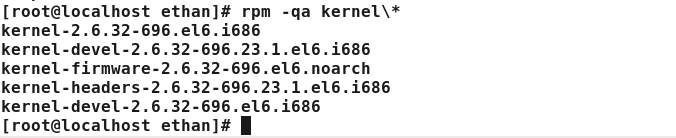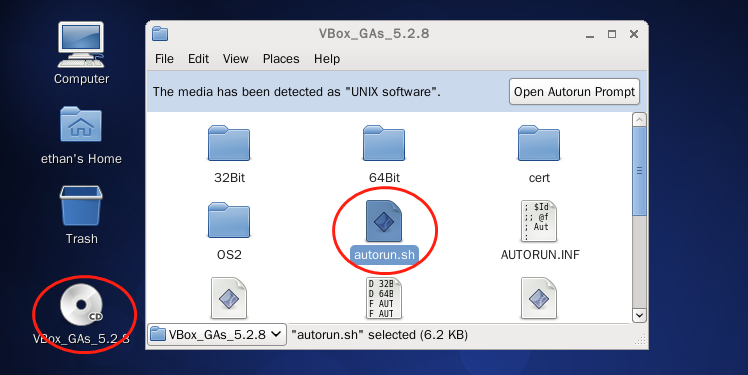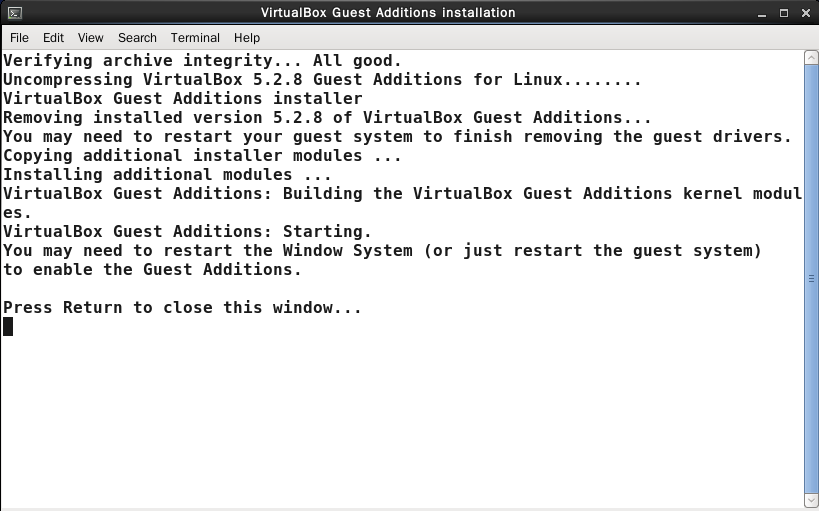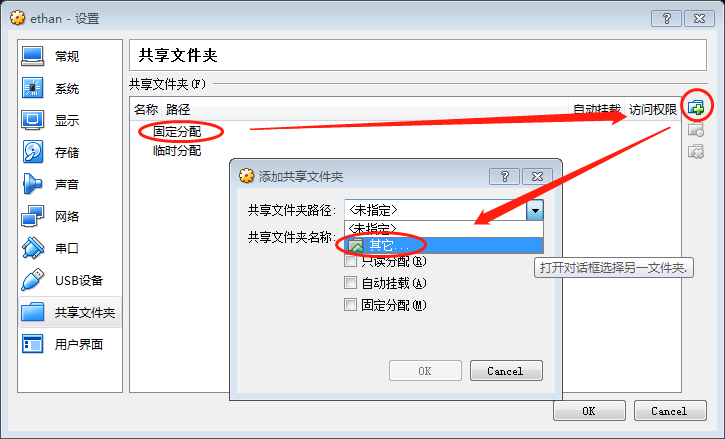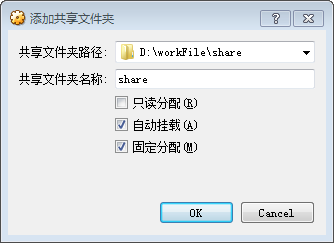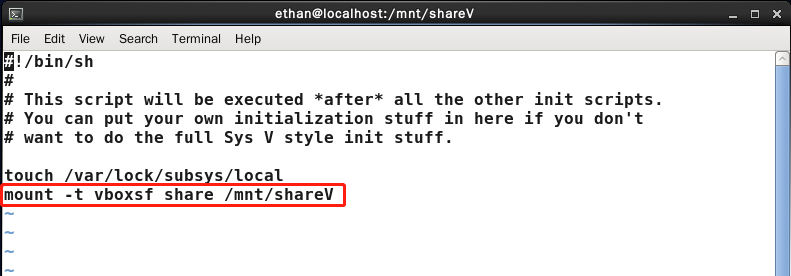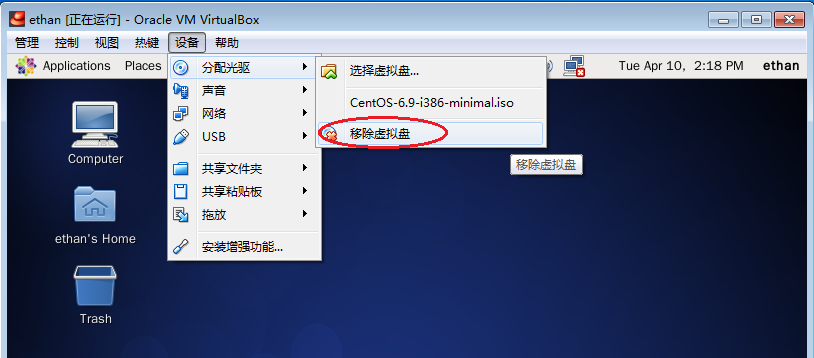七、安裝VirtualBox增強工具及共享資料夾設定
每次都要從VirtualBox釋放滑鼠都要點選鍵盤右下方的Ctrl鍵!
有沒有好的辦法可以解決這個麻煩事?答案是有的,那就安裝VirtualBox的"增強功能"!
虛擬機器"裝置"選項欄處有"共享資料夾"、"共享貼上板"和"拖放"這些聽上去聽炫酷的功能,但是打對勾之後一個都不能實現。
其實,開啟這些新技能,需要做的.....就是安裝VirtualBox的"增強功能"!
通常(其他作業系統),只需要點"安裝增強功能..."便會自動安裝成功了....
不幸的是,CentOS如果沒有進行配置,直接安裝會出錯:
按下面步驟配置接可以了:
1、開啟"Terminal",切換到root許可權:
2、執行 yum install kernel-devel gcc
3、執行 ln -s /usr/src/kernels/2.6.32-696.23.1.el6.i686/ /usr/src/linux 命令(注意:ln的l是字母L的小寫)
注意:由於你的CentOS核心版本號可能不完全與上邊一致,所以在輸入 ln -s /usr/src/kernels/2 後按下Tab鍵讓系統自動補全核心版本號才是正確的做法(如果按下Tab鍵無反應,請先執行 yum -y install kernel-devel 命令)。
4、配置部分完成後。點選"裝置"->"安裝增強功能...",彈出對話方塊按照預設點選"OK"、"Run"即可:
5、一般會自動安裝了,期間會需要root的授權,輸入root的密碼即可:
可能這樣操作並沒有成功,體現如下提示資訊:
提示缺少gcc、make、perl和其他庫檔案,需要安裝和系統核心版本一致的庫檔案,否則不能安裝virtualbox增強功能!
按照提示資訊,安裝所需工具和庫:
執行以下命令:
yum install gcc make perl
yum install kernel-devel-$(uname -r)
(其中 uname -r 檢視Linux核心版本號)
再次安裝增強功能,成功安裝。
注意:如果不會自動安裝,請點選桌面那個光碟圖示,然後點選裡面的autorun,sh檔案即可自動安裝
6、安裝好後你發現滑鼠已經可以自由的在虛擬機器與主機之間穿梭了,沒錯,它自由了。
接下來不妨可以測試下開啟共享貼上板或者拖放的新技能,會發現都能用了。
不過也存在VirtualBox的拖拽功能不大好用(可能是版本的問題),所以下面介紹一種更穩定的方案——共享資料夾。
1、點選"裝置"->"共享資料夾",如下依次點選:
2、在主機建立一個待共享的資料夾,名字儘量用英文(我是建立資料夾名字叫share):
(注:有些指出第一次不能點選自動掛載,不然極有可能在執行掛載命令時會報錯,我這邊倒是沒有發現這個問題......應該是官方一個未修復的bug)
3、切換到root許可權,執行 mkdir /mnt/shareV 和 mount -t vboxsf share /mnt/shareV 命令,如下圖:
注意:如果提示 /bin/mount.vboxsf: mounting failed with the error: No such device,可能是沒有載入核心模組vboxsf,執行 modprobe vboxsf 命令。
4、測試一下,成功看到主機共享過來的檔案:
5、雖然可以了,但是你在下次重啟虛擬機器還是得切換到root許可權,然後執行 mount -t vboxsf share /mnt/shareV 命令掛載才能使用共享資料夾,甚是不便!為了解決這個問題,我們執行 vi /etc/rc.d/rc.local 命令,在rc.local檔案最後一行添加掛載命令:mount -t vboxsf share /mnt/shareV
這樣每次重啟共享資料夾就會自動進行掛載了!
當我們完成這一切之後,桌面那個光碟還是會在每次重啟後自動掛載進來,我們要把它除掉:
相關推薦
七、安裝VirtualBox增強工具及共享資料夾設定
每次都要從VirtualBox釋放滑鼠都要點選鍵盤右下方的Ctrl鍵!有沒有好的辦法可以解決這個麻煩事?答案是有的,那就安裝VirtualBox的"增強功能"!虛擬機器"裝置"選項欄處有"共享資料夾"、"共享貼上板"和"拖放"這些聽上去聽炫酷的功能,但是打對勾之後一個都不能實
Linux:VMware Tools安裝方法及共享資料夾設定方法
正確安裝好VMware Tools後,可以實現主機與虛擬機器之間的檔案共享, 可以設定共享資料夾,以及在主機與虛擬機器之間直接進行復制黏貼的操作。 安裝方法: 選擇"虛擬機器"—>"重新安裝VMware Tools" 彈出以下介面: 滑鼠右
VMware Tools安裝方法及共享資料夾設定方法
正確安裝好VMware Tools後,可以實現主機與虛擬機器之間的檔案共享, 可以設定共享資料夾,以及在主機與虛擬機器之間直接進行復制黏貼的操作。 安裝方法: 選擇"虛擬機器"—>"重新安裝VMware Tools" 彈出以下介面: 滑鼠右鍵點選V
安裝VirtualBox增強工具以及配置VIM
目的:提高Linux虛擬機器使用便捷性 0x01 安裝VirtualBox增強工具及共享資料夾設定 安裝增強功能後可以實現更多VirtualBox的特殊功能,如“共享資料夾”、“共享貼上板”和“拖放”等,可增強使用者的使用體驗。 為了防止直接安裝增強功能可能出現錯誤,首
ubuntu server環境安裝virtualbox增強工具
Installing VirtualBox's "Guest Additions" is not as straight forward as I'd like it to be for an Ubuntu Server Guest but I figured out the solution. In th
Oracle VM VirtualBox安裝增強功能和共享資料夾的方法
一、介紹下如何安裝增強功能 1)選擇安裝增強功能的安裝包有2種方法,分別如下: 第一種:找到裝置->安裝增強功能 第二種 1)找到
CentOS7安裝後網路連線自動斷開及共享資料夾問題
網路連線自動斷開 需要將網絡卡設定為啟用狀態。 進入設定網絡卡的檔案 vim /etc/sysconfig/network-scripts/ifcfg-ens33(ifcfg-ens33這個檔案因虛擬機器不同而不同) 將ONBOOT的屬性由no改為ye
VirtualBox 共享資料夾設定(安裝Guest Additions)
為了實現Host主機與虛擬機器之間的資料夾對映,過程是各種艱辛,百度谷歌無數,直到大半夜才弄好,程式猿真心傷不起啊。 相對於這一點還是VMware實現的友好一點,不用設定安裝搞得這麼煩索,個人覺得這是一個必要的功能,何必弄個什麼擴充套件呢? 希望以後能整合進去,可是,現在我
VirtualBox 共享資料夾設定 及 開機自動掛載
[[email protected] ~]$ mount /dev/sda1 on / type ext3 (rw) proc on /proc type proc (rw) sysfs on /sys type sysfs (rw) devpts on /dev/pts type devpts (
虛擬機器Vmware 使用之Vmware Tools的安裝、共享資料夾設定
Vmware Tools的安裝 首先進入Ubuntu系統,點選VMware選單的——虛擬機器——安裝VMware Tools。這時,在Ubuntu下會自動載入Linux版的VMware Tools的安裝光碟映象。你會看到虛擬機器的桌面上出現了一個
CentOS7 VMware-Tools安裝與共享資料夾設定
一. VMware-Tools安裝 1.載入VMware Tools的光碟機:點選"虛擬機器"->"安裝VMware Tools"。這裡,由於我已經安裝了,所以顯示"更新VMware Tools"。 2.此時,會自動彈出VMware Tools的目錄,如圖。將其中以.tar.gz結尾的
VMware Tools安裝並共享資料夾設定
1.VMware Tools介紹: VMware Tools是VMware虛擬機器中自帶的一種增強工具,相當於VirtualBox中的增強功能(Sun VirtualBox Guest Additions),是VMware提供的增強虛擬顯示卡和硬碟效能、以及同
Windows下VirtualBox 共享資料夾設定
原文地址:VirtualBox 共享檔案 原文作者:邊城浪子環境:主機(host):windowsXP虛擬機器:VirtualBox客戶機 (guest):slackware/ubuntu/... 看過我上一篇寫的為VirtualBox 安裝additions的朋
Ubuntu14.04安裝VMware Tools卻沒有共享資料夾(史上最坎坷的道路)
Win7中VM10 安裝的Ubuntu14.04中,安裝完自帶的VMware Tools之後,/mnt/hgfs 中沒有前面已經設定好的共享資料夾,網上很多種方法,我總結了下經驗,以後如果再碰到的時候可以解決。 解決方法: 因為我自己錯誤了很多次,所以我每次都重新來,每次都執行了 sud
virtualbox中ubuntu和windows共享資料夾設定
2、先關閉ubuntu,在virtualbox"設定"中找到"共享資料夾",點選進入,點選右邊新增目錄按鈕,新增windows中要共享的目錄,取一個名。比如我在D盤建一個名為share的資料夾,如下圖:3、重啟ubuntu,在ubuntu系統最上端"裝置"中找到"共享資料夾",點選進入,點選右邊新增目錄按鈕,
VMware Workstation 無介面linux系統(centos6.5),命令列安裝VMTools,並建立共享資料夾
1、VMware tools安裝 1.1 選中要安裝VMware tools的linux虛擬機器,然後點選VMware Workstation10頂部的“虛擬機器(M)”按鈕,選中“安裝VMware tools”按鈕,此時VMware tools的安裝包就會預設放在/de
VirtualBox 共享資料夾設定為開機自動掛載
1.開啟虛擬機器進入Ubuntu系統,首先要安裝VirtualBox增強功能包(VBoxGuestAdditions),參照下圖,如果確認已經安裝就直接跳過點選執行後,系統會自動安裝,安裝完成後要求重啟系統。
如何實現win7和VirtualBox中Ubuntu系統共享資料夾
裝置: 1、win7 旗艦版 2、VirtualBox虛擬機器 3、Ubuntu12.04 以前在VM虛擬機器中可以直接進行復制就可以將win7系統的檔案複製到虛擬機器中,然後現在安裝了VirtualBox則不能進行直接複製了,所以尋求其他方式進行操作
VirtualBox共享資料夾設定(host:win7; guest:Ubuntu)
在VirtualBox中安裝了Ubuntu後,一般情況下是沒有安裝增強功能包的。因此,虛擬機器的解析度比較低。為了全屏顯示,同時也為了設定共享資料夾,應安裝這個增強功能包。點選“裝置”->“安裝增強功能”。 在Ununtu的桌面上就會多出一個光碟的小圖示,可以自動執行
vmware中ubuntu 16.04與windows共享資料夾設定方法
隨著Ubuntu系統升級,通過vmware虛擬機器與主機共享資料夾的設定方式發生了改變,以往安裝vmware-tools後即可實現,如今卻不再可行。經過幾天折騰,終於找到新的方法,現在總結記錄如下: 1)軟體版本:Vmware Workstation 10.0 + Ubun