常用 Android 開發者選項與卡頓原因
應用UI卡頓
常見原因主要在以下幾個方面:
1、人為在UI執行緒中做輕微耗時操作,導致UI執行緒卡頓;
2、佈局Layout過於複雜,無法在16ms內完成渲染;
3、同一時間動畫執行的次數過多,導致CPU或GPU負載過重;
4、View過度繪製,導致某些畫素在同一幀時間內被繪製多次,從而使CPU或GPU負載過重;
5、View頻繁的觸發measure、layout,導致measure、layout累計耗時過多及整個View頻繁的重新渲染;
6、記憶體頻繁觸發GC過多(同一幀中頻繁建立記憶體),導致暫時阻塞渲染操作;
7、冗餘資源及邏輯等導致載入和執行緩慢;
發現和定位問題,及解決方案:
開啟GPU繪製,手指在卡片上來回滑來滑去,通過觀察高線的位置判斷卡頓的時機,我們發現滑動停止後再一次滑動時出現高峰,如圖,按照經驗ViewPager的卡頓問題在於滑動事件的回撥,重點排查onPageScrolled,onPageSelected及Adapter的instantiateItem方法。
參考:
開發者選項:
Android 開發者選項能夠幫助我們定位開發中遇到的問題,輔助我們瞭解應用的效能問題,對提升開發和優化效率大有幫助。
Stay awake (不鎖定螢幕)
充電時保持螢幕喚醒,開發的時候,時不時的鎖屏真是夠了,開啟它後只要插著USB線就不需要總去解鎖螢幕啦。
Process Stats (程序統計資訊)

使用場景: 檢視後臺程序和資源佔用,以圖形的方式展示了後臺執行的程序,以及相應的執行時間和記憶體佔用。
使用說明: 如圖,左上角是指其統計的時間範圍,而其下面的條形區域的進度顏色則顯示了當前記憶體使用的情況,綠色表示處於正常範圍,黃色則表示有些緊張,紅色則是告急狀態。再下面的列表區域則顯示了當前執行的程序,右上方的百分比標明其在這段時間內執行的相對時間,100% 就表示其在這段時間內都在執行。點選進入,能夠看到起記憶體佔用詳細資訊。

在圖中,分別顯示了記憶體(RAM)佔用情況,以及執行的 Services 列表。
Show layout bounds (顯示佈局邊界)
使用場景: 檢視 view 的區域,以及相應的 margin 和 padding.
使用說明: 開啟後就能看到效果.

紅色線:一個view的上邊,下邊,左邊,右邊 邊界線
藍色直角:一個view的角,比如長方形的四個角
粉紅色塊:margin系列的,比如layout_marginLeft 、layout_marginBottom
(注意:padding系列的,沒有邊界線,也沒有顏色,不容易看出來)
觀察佈局邊界線,有助於我們在佈局的時候,不知道控制元件在哪裡,不知道控制元件的具體位置的,可以明確的看到我們的控制元件在哪裡。還有助於我們準確的佈局控制元件
有時候出現一些空白空隙,或者控制元件重疊的情況,開啟佈局邊界,一看就明白了。
Debug GPU OverDraw (除錯 GPU 過度繪製)
先來看看什麼是過度繪製。我們在繪製介面的時候,往往會有多個層級,例如在一塊白色背景上繪製了一張圖片,但圖片下面遮住的白色背景是我們所看不到的,這一部分也是不需要繪製的,我們稱這種現象為 過度繪製。顯然,過度繪製造成了額外的工作,是我們應該儘可能地避免的問題。

使用場景: 檢視開發的 APP 是否存在很嚴重的過度繪製問題。
使用說明: 開啟後就能看到效果,選擇 Debug GPU OverDraw, 並勾選 Show overdraw areas。

沒有顏色: 意味著沒有overdraw。畫素只畫了一次。
藍色: 意味著overdraw 1倍。畫素繪製了兩次。大片的藍色還是可以接受的(若整個視窗是藍色的,可以擺脫一層)。
綠色: 意味著overdraw 2倍。畫素繪製了三次。中等大小的綠色區域是可以接受的但你應該嘗試優化、減少它們。
淺紅: 意味著overdraw 3倍。畫素繪製了四次,小範圍可以接受。
暗紅: 意味著overdraw 4倍。畫素繪製了五次或者更多。這是錯誤的,要修復它們。
藍色,淡綠,淡紅,深紅代表了4種不同程度的Overdraw情況,我們的目標就是儘量減少紅色Overdraw,看到更多的藍色區域。
值得提醒的是,過度繪製有時是無法避免的,Android建議是不要超過一次過度繪製,也就是可以是藍色的,不能綠了。
Profile GPU rendering(GPU 呈現模式分析)

使用場景: 如我們所知,如果一陣的繪製時間超過了 16 ms,那麼使用者就能實際地感受到視覺上的差異,這也就是我們常說的卡頓。
GPU 呈現模式能使得我們以圖形化的方式檢視繪製每一幀花費的時間,以及其是否超過 16 ms,在這種模式下,可以比較粗略地定位在那一塊操作比較卡頓。我們分析下圖片,圖片中有很多豎著的線,這些豎著的線表示一幀,其中豎線的每個顏色都表示著這一陣在繪製中的某個步驟,高度就是其花費的時間。上方的這個橫線,表示16ms,任何一根豎著的線都可以和 16ms 進行比較,如果其超過 16ms,那麼它的繪製時間就超過了建議的時間範圍,會造成介面卡頓。開發者可以通過檢視進行什麼操作會使得豎線高度飆升,來初步定位卡頓問題。
使用說明: 點選 Profile GPU rendering, 選擇 On screen as bars.
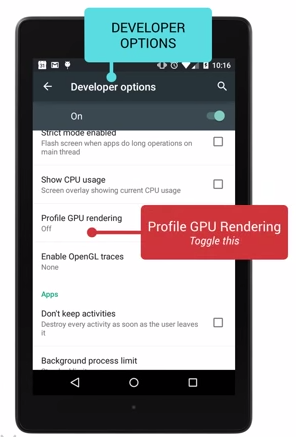
隨著介面的重新整理,介面上會滾動顯示垂直的柱狀圖來表示每幀畫面所需要渲染的時間,柱狀圖越高表示花費的渲染時間越長。
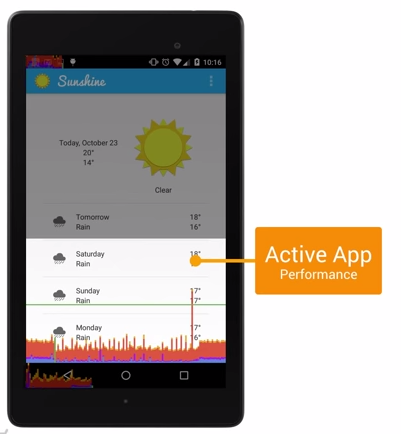
中間有一根綠色的橫線,代表16ms,我們需要確保每一幀花費的總時間都低於這條橫線,這樣才能夠避免出現卡頓的問題。
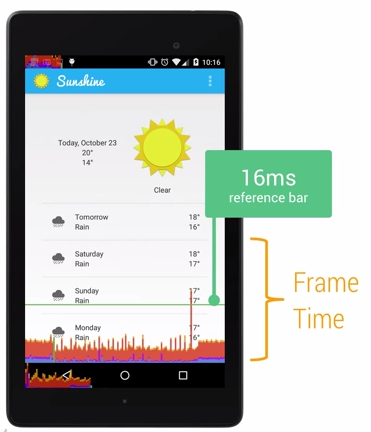
每一條柱狀線都包含三部分,藍色代表測量繪製Display List的時間,紅色代表OpenGL渲染Display List所需要的時間,黃色代表CPU等待GPU處理的時間。
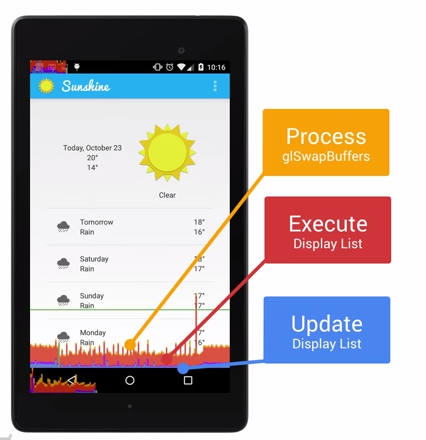
每列資料顯示了渲染每一幀需要的時間,每一條線意味著一幀被繪製出來,而每條線中的不同顏色又代表著在繪製過程中的不同階段:
Draw (藍色) 代表著View.onDraw()方法。在這個環節會建立/重新整理DisplayList中的物件,這些物件在後面會被轉換成GPU可以明白的OpenGL命令。而這個值比較高可能是因為view比較複雜,需要更多的時間去建立他們的display list,或者是因為有太多的view在很短的時間內被建立。
Process (紅色) – 執行Display list中的內容並建立OpenGL命令。如果有過多或者過於複雜的display list需要執行的話,那麼這階段會消耗較長的時間,因為這樣的話會有很多的view被重繪。而重繪往往發生在介面的重新整理或是被移動出了被覆蓋的區域。
Execute (黃色) – 傳送OpenGL命令到GPU。這個階段是一個阻塞呼叫,因為CPU在這裡只會傳送一個含有一些OpenGL命令的緩衝區給GPU,並且等待GPU返回空的緩衝區以便再次傳遞下一幀的OpenGL命令。而這些緩衝區的總量是一定的,如果GPU太過於繁忙,那麼CPU則會去等待下一個空緩衝區。所以,如果我們看到這一階段耗時比較長,那可能是因為GPU過於繁忙的繪製UI,而造成這個的原因則可能是在短時間內繪製了過於複雜的view。

CPU無法直接將命令發給GPU 首先要明白,GPU要繪製什麼樣的檢視是需要CPU發出指令的,但CPU不會直接告訴GPU怎麼做,而是會先將這一命令存入一個“盒子”,在盒子中會形成一個列表,然後GPU從盒子中取出命令進行檢視的渲染繪製。
明白了上面的過程,下面就該說說圖中不同顏色到底代表了什麼含義。
紅色代表了“執行時間”,它指的是Android渲染引擎執行盒子中這些繪製命令的時間,假如當前介面的檢視越多,那麼紅色便會“跳”得越高。實際使用中,比如我們平時刷淘寶App時遇到出現多張縮圖需要載入時,那麼紅色會突然跳很高,但是此時你的頁面滑動其實是流暢的,雖然等了零點幾秒圖片才加載出來,但其實這可能並不意味著你卡住了。
黃色通常較短,它代表著CPU通知GPU“你已經完成檢視渲染了”,不過在這裡CPU會等待GPU的回話,當GPU說“好的知道了”,才算完事兒。假如橙色部分很高的話,說明當前GPU過於忙碌,有很多命令需要去處理,比如Android淘寶客戶端,紅色黃色通常會很高。
藍色。假如想通過玄學曲線來判斷流暢度的話,其實藍色的參考意義是較大的。藍色代表了檢視繪製所花費的時間,表示檢視在介面發生變化(更新)的用時情況。當它越短時,即便是體驗上更接近“絲滑”,當他越長時,說明當前檢視較複雜或者無效需要重繪,即我們通常說的“卡了”。
理解了玄學曲線不同顏色代表的意義,看懂玄學曲線就不難了。一般情況下,當藍色低於綠線時都不會出現卡頓,但是想要追求真正的絲般順滑那當然還是三色全部處於綠線以下最為理想。
綠色的橫線表示每一幀渲染時間的閾值,值為16ms,這是因為Android流暢執行的幀率為60fps,如果每一幀的渲染時間超過16ms,幀率就降低到小於60fps,會出現丟幀的情況,直觀的感受就是頁面出現卡頓。如果發現條形圖基本上低於綠色的線,說明頁面的繪圖效率良好,但當條形線頻繁的超過綠色的線,應用的佈局應該是有問題的,通常都是由於佈局不合理或者是太過複雜。通過不同顏色的線所佔的比重,可以確定卡頓是由哪個階段引起的。
每種顏色代表每一幀渲染過程中需要完成的某一件事情,因為6.0之前的三種顏色不大能夠清晰地幫助我們定位效能問題的具體原因,所以從6.0開始,將每一幀的渲染過程拆分成了8個步驟,每個步驟一種顏色,每種顏色的.

含義如下:
(1)Swap Buffers:表示處理任務的時間,也可以說是CPU等待GPU完成任務的時間,線條越高,表示GPU做的事情越多;
(2)Command Issue:表示執行任務的時間,這部分主要是Android進行2D渲染顯示列表的時間,為了將內容繪製到螢幕上,Android需要使用Open GL ES的API介面來繪製顯示列表,紅色線條越高表示需要繪製的檢視更多;
(3)Sync & Upload:表示的是準備當前介面上有待繪製的圖片所耗費的時間,為了減少該段區域的執行時間,我們可以減少螢幕上的圖片數量或者是縮小圖片的大小;
(4)Draw:表示測量和繪製檢視列表所需要的時間,藍色線條越高表示每一幀需要更新很多檢視,或者View的onDraw方法中做了耗時操作;
(5)Measure/Layout:表示佈局的onMeasure與onLayout所花費的時間,一旦時間過長,就需要仔細檢查自己的佈局是不是存在嚴重的效能問題;
(6)Animation:表示計算執行動畫所需要花費的時間,包含的動畫有ObjectAnimator,ViewPropertyAnimator,Transition等等。一旦這裡的執行時間過長,就需要檢查是不是使用了非官方的動畫工具或者是檢查動畫執行的過程中是不是觸發了讀寫操作等等;
(7)Input Handling:表示系統處理輸入事件所耗費的時間,粗略等於對事件處理方法所執行的時間。一旦執行時間過長,意味著在處理使用者的輸入事件的地方執行了複雜的操作;
(8)Misc Time/Vsync Delay:表示在主執行緒執行了太多的任務,導致UI渲染跟不上vSync的訊號而出現掉幀的情況;
強制進行GPU渲染
這個選項的意思就是強制開啟硬體加速。對於使用者來講,開啟之後應用會變得流暢,但是由於有些Canvas方法不支援硬體加速,開啟之後可能會引起應用crash。
Don’t keep activities : 不保留活動
開啟這個選項後,當你從Activity A跳轉到Activity B時,Activity A就會被立即銷燬,這一般用來模擬裝置記憶體不足時後臺Activity被銷燬的場景,如果你的應用能做到開啟它時功能仍基本正常,說明程式碼設計得比較合理,不同Activity之間的耦和很低,對於複雜業務的應用來說,能做到這點真心不容易。
開啟這個選項表示頁面切到後臺以後將會被系統銷燬,一般用來模擬裝置記憶體不足時後臺Activity被銷燬的場景。我們可以用它來測試頁面重建的穩定性。如果你的應用在開啟它時功能基本正常,說明程式碼設計得比較合理,程式碼寫的足夠健壯。這個具體怎麼理解呢?
我們知道Activity有一個回撥方法onSavedInstanceState()會在頁面被切到後臺時呼叫來儲存頁面的狀態,如果頁面重新切回前臺而且已經被系統銷燬的情況下,系統會幫我們重建頁面,這個狀態通常是很難模擬的。開啟這個功能,就可以模擬這個情況,然後進行頁面狀態恢復的除錯。也就是說,如果兩個Activity A啟動B,B啟動後系統銷燬了頁面A,從B頁面再切回來時將會白屏(或者黑屏)一下,這就是系統在重建我們的A頁面。如果我們對頁面恢復的處理不當,就有可能導致頁面的重建出現異常,因為畢竟系統沒有智慧到幫我們儲存所有必要的資料,有些還是需要我們自己手動來儲存的。我們在測試中發現,如果將B頁面的屬性設定為透明,也就是設定主題為android:theme=”@android:style/Theme.Translucent”,這時候系統並不會銷燬A頁面,那是因為A頁面並沒有執行onStop()回撥方法。
這個功能只是作為除錯輔助開啟比較合適,普通使用者開啟後將嚴重影響使用者體驗。
參考:
相關推薦
常用 Android 開發者選項與卡頓原因
應用UI卡頓 常見原因主要在以下幾個方面: 1、人為在UI執行緒中做輕微耗時操作,導致UI執行緒卡頓; 2、佈局Layout過於複雜,無法在16ms內完成渲染; 3、同一時間動畫執行的次數過多,導致CPU或GPU負載過重; 4、View過度繪製,導致某
Windows資源管理器打開文件夾卡頓原因及解決辦法
打開 監視器 啟用 div xpl 通過 windows 資源 解決方法 全新安裝的 Win8 打開文件夾居然會卡頓,特別是打開EXE程序比較多的文件夾,通過資源監視器查看,幕後兇手就是 Windows Defender 殺毒軟件。 MSE是微軟提供防毒功能,而Window
仿Android開發者選項,點七下顯示除錯介面
private int clickCount = 0; private long clickTime = 0; sevenClickView.setOnClickListener(new View.OnClickListener() { @Override public void
android滑動頁面顯示卡頓
apicloud開發的app,列表頁滑動頁面時會有顯示的卡頓顯示現象。 頁面圖片有使用api.imageCache()進行圖片快取,把頁面列表內容的縮圖片src地址換成統一的一張縮圖,滑動頁面顯示卡頓現象消失,但不使用快取直接載入真實的縮圖片頁面也會有卡頓現
修改android studio記憶體 減少卡頓
修改android-studio/bin/studio.vmoptions studio64.vmoptions 兩個檔案的以下屬性就可以了 -Xms2048m -Xmx2048m -XX:MaxPermSize=2048m -XX:ReservedCodeCacheSize=1024m 補充:
升級android studio3.1.1卡頓的解決辦法。
本來應該是越升級studio越快的,然而在我這裡越來越慢好尷尬。在studio完成更新升級的時候,他的studio配置會被重置的,所以,雖然之前修改了studio.exe.vmoptions 和 studio64.exe.vmoptions ,但是升級後會被重置,所以我們要
Android幀率、卡頓詳解及使用
卡頓分析 FPS幀率統計評測應用流暢度並不準確 系統獲取FPS的原理:手機螢幕顯示的內容是通過Android系統的SurfaceFlinger類,把當前系統裡所有程序需要顯示的資訊合成一幀,然後提交到螢幕上顯示,FPS就是1秒內SurfaceFlinger提交到螢幕的幀數,
Android開發者選項——Gpu呈現模式分析
對於Android使用者來說,無論你用的什麼品牌的手機,在開發者選項中都能發現“玄學曲線”的開關,之所以稱其為玄學曲線,還是因為它被很多網友用於測試一個說不清道不明的東西——流暢度。到底多流暢才叫流暢,多卡才叫卡,標準是什麼?用玄學曲線判斷流暢度到底靠不靠譜兒?今天,就教
iOS應用千萬級架構:效能優化與卡頓監控
CPU和GPU 在螢幕成像的過程中,CPU和GPU起著至關重要的作用 CPU(Central Processing Unit,中央處理器) 物件的建立和銷燬、物件屬性的調整、佈局計算、文字的計算和排版、圖片的格式轉換和解碼、影象的繪製(Core Graphics) GPU(Graphics Processin
Android TabLayout在與viewpager AppBarLayout一起使用時出現tab選中後下劃線滑動緩慢,卡頓異常解決方案
今天早上剛測試發現的一個問題,之前沒有注意到,特別尷尬感覺,之前經常使用TabLayout和viewpager聯動切換碎片,異常的情況如下圖展示: 佈局程式碼如下: <?xml version="1.0" encoding="utf-8"?> <android.s
Android 介面滑動卡頓分析與解決方案
導致Android介面滑動卡頓主要有兩個原因: 1.UI執行緒(main)有耗時操作 2.檢視渲染時間過長,導致卡頓 目前只講第1點,第二點相對比較複雜待以後慢慢研究。 眾所周知,介面的流暢度主要依賴FPS這個值,這個值是通過(1s/渲染1幀所花費的時間)計算所得,FPS值越大視訊越流暢,所以就需要渲染1幀
Android除錯系列之開發者選項常用功能
開發者選項是Android為開發者提供的一個APP驗證、除錯、優化等各種功能的入口,它可以幫助我們提高除錯效率,協助發現一些bug。這個功能的入口在每個Rom上的位置不盡相同,我的小米手
Android app優化之導致app 卡頓慢的直接原因
大多數使用者感知到的卡頓等效能問題的最主要根源都是因為渲染效能。從設計師的角度,他們希望App能夠有更多的動畫,圖片等時尚元素來實現流暢的使用者體驗。但是Android系統很有可能無法及時完成那些複雜的介面渲染操作。Android系統每隔16ms發出VSYNC訊號,觸發
公司網絡很慢很卡的原因分析與處理
網絡問題分析與解決方案一、電腦網速突然變的很慢、很卡,怎麽辦1. 如果你是用的無線路由器,不管你有沒有設置無線密碼,都有可能被別人盜用你的網絡,可以關掉無線功能,自已用有線連接上網 2. 如果還不行,那麽啟路由器,有貓的話也要重啟,再試試 3. 如果你的路由器用的時間超過一年,質量不好的話可能內部的部件已經老
android問題及其解決-優化listView卡頓和怎樣禁用ListView的fling
cati 依據 過程 none mst 角度 解決問題 ces 開心 問題解決-優化listView卡頓和怎樣禁用ListView的fling 前戲非常長,轉載請保留出處:http://blog.csdn.net/u012123160/ar
Android Scrollview嵌套RecyclerView導致滑動卡頓問題解決
private 模式 gin -a ron android ole toc 禁止 一個比較長的界面一般都是Scrollview嵌套RecyclerView來解決.不過這樣的UI並不是我們開發人員想看到的,實際上嵌套之後.因為Scrollview和RecyclerView都是
Android 最簡單的測試UI卡頓
tostring override smo all ride isp ace ogr end 就兩個類: public class BlockDetectByPrinter { private static final String START = ">>
Android 卡頓優化 2 渲染優化
運動 發布 Language 嚴重 onresume 背景色 容易 微信 對比 1、概述 2015年初google發布了Android性能優化典範,發了16個小視頻供大家欣賞,當時我也將其下載,通過微信公眾號給大家推送了百度雲的下載地址(地址在文末,ps:歡迎大家訂閱公眾號
Android 卡頓優化 3 布局優化
block package 機器 分頁 blog apk scaletype auto 方案 欲善其事, 先利其器. 分析布局, 就不得不用到Hierarchy Viewer了. 本文工具使用皆以GithubApp的詳情界面RepoDetailActivity為例說明
Android App解決卡頓慢之內存抖動及內存泄漏(發現和定位)
頻率 其他 直觀 工具使用 nts and article 退出 大小 內存抖動是指在短時間內有大量的對象被創建或者被回收的現象,內存抖動出現原因主要是頻繁(很重要)在循環裏創建對象(導致大量對象在短時間內被創建,由於新對象是要占用內存空間的而且是頻繁,如果一次或者兩次在
