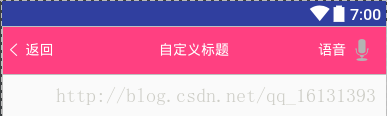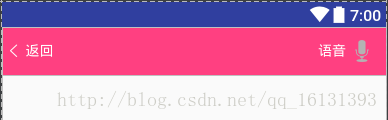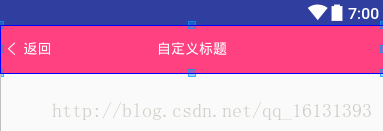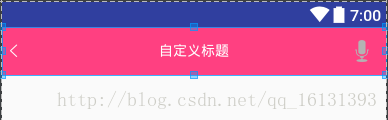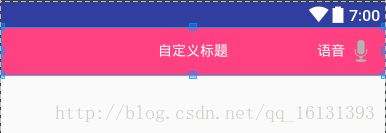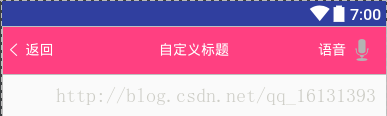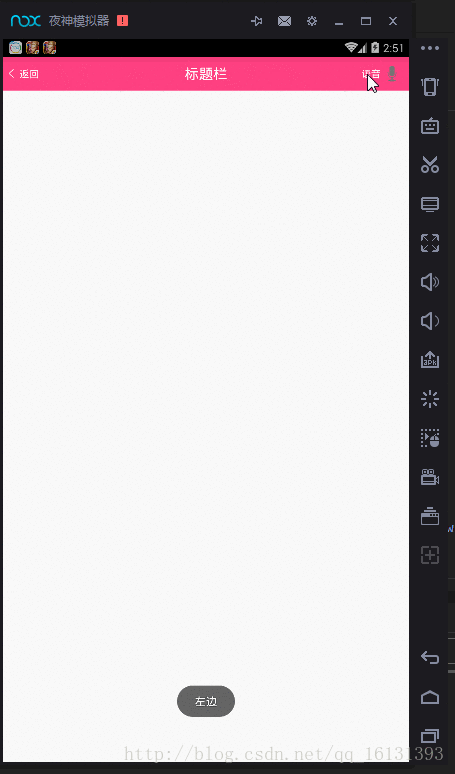Android封裝一個自定義標題欄
標題欄是Android開發最基礎的一個元件,但是應用也多種多樣,因為應對需求的多樣化,想要做一個萬能的標題欄基本是不可能,因此跟大家分享一下自己簡易封裝的標題欄,並不具備多大含金量,應對於以下一些樣式。
1:
2:
3:
4:
5:
其實很好理解,就是左圖,左標題,標題,右標題,右圖的一些屬性設定。
第一步:
在values下面新建attrs檔案,設定屬性
<?xml version="1.0" encoding="utf-8"?>
<resources>
<declare-styleable name="TitlebarView" 主要設定內容,顏色,圖片等
第二步:
設定標題欄的佈局檔案
<?xml version="1.0" encoding="utf-8"?>
<RelativeLayout 這裡的佈局檔案是通用的佈局檔案,需要對此佈局根據自己的需求進行配置,這個就需要自定義View了
第三步:
自定義TitleBar,主要進行引用佈局,初始化view,拿到自定義屬性進行相應配置
public TitlebarView(final Context context, AttributeSet attrs, int defStyleAttr) {
super(context, attrs, defStyleAttr);
LayoutInflater.from(context).inflate(R.layout.layout_title, this);
initView();
TypedArray array = context.obtainStyledAttributes(attrs, R.styleable.TitlebarView, defStyleAttr, 0);
int count = array.getIndexCount();
for (int i = 0; i < count; i++) {
int attr = array.getIndex(i);
switch (attr) {
case R.styleable.TitlebarView_leftTextColor:
tv_left.setTextColor(array.getColor(attr, Color.BLACK));
break;
case R.styleable.TitlebarView_leftDrawble:
iv_left.setImageResource(array.getResourceId(attr, 0));
break;
case R.styleable.TitlebarView_leftText:
tv_left.setText(array.getString(attr));
break;
case R.styleable.TitlebarView_centerTextColor:
tv_title.setTextColor(array.getColor(attr, Color.BLACK));
break;
case R.styleable.TitlebarView_centerTitle:
tv_title.setText(array.getString(attr));
break;
case R.styleable.TitlebarView_rightDrawable:
iv_right.setImageResource(array.getResourceId(attr, 0));
break;
case R.styleable.TitlebarView_rightText:
tv_right.setText(array.getString(attr));
break;
case R.styleable.TitlebarView_rightTextColor:
tv_right.setTextColor(array.getColor(attr, Color.BLACK));
break;
}
}
array.recycle();
}然後我們需要新增左側,右側的點選事件,由於一般反饋點選範圍太小,導致點選靈敏性較差,所以這裡全部設定對左側,右側佈局進行監聽,而不是單個控制元件
設定回撥介面
private onViewClick mClick;
public void setOnViewClick(onViewClick click) {
this.mClick = click;
}
public interface onViewClick {
void leftClick();
void rightClick();
}在呼叫的時候拿到自定義view物件setOnViewClick即可
全部程式碼如下:
package com.example.testing.mycustomview;
import android.content.Context;
import android.content.res.TypedArray;
import android.graphics.Color;
import android.text.TextUtils;
import android.util.AttributeSet;
import android.util.TypedValue;
import android.view.LayoutInflater;
import android.view.View;
import android.widget.ImageView;
import android.widget.LinearLayout;
import android.widget.RelativeLayout;
import android.widget.TextView;
/**
* Created by Administrator on 2017/7/18.
*/
public class TitlebarView extends RelativeLayout {
private LinearLayout layout_left, layout_right;
private TextView tv_left, tv_title, tv_right;
private ImageView iv_left, iv_right;
private onViewClick mClick;
public TitlebarView(Context context) {
this(context, null);
}
public TitlebarView(Context context, AttributeSet attrs) {
this(context, attrs, 0);
}
public TitlebarView(final Context context, AttributeSet attrs, int defStyleAttr) {
super(context, attrs, defStyleAttr);
LayoutInflater.from(context).inflate(R.layout.layout_title, this);
initView();
TypedArray array = context.obtainStyledAttributes(attrs, R.styleable.TitlebarView, defStyleAttr, 0);
int count = array.getIndexCount();
for (int i = 0; i < count; i++) {
int attr = array.getIndex(i);
switch (attr) {
case R.styleable.TitlebarView_leftTextColor:
tv_left.setTextColor(array.getColor(attr, Color.BLACK));
break;
case R.styleable.TitlebarView_leftDrawble:
iv_left.setImageResource(array.getResourceId(attr, 0));
break;
case R.styleable.TitlebarView_leftText:
tv_left.setText(array.getString(attr));
break;
case R.styleable.TitlebarView_centerTextColor:
tv_title.setTextColor(array.getColor(attr, Color.BLACK));
break;
case R.styleable.TitlebarView_centerTitle:
tv_title.setText(array.getString(attr));
break;
case R.styleable.TitlebarView_rightDrawable:
iv_right.setImageResource(array.getResourceId(attr, 0));
break;
case R.styleable.TitlebarView_rightText:
tv_right.setText(array.getString(attr));
break;
case R.styleable.TitlebarView_rightTextColor:
tv_right.setTextColor(array.getColor(attr, Color.BLACK));
break;
}
}
array.recycle();
layout_left.setOnClickListener(new OnClickListener() {
@Override
public void onClick(View view) {
mClick.leftClick();
}
});
layout_right.setOnClickListener(new OnClickListener() {
@Override
public void onClick(View view) {
mClick.rightClick();
}
});
}
private void initView() {
tv_left = findViewById(R.id.tv_left);
tv_title = findViewById(R.id.tv_title);
tv_right = findViewById(R.id.tv_right);
iv_left = findViewById(R.id.iv_left);
iv_right = findViewById(R.id.iv_right);
layout_left = findViewById(R.id.layout_left);
layout_right = findViewById(R.id.layout_right);
}
public void setOnViewClick(onViewClick click) {
this.mClick = click;
}
//設定標題
public void setTitle(String title) {
if (!TextUtils.isEmpty(title)) {
tv_title.setText(title);
}
}
//設定左標題
public void setLeftText(String title) {
if (!TextUtils.isEmpty(title)) {
tv_left.setText(title);
}
}
//設定右標題
public void setRightText(String title) {
if (!TextUtils.isEmpty(title)) {
tv_right.setText(title);
}
}
//設定標題大小
public void setTitleSize(int size) {
if (tv_title != null) {
tv_title.setTextSize(TypedValue.COMPLEX_UNIT_SP, size);
}
}
//設定左標題大小
public void setLeftTextSize(int size) {
if (tv_left != null) {
tv_left.setTextSize(TypedValue.COMPLEX_UNIT_SP, size);
}
}
//設定右標題大小
public void setRightTextSize(int size) {
if (tv_right != null) {
tv_right.setTextSize(TypedValue.COMPLEX_UNIT_SP, size);
}
}
//設定左圖示
public void setLeftDrawable(int res) {
if (iv_left != null) {
iv_left.setImageResource(res);
}
}
//設定右圖示
public void setRightDrawable(int res) {
if (iv_right != null) {
iv_right.setImageResource(res);
}
}
public interface onViewClick {
void leftClick();
void rightClick();
}
}
如何引用呢?
<com.example.testing.mycustomview.TitlebarView
android:id="@+id/title"
android:layout_width="match_parent"
android:layout_height="48dp"
android:background="@color/colorAccent"
app:centerTitle="自定義標題"
app:centerTextColor="#FFF"
app:leftDrawble="@drawable/ic_write_back"
app:leftTextColor="#FFF"
app:leftText="返回"
app:rightDrawable="@android:drawable/ic_btn_speak_now"
app:rightText="語音"
app:rightTextColor="#FFF"
/>效果:
程式碼中呼叫:
TitlebarView titlebarView= (TitlebarView) findViewById(R.id.title);
titlebarView.setTitleSize(20);
titlebarView.setTitle("標題欄");
titlebarView.setOnViewClick(new TitlebarView.onViewClick() {
@Override
public void leftClick() {
Toast.makeText(MainActivity.this,"左邊",Toast.LENGTH_SHORT).show();
}
@Override
public void rightClick() {
Toast.makeText(MainActivity.this,"右邊",Toast.LENGTH_SHORT).show();
}
});效果:
到這裡就結束了,基本上可以滿足大多數需求
相關推薦
Android封裝一個自定義標題欄
標題欄是Android開發最基礎的一個元件,但是應用也多種多樣,因為應對需求的多樣化,想要做一個萬能的標題欄基本是不可能,因此跟大家分享一下自己簡易封裝的標題欄,並不具備多大含金量,應對於以下一些樣式。 1: 2: 3: 4: 5:
android中如何自定義標題欄
首先,修改標題欄的寬度和背景,在strings.xml中新增: <item name="android:background">@drawable/title_bg</item> </style> &l
Android 自定義標題欄
list nis pub com .text reat oid post line 前言: 自定義標題欄應該是Android標配了,也是我從網上摳下來的,做一下記錄,感謝各位前輩栽樹。 自定義標題欄: 首先: 1 package com.example.util
Android自定義標題欄
補充: 這位大佬的方法設定完成後是白色的背景,如果需要自定義背景可以在style中新增: <style name="CustomWindowTitleBackground"> <item name="android:backg
android 修改窗體標題的字型式樣和背景圖(自定義標題欄)
今天google了一下,關於android自定義窗體標題欄的問題, 解決方法大概如下: 自定義一個layout,然後通過requestWindowFeature和getWindow().setFeatureInt方法呼叫, 但是存在填充不滿的問題,而且比較麻煩
Android自定義標題欄:顯示網頁載入進度
這陣子在做Lephone的適配,測試組提交一個bug:標題欄的文字較長時沒有顯示完全,其實這並不能算個bug,並且這個問題在以前其他機器也沒有出現,只是說在Lephone的這個平臺上顯示得不怎麼美觀,因為聯想將原生的標題欄UI進行了修改。修改的過程中遇到了一個難題,系統自帶的那個標題欄進度總能夠到達100
Android繼承自定義標題欄BaseTitleBarActivity
上一次講了,封裝標題欄,後來想想,那樣封裝還是很麻煩,因為,每個頁面都需要新增標題欄的佈局,如果一個類不需要,但是後來又需要了,那麼,導致整個頁面都要手動調整。 今天,我把標題欄封裝到一個activity中,這個activity作為一個基類,只要繼承這個類,就
Android底部選單欄、Android沉浸式狀態列(頂部狀態列修改顏色)、自定義標題欄
0、簡介: 沒有使用TabHost切換,而是變成FragmentActivity替換Fragment;沉浸式引用的git上面的jar包。 先看圖片 1、底部導航欄 核心程式碼 <span style="white-space:pre"> </span&
【Android】自定義標題欄,底部欄
為了簡化起見,只寫關鍵屬性,具體需要可以自己慢慢調 頂部標題title_layout.xml <?xml version="1.0" encoding="utf-8"?> <LinearLayout android:backg
自定義標題欄右鍵菜單
mman size sub append pan prot base rri import 摘自:http://stackoverflow.com/questions/4615940/how-can-i-customize-the-system-menu-of-a-wind
WPF中自定義標題欄時窗體最大化處理之WindowChrome
注意: 本文方法基礎是WindowChrome,而WindowChrome在.NET Framework 4.5之後才整合釋出的。見:WindowChrome Class 在.NET Framework 4.0中使用WindowChrome,需要安裝Ribbon來支援WindowCh
QT 自定義標題欄
1、去除舊的標題欄 //去除QDialog對話方塊有上角問號 Qt::WindowFlags flags=Qt::Dialog;flags |=Qt::WindowCloseButtonHint;flags |=Qt::FramelessWindowHint; set
qt自定義標題欄
寫一個qt介面程式,但是系統的標題欄太醜了,一看就像個demo,為了做的高階一點,必須去掉這個標題欄; 需要注意的幾個地方,首先要將系統的標題欄隱藏掉,然後新增自己的關閉最大化最小化按鈕,最後還要設定視窗的拖拽事件(因為去掉系統標題欄後不能拖拽) 1.隱藏系統標題欄
簡單的自定義標題欄(不使用Toolbar)
比較簡單的自定義標題欄,這裡直接封裝成一個類似控制元件的樣子,先上效果圖: 我們可以先寫一個BaseView來,用來做標題欄的基礎佈局: /** * 自定義View的基類 * @author */ public class BaseView extends FrameL
Qt高階——Qt自定義標題欄
Qt高階——Qt自定義標題欄 一、Qt自定義標題欄簡介 QWidget及其子類窗體元件的標題欄受作業系統的控制,即標題欄的介面風格與作業系統的主題風格相同,工程實踐中需要開發者自行定義,達到美化應用程式介面的目的。 二、Qt自定義標題欄實現 1、自定義標題欄的功能 自定義標題欄需要完成功能如下:(1
Flutter自定義標題欄之處理狀態列高度
App在很多情況下由於各種需求需要自定義標題欄,而在能夠構建Android和IOS應用的Flutter中,如果不在Scaffold中使用AppBar會發現預設是沉浸式。 猜想:我們使用自定義標題欄好像需要知道狀態列的高度,我看到網上很多人想要自定義標題欄,卻老是去找怎麼獲取狀態列的高度 解惑:其
ToolBar自定義標題欄
.style.xml <resources> <!-- Base application theme. --> <style name="AppTheme" parent="Theme.AppCompat.Ligh
React Native自定義標題欄元件
大家好,今天講一下如何實現自定義標題欄元件,我們都知道RN有一個優點就是可以元件化,在需要使用該元件的地方直接引用並傳遞一些引數就可以了,這種方式確實提交了開發效率。 標題欄是大多數應用介面必不可少的
用Kotlin封裝一個自定義SpannableString
使用Kotlin進行了改寫,保留了大部分功能,現不支援點選時的文字顏色和背景色(感覺用到的場景不多,所以就沒加) 歡迎star
【Qt】Qt之自定義介面(新增自定義標題欄)【轉】
簡述 通過上節內容,我們實現了自定義窗體的移動,但是我們缺少一個標題欄來顯示窗體的圖示、標題,以及控制窗體最小化、最大化、關閉的按鈕。 自定義標題欄後,所有的控制元件我們都可以定製,比如:在標題欄中新增換膚、設定按鈕以及其他控制元件。 簡述 效果 自定義標題欄 實現 介面說明