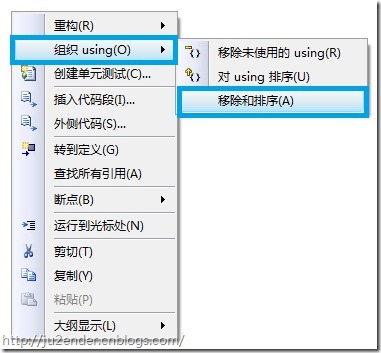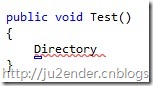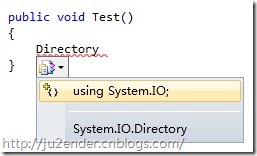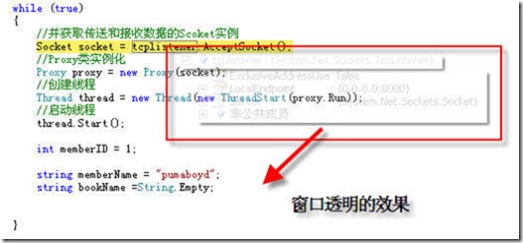Visual Studio 2010 快捷鍵和小技巧
這裡把我積累的所有Visual Studio 2005快捷鍵同大家分享,希望對大家能有所幫助。
經過我的多次試驗,VS 2005中的快捷鍵在VS 2008、2010中也是可以被識別的,只是VS 2008、2010定義了自己新的快捷鍵方式。這是必要的:對已有的快捷鍵進行改進,並保證已習慣使用VS 2005快捷鍵的人不會失去工作效率。
VS2010小技巧
1、自動排版(類似VC6中的Alt+F8)
編輯.格式化選定內容 Ctrl + K,Ctrl + F 根據周圍的程式碼行,正確縮排選定的程式碼行。
2、註釋與去掉註釋功能。
編輯.註釋選定內容 Ctrl + K,Ctrl + C 使用程式語言的正確註釋語法將程式碼的當前行標記為註釋。
編輯.取消註釋選定內容 Ctrl + K,Ctrl + U 從程式碼的當前行中移除註釋語法。
將插入點移動到文件中的下一個大括號處。
編輯.轉到大括號 Ctrl + ] 將插入點移動到文件中的下一個大括號處。
編輯.向下滾動一行 Ctrl + 向下鍵 將文字向下滾動一行。僅可用於文字編輯器。
編輯.向上滾動一行 Ctrl + 向上鍵 將文字向上滾動一行。僅可用於文字編輯器。
3.怎麼找到解決方案
檢視.解決方案資源管理器 Ctrl + Alt + L 顯示解決方案資源管理器,它列出當前解決方案中的專案和檔案
4.顯示“工具箱”
檢視.工具箱 Ctrl + Alt + X 顯示“工具箱”,其中包含可包括在程式碼中或與程式碼一起使用的控制元件和其他項。
5.清除專案中的所有斷點
除錯.刪除所有斷點 Ctrl + Shift + F9 清除專案中的所有斷點。
除錯.反彙編 Ctrl + Alt + D 顯示“反彙編”視窗。
除錯.切換斷點 F9 在當前行設定或移除斷點。
程式碼編寫
Shift + Alt + Ente - 全屏顯示
Shift + Alt + F10 - 有三種作用:
1. 在實現介面時,按下,可開啟用於實現介面的選項;
2. 在修改一個變數、方法、類等等時,開啟重新命名選項;
3. 在寫完一個未using的物件時,開啟using選項。
Ctrl + R + E - 封裝欄位(VS 2008已經基本不需要該快捷鍵了,因為C# 3.0的自動屬性 – Auto-Implemented Properties)
Ctrl + J - 列出成員,僅包括程式碼提示
Ctrl + Shift + Space - 顯示引數資訊
Tab(按兩下) - 補齊程式碼塊,例如在try、for、do後按
Ctrl + K + S - 外側程式碼,僅包括程式碼塊模版
F6 / Ctrl + Shift + B - 生成解決方案
F7 - 跳轉到窗體後置程式碼,WinForm中、WebForm中都可以,在WinForm中同樣可以跳回設計檢視
Shift + F7 - 在WebForm的後置程式碼中,跳回設計檢視
F8 - 順序切換當前檔案中的錯誤位置
F12 - 轉到定義
Ctrl + _ - 轉到定義後返回
Ctrl + Shift + _ - 再次轉到定義
Ctrl + Tab - 切換當前開啟的活動視窗(程式碼和檢視設計介面之類的)
快速程式碼模板
"cw" + Tab + Tab - Console.WriteLine();
"mbox" + Tab + Tab - Messagebox.Show();
"prop” + Tab + Tab - 含有Get、Set訪問器的屬性塊
"propg” + Tab + Tab - 只讀屬性快
"propfull” + Tabl + Tab - 具有完整get、set訪問器的屬性快
程式碼操作
Ctrl + K + C - 註釋
Ctrl + K + U - 取消註釋
Ctrl + ] - 尋找匹配的括號
Ctrl + Shift + ] - 選擇匹配的括號與其中的程式碼
Ctrl + F - 快速查詢
Ctrl + H - 快速替換
Ctrl + Shift + U - 轉換為大寫
Ctrl + U - 轉換為小寫
Ctrl + K + D - 設定文件格式
Tab - 增加縮排
Shift + Tab - 減少縮排
Ctrl + M + M - 摺疊程式碼,例如將游標放在#region、if、方法頭的位置,將會摺疊它們
Ctrl + . - 調出using選單
Ctrl + E + S - 檢視空白(將空格轉換為綠色的點,在查詢多餘的空格時尤為方便)
除錯執行
F5 - 啟動除錯
Shift + F5 - 停止除錯
F9 - 設定斷點
Ctrl + Shift + F9 - 刪除所有斷點
F10 - 逐過程除錯
F11 - 逐語句除錯
專案的操作
Alt + Enter - 開啟選定項的屬性對話方塊
Ctrl + Shift + N - 新建專案
Shift + Alt + N - 新建網站
Ctrl + N - 新建檔案
Ctrl + Shift + O - 開啟專案
Shift + Alt + O - 開啟網站
Ctrl + O - 開啟檔案
Ctrl + Shift + A - 在專案中新增新項
Shift + Alt + A - 在專案中新增已有專案
Shift + Alt + C - 在專案中新增類
檢視呼叫
F4 - 屬性
Ctrl + Alt + X - 工具箱
Ctrl + Alt + L - 解決方案資源管理器
Ctrl + Alt + S - 伺服器資源管理器
技巧
1. 啟動VS,可在執行中輸入“devenv”;
2. 雙擊控制元件工具,自動新增控制元件;
3. Alt + 方向鍵 - 可用方向鍵細微調整控制元件的大小;
4. 方向鍵 - 調整控制元件的位置;
5. 按住Alt,可以矩形的方式選取程式碼;
6. 移除不需要的名稱空間(Visual Studio 2008及Visual Studio 2010適用)
通常建立一個類,Visual Studio會自動為你引入System、System.Collections.Generic、System.Text,這3個名稱空間,但建立完後不一定需要他們全部。而當建立WinForm、WebForm時會引入更多不需要的名稱空間,把它們留著太佔位置,Visual Studio早就為我們準備了這個功能,在類中右擊滑鼠,選擇:“組織using” > “移除和排序”,即可移除不需要的名稱空間,並按英文字母正序排列各名稱空間。
7. 自動using名稱空間(快捷鍵Ctrl + .):
通常程式碼寫的很長的時候,在後面需要使用一個未using的物件,需要回到程式碼的頭部去using,然後再回去繼續寫:這是件多麼痛苦的事!
這件痛苦的事VS可以完全代辦,首先確保物件的名字一定要寫對:
這時可以看到沒using System.IO的情況下,Directory是被劃上紅線的,可以注意到開頭出有個小矩形,滑鼠移上去,按下後可以看到選項:
選擇using System.IO,會在頂部using該名稱空間,而選擇System.IO.Directory會在Directory前加上System.IO,補全引用。
還有第二種方法:在未引用的物件上右擊,選擇Resolve(解析),可以看到同樣的選項:
8. 自動完成屬性
還在手寫這樣的程式碼段嗎?
public string Property
{ get;
set;
} |
僅輸入prop後,按下兩次Tab,可自動生成:
public int MyProperty
{ get;
set;
} |
我們要做的只是Tab、修改。
Ctrl+m+Crtr+o摺疊所有大綱Ctrl+M+Crtr+P: 停止大綱顯示
Ctrl+K+Crtr+C: 註釋選定內容
Ctrl+K+Crtr+U: 取消選定註釋內容
Ctrl+J : 列出成員 智慧感知Shift+Alt+Enter: 切換全屏編輯
Ctrl+B,T / Ctrl+K,K: 切換書籤開關
Ctrl+B,N / Ctrl+K,N: 移動到下一書籤
Ctrl+B,P: 移動到上一書籤
Ctrl+B,C: 清除全部標籤
Ctrl+I: 漸進式搜尋
Ctrl+Shift+I: 反向漸進式搜尋
Ctrl+F: 查詢
Ctrl+Shift+F: 在檔案中查詢
F3: 查詢下一個
Shift+F3: 查詢上一個
Ctrl+H: 替換
Ctrl+Shift+H: 在檔案中替換
Alt+F12: 查詢符號(列出所有查詢結果)
Ctrl+Shift+V: 剪貼簿迴圈
Ctrl+左右箭頭鍵: 一次可以移動一個單詞
Ctrl+上下箭頭鍵: 滾動程式碼螢幕,但不移動游標位置。
Ctrl+Shift+L: 刪除當前行
Ctrl+M,M: 隱藏或展開當前巢狀的摺疊狀態
Ctrl+M,L: 將所有過程設定為相同的隱藏或展開狀態
Ctrl+E,S: 檢視空白
Ctrl+E,W: 自動換行
Ctrl+G: 轉到指定行
Shift+Alt+箭頭鍵: 選擇矩形文字
Alt+滑鼠左按鈕: 選擇矩形文字
Ctrl+Shift+U: 全部變為大寫
Ctrl+U: 全部變為小寫程式碼快捷鍵
Ctrl+Shift+空格鍵 / Ctrl+K,P: 引數資訊
Ctrl+K,I: 快速資訊Ctrl+E,U / Ctrl+K,U: 取消選定註釋內容
Ctrl+K,M: 生成方法存根
Ctrl+K,X: 插入程式碼段
Ctrl+K,S: 插入外側程式碼
F12: 轉到所呼叫過程或變數的定義視窗快捷鍵Ctrl+W,W: 瀏覽器視窗
Ctrl+W,S: 解決方案管理器
Ctrl+W,C: 類檢視
Ctrl+W,E: 錯誤列表
Ctrl+W,O: 輸出檢視
trl+W,P: 屬性視窗
Ctrl+W,T: 任務列表
Ctrl+W,X: 工具箱
Ctrl+W,B: 書籤視窗
Ctrl+W,U: 文件大綱
Ctrl+D,B: 斷點視窗
Ctrl+D,I: 即時視窗
Ctrl+Tab: 活動窗體切換
Ctrl+Shift+N: 新建專案
Ctrl+Shift+O: 開啟專案
Ctrl+Shift+S: 全部儲存
Shift+Alt+C: 新建類
Ctrl+Shift+A: 新建項
Shift+Alt+Enter: 切換全屏編輯
Ctrl+B,T / Ctrl+K,K: 切換書籤開關
Ctrl+B,N / Ctrl+K,N: 移動到下一書籤
Ctrl+B,P: 移動到上一書籤
Ctrl+B,C: 清除全部標籤
Ctrl+I: 漸進式搜尋
Ctrl+Shift+I: 反向漸進式搜尋
Ctrl+F: 查詢
Ctrl+Shift+F: 在檔案中查詢
F3: 查詢下一個
Shift+F3: 查詢上一個
Ctrl+H: 替換
Ctrl+Shift+H: 在檔案中替換
Alt+F12: 查詢符號(列出所有查詢結果)
Ctrl+Shift+V: 剪貼簿迴圈
Ctrl+左右箭頭鍵: 一次可以移動一個單詞
Ctrl+上下箭頭鍵: 滾動程式碼螢幕,但不移動游標位置。
Ctrl+Shift+L: 刪除當前行
Ctrl+M,M: 隱藏或展開當前巢狀的摺疊狀態
Ctrl+M,L: 將所有過程設定為相同的隱藏或展開狀態
Ctrl+M,P: 停止大綱顯示
Ctrl+E,S: 檢視空白
Ctrl+E,W: 自動換行
Ctrl+G: 轉到指定行
Shift+Alt+箭頭鍵: 選擇矩形文字
Alt+滑鼠左按鈕: 選擇矩形文字
Ctrl+Shift+U: 全部變為大寫
Ctrl+U: 全部變為小寫
其它相關:
轉自:http://www.cnblogs.com/pumaboyd/archive/2008/06/13/1210797.html
首先有兩個地方需要注意:
1:工具->自定義->"在螢幕提示中顯示快捷鍵" 需要勾選上,方便記憶快捷鍵。預設設定就是這樣的。
2:工具->匯入匯出設定。這裡是整個VSStudio的環境的預設設定,我下面設計的都是在"C#環境"下的快捷鍵,如果你發現你所使用的快捷鍵和我所列舉的出入很大,請更改正確的環境。
基本情況瞭解了,故事是這樣開始的:
某一週日的早晨起床,突然發現滑鼠不見了。可能是隔壁家的貓給抓去了。一時情急,沒辦法,也只能用鍵盤來啟動VSStudio啦。開始->程式 在一個個查詢,要是程式太多,嘿嘿,眼睛都找花啦。還在用這麼落後的方式啟動IDE嗎,用快捷鍵啊。還是預設的,不用設定。如果要設定也就不英雄嘛。如何以最快的方式啟動IDE呢?開始->執行->輸入“devenv”。就可以直接呼叫VSStudio了。不錯吧,再給你列幾個常用的。
命令列快速啟動
"Inetmgr" IIS管理器,不用到管理裡去找了,很快就可以顯示IIS管理了
"sqlwb" 快速啟動SQL2005企業管理器
"isqlw" 這是SQL2000的我也提供一下吧,這個可以起到SQL2000的查詢分析器。
"devenv" 啟動相應版本的VS Studio
Ctrl提示透明視窗
這是一個比較有意思的鍵。VS2005下,當你在除錯程式碼的時候,有時候提示資訊會遮擋程式碼,這個時候你按CTRL可以將提示透明。VS2008這個透明效果,在更多的地方可見了,你不妨自己親自動手看看。
F12、Ctrl+減號、CTRL + SHIFT + 減號 (視訊檢視)
這三個鍵在檢視程式碼的時候,特別有用。通過F12你可以快速的找到一個函式的定義,通過Ctrl+減號你可以快速的返回到函式的呼叫處。
Ctrl+Tab、Ctrl+F6、Ctrl+Alt + 向下箭頭 (視訊檢視)
活動檔案的3種切換方式,比你用滑鼠點選方便一些噢。
Ctrl+K,M 生成方法存根 (視訊檢視)
這個快捷鍵在你寫結構性程式碼的時候可是非常有用的噢。你可以先寫好一批程式碼的定義,而不用關心具體的實現。同時又可以讓編譯器編譯通過。
寫累了。為了擷取這些視訊也倒騰了半天,提供一個整理好的列印版VS2008快捷鍵方便大家下載。我就不一一介紹這些快捷鍵。
相關推薦
Visual Studio 2010 快捷鍵和小技巧
這裡把我積累的所有Visual Studio 2005快捷鍵同大家分享,希望對大家能有所幫助。 經過我的多次試驗,VS 2005中的快捷鍵在VS 2008、2010中也是可以被識別的,只是VS 2008、2010定義了自己新的快捷鍵方式。這是必要的:對已有的快捷鍵進行改進,並保證已習慣使用VS 2005快捷
Android Studio最全快捷鍵和使用技巧(附圖!)
本文轉載自:http://www.open-open.com/lib/view/open1458715872710.html Android studio作為如今主流的Android開發平臺,熟悉常用快捷鍵可以讓我們開發更加高效便捷,如魚得水。 本文翻
aNDROID快捷鍵使用小技巧
5% 快捷鍵 ongl oid eclips 使用 lis eclipse android ECLIpsE%E6%96%87%E5%AD%97%E5%A4%A7%E5%B0%8F%E4%BF%AE%E6%94%B9%28%E8%BD%AC%29 http://music.
快捷鍵&小技巧
創建 遠程 image 之前 dmp文件 筆記本 debugging chrom rom shift+鼠標滾輪:實現左右移動 alt+鼠標左鍵雙擊:打開屬性 chrome中在F12下的Element中,可以先選中某一項,可以直接按住F2進行編輯 chrome中element
Visual Studio常用快捷鍵
停止 body adding size 掌握 pos wid ctr ble 在程序開發過程中,合理的使用快捷鍵,不但可以減少代碼的錯誤率,而且可以提高開發效率。因此,掌握一些常用的快捷鍵是必要的。Visual Studio 2017提供了很多快捷鍵,表1.1列出了使用Vi
Microsoft Visual Studio常用快捷鍵
F12 tab 獲得 退出 代碼 內部 + - 取消 大小寫轉換 快速補全關鍵字 1)tab; 回到上一個光標位置/前進到下一個光標位置 1)回到上一個光標位置:使用組合鍵“Ctrl + -”; 2)前進到下一個光標位置:“Ctrl + Shift + - ”。 向前/向後
轉:Eclipse快捷鍵和實用技巧
原文地址:Eclipse快捷鍵和實用技巧 工欲善其事,必先利其器。對於程式設計師來說,Eclipse便是其中的一個“器”。本文會從Eclipse快捷鍵和實用技巧這兩個篇章展開介紹。Eclipse快捷鍵用熟後,不用滑鼠,便可進行程式設計開發,避免滑鼠分了你的神。而掌握了Eclipse的一些實用技巧,則可以大大
Visual Studio Code 快捷鍵
主命令框 最重要的功能就是F1或Ctrl+Shift+P開啟的命令面板了,在這個命令框裡可以執行VSCode的任何一條命令,甚至關閉這個編輯器。 按一下Backspace會進入到Ctrl+P模式裡 在Ctrl+P下輸入>又可以回到Ctrl+Shift+P模式。
AndroidStudio快捷鍵和使用技巧
最常用快捷鍵 快捷鍵 用途描述 ctrl+k commit到版本控制軟體 ctrl+shift+K push到遠端倉庫
Visual Studio Code 快捷鍵大全(Windows)
Visual Studio Code 是一款優秀的編輯器,非常適合編寫 TS 以及 React 。最近在學習 AngularJs 2,開始使用 VSCode,特意整理翻譯了一下官網的快捷鍵。因為已經習慣了 Sublime 的快捷鍵,更換到 VSCode 有些不適應,尤其是
Microsoft Visual Studio 常用快捷鍵
Ctrl + L,刪除或剪下單行 Ctrl + K => Ctrl + F,選中程式碼進行規範排版 Ctrl + K => Ctrl + C ,註釋選中的所有行程式碼 Ctrl + K
【精華】PS快捷鍵及小技巧集錦
在修圖過程中時常會遺忘一些常用的快捷鍵及某些用法,而掌握快捷鍵可以大大提高工作效率,特整理此篇以備自己和大家檢視。 注:其中紅色部分為必背內容,黑色部分為選背內容。 1.選取工具的快捷鍵: 移動-V (Move) 選框-M (Ma
Visual Studio Code 快捷鍵彙整 [陸續更新中] « 關於網路那些事...
可以依照你使用的系統下載完整的快捷鍵手冊 macOS, Windows, Linux 這裡列出 windows 版本基本常用的一些快捷鍵~ 移動整行字串
visual studio code 快捷鍵 官方pdf 可列印,中文版 window
工欲善其事,必先利其器引用了 https://blog.csdn.net/crper/article/details/54099319 的翻譯自己把列印稿中的英文替換了一下,方便打印出來平常使用下載地
visual studio 2013 快捷鍵大全、VS2013常用快捷鍵
Visual Studio 2013 是一個基本完整的開發工具集,它包括了整個軟體生命週期中所需要的大部分工具,如UML工具、程式碼管控工具、整合開發環境(IDE)等等。VS 2013 中新增了很多提高開發人員工作效率的新功能,比如自動補全方括號、使用快捷鍵移動整行或
vs2010(visual studio 2010)除錯F5和執行不除錯Ctrl+F5一閃而過的解決辦法
好久沒用自己的筆記本碼程式碼了,回來過年,無聊,來做英雄會的題,突然發現vs2010又出現了以前執行的時候一閃而過的問題,記得在辦公室也有人問過我解決這個問題,感覺這個問題對剛使用vs的人是經常遇到。 一、除錯F5一閃而過的解決辦法 首先需要明白的是,除錯(F5)是我們除錯
Visual Studio Code 快捷鍵 Mac 版
版權宣告:本文為博主原創文章,未經博主允許不得轉載。 https://blog.csdn.net/D_lds/article/details/63683624 說明:該文章內容翻譯自Visual Studio Code 快捷鍵 Mac 版 Mac 鍵碟符
Visual Studio Code - 快捷鍵
http 提示 doc short int intel docs 輸入法 ges 默認快捷鍵 Visual Studio Code 默認快捷鍵 代碼提示(自動補全,自動完成) 默認是快捷鍵是Ctrl+Space,與搜狗輸入法切換中英文的快捷鍵沖突了。。可以改搜狗輸入法的快捷
Eclipse常用快捷鍵和使用技巧
使用Eclipse 一年以上的開發者對快捷鍵不會陌生,但是瞭解並記住所有的快捷鍵絕對是個挑戰性的工作,實際上我們沒必要都記住。我總結了以下十個: 1,Ctrl + Shift + O : Organize imports 2,Ctrl + Shift + T : Open T
Android Studio---設定/快捷鍵/小技巧大全
一.護眼綠 編輯介面:setting --- IDE Setting --- editor --- general --- background 打勾 顏色寫上#C7EDCC(護眼綠) 其他介面:s