在AWS上配置深度學習主機
介紹
p2.xlarge 是一種非常適合深度學習的雲伺服器,它配備了 12G 視訊記憶體的 Tesla K80 顯示卡,4核 CPU,60G 記憶體,以及 500M 的網速。如果你還嫌不夠,可以選擇它的8倍和16倍的版本。
註冊賬號
首先我們需要註冊一個 aws 賬號,從剛才的地址可以註冊,需要 visa 或 mastercard 信用卡。
註冊好了以後,我們需要申請 p2.xlarge 的許可權,因為預設限制0臺。(注意,提供 p2 的地區並不多,我所知道的兩個地區是北弗吉尼亞和俄勒岡。)
填寫工單
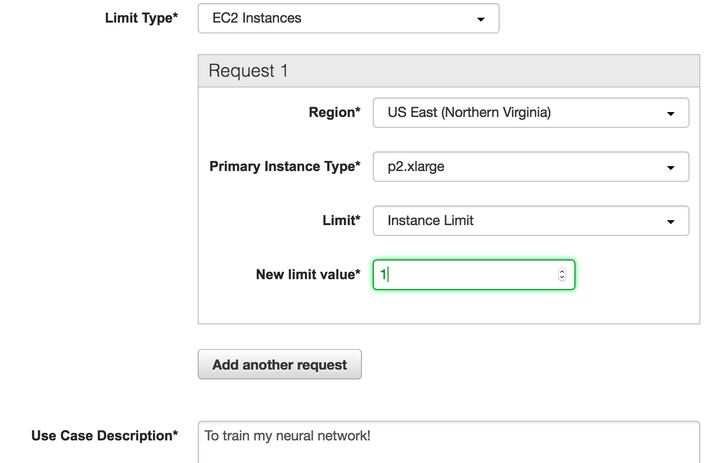
不然就會出現可惡的 Instance Count Limit Exceeded 。
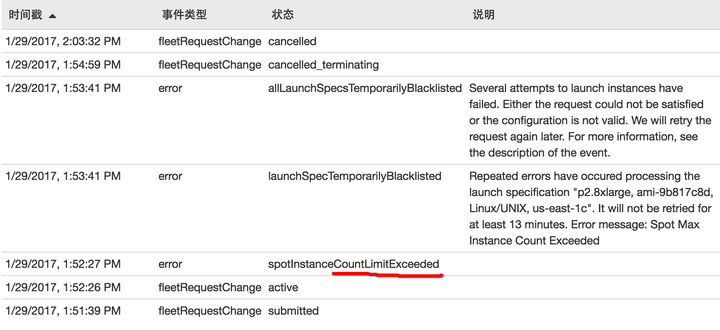
開啟例項
選擇 AMI
首先點選啟動例項,然後這裡我們記得選擇我做的 MLND-DL 這個 AMI,因為預裝了Anaconda, Python2/3, Tensorflow GPU, Keras, OpenCV, Jupyter Notebook,比較省折騰。(只有北弗吉尼亞有這個AMI,其他地區可以參考李沐提供的Deep Learning AMI,也可以自己搭一個 AMI)
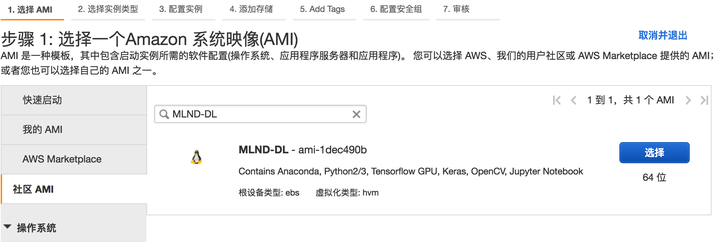
選擇一個例項型別
這裡選 p2.xlarge 就好,開啟以後一分鐘和59分鐘都算一個小時,所以開了以後可以放心大膽折騰一個小時,壞了也不用怕,刪掉再開一個就好。注意:如果你選擇的是 8x 或者 16x,你需要自己實現多 GPU 的程式碼,不然 Keras 只會使用一個 GPU 來訓練。
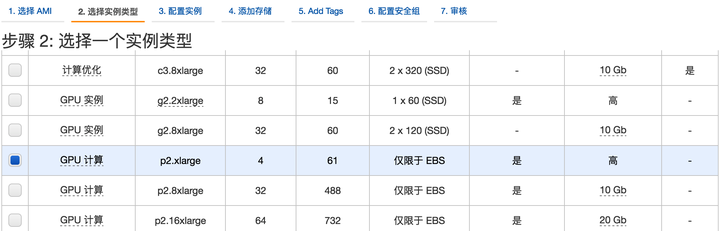
後面三步直接下一步就好。
配置安全組
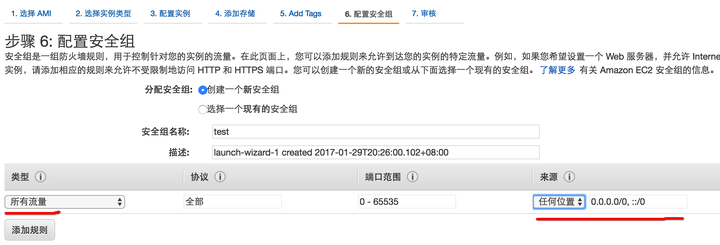
入站和出站記得配置成任所有流量和任意位置,不然到時候 ssh 不上去,或者開 jupyter notebook 連不上去。懂的人可以自行配置,不懂就直接寫所有流量就好了,反正有 key 才能連上去。
配置金鑰對
如果你有自己常用的私鑰和公鑰,可以從金鑰對這裡匯入,否則你可以生成一個新的金鑰,然後下載金鑰對。
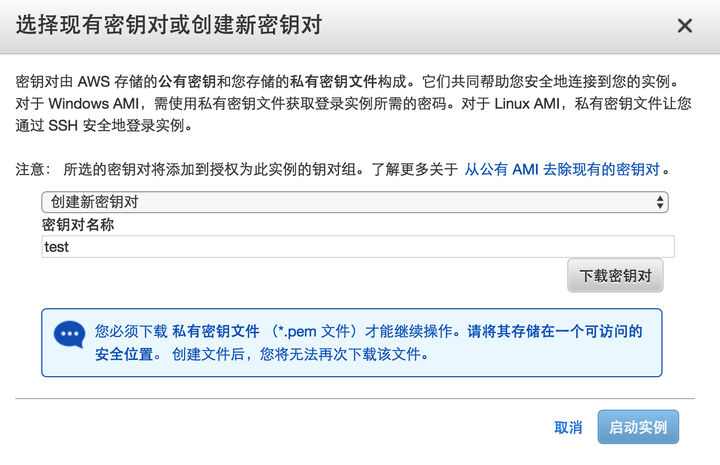
連線
在連線以前,它需要進行一段時間初始化(大概五分鐘),所以你可以先等待一會。等它顯示已通過的時候,你就可以用 ssh 連線它了。下面是我連線的命令:
ssh -i Downloads/test.pem [email protected]
其中的 key 你需要改為你自己的路徑,IP 地址也要改為你自己的主機的 IP 地址。如果它提示你是否要確定連線,你要確定:
Are you sure you want to continue connecting (yes/no)? yes
如果提示下面的資訊:
@@@@@@@@@@@@@@@@@@@@@@@@@@@@@@@@@@@@@@@@@@@@@@@@@@@@@@@@@@@
@ WARNING: UNPROTECTED PRIVATE KEY FILE! @
@@@@@@@@@@@@@@@@@@@@@@@@@@@@@@@@@@@@@@@@@@@@@@@@@@@@@@@@@@@
Permissions 0644 for 'Downloads/test.pem' are too open.
你需要將你的 key 的許可權改為只有你可以訪問,然後再進行連線:
chmod 700 Downloads/test.pem
開始寫程式碼
你可以通過下面的命令開啟一個支援遠端連線的 jupyter notebook:
jupyter notebook --ip=0.0.0.0
然後你用瀏覽器進入你的伺服器 IP:8888 就可以連上伺服器,點選右上角新建 notebook 並編寫 python 程式碼了。
如果你想斷開 ssh 連線以後還可以在後臺執行 notebook,你可以加screen這個命令:
screen jupyter notebook --ip=0.0.0.0
這個 screen 命令同樣適用於其他命令。
停止
當你不使用例項的時候,記得停止它。停止以後,不會計費。
事實上由於我是新使用者,所以會有一年免費 EBS 試用,一年以後的收費可以參照這裡:https://aws.amazon.com/cn/ebs/pricing/,一個月 30G 的 SSD 收費是3美元,因此你可以自行權衡資料和價格,若是一個月以後還要用這些資料,而你願意出3美元保持這些資料,避免一個月以後麻煩,那麼你可以不必終止該例項。當你長期不打算使用該例項時,請務必終止該例項。
競價例項
競價例項是一種特殊的例項,它可以以超低的價格提供配置一樣的例項,和普通例項的差別在於不可停止,因此當你想跑比較大的網路的時候(訓練時間大於1小時),用競價例項會非常划算。0.9美元每小時的 p2.xlarge 在競價例項一個月的歷史記錄裡很少超過0.3美元。即使超過了,我們也不會出高於0.9美元的價格。
 上圖是這兩天的賬單,我用了40小時,才花了5.33美元,平均一小時0.13美元,但是這並不代表之後還是保持這個價格。
上圖是這兩天的賬單,我用了40小時,才花了5.33美元,平均一小時0.13美元,但是這並不代表之後還是保持這個價格。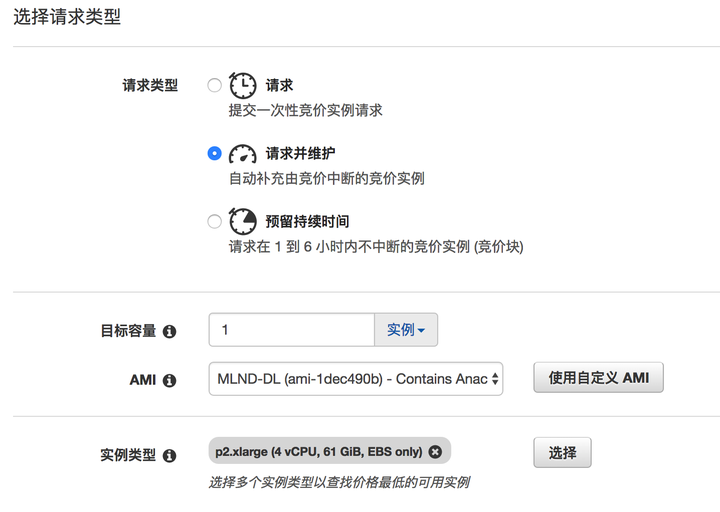 我一般是這樣開競價例項的,為什麼選請求並維護呢?因為你在實際使用的過程中一定不希望跑著跑著機子被停掉,因此我們採取的是請求並維護這種模式,如果價格上漲,我們補上就好了,最高肯定不會超過0.9美元的。
我一般是這樣開競價例項的,為什麼選請求並維護呢?因為你在實際使用的過程中一定不希望跑著跑著機子被停掉,因此我們採取的是請求並維護這種模式,如果價格上漲,我們補上就好了,最高肯定不會超過0.9美元的。
建立自己的映像(AMI)
當你想建立競價例項的時候,你可能並不想重新配置一遍環境,這時候你可以建立自己的映像,然後在建立競價例項的時候使用該映像,這樣建立的競價例項可以完好無損地遷移之前的驅動,環境,以及資料和程式碼。
建立映像
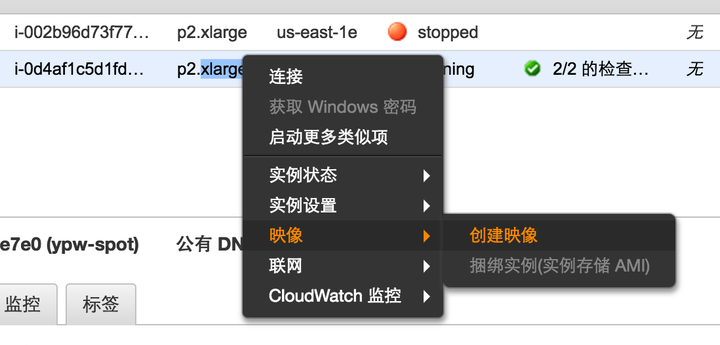
選擇映像(AMI)
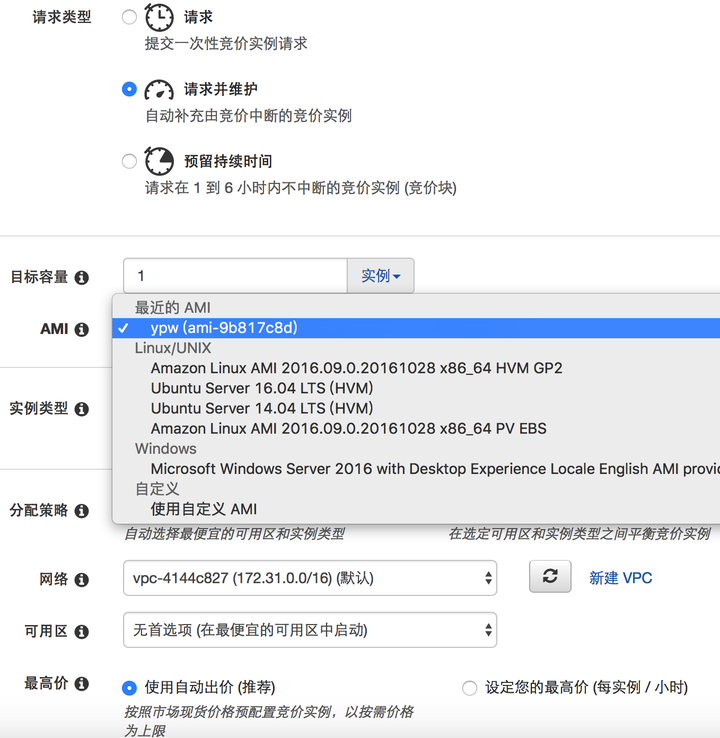
實際體驗
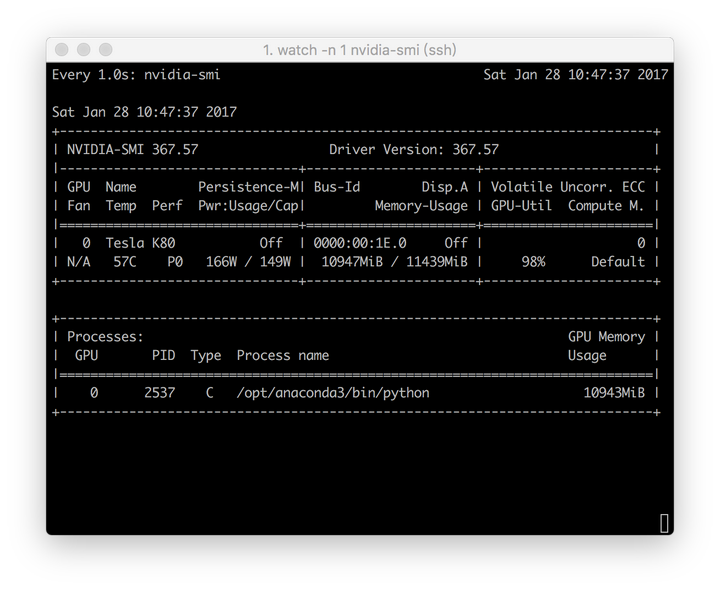
訓練時 nvidia-smi 的輸出。
如果要監控可以使用下面的命令,一秒重新整理一次:
watch -n 1 nvidia-smi
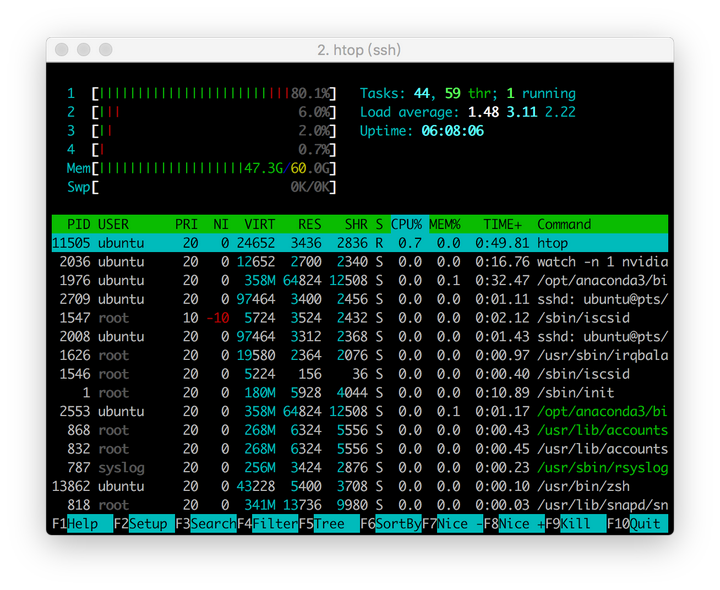
將二十多萬張圖片載入記憶體時 htop 的輸出。
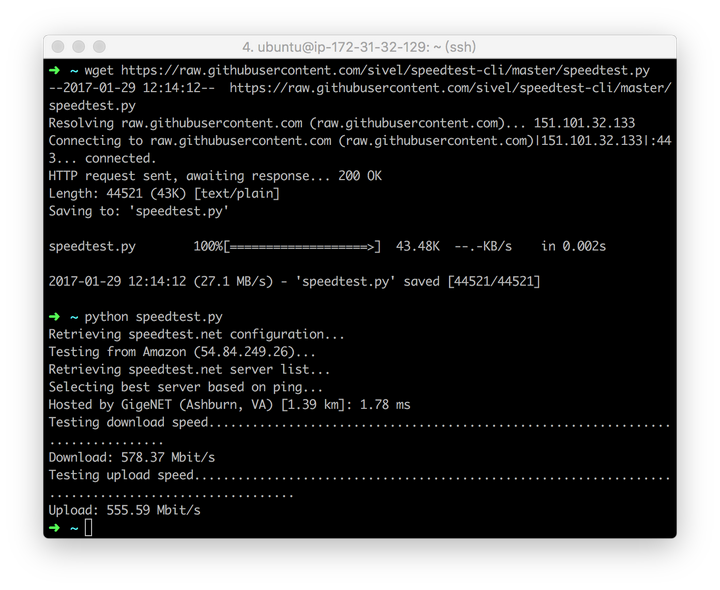 speedtest
的結果。
speedtest
的結果。
相關推薦
在AWS上配置深度學習主機
介紹 p2.xlarge 是一種非常適合深度學習的雲伺服器,它配備了 12G 視訊記憶體的 Tesla K80 顯示卡,4核 CPU,60G 記憶體,以及 500M 的網速。如果你還嫌不夠,可以選擇它的8倍和16倍的版本。 註冊賬號 首先我們需要註冊一個 aws 賬號,從
機器學習大熱—— LINKZOL深度學習GPU工作站、伺服器主機配置深度學習技術
機器學習大熱—— LINKZOL深度學習GPU工作站、伺服器主機配置深度學習技術 深度學習是近幾年熱度非常高的的計算應用方向,其目的在於建立,模擬人腦進行分析學習的神經網路,它模仿人腦的機制來解析資料,依據其龐大的網路結構,引數等配合大資料,利用其學習能強等特點
深度學習主機環境配置1---系統快速配置:ubuntu-16.04.2-desktop-amd64.iso
一、更新系統: sudo apt-get update sudo apt-get install build-essential git 二、設定ssh root登入 1、修改 root 密碼: sudo passwd root 2、使用su root來測試是否可以進入r
在windows7上配置xampp虛擬主機
move drivers 之前 ide sts 127.0.0.1 options 最好 req 在設置之前最好關閉xampp1.修改hosts文件進入C:\Windows\System32\drivers\etc目錄,找到hosts文件。在# Localhost (DO
深度學習主機攢機小記
amp 師傅 有一個 好的 折騰 width 升級版 頁面 www. 本文來源網址:http://www.52nlp.cn/%E6%B7%B1%E5%BA%A6%E5%AD%A6%E4%B9%A0%E4%B8%BB%E6%9C%BA%E6%94%92%E6%9C%BA%E5
docker配置深度學習環境
版權宣告:本文為博主原創文章,轉載註明出處即可。 https://blog.csdn.net/bskfnvjtlyzmv867/article/details/81017226 序 閱讀本篇文章可以幫你解決的問題是:提供一套解決方案,能夠在支援Docker的任何版本Ubuntu系統下,搭建出完美執行各種深
阿里雲GPU伺服器配置深度學習環境-遠端訪問-centos,cuda,cudnn,tensorflow,keras,jupyter notebook
一、準備工作: 1、阿里雲相關設定: 先給阿里雲賬戶充值100元。 選擇阿里雲ECS雲伺服器 搜尋:CentOS 7.3(預裝NVIDIA GPU驅動和深度學習框架) 安全組新增8888許可權
Pointnet&Pointnet++點雲上的深度學習及其在三維場景理解中的應用
轉化為柵格資料,使用CNN提取特徵 使用點雲的原生資料對特徵進行端到端的提取 螢幕剪輯的捕獲時間: 2018/11/17 21:36 設計的演算法和網路對點雲需要滿
配置深度學習GPU加速(Cuda以及Cudnn安裝,win10作業系統下)
https://blog.csdn.net/hejunqing14/article/details/76059603 https://blog.csdn.net/Captain_F_/article/details/79171332 https://blog.csdn.net/xuyanan
輕鬆 無錯 不傷系統的配置深度學習框架 tensorflow cuda cudnn tensorflow caffe 版本任意切換 多版本並存
前置安裝:nvidia 顯示卡驅動 下一步安裝anaconda,如果安裝anaconda3就會自動去連結python3 配套的庫。 首先理解下配置環境是在幹嘛:很簡單,就是安裝軟體 那麼怎麼簡化這個過程,避免換個環境,就得解除安裝重灌,和別人共用一個伺服器,就為了配置環境焦頭爛額。
win10+ubuntu18.04雙系統安裝cuda9.0+cudnn配置深度學習環境
ubuntu18.04+cuda9.0+cudnn安裝筆記 第一步:安裝win10+ubuntu18.04雙系統。 1.下載ubuntu18.04的iso檔案 2.使用ultroiso製作啟動盤,預設操作即可。 3.win10“設定”介面選擇重啟——&
Ubuntu 16.04 配置深度學習環境
Ubuntu分割槽 建立swap分割槽: 32768MB 邏輯分割槽 空間起始位置 交換空間 建立boot分割槽: 2048MB 邏輯分割槽 空間起始位置 Ext4日誌檔案系統 /boot 建立home分割槽: 512000 邏輯分割槽 空間起始位置 Ext4日誌
實驗室配置深度學習環境ubuntu17.10 + cuda9.2 + cudnn 7 + tensorflow
##安裝ubuntu 建議安裝美版,也就是所有的語言選擇English. 我這個比較麻煩的一點是,每次重灌系統都會出現fatal error , 但並不知道哪裡出錯了,每次只能先格式化(不能快速格式化,
windows10環境下配置深度學習環境實操
具體的步驟如下: 最需要注意的是版本,要保持版本一樣。 1. 安裝vs2015 2 .安裝最新版本的acaconda3,python3版本,傻瓜式安裝 3.安裝cuda,cudnn,按照secondsilverman的步驟安裝,測試一下,tensorflow 4.按照機器之心給出的方法安裝dlwin36,還
MatconvNet+VS2015+Matlab2018a+CUDA9+cudnn7:在matlab上搞深度學習,安裝環境時遇到的大坑!
事情發生的背景 作為剛入職的深度學習實習生,入職第一天,我領完電腦,剛裝完電腦,分配好公司的ip,連chrome都還沒來得及安裝,就接到任務,需要實現給定的論文的方法,當然啦,我師傅給了我原始碼、資料集和論文。 坑爹的是,這篇論文中用到的方法是在matlab上實現的,不是
在jupyter上顯示深度學習模型的各層
最近跟著網上的教程在學習深度學習,目前是用caffe框架。 參考網友的部落格(http://www.cnblogs.com/denny402/p/5103425.html),成功在jupyter上顯示出了訓練出的模型的各卷基層,但其實程式碼不太懂
AWS deep learning 深度學習_亞馬遜深度學習服務
許多組織開始越來越多地轉向深度學習,因為它支援計算機進行獨立學習和執行任務,幾乎無需任何監督,從而可為科學和工業領域帶來諸多非凡的優勢。與傳統的機器學習不同,深度學習試圖通過建立人造的“神經網路”來模擬人類大腦學習和處理資訊的方式,以便從資料中提取複雜的概念和關係。深度學習模型在
ubuntu16.04.1+GTX1080ti配置深度學習環境
一、前期準備1. 下載以下檔案(地址自行百度,以下列出的是本文使用的版本):僅提前下載①-③即可,④-⑥可直接線上安裝,此處列出是為了方便檢視版本。①NVIDIA顯示卡驅動:NVIDIA-Linux-x86_64-390.48.run②CUDA:cuda_9.0.176_38
learn opencv-Ubuntu(cuda)上安裝深度學習框架
在帶有CUDA支援的Ubuntu上安裝深度學習框架 在本文中,我們將學習如何在具有NVIDIA圖形卡的機器上安裝TensorFlow,Theano,Keras和PyTorch等深度學習框架。 如果你有一個全新的顯示卡的計算機,你不知道什麼樣的庫來
從零開始Tensorflow == 資深小白配置深度學習環境的血淚史
2018.2.6 再更 在另一臺電腦上裝了一遍TF1.5.0,其實並不複雜,下載速度快的話1個小時就可以搞定,而且從頭到尾也並沒有之前出現過的任何問題,所以啊,歸根結底,還是版本的問題 吃一塹長一智。下次謹記,不要網上亂翻教程,因為隨著版本更新都是有時限性的,最靠譜的還是官
