Visual Studio 2008系列教程(一):VS 2008安裝詳解!
阿新 • • 發佈:2019-01-22
前天得知Visual Studio 2008的正式版釋出了!所以到www.Microsoft.com去看了一下,確定VS2008是真的釋出了。不知道他會給我們帶來什麼驚喜呢?我們大家一起來體驗一下吧!
想要用VS 2008的話,肯定就先要將它下載下來然後安裝上(呵呵,好像是費話)!具體地址我就不貼出來了,不過大家可以參考一下Alan Cai兄長昨天發的文章:Visual Studio Team System 2008 Team Suite (90-day Trial)下載地址
下面我們就來看看怎麼安裝它吧!
1。先用虛擬光碟機將我們下載下來的檔案開啟:
我用的是這個 虛擬光碟機,呵呵,不知道大家都用得什麼東東?附圖如下:
虛擬光碟機,呵呵,不知道大家都用得什麼東東?附圖如下:

開啟後的會自動彈出一個安裝對話方塊,如果沒有的話到我的電腦裡找到那個虛擬光碟機將它開啟就是了。安裝對話方塊的效果如下圖:
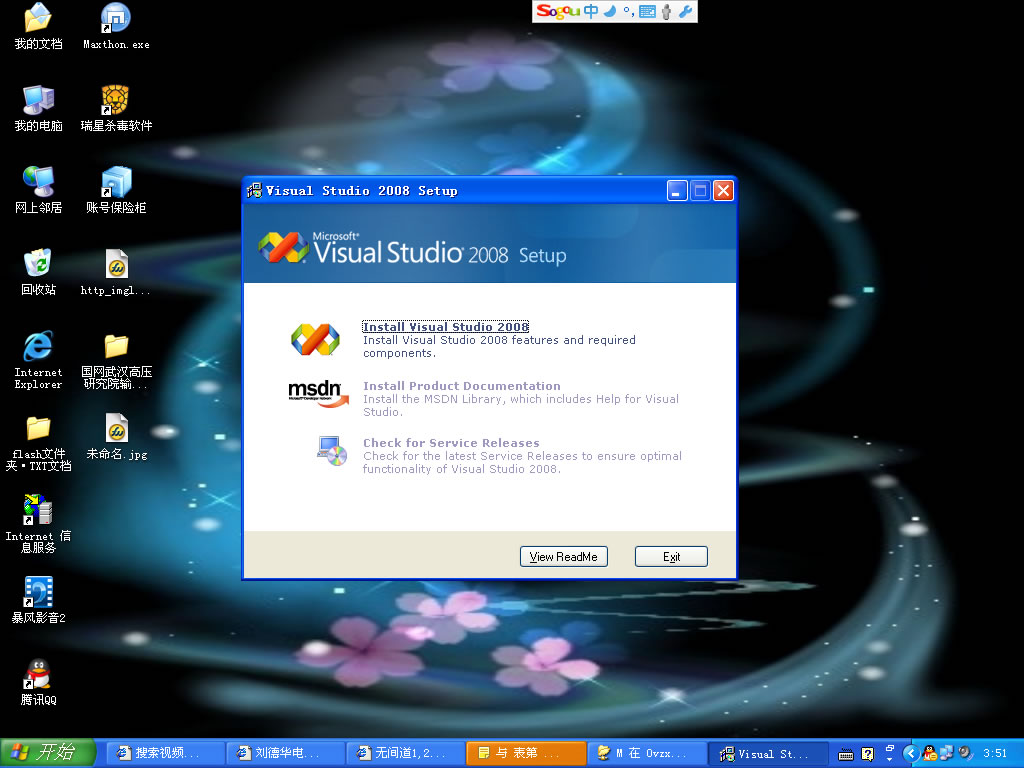
單擊對話方塊中的Install Visual Studio進行安裝
2。安裝前的準備-載入檔案效果如下圖:

這是Visual Studio 2008正在載入安裝檔案的對話方塊
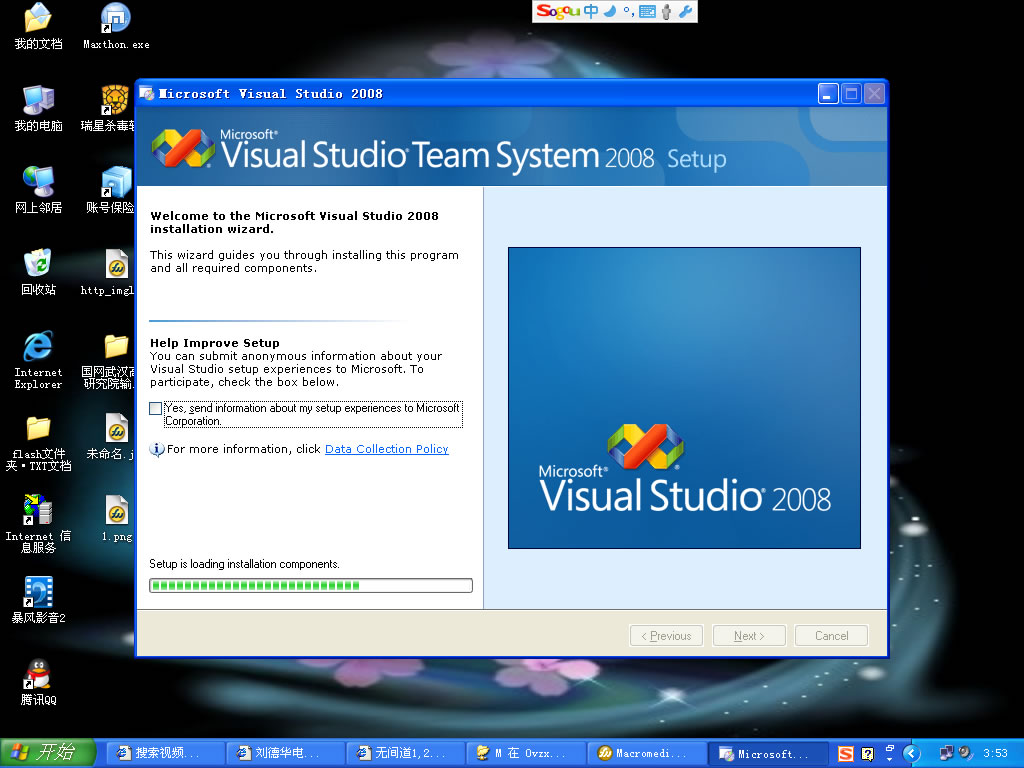
這就是第一個安裝介面了,呵呵。不過VS2008還在載入安裝元件。
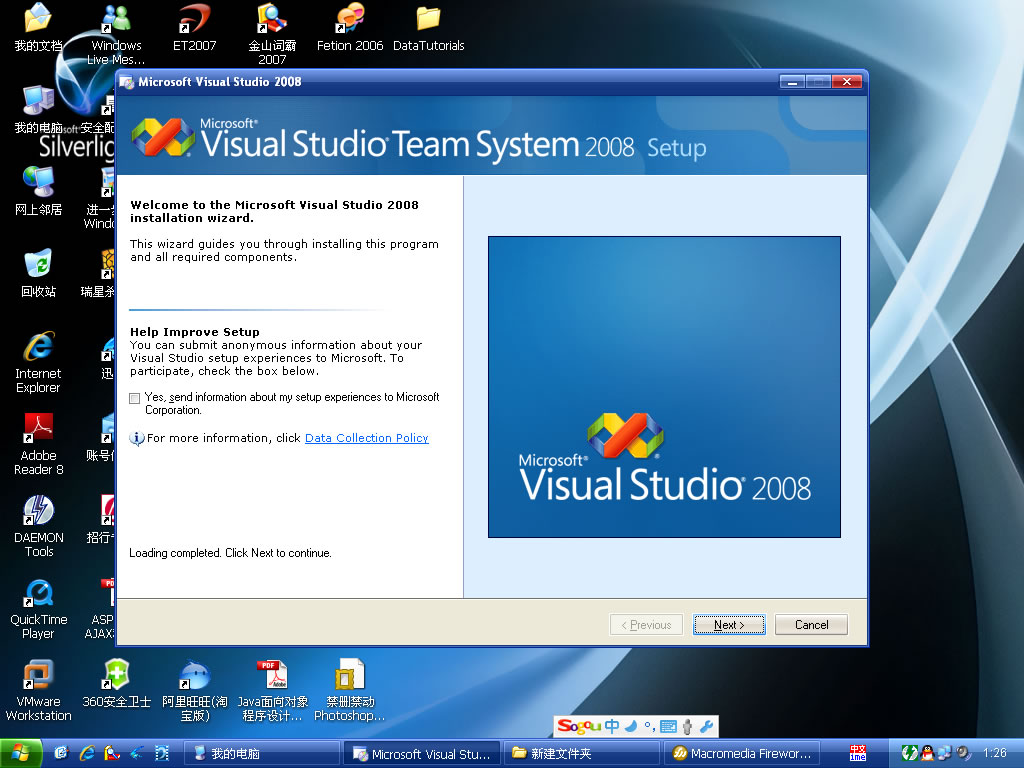
所有東西都載入完後的效果,呵呵,和VS2005差不多吧!它問你是否要傳送安裝體驗資訊到Microsoft,我選的是不傳送。那就直接點Next就是了。
3。協議與安裝密匙
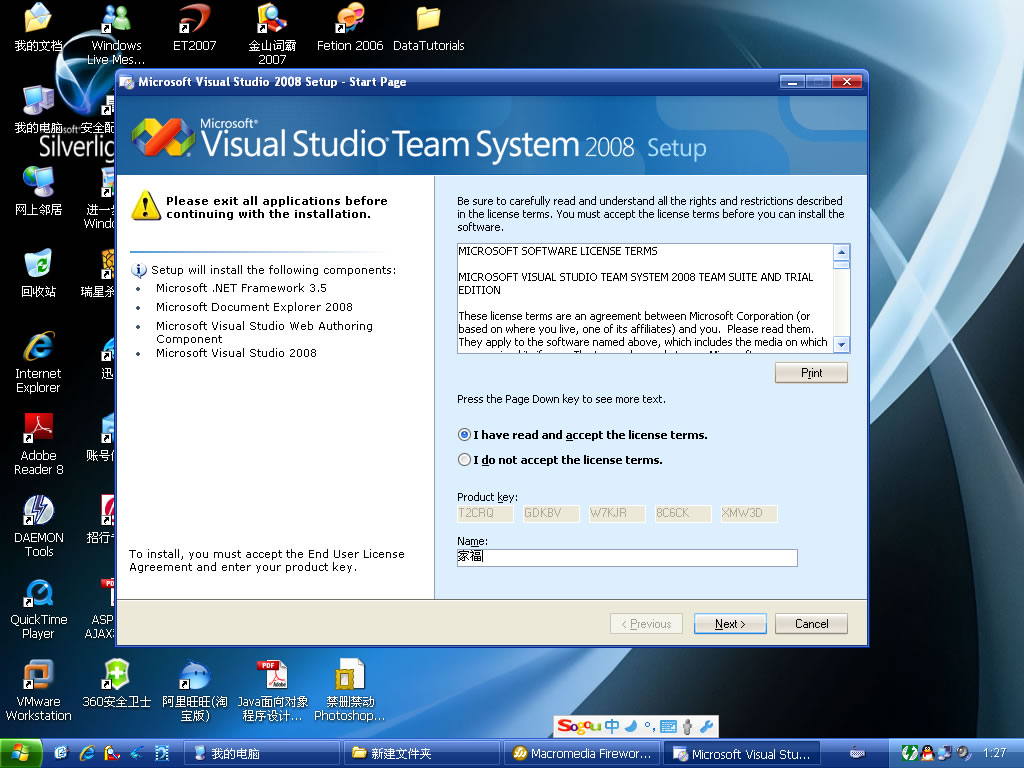
在這裡它問我們是否同意許可協義,我選的是同意,不同意是不能安裝地哦,呵呵。再下面就是安裝密匙,因為我們下載的是試用版所以安裝密匙它都幫我們填好了。Name就不用我說了吧,我們繼續Next。
4。選擇安裝方式,附圖如下:

此處是問你是選擇預設安裝方式,還是全部安裝方式,或者是自定義的安裝方式,這裡我們選擇自定義的安裝方式,然後Next。如果你選擇的是Default或者是Full應該就會跳過第5步。這裡還可以設定VS2008的安裝目錄的。
5。選擇安裝元件,如下圖:
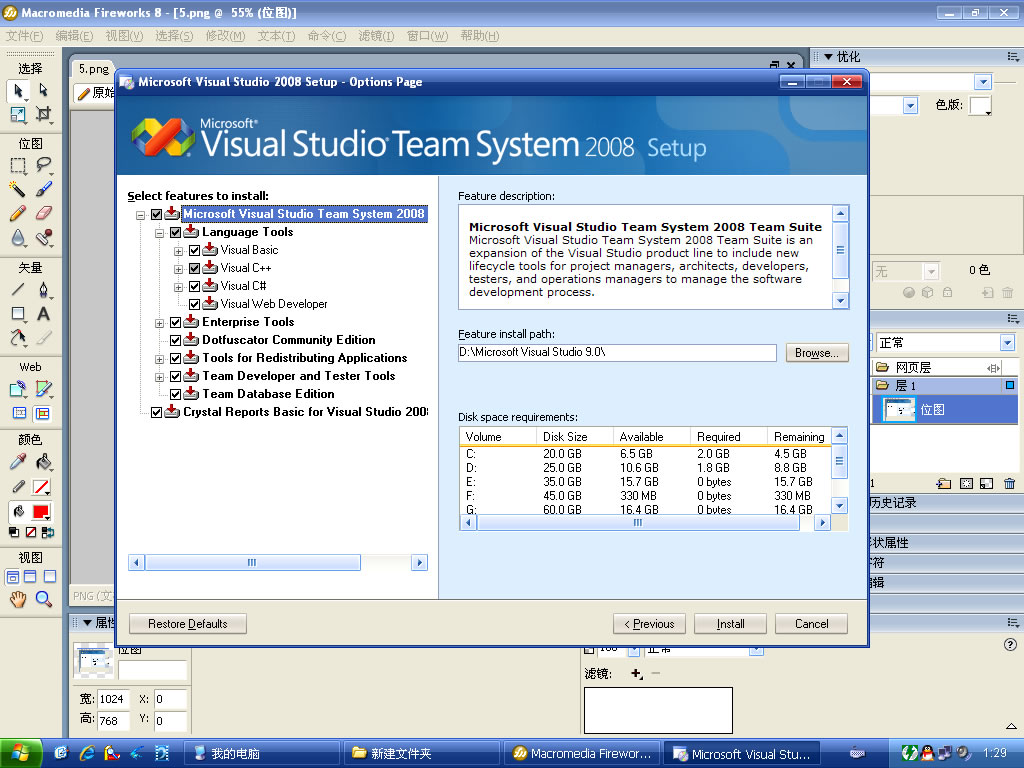
預設情況下在自定義安裝方式下面Visual Studio 2008幫我們選擇的預設安裝元件,然後我們也可能根據實際情況來選擇安裝元件(如果有些沒有安裝的話,以後還是可以修改的)。選擇好了以後我們就可以進行安裝了,單擊Install按鈕斷續。
6。安裝過程,如下圖:

左邊是將要安裝的元件,左邊下面是當前元件的安裝進度,右邊是Visual Studio 2008的一些介紹。不用說,這個.net framework 3.5的安裝很慢,它的單獨安裝檔案好像快200M了吧。哎,嚇了呢!
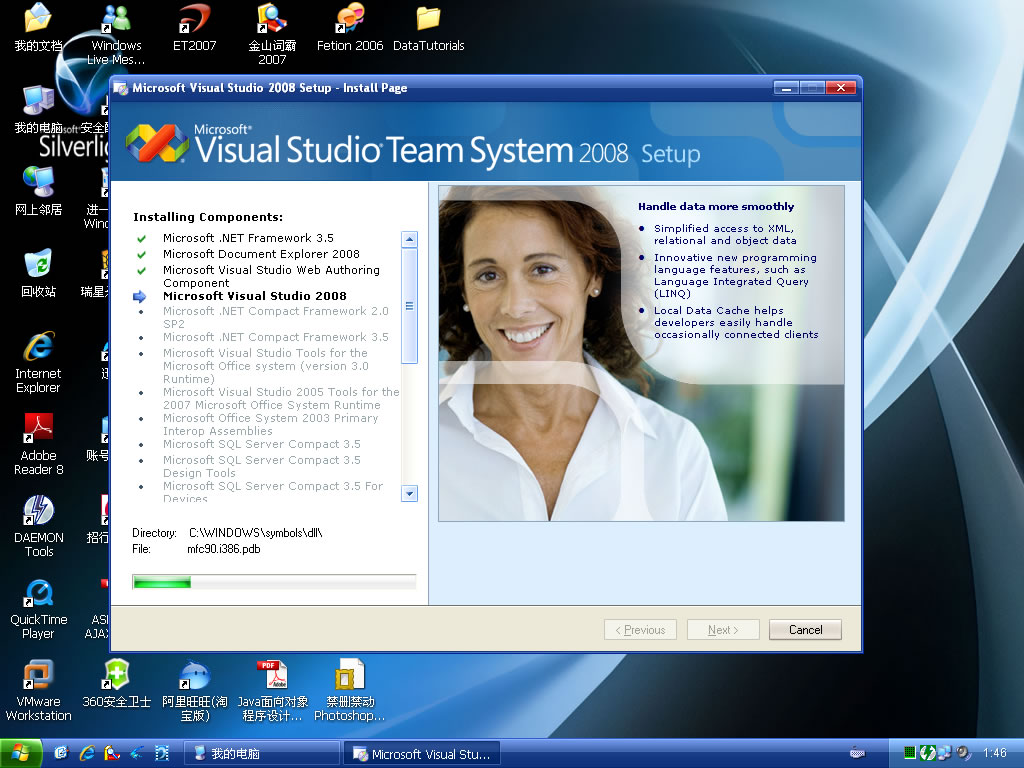
安裝時間最長的就是這個項了(呵呵),其它的都還好。。。
7。安裝完成,呵呵,經過長時間的等待,我終於安裝完成了。安裝完成的對話方塊如下圖:

我們單擊Finish(完成)並退出就行了。。
7。驗證安裝結果,如下圖:
安裝完一個軟體以後我們總要開啟它,來看看安裝是否成功。

在開啟VS2008的時候,它會讓你給其設定預設的壞境,你可以根據你的喜好和實際情況選擇一個,然後單擊Start Visual Studio按鈕。

程式第一次啟動時的初始化。

VS2008的預設啟動介面,我們再來看看它的版本資訊

到此Visual Studio 2008就全部安裝完成了!
結束語:VS2008的和VS2005的安裝基本上是大同小異,個人感覺沒有什麼變動,都應該能一次就安裝成功的。如果在安裝過程中有出現了什麼問題,歡迎大家與我一起論壇學習!媽媽的,第一次寫這麼長的文章搞了個把小時。哎,累喲,去休息了,呵呵!大家都晚安!呵呵!
下期預告:開發工具安裝完成了,但是我們應該怎樣使用呢?更多精彩內容請關注Visual Studio 2008系列教程之二。
想要用VS 2008的話,肯定就先要將它下載下來然後安裝上(呵呵,好像是費話)!具體地址我就不貼出來了,不過大家可以參考一下Alan Cai兄長昨天發的文章:Visual Studio Team System 2008 Team Suite (90-day Trial)下載地址
下面我們就來看看怎麼安裝它吧!
1。先用虛擬光碟機將我們下載下來的檔案開啟:
我用的是這個
 虛擬光碟機,呵呵,不知道大家都用得什麼東東?附圖如下:
虛擬光碟機,呵呵,不知道大家都用得什麼東東?附圖如下:
開啟後的會自動彈出一個安裝對話方塊,如果沒有的話到我的電腦裡找到那個虛擬光碟機將它開啟就是了。安裝對話方塊的效果如下圖:
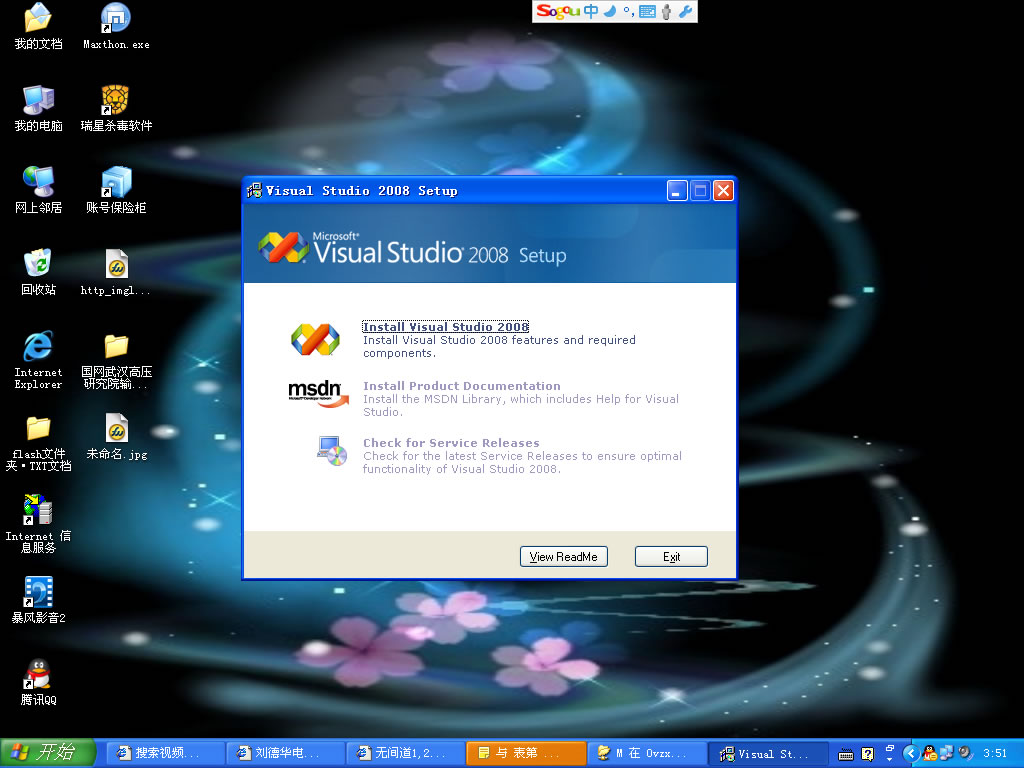
單擊對話方塊中的Install Visual Studio進行安裝
2。安裝前的準備-載入檔案效果如下圖:

這是Visual Studio 2008正在載入安裝檔案的對話方塊
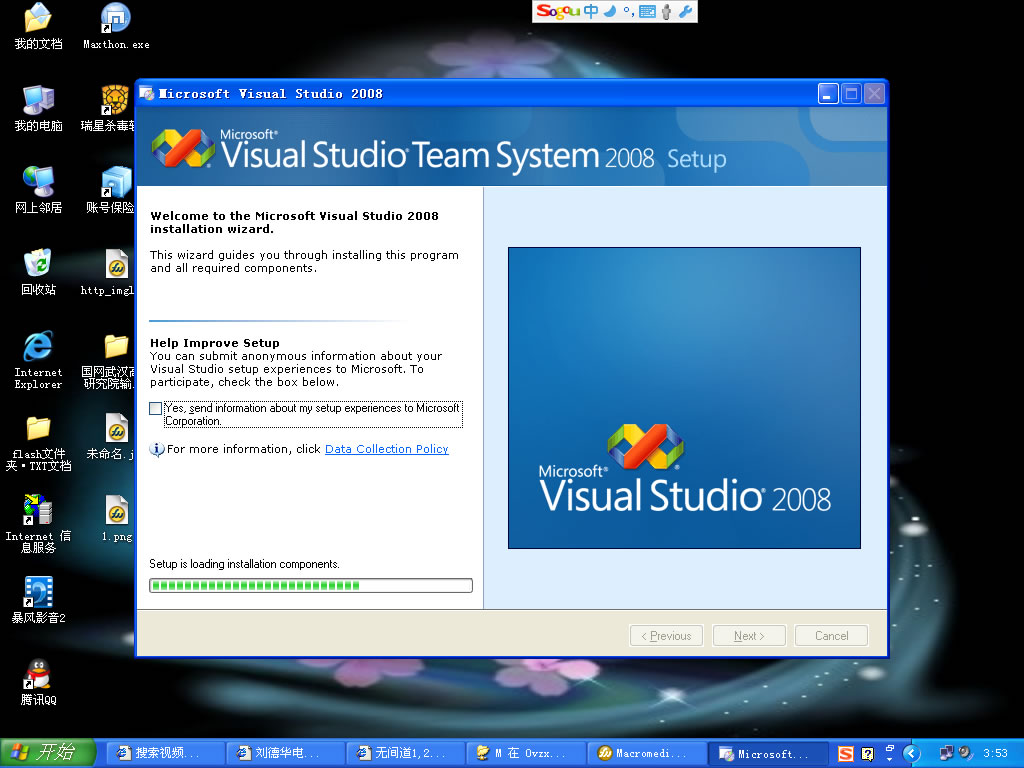
這就是第一個安裝介面了,呵呵。不過VS2008還在載入安裝元件。
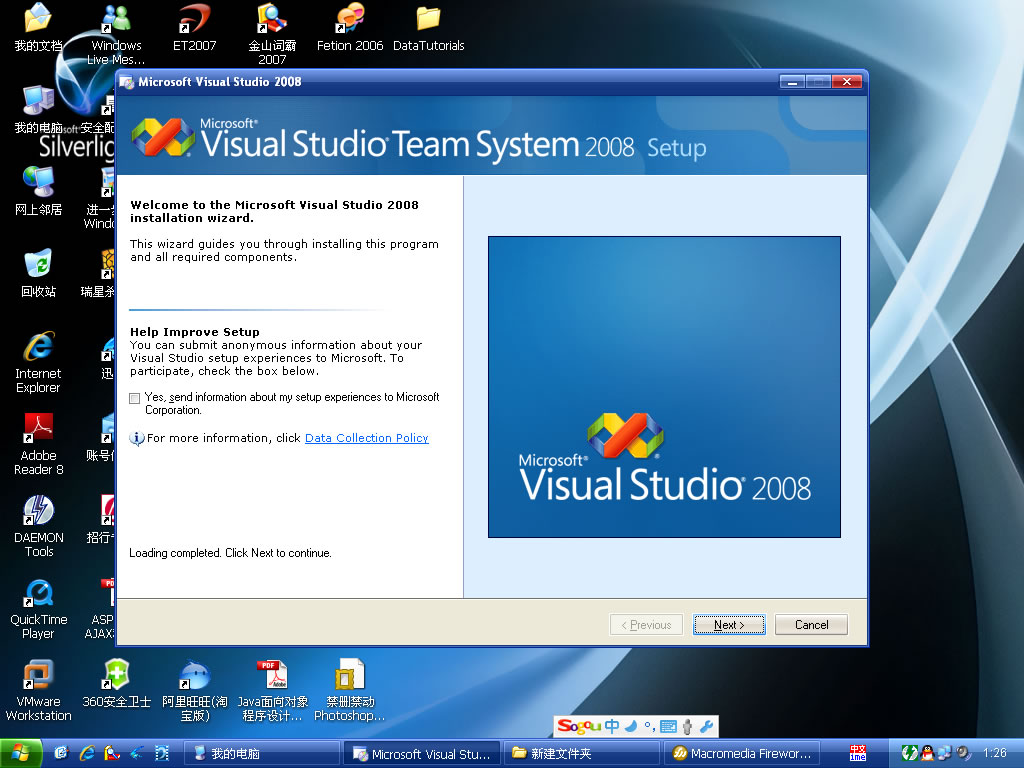
所有東西都載入完後的效果,呵呵,和VS2005差不多吧!它問你是否要傳送安裝體驗資訊到Microsoft,我選的是不傳送。那就直接點Next就是了。
3。協議與安裝密匙
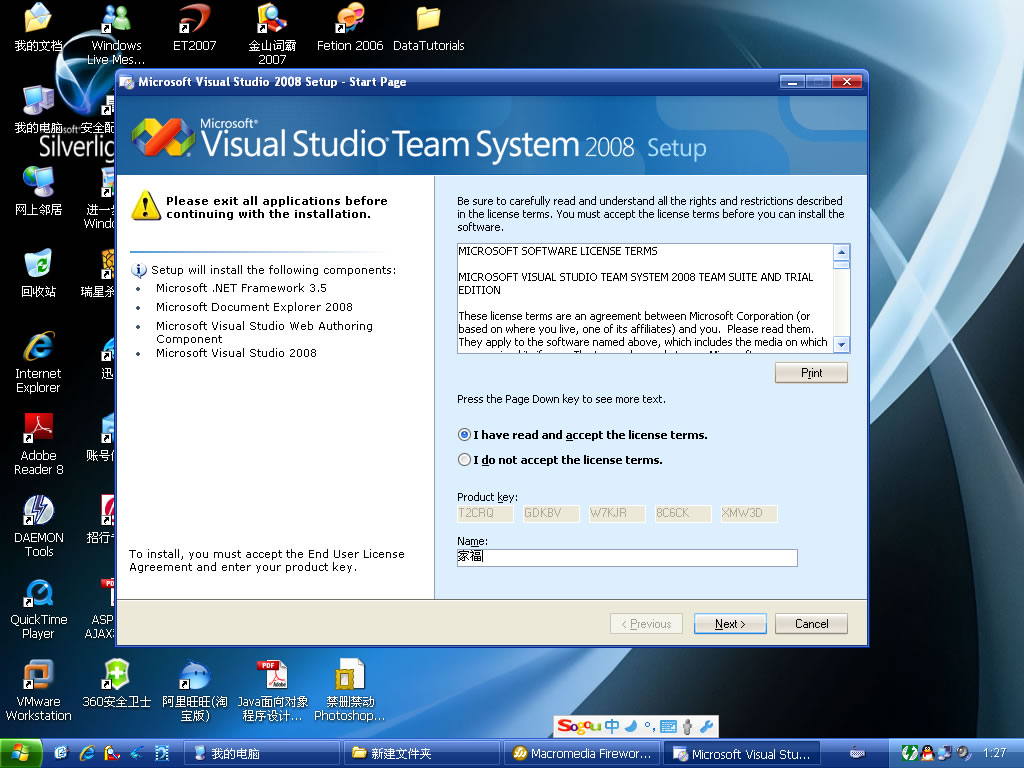
在這裡它問我們是否同意許可協義,我選的是同意,不同意是不能安裝地哦,呵呵。再下面就是安裝密匙,因為我們下載的是試用版所以安裝密匙它都幫我們填好了。Name就不用我說了吧,我們繼續Next。
4。選擇安裝方式,附圖如下:

此處是問你是選擇預設安裝方式,還是全部安裝方式,或者是自定義的安裝方式,這裡我們選擇自定義的安裝方式,然後Next。如果你選擇的是Default或者是Full應該就會跳過第5步。這裡還可以設定VS2008的安裝目錄的。
5。選擇安裝元件,如下圖:
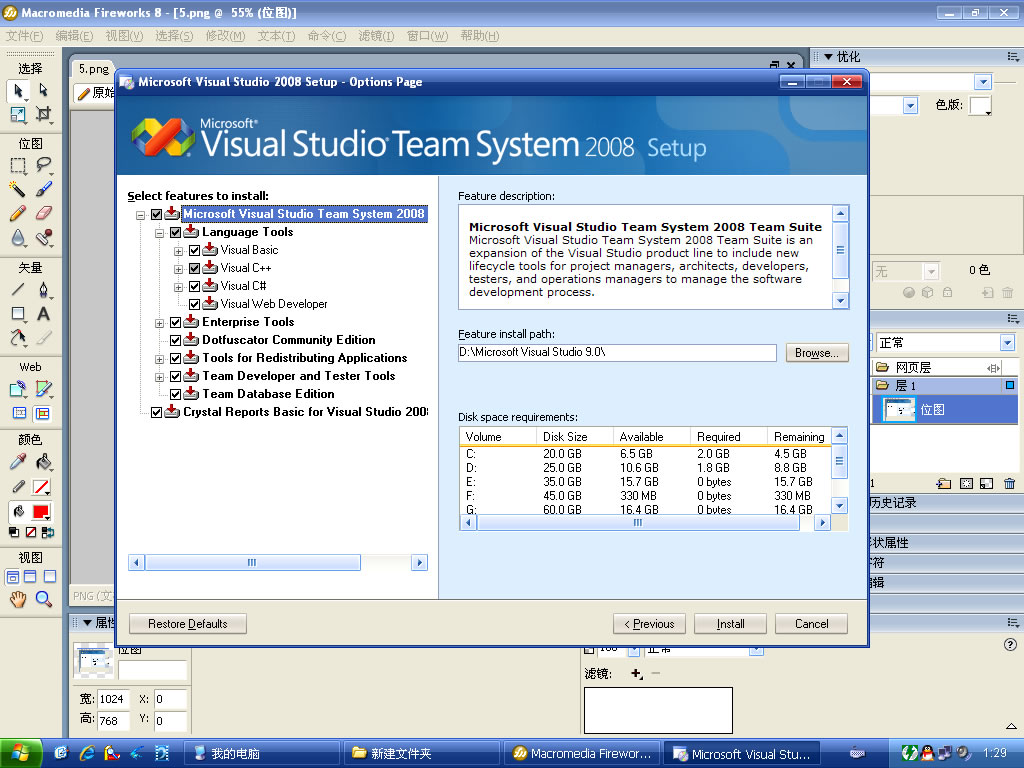
預設情況下在自定義安裝方式下面Visual Studio 2008幫我們選擇的預設安裝元件,然後我們也可能根據實際情況來選擇安裝元件(如果有些沒有安裝的話,以後還是可以修改的)。選擇好了以後我們就可以進行安裝了,單擊Install按鈕斷續。
6。安裝過程,如下圖:

左邊是將要安裝的元件,左邊下面是當前元件的安裝進度,右邊是Visual Studio 2008的一些介紹。不用說,這個.net framework 3.5的安裝很慢,它的單獨安裝檔案好像快200M了吧。哎,嚇了呢!
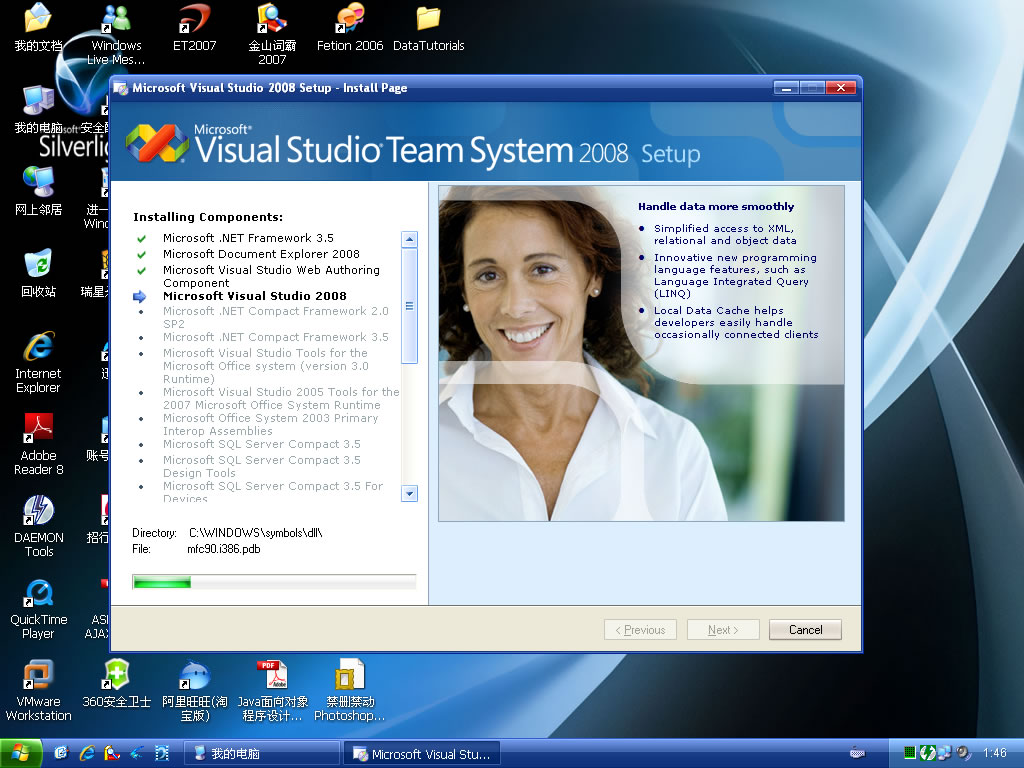
安裝時間最長的就是這個項了(呵呵),其它的都還好。。。
7。安裝完成,呵呵,經過長時間的等待,我終於安裝完成了。安裝完成的對話方塊如下圖:

我們單擊Finish(完成)並退出就行了。。
7。驗證安裝結果,如下圖:
安裝完一個軟體以後我們總要開啟它,來看看安裝是否成功。

在開啟VS2008的時候,它會讓你給其設定預設的壞境,你可以根據你的喜好和實際情況選擇一個,然後單擊Start Visual Studio按鈕。

程式第一次啟動時的初始化。

VS2008的預設啟動介面,我們再來看看它的版本資訊

到此Visual Studio 2008就全部安裝完成了!
結束語:VS2008的和VS2005的安裝基本上是大同小異,個人感覺沒有什麼變動,都應該能一次就安裝成功的。如果在安裝過程中有出現了什麼問題,歡迎大家與我一起論壇學習!媽媽的,第一次寫這麼長的文章搞了個把小時。哎,累喲,去休息了,呵呵!大家都晚安!呵呵!
下期預告:開發工具安裝完成了,但是我們應該怎樣使用呢?更多精彩內容請關注Visual Studio 2008系列教程之二。
