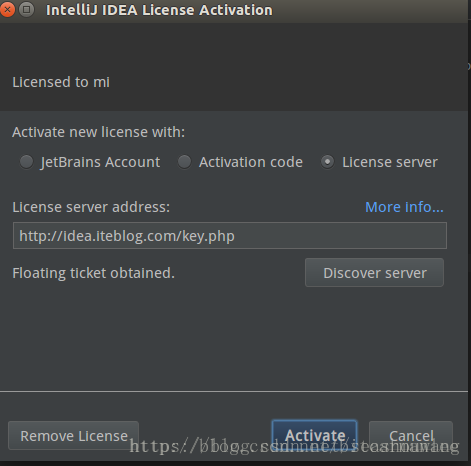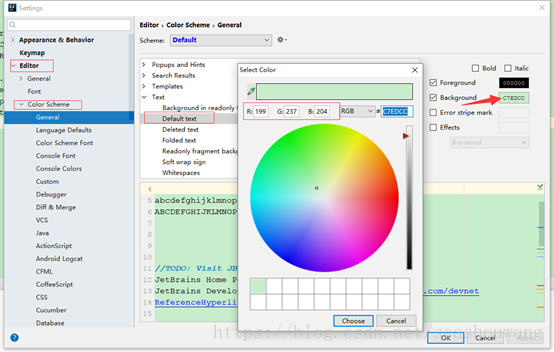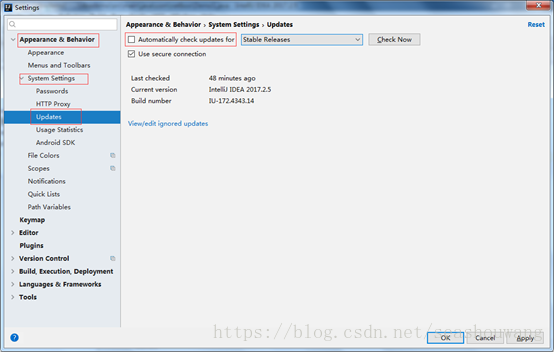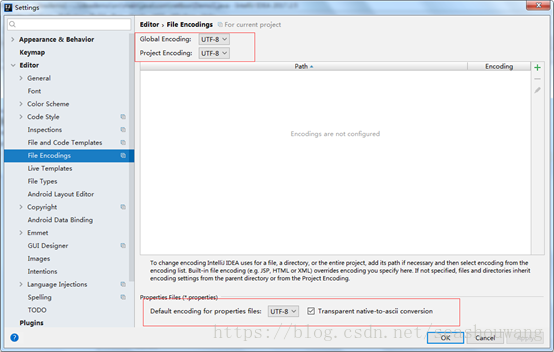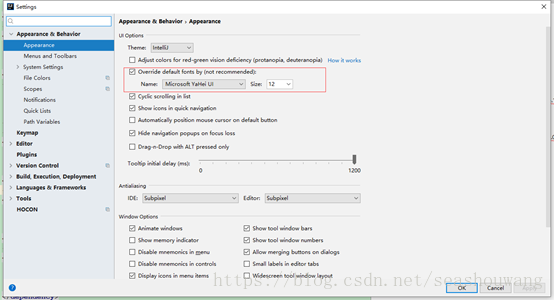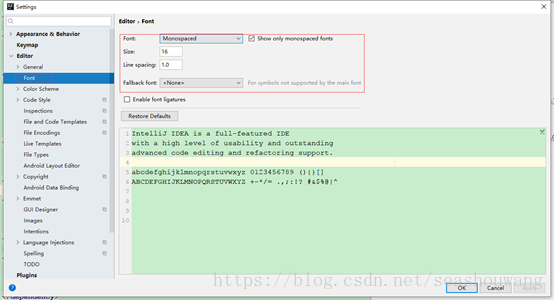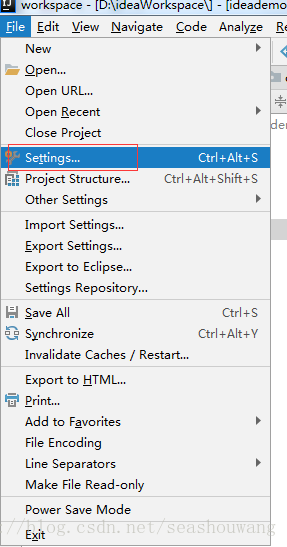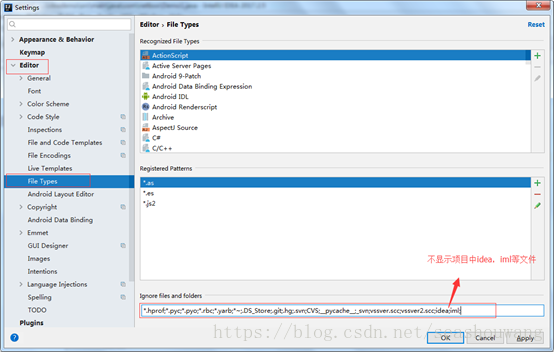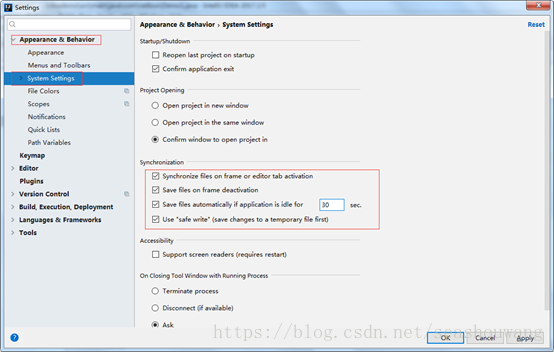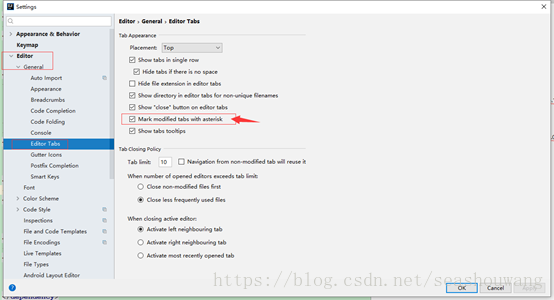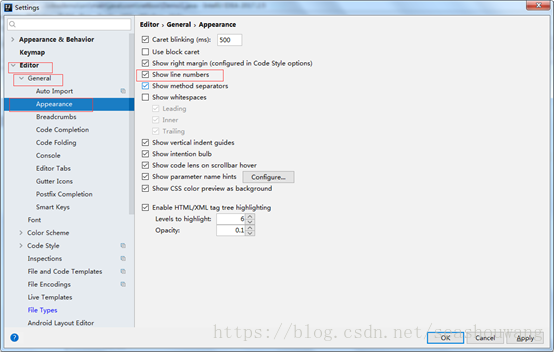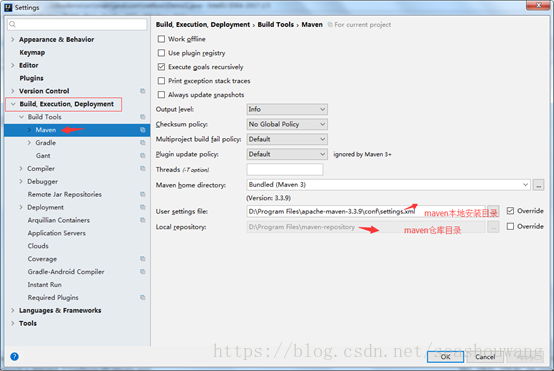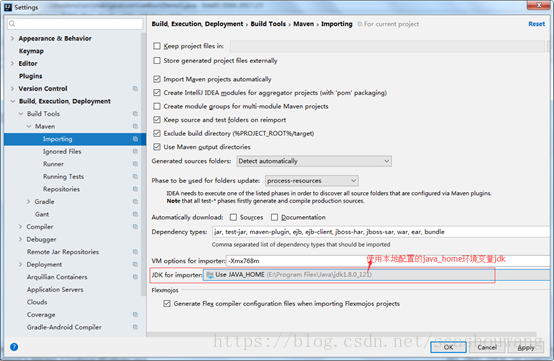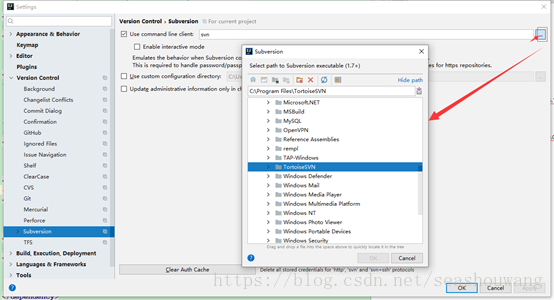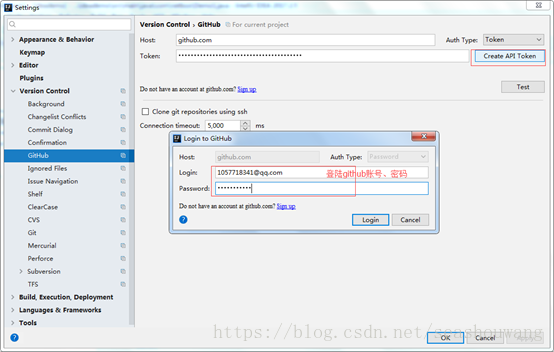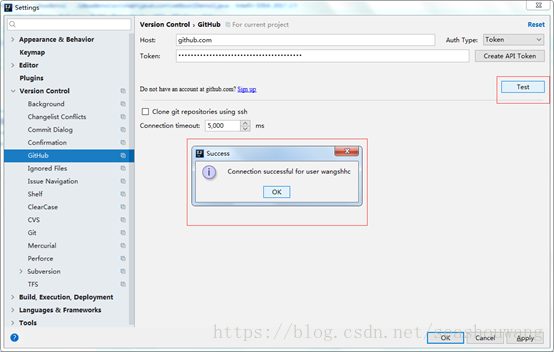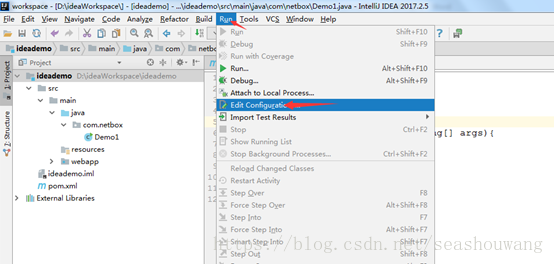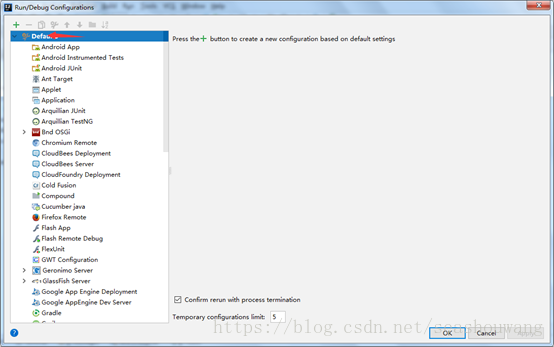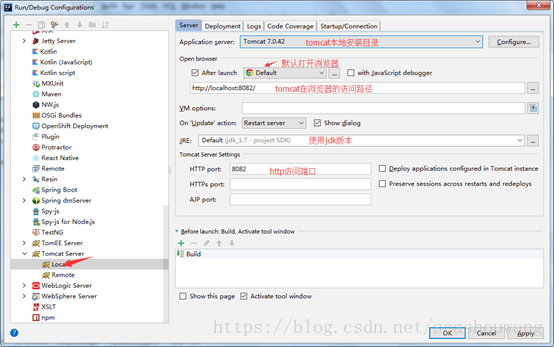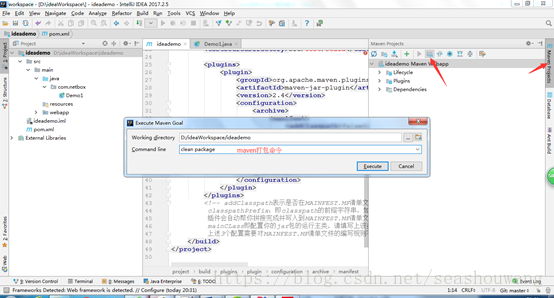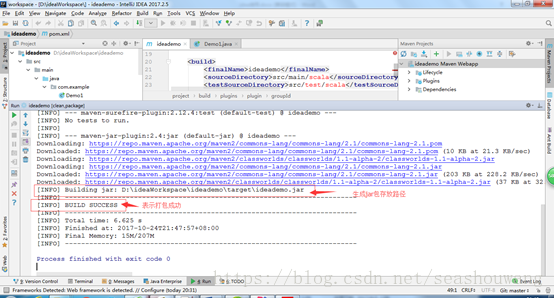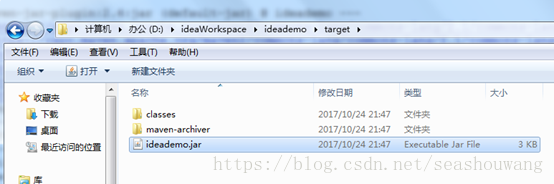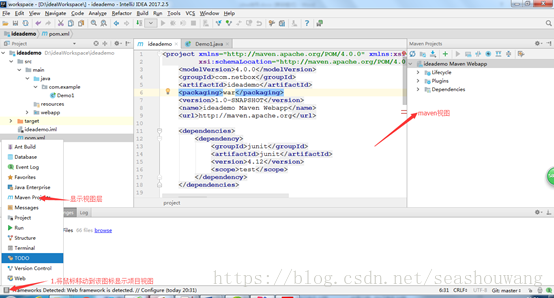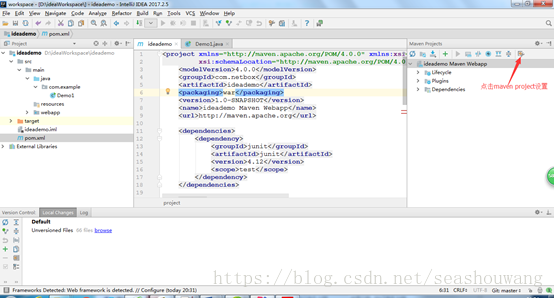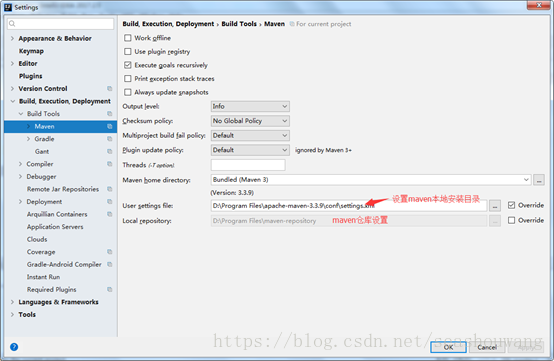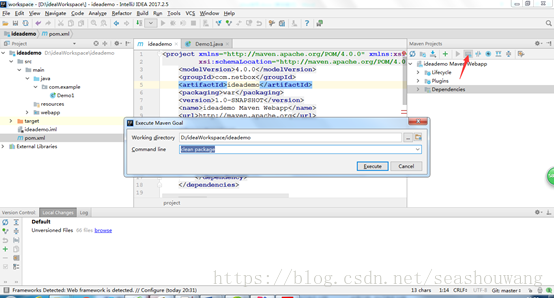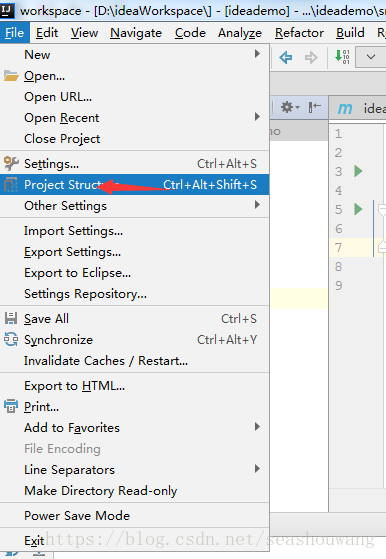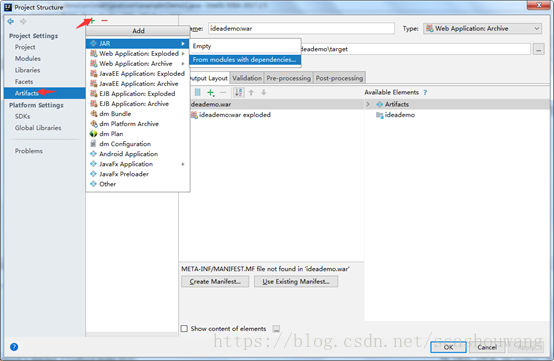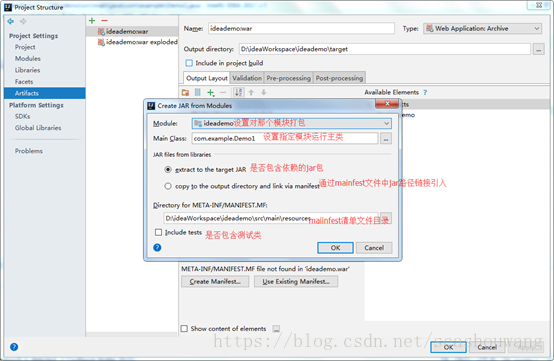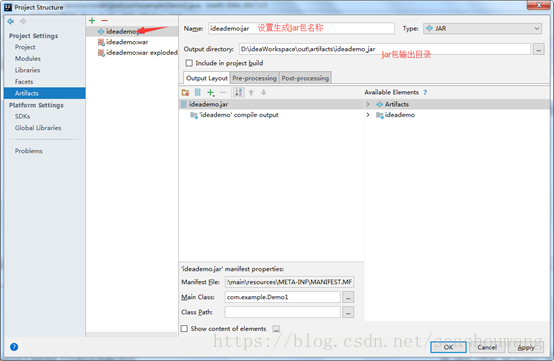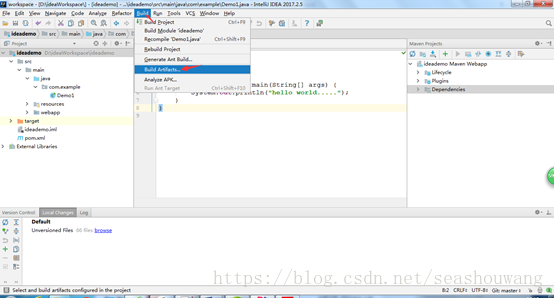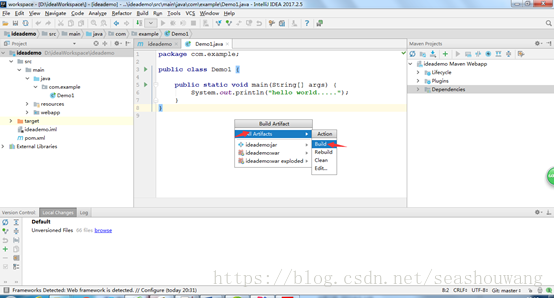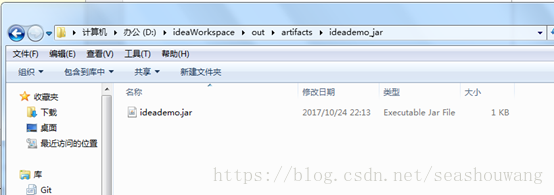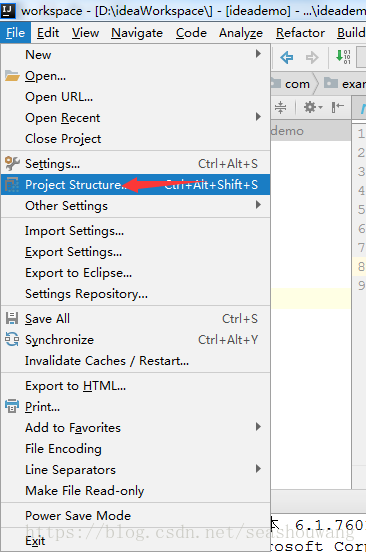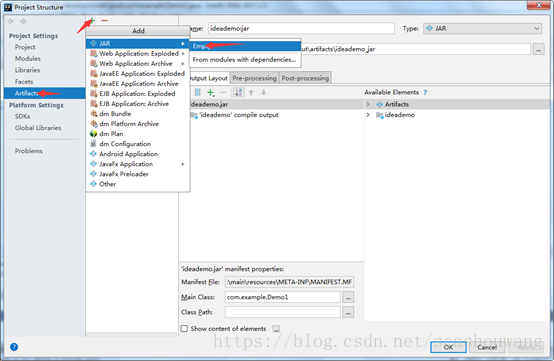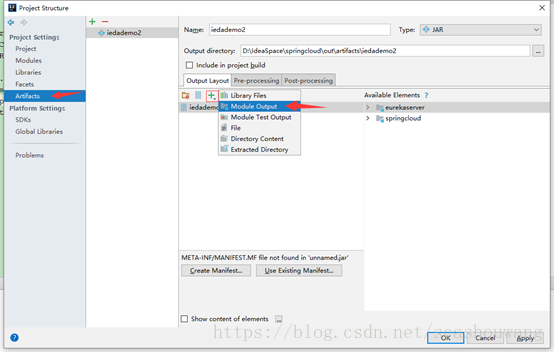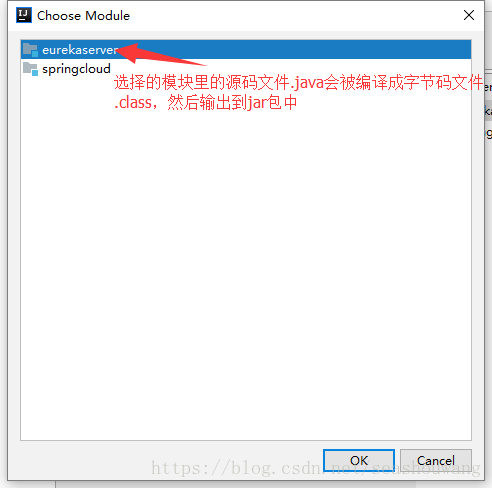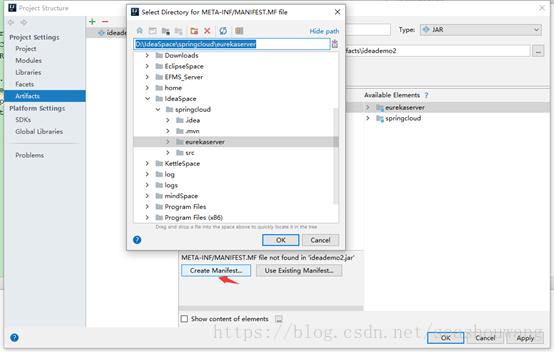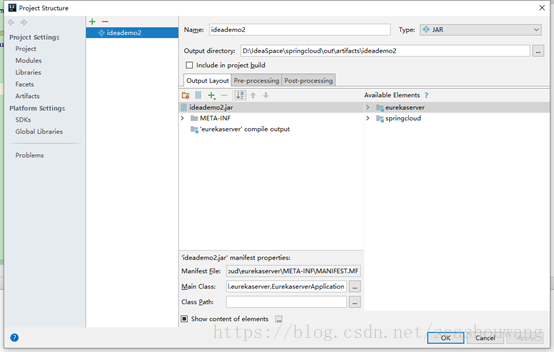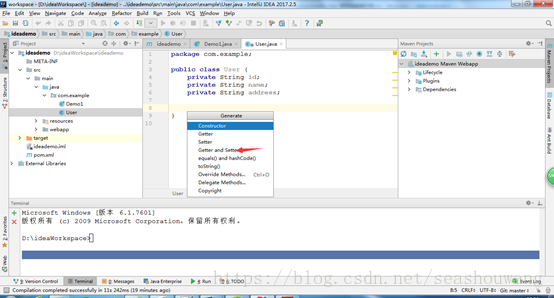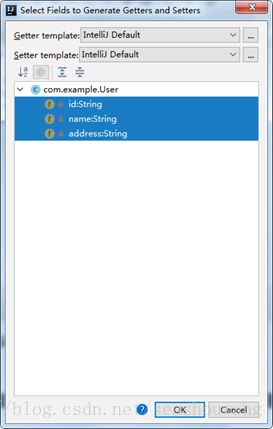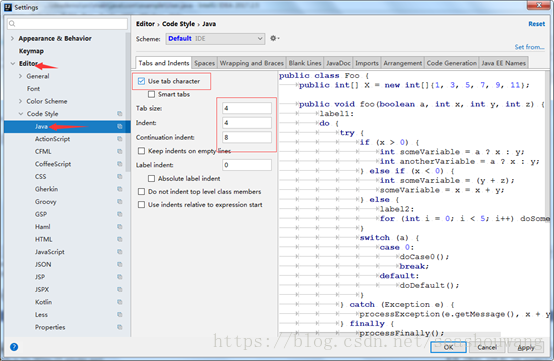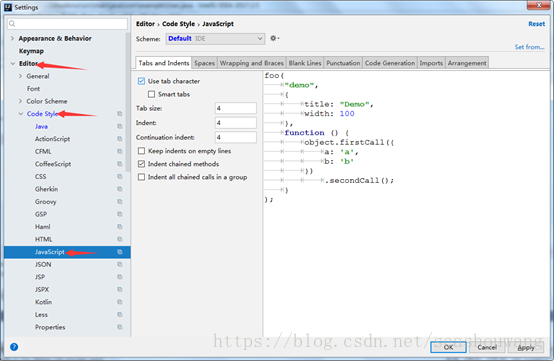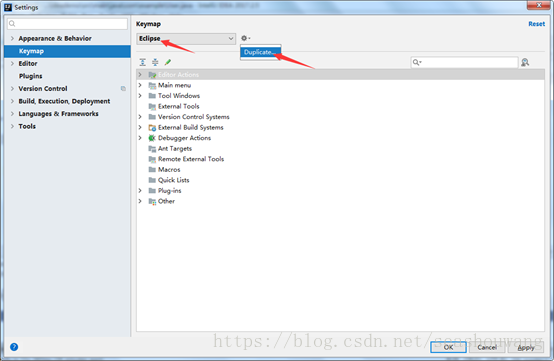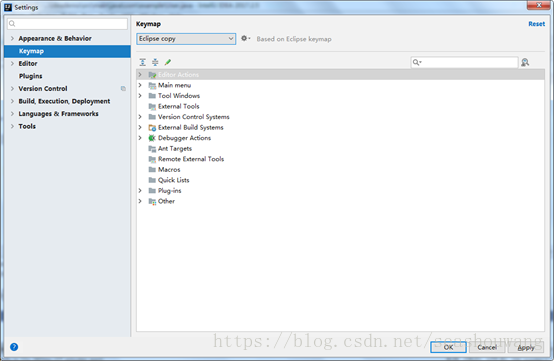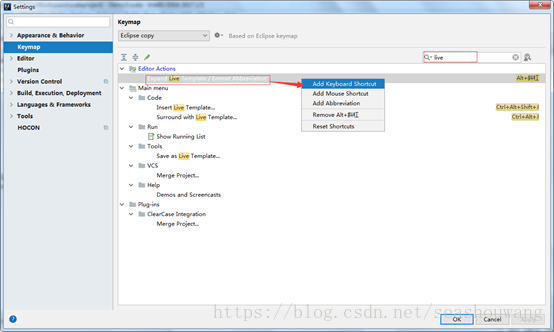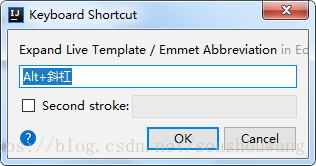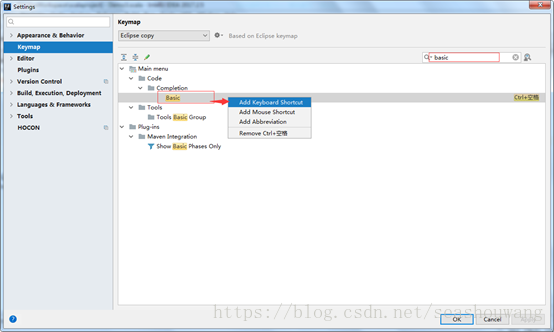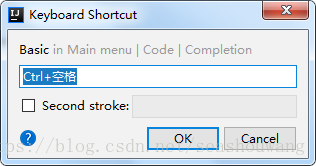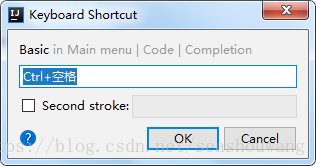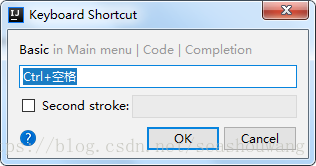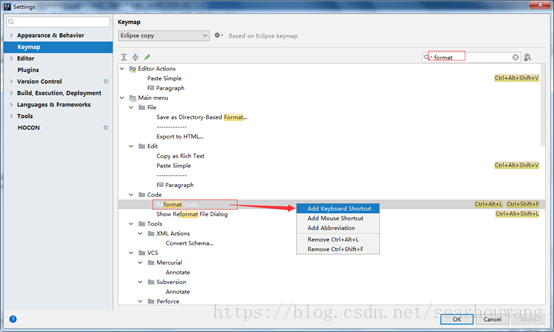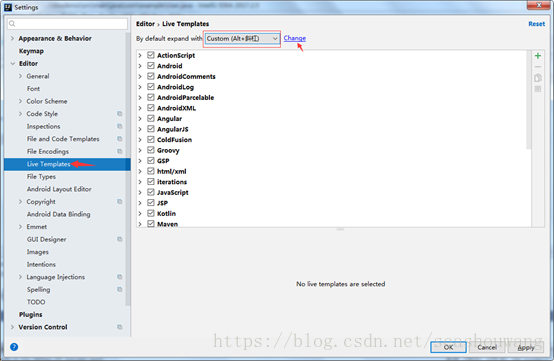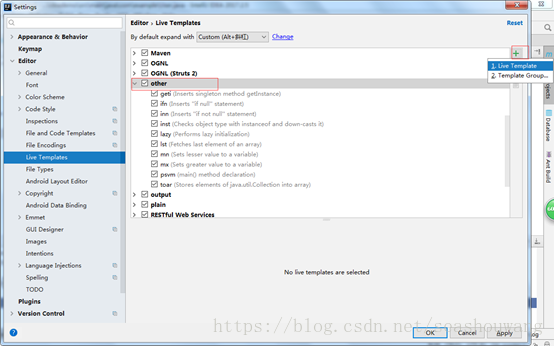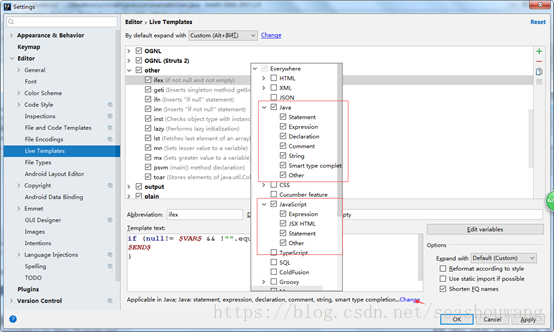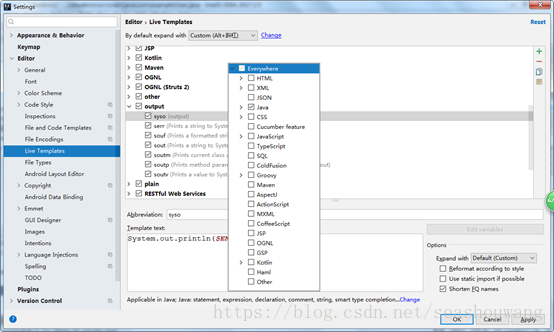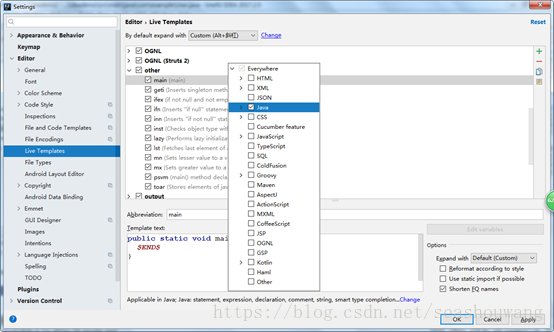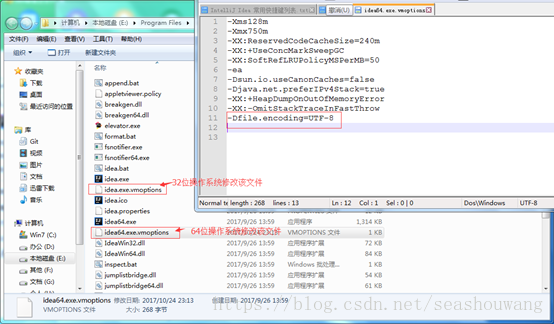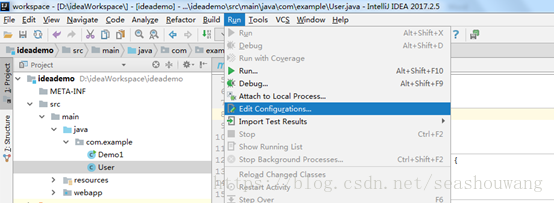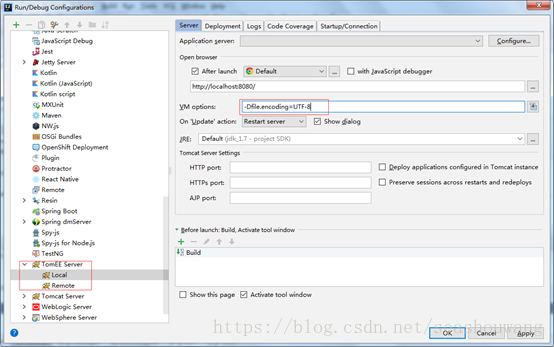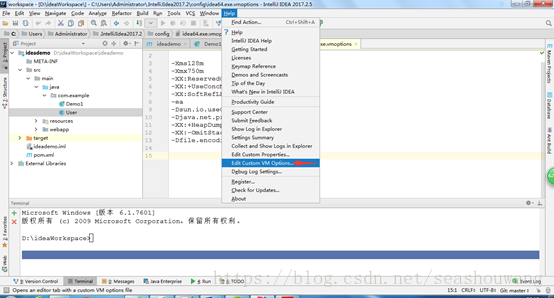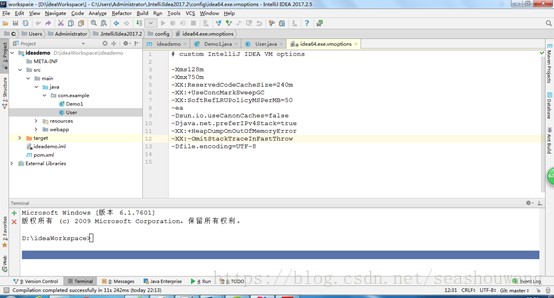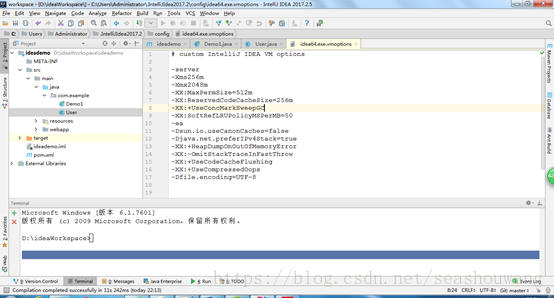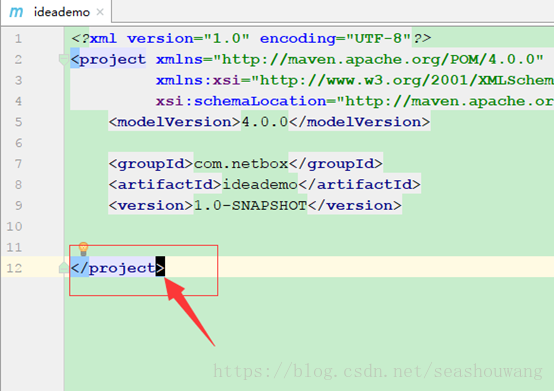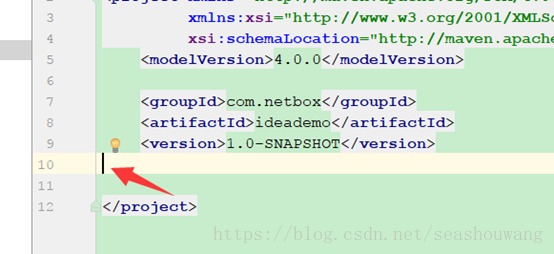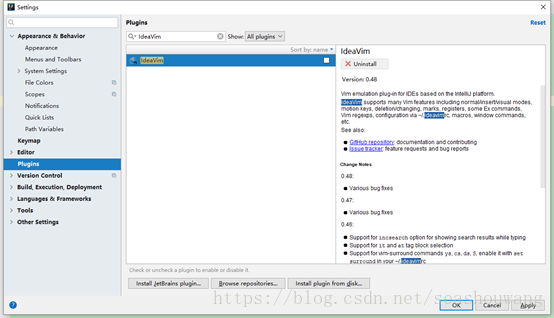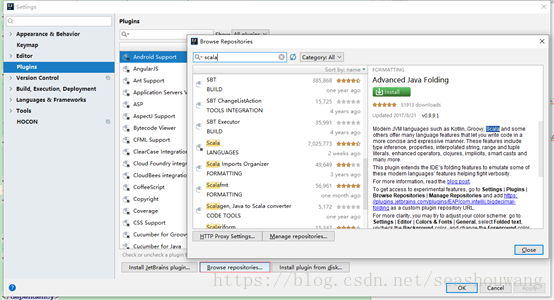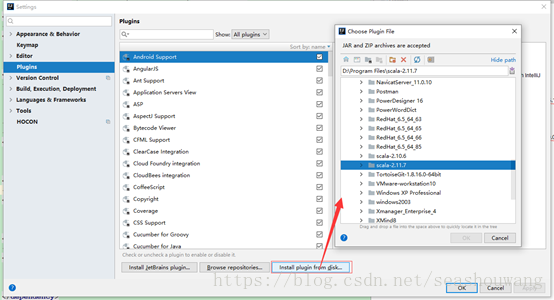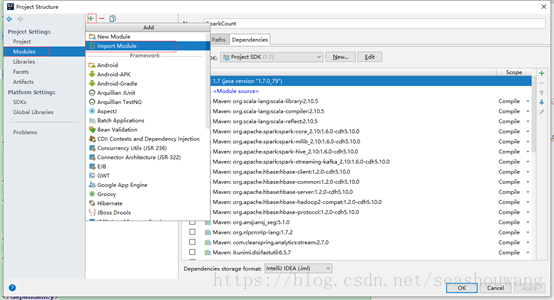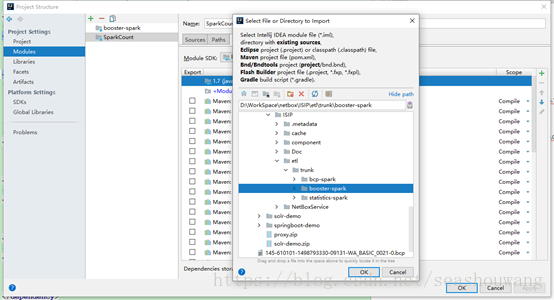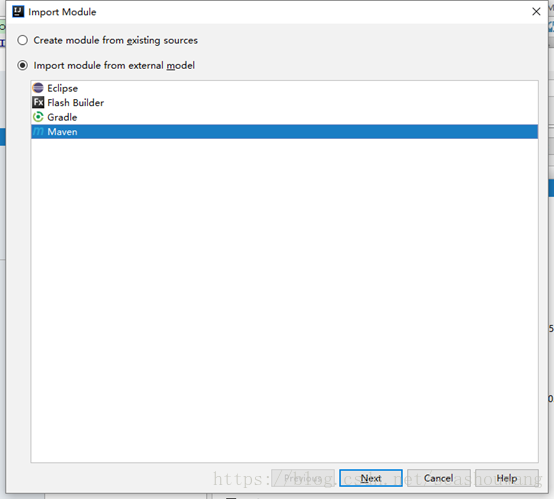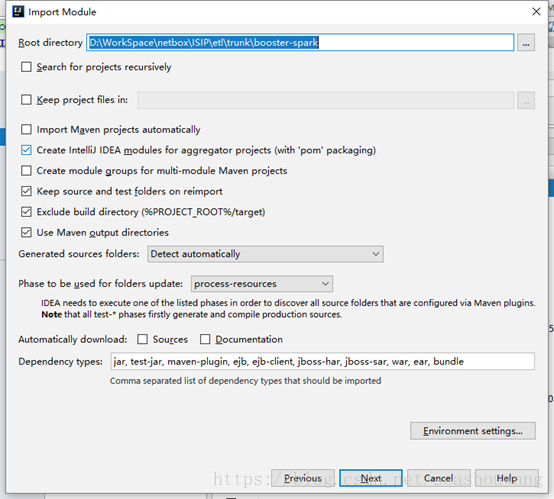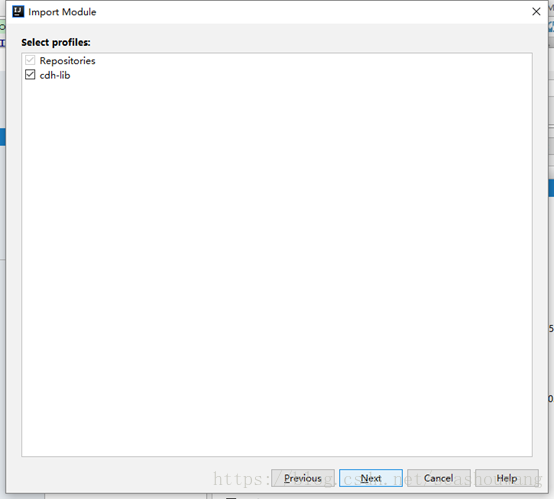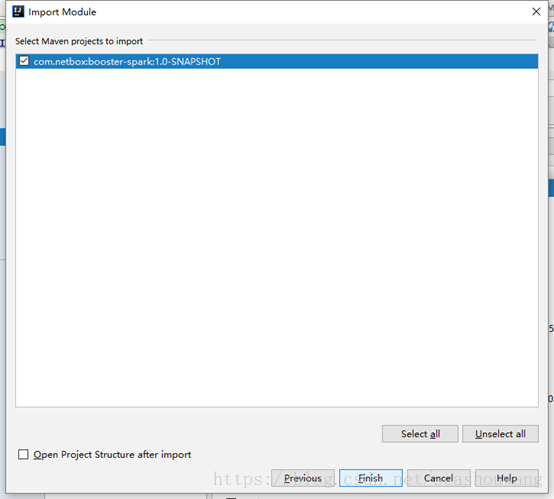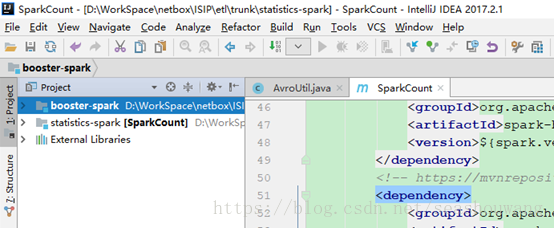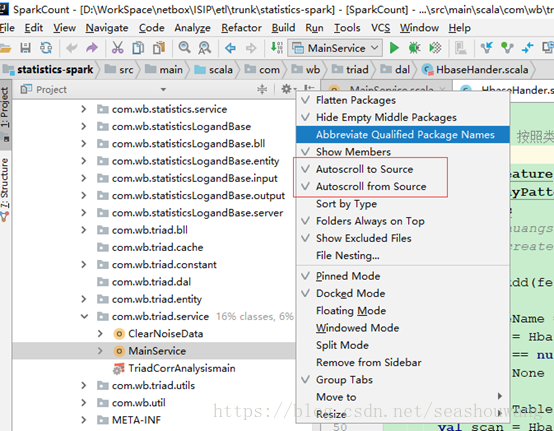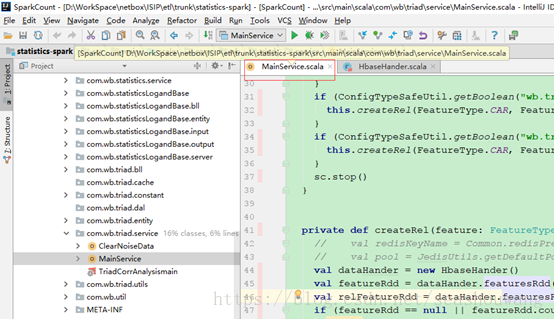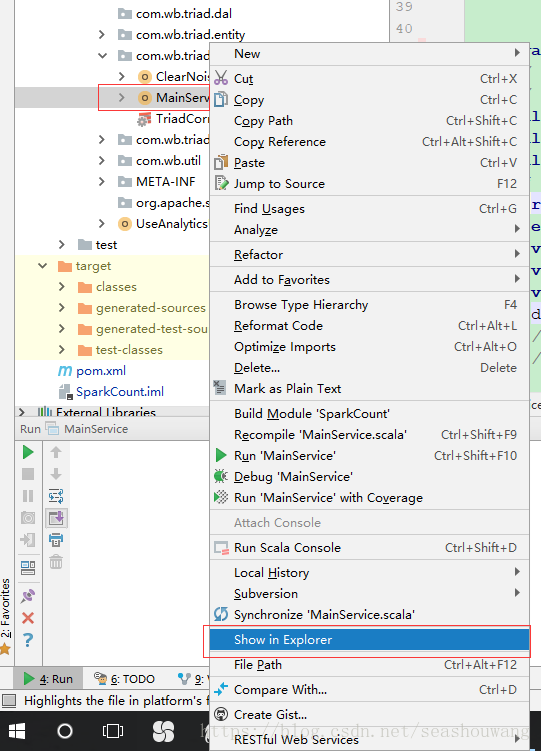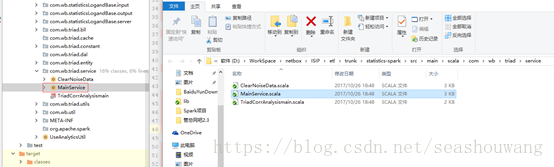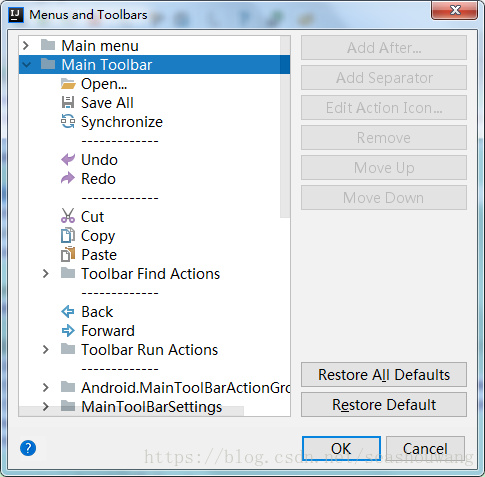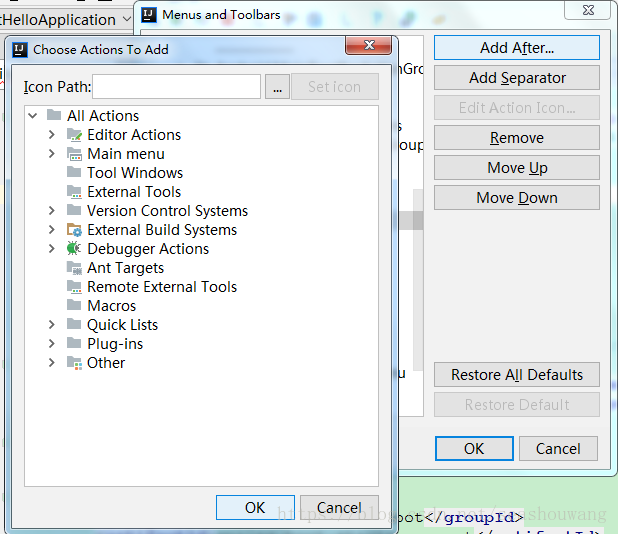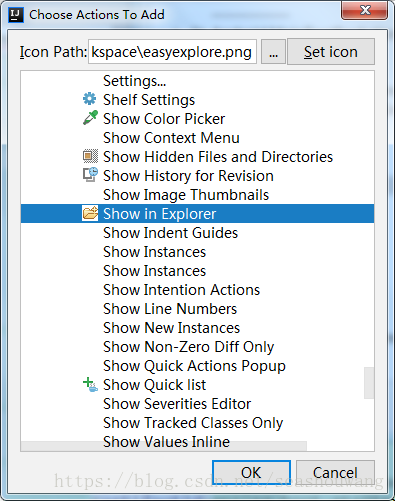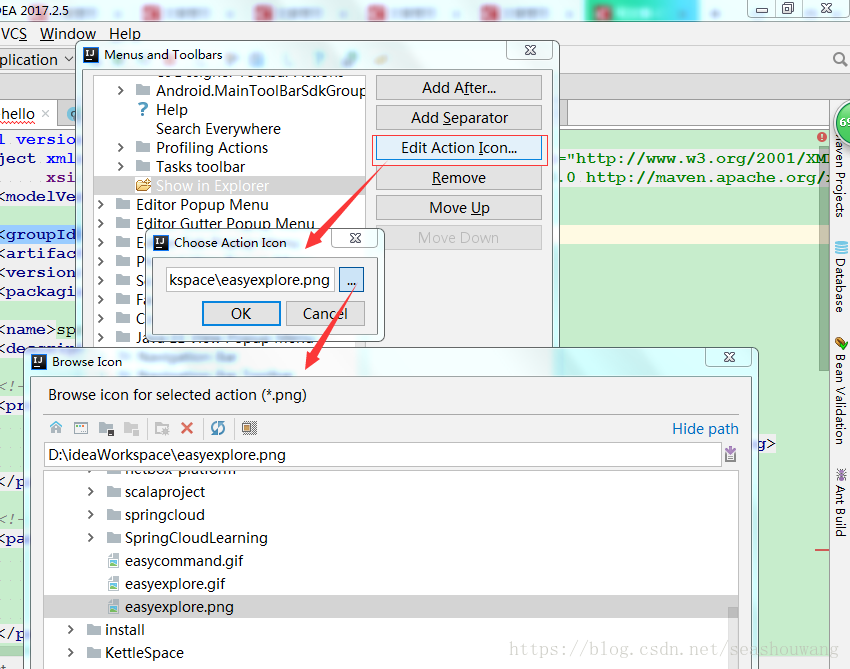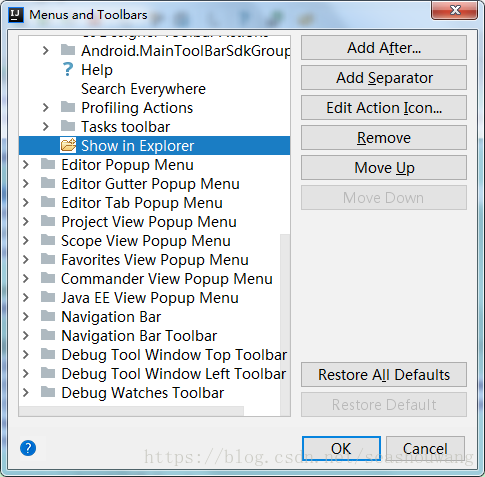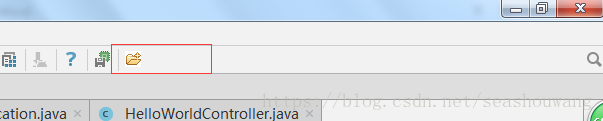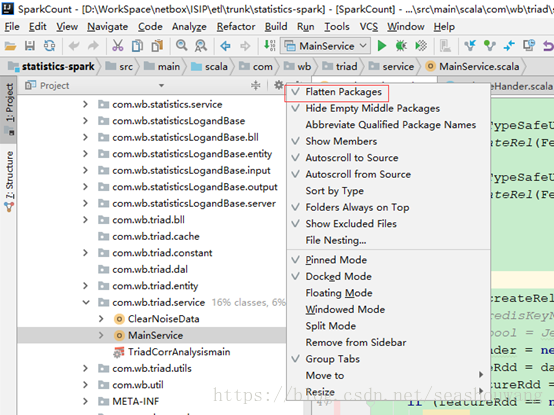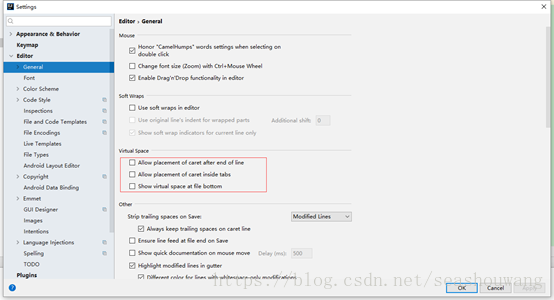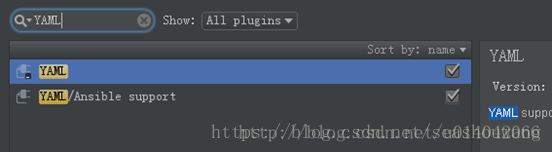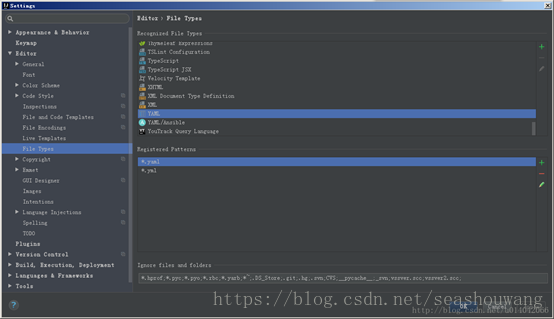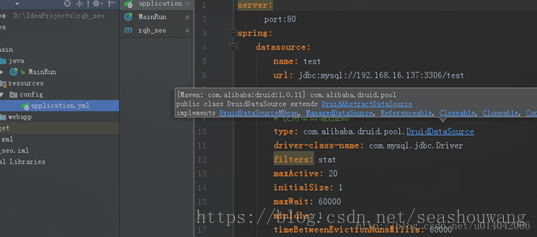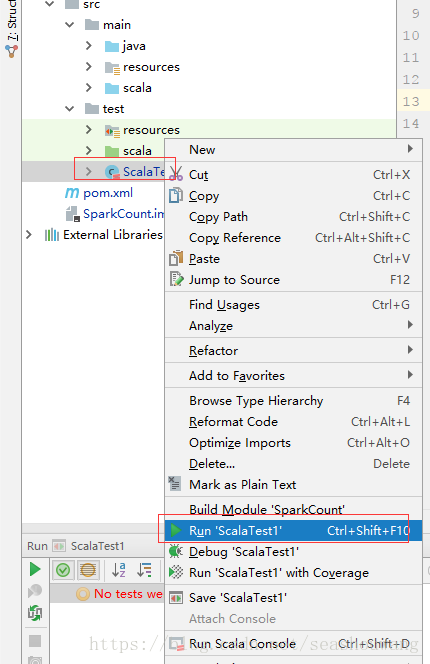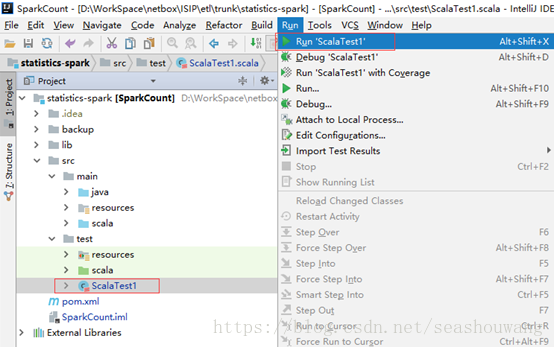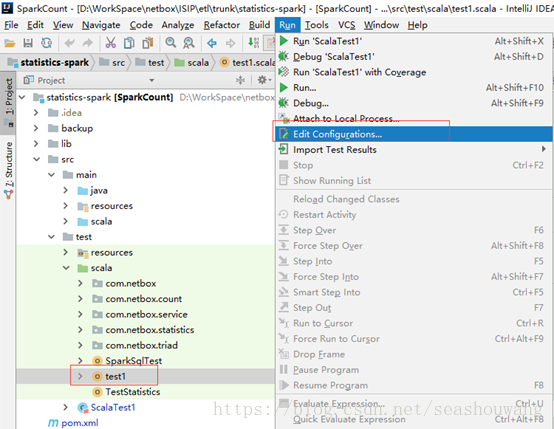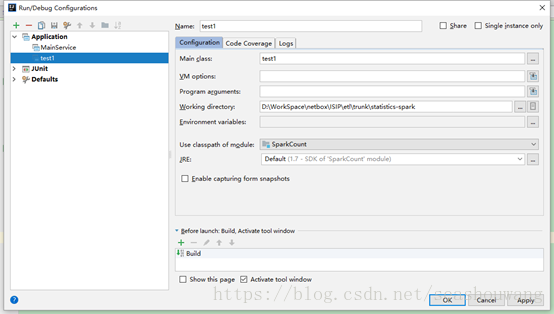spring-boot idea開發工具設定
本節介紹一些 Ieda-2017.2.x使用及基本配置,部分資料來源網友提供。具體是那個不太記得,只是做了記錄的一些配置過程。
1.1. idea破解
專業版的intellij可以免費試用30天。為了以後開發方便,經過網路查詢破解方法如下:
點選Activate,然後就就可以正常使用idea開發了
1.2. Idea編輯去背景顏色設定
選擇File->setttings->Editor->Colorscheme ->general,在右展開text一欄,選擇default text, 然後選擇background設定 rgb顏色分別為:199,237,204 。 (色度:85,125,205)
1.3. 關閉IDEA自動更新版本
選擇File->setttings->appearance&behavior->systemsettings->updates,取消automatically check updates for 複選框。
1.4. 設定idea字元編碼方式
選擇File->setttings->Editor->File Encoding . 將global encoding , projectencoding 編碼修改為utf-8.
1.5. 中文字型設定,防止亂碼
選擇File->setttings->appearance&behavior->appearance,選擇字型為微軟雅黑,勾選Override default fonts by (notrecommended),設定字型大小,字型大小根據個人喜好調整。
Settings-> FileEncondings 選擇 IDE Encoding為utf-8。
File選單->Settings->Editor->Font,設定字型為宋體, size=12, line spacing =1.0
1.6. 隱藏不需要顯示的資料夾或檔案
選擇File->setttings->Editor ->FileTypes ,在右側ignore files and folders
中新增不需要顯示的檔案及資料夾。
比如常見的maven專案,我們需要不顯示 idea,iml等目錄或者檔案,則在配置中新增如下資訊:
*.gitignore;*.hprof;*.idea;*.iml;*.mvn;mvnw;mvnw.*;
1.7. 自動儲存檔案設定
選擇File->setttings->Appearance&Behavior->System settings ,在右側勾選“Synchronize file on frame or editor tab activion”,“save files on frame deactivion”,”save filesautomatically if application is idle for”填寫超時儲存時間。設定當IDEA空閒超過指定的秒數後,IDEA自動儲存尚未儲存的檔案,防止尚未ctrl + s的資料丟失。
如何讓IntelliJIDEA動的時候不開啟工程檔案:Settings->General去掉Reopen last project on startup
1.8. 用*標識編輯過的檔案
File->Editor –>General-> EditorTabs,在IDEA中,你需要做以下設定, 這樣被修改的檔案會以*號標識出來,你可以及時儲存相關的檔案。勾選"Mark modifyied tabs with asterisk"。
1.9. 顯示行號設定
選擇File->setttings->Editor ->General->Appearance ,在右側勾選“show line numbers”.
1.10. Maven外掛配置
選擇File->setttings->Build,Exception,Deployment ->maven ->Appearance,在右側users settioings file選擇maven本地安裝目錄,Local repository設定maven倉庫。.
展開maven選單,設定jdk,選擇本機安裝java_home環境。
1.11. SVN外掛設定
Svn下載:
選擇本地安裝的svn外掛即可。
1.12. Git配置
選擇File->setttings->VersionControl ->GitHub ,在右側選擇Create api token,然後在彈出頁面填寫登入github賬號,密碼,點選確定。
輸入github登陸賬號和密碼,點選login後,在原來頁面,點選test測試如下表示連結成功。
1.13. 配置tomcat服務
選單欄選擇->Run ->Edit Configuration ->Default ->Tomcat server.
展開tomcat server , 選擇local配置本地安裝tomcat服務。
1.14. 使用Maven打jar包
在pom.xml裡修改打包方式為jar,新增maven-jar-plugin外掛
<project xmlns="http://maven.apache.org/POM/4.0.0" xmlns:xsi="http://www.w3.org/2001/XMLSchema-instance"
xsi:schemaLocation="http://maven.apache.org/POM/4.0.0http://maven.apache.org/maven-v4_0_0.xsd">
<modelVersion>4.0.0</modelVersion>
<groupId>com.netbox</groupId>
<artifactId>ideademo</artifactId>
<packaging>jar</packaging>
<version>1.0-SNAPSHOT</version>
<name>ideademoMaven Webapp</name>
<url>http://maven.apache.org</url>
<dependencies>
<dependency>
<groupId>junit</groupId>
<artifactId>junit</artifactId>
<version>4.12</version>
<scope>test</scope>
</dependency>
</dependencies>
<build>
<finalName>ideademo</finalName>
<sourceDirectory>src/main/scala</sourceDirectory>
<testSourceDirectory>src/test/scala</testSourceDirectory>
<plugins>
<plugin>
<groupId>org.apache.maven.plugins</groupId>
<artifactId>maven-jar-plugin</artifactId>
<version>2.4</version>
<configuration>
<archive>
<manifest>
<addClasspath>false</addClasspath><!--
<classpathPrefix>lib/</classpathPrefix>
-->
<mainClass>com.example.Demo1</mainClass>
</manifest>
</archive>
</configuration>
</plugin>
</plugins><!-- addClasspath表示是否在MAINFEST.MF清單檔案裡將依賴的第三方jar包的class path新增進去,這個你們根據自己需要配置。
classpathPrefix:即classpath的字首字串,如果你的jar包都是存放在lib目錄下,那麼字首就是lib/。至於lib/後面的jar包名稱maven
外掛會自動幫你拼接完成並寫入到MAINFEST.MF清單檔案的class path屬性裡。
mainCLass即配置你的jar包的執行主類,請填寫上該類的完整包路徑。
上述3個配置需要對MAINFEST.MF清單檔案的編寫規則有所瞭解,如果你不太瞭解,請自行Google。-->
</build>
</project>
<!-- addClasspath表示是否在MAINFEST.MF清單檔案裡將依賴的第三方jar包的class path新增進去,這個根據自己需要配置。 classpathPrefix:即classpath的字首字串,如果你的jar包都是存放在lib目錄下,那麼字首就是lib/。至於lib/後面的jar包名稱maven外掛會自動幫你拼接完成並寫入到MAINFEST.MF清單檔案的class path屬性裡。 mainCLass即配置你的jar包的執行主類,請填寫上該類的完整包路徑。
點選右側maven project檢視,選擇executemaven goal,在 彈出框,填寫maven執行打包命令cleanpackage.點選execute即可。
清空,打包執行結果:
1.15. 使用Maven打包成war包部署專案
在pom.xml裡修改打包方式為war,新增maven-jar-plugin外掛
maven基本命令:
mvn -X clean package 清空打包
mvn -X clean install 清空安裝到倉庫
mvn -X clean compile 清空編譯
-X表示除錯模式
1.16. IDEA裡如何打Jar包
方式一:
選單欄選擇File->Project Structure ->Artifacts。
點選“+”,選擇jar->form modules with dependencies
選擇打包模組,指定執行主類,選擇打包的jar,選擇生成mainfest清檔檔案目錄。
設定生成jar檔名稱,輸出目錄等,點選ok即可。
然後編譯生成jar, 選單欄選擇build->buildartifacts.
選擇artifacts-》build,第一次使用build生成jar包,後續使用rebuild即可,
生成jar如下。
方式二:
ModuleOutput表示當前Module(即模組)裡,哪些檔案需要進行編譯然後輸出到當前jar包裡。
設定生成清單檔案存放路徑,一般設定為src/META-INF,maven專案裡為src/main/java/META-INF下。
1.17. 快捷鍵設定
生成get/set快捷鍵: Alt + Insert
可以生成建構函式、get/set方法,重寫equals和hashCode方法等等
可以按住ctrl多選。
Tab鍵設定設定為4個空格
1、IDEA裡Java檔案進行Tab鍵設定,tab鍵改成4個空格,
2、IDEA裡JavaScripJava檔案進行Tab鍵設定,tab鍵改成4個空格,
自定義快捷鍵
1、IDEA快捷鍵設定
將IDEA的快捷鍵設定為eclipse模式,這樣就能在IDEA裡沿用Eclipse的快捷,方便這對eclipse開發,不用再切換快捷.
選單欄選擇File->setttings->Keymap->選擇eclipse->點選duplicate.
在搜尋框輸入live搜尋,然後選擇“ExpandLive Template/Emmet Abbreviation”, 右鍵選擇“add keyboardshortcut”,然後在彈出頁面輸入“alt+斜槓”,儲存即可。
2、將basic快捷鍵修改為Ctrl+space.
在搜尋框輸入basic搜尋,然後選擇“basic”,右鍵選擇“add keyboard shortcut”,然後在彈出頁面輸入“ctrl+空格”,儲存即可。
格式化快捷鍵:
在搜尋框輸入format搜尋,然後選擇“Reformatcode”, 右鍵選擇“add keyboard shortcut”,然後在彈出頁面輸入“ctrl+shift+F”,儲存即可。
設定類似Eclipse裡輸入main,sysout等字元,然後按下Alt + / 快捷鍵會自動補全的功能
選擇live template ->右側選擇change->選擇other+點選“+”->選擇livetemplate新增新的快捷鍵。
設定ifex在什麼上下文環境中有效:
if (null!= $VAR$&& !"".equals($VAR$)) {
$END$
}
syso設定System.out.printf():
System.out.println($END$);
Main函式設定:
public static void main(String[]args){
$END$
}
1.18. 控制檯中文亂碼解決辦法
在IDEA的安裝根目錄下的bin目錄下有個idea.exe.vmoptions, idea64.exe.vmoptions配置檔案,如果使用的是32位操作,修改idea.exe.vmoptions檔案,如果使用的是64位操作,修改idea64.exe.vmoptions檔案,使用任意文字編輯軟體開啟進行編輯,在檔案最後新增 -Dfile.encoding=UTF-8
為了為了防止Tomcat在列印日誌資訊或接收響應請求時出現亂碼,最好也配置下Tomcat的JVM字元編碼引數,修改tomcat編碼:-Dfile.encoding=UTF-8
1.19. 修改jvm引數
在使用idea使用很卡,或者經常OutOfMemory解決辦法.
選單欄選擇help->EditCustom MV Options
預設如下:
內容修改後如下:
內容如下:
-server
-Xms256m#設定初時的記憶體數
-Xmx2048m#設定最大記憶體數
-XX:MaxPermSize=512m
-XX:ReservedCodeCacheSize=256m
-XX:+UseConcMarkSweepGC
-XX:SoftRefLRUPolicyMSPerMB=50
-ea
-Dsun.io.useCanonCaches=false
-Djava.net.preferIPv4Stack=true
-XX:+HeapDumpOnOutOfMemoryError
-XX:-OmitStackTraceInFastThrow
-XX:+UseCodeCacheFlushing
-XX:+UseCompressedOops
-Xms256m設定初時的記憶體數,你需要設定一個合理的值, 增加該值可以提高Java程式的啟動速度。如果你的記憶體夠大,如2G,可以設定到400m。
-Xmx2048m設定最大記憶體數,提高該值,可以減少記憶體Garage收集的頻率,提高程式效能。
-Dsun.awt.keepWorkingSetOnMinimize=true 可以讓IDEA最小化到工作列時依然保持以佔有的記憶體,當你重新回到IDEA,能夠被快速顯示,而不是由灰白的介面逐漸顯現整個介面,加快回復到原介面的速度。
-server控制記憶體garage方式,這樣你無需在花一到兩分鐘等待記憶體garage的收集
1.20. 游標變粗設定
在使用idea時,預設游標很粗,需要按insert鍵才能變細。每次這樣太麻煩,終極解決辦法:這是由於idea自帶的外掛ideaVim導致,將該外掛解除安裝或者禁用即可。
選單欄File-》setttings->plugins, 在輸入框中輸入ideavim搜尋,然後去掉勾選即可。
1.21. 讓游標不隨意定位
如何讓游標不隨意定位 Settings->Editor中去掉Allow placementof caret after end of line。
1.22. 外掛安裝
習慣eclipse的童鞋都知道eclipse強大的外掛機制,同樣的IDEA也有很多可用的外掛
開啟setting,找到pugins選單,通過網路下載外掛如下,在彈出新視窗,可以在右上角搜尋框搜尋外掛,在列表中找到想要安裝的外掛,雙擊它,彈出確認對話方塊,稍等片刻即可安裝成功。最後記得點選Apply
安裝本地外掛:
1.23. 工作空間顯示多個專案設定
在idea中如果要顯示多個專案,需要通過匯入model方式。
File->projectStructure->Modules->點選加號(“+“)->import modeule,然後在彈出頁面選擇匯入專案,點選ok即可。
選擇本地匯入專案如下:
選擇專案是從哪個方式匯入,點選next。
選擇專案儲存路徑,,點選next
選擇連結資源,點選next。
匯入完成後如下:一個工作空間中就有多個專案顯示,如下
1.24. 設定選中檔案時,自動在左側彈出檔案所在位置及檔案
idea怎麼設定選中檔案時,自動在左側彈出檔案所在位置及檔案
1.25. 設定選中檔案,檢視檔案所在本地位置
選中檔案,右鍵,選中show in explorer
但是,這樣每次都要右鍵一次,很麻煩,如果能在工具欄有這麼個按鈕,直接按就好了。
工具欄-右擊,彈出選單中選擇"Customize Menus andToolbars..."
彈出對話方塊,展開"Main Toolbar",找到並單擊選中最後面一個(我這裡是TasksToolbar),單擊右側的“Add After”
彈出的對話方塊中,展開Other項
在這裡找“Show in explorer”,還可以給它設定一個圖示
單擊OK,在工具欄就會多一個剛才新增的按鈕,以後就可以直接點這個按鈕開啟檔案所在的Windows資源管理器了。
1.26. 包結構顯示設定
顯示包結構:
Flattenpackage : 水平展示,預設是樹結構顯示。
1.27. 取消idea游標任意位置停留
修改tab鍵和編輯器的游標位置,IDEA預設游標是可以隨意放置的,用慣了Eclipse的人會覺得很不方便。修改游標位置:設定-Editor-將Allow placement of caret after end of line的去掉即可。
1.28. idea 對YML檔案支援
確保上述外掛選項勾選,重啟ide 即可
檔案關聯
設定後效果如下:
1.29. 執行程式碼
方式一:
選中執行類-》右鍵-》選擇run “xxx”類即可。
方式二:
選中執行類-》Run-》選擇run “xxx”類即可。
修改執行類的配置,新增引數等資訊:
1.30. 常用快捷鍵
Idea註冊碼:http://idea.lanyus.com/
建立專案:
mvnarchetype:create-DgroupId=org.seckill -DartifactId=seckill-DarchetypeArtifactId=maven-archetype-webapp
動態截圖工具Ashampoo Snap:
https://en.softonic.com/download/gifcam/post-download?sl=1
https:/github.com/YouMeek/Linux-Tutorial
linux教程:
https://github.com/YouMeek/Linux-Tutorial
實用快捷鍵:
方法:
psvm public static void main(String[] args){} main函式
geti public static getInstance(){}
判斷方式:
inst object instanceof object 判斷
inn if notnull不為空判斷
ifn ifnull為空判斷
定義變數:
prsf private static final
psf publicstatic final
psfi public static final int
psfs public static final String
st String
thr throw new
輸出方式:
syso、souf、sout、 System.out.println()輸出語句
serr System.err.println()輸出錯誤語句
soutm System.out.println()輸出方法名稱
sql語句:
ins insert into 語句
sel select * from 語句
selc select count(*) from
selw select * from table where
table create table
upd update table
修改tomcat編碼:
-Dfile.encoding=UTF-8
maven快捷鍵:
dep:匯入依賴包
<dependency>
<groupId>$GROUP$</groupId>
<artifactId>$ARTIFACT$</artifactId>
<version>$VERSION$</version>
</dependency>
pl:引入外掛包
<plugin>
<groupId>$GROUP$</groupId>
<artifactId>$ARTIFACT$</artifactId>
<version>$VERSION$</version>
</plugin>
repo:引入倉庫
<repository>
<id>$ID$</id>
<name>$NAME$</name>
<url>$URL$</url>
</repository>
cxf:
MyServiceName service =org.apache.cxf.jaxrs.client.JAXRSClientFactory.create("http://localhost:8080/cxfrestsample",MyServiceName.class);
String out =service.getClichedMessage();
System.out.println("serviceresponse was: " + out);
jaxrs:
try {
com.sun.net.httpserver.HttpServer server =com.sun.jersey.api.container.httpserver.HttpServerFactory.create("http://localhost:9998/");
server.start();
System.out.println("Serverrunning");
System.out.println("Visit:http://localhost:9998/helloworld");
System.out.println("Hit return tostop...");
System.in.read();
System.out.println("Stoppingserver");
server.stop(0);
System.out.println("Serverstopped");
}catch (java.io.IOException ioe) {
ioe.printStackTrace(System.err);
}
Ctrl+/或Ctrl+Shift+/ 註釋(// 或者/*...*/ )
Ctrl+D複製行
Ctrl+X刪除行
alt+enter(modify/cast) 快速修復
alt+/程式碼提示
ctr+G定位某一行
Shift+F6重構-重新命名
Ctrl+R替換文字
Ctrl+F查詢文字
Ctrl+E最近開啟的檔案
Ctrl+J自動程式碼
ctr+alt+O組織匯入
ctr+alt+L格式化程式碼
ctr+shift+U大小寫轉化
--------------------------
IntelliJ Idea 常用快捷鍵列表
Alt+回車 匯入包,自動修正
Ctrl+N 查詢類
Ctrl+Shift+N查詢檔案
Ctrl+Alt+L 格式化程式碼
Ctrl+Alt+O優化匯入的類和包
Alt+Insert生成程式碼(如get,set方法,建構函式等)
Ctrl+E或者Alt+Shift+C 最近更改的程式碼
Ctrl+R替換文字
Ctrl+F查詢文字
Ctrl+Shift+Space自動補全程式碼
Ctrl+空格 程式碼提示
Ctrl+Alt+Space類名或介面名提示
Ctrl+P方法引數提示
Ctrl+Shift+Alt+N查詢類中的方法或變數
Alt+Shift+C對比最近修改的程式碼
Shift+F6 重構-重新命名
Ctrl+Shift+先上鍵
Ctrl+X刪除行
Ctrl+D複製行
Ctrl+/或Ctrl+Shift+/ 註釋(//或者/*...*/ )
Ctrl+J 自動程式碼
Ctrl+E最近開啟的檔案
Ctrl+H顯示類結構圖
Ctrl+Q顯示註釋文件
Alt+F1查詢程式碼所在位置
Alt+1快速開啟或隱藏工程面板
Ctrl+Alt+left/right 返回至上次瀏覽的位置
Alt+left/right 切換程式碼檢視
Alt+Up/Down 在方法間快速移動定位
Ctrl+Shift+Up/Down程式碼向上/下移動。
F2 或Shift+F2 高亮錯誤或警告快速定位
程式碼標籤輸入完成後,按Tab,生成程式碼。
選中文字,按Ctrl+Shift+F7 ,高亮顯示所有該文字,按Esc高亮消失。
Ctrl+W選中程式碼,連續按會有其他效果,選中文字,按Alt+F3 ,逐個往下查詢相同文字,並高亮顯示。
Ctrl+Up/Down游標跳轉到第一行或最後一行下
Ctrl+B快速開啟游標處的類或方法
------------------------------------------------------------------------------------------------------------
1.IDEA記憶體優化
因機器本身的配置而配置:
\IntelliJIDEA 8\bin\idea.exe.vmoptions
-----------------------------------------
-Xms64m
-Xmx256m
-XX:MaxPermSize=92m
-ea
-server
-Dsun.awt.keepWorkingSetOnMinimize=true
2. 查詢快捷鍵
CTRL+N 查詢類
CTRL+SHIFT+N 查詢檔案
CTRL+SHIFT+ALT+N查詢類中的方法或變數
CIRL+B 找變數的來源
CTRL+ALT+B 找所有的子類
CTRL+SHIFT+B 找變數的類
CTRL+G 定位行
CTRL+F 在當前視窗查詢文字
CTRL+SHIFT+F 在指定視窗查詢文字
CTRL+R 在 當前視窗替換文字
CTRL+SHIFT+R 在指定視窗替換文字
ALT+SHIFT+C 查詢修改的檔案
CTRL+E 最近開啟的檔案
F3 向下查詢關鍵字出現位置
SHIFT+F3 向上一個關鍵字出現位置
F4 查詢變數來源
CTRL+ALT+F7 選中的字元查詢工程出現的地方
CTRL+SHIFT+O 彈出顯示查詢內容
3. 自動程式碼
ALT+回車 匯入包,自動修正
CTRL+ALT+L 格式化程式碼
CTRL+ALT+I 自動縮排
CTRL+ALT+O 優化匯入的類和包
ALT+INSERT 生成程式碼(如GET,SET方法,建構函式等)
ALT+Shift+P新增實現方法
CTRL+E最近更改的程式碼
CTRL+SHIFT+SPACE自動補全程式碼
CTRL+空格 程式碼提示
CTRL+ALT+SPACE 類名或介面名提示
CTRL+P 方法引數提示
CTRL+J 自動程式碼
CTRL+ALT+T 把選中的程式碼放在 TRY{} IF{} ELSE{} 裡
4. 複製快捷方式
CTRL+D 複製行
CTRL+X 剪下,刪除行
5. 其他快捷方式
CIRL+U 大小寫切換
CTRL+Z 倒退
CTRL+SHIFT+Z 向前
CTRL+ALT+F12 資源管理器開啟資料夾
ALT+F1 查詢檔案所在目錄位置
SHIFT+ALT+INSERT豎編輯模式
CTRL+/ 註釋//
CTRL+SHIFT+/ 註釋/*...*/
CTRL+W 選中程式碼,連續按會有其他效果
CTRL+B 快速開啟游標處的類或方法
ALT+←/→ 切換程式碼檢視
CTRL+ALT←/→ 返回上次編輯的位置
ALT+↑/↓ 在方法間快速移動定位
SHIFT+F6 重構-重新命名
CTRL+H 顯示類結構圖
CTRL+Q 顯示註釋文件
ALT+1 快速開啟或隱藏工程面板
CTRL+SHIFT+UP/DOWN程式碼向上/下移動。
CTRL+UP/DOWN 游標跳轉到第一行或最後一行下
ESC 游標返回編輯框
SHIFT+ESC 游標返回編輯框,關閉無用的視窗
F1 幫助千萬別按,很卡!
CTRL+F4 非常重要下班都用
Ctrl+Shift+ Enter,語句完成
“!”,否定完成,輸入表示式時按“!”鍵
Ctrl+E,最近的檔案
Ctrl+Shift+E,最近更改的檔案
Shift+Click,可以關閉檔案
Ctrl+[OR ],可以跑到大括號的開頭與結尾
Ctrl+F12,可以顯示當前檔案的結構
Ctrl+F7,可以查詢當前元素在當前檔案中的引用,然後按F3 可以選擇
Ctrl+N,可以快速開啟類
Ctrl+Shift+N,可以快速開啟檔案
Alt+Q,可以看到當前方法的宣告
Ctrl+P,可以顯示引數資訊
Ctrl+Shift+Insert,可以選擇剪貼簿內容並插入
Alt+Insert,可以生成構造器/Getter/Setter等
Ctrl+Alt+V,可以引入變數。例如:newString(); 自動匯入變數定義
Ctrl+Alt+T,可以把程式碼包在一個塊內,例如:try/catch
Ctrl+Enter,匯入包,自動修正
Ctrl+Alt+L,格式化程式碼
Ctrl+Alt+I,將選中的程式碼進行自動縮排編排,這個功能在編輯JSP 檔案時也可以工作
Ctrl+Alt+O,優化匯入的類和包
Ctrl+R,替換文字
Ctrl+F,查詢文字
Ctrl+Shift+Space,自動補全程式碼
Ctrl+空格,程式碼提示(與系統輸入法快捷鍵衝突)
Ctrl+Shift+Alt+N,查詢類中的方法或變數
Alt+Shift+C,最近的更改
Alt+Shift+Up/Down,上/下移一行
Shift+F6,重構 – 重新命名
Ctrl+X,刪除行
Ctrl+D,複製行
Ctrl+/或Ctrl+Shift+/,註釋(//或者/**/)
Ctrl+J,自動程式碼(例如:serr)
Ctrl+Alt+J,用動態模板環繞
Ctrl+H,顯示類結構圖(類的繼承層次)
Ctrl+Q,顯示註釋文件
Alt+F1,查詢程式碼所在位置
Alt+1,快速開啟或隱藏工程面板
Ctrl+Alt+left/right,返回至上次瀏覽的位置
Alt+left/right,切換程式碼檢視
Alt+Up/Down,在方法間快速移動定位
Ctrl+Shift+Up/Down,向上/下移動語句
F2 或 Shift+F2,高亮錯誤或警告快速定位
Tab,程式碼標籤輸入完成後,按 Tab,生成程式碼
Ctrl+Shift+F7,高亮顯示所有該文字,按 Esc 高亮消失
Alt+F3,逐個往下查詢相同文字,並高亮顯示
Ctrl+Up/Down,游標中轉到第一行或最後一行下
Ctrl+B/Ctrl+Click,快速開啟游標處的類或方法(跳轉到定義處)
Ctrl+Alt+B,跳轉到方法實現處
Ctrl+Shift+Backspace,跳轉到上次編輯的地方
Ctrl+O,重寫方法
Ctrl+Alt+Space,類名自動完成
Ctrl+Alt+Up/Down,快速跳轉搜尋結果
Ctrl+Shift+J,整合兩行
Alt+F8,計算變數值
Ctrl+Shift+V,可以將最近使用的剪貼簿內容選擇插入到文字
Ctrl+Alt+Shift+V,簡單貼上
Shift+Esc,不僅可以把焦點移到編輯器上,而且還可以隱藏當前(或最後活動的)工具視窗
F12,把焦點從編輯器移到最近使用的工具視窗
Shift+F1,要開啟編輯器游標字元處使用的類或者方法Java 文件的瀏覽器
Ctrl+W,可以選擇單詞繼而語句繼而行繼而函式
Ctrl+Shift+W,取消選擇游標所在詞
Alt+F7,查詢整個工程中使用地某一個類、方法或者變數的位置
Ctrl+I,實現方法
Ctrl+Shift+U,大小寫轉化
Ctrl+Y,刪除當前行
Shift+Enter,向下插入新行
psvm/sout,main/System.out.println();Ctrl+J,檢視更多
Ctrl+Shift+F,全域性查詢
Ctrl+F,查詢/Shift+F3,向上查詢/F3,向下查詢
Ctrl+Shift+S,高階搜尋
Ctrl+U,轉到父類
Ctrl+Alt+S,開啟設定對話方塊
Alt+Shift+Inert,開啟/關閉列選擇模式
Ctrl+Alt+Shift+S,開啟當前專案/模組屬性
Ctrl+G,定位行
Alt+Home,跳轉到導航欄
Ctrl+Enter,上插一行
Ctrl+Backspace,按單詞刪除
Ctrl+”+/-”,當前方法展開、摺疊
Ctrl+Shift+”+/-”,全部展開、摺疊
【除錯部分、編譯】
Ctrl+F2,停止
Alt+Shift+F9,選擇 Debug
Alt+Shift+F10,選擇 Run
Ctrl+Shift+F9,編譯
Ctrl+Shift+F10,執行
Ctrl+Shift+F8,檢視斷點
F8,步過
F7,步入
Shift+F7,智慧步入
Shift+F8,步出
Alt+Shift+F8,強制步過
Alt+Shift+F7,強制步入
Alt+F9,執行至游標處
Ctrl+Alt+F9,強制執行至游標處
F9,恢復程式
Alt+F10,定位到斷點
Ctrl+F8,切換行斷點
Ctrl+F9,生成專案
Alt+1,專案
Alt+2,收藏
Alt+6,TODO
Alt+7,結構
Ctrl+Shift+C,複製路徑
Ctrl+Alt+Shift+C,複製引用,必須選擇類名
Ctrl+Alt+Y,同步
Ctrl+~,快速切換方案(介面外觀、程式碼風格、快捷鍵對映等選單)
Shift+F12,還原預設佈局
Ctrl+Shift+F12,隱藏/恢