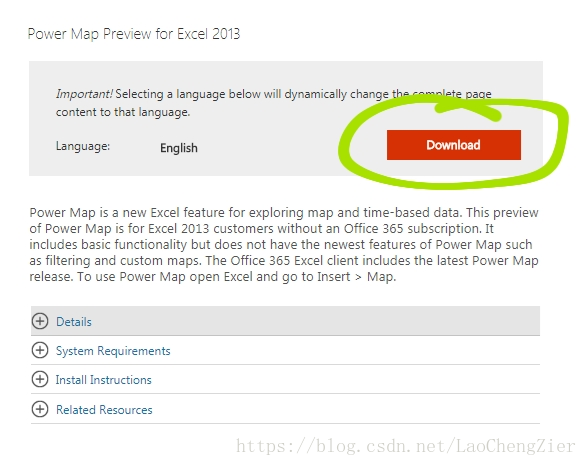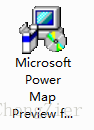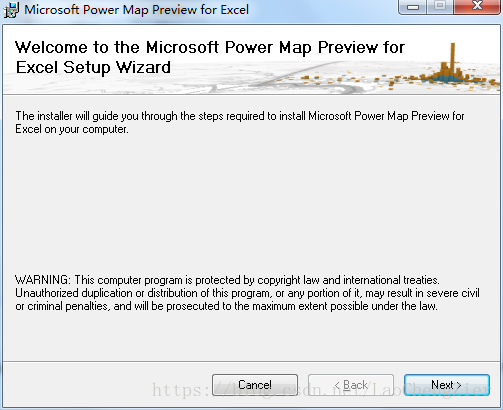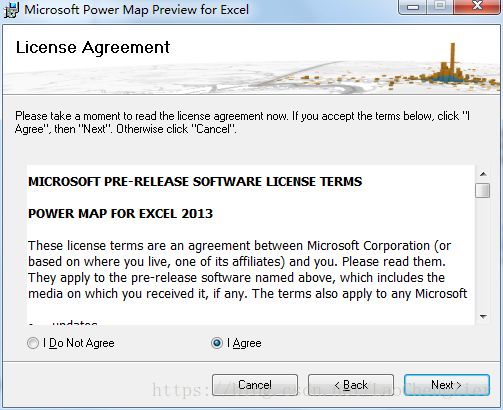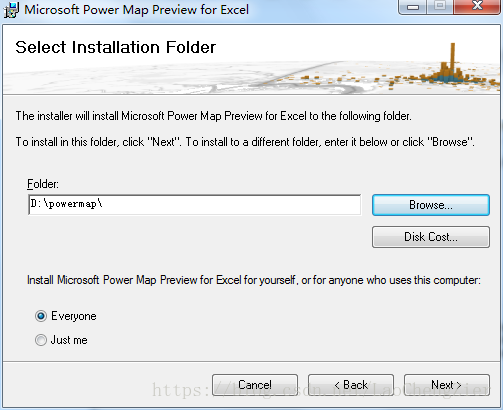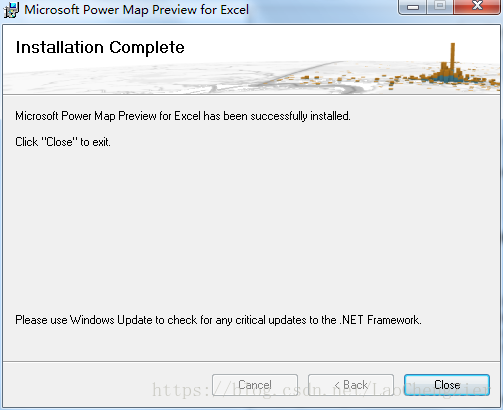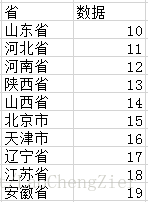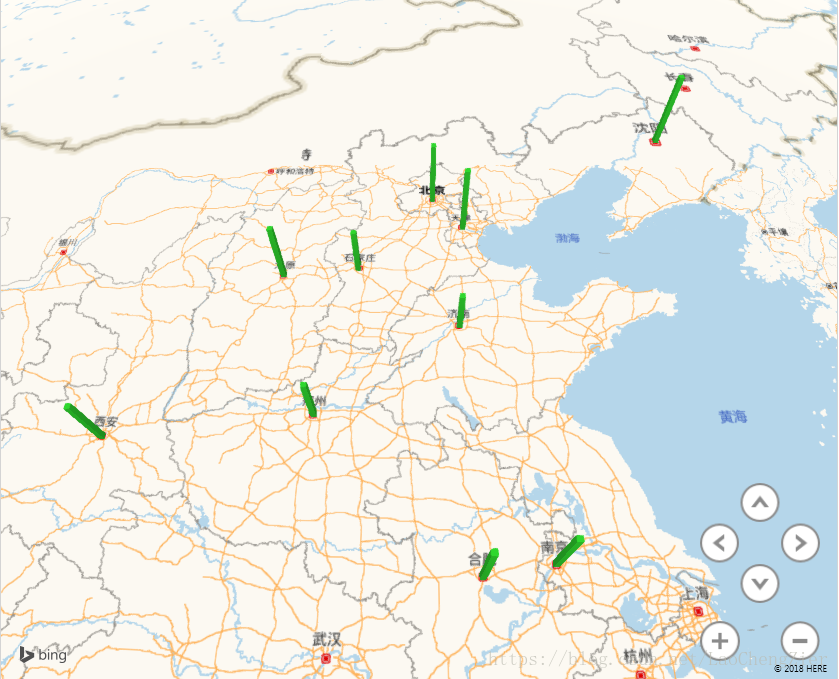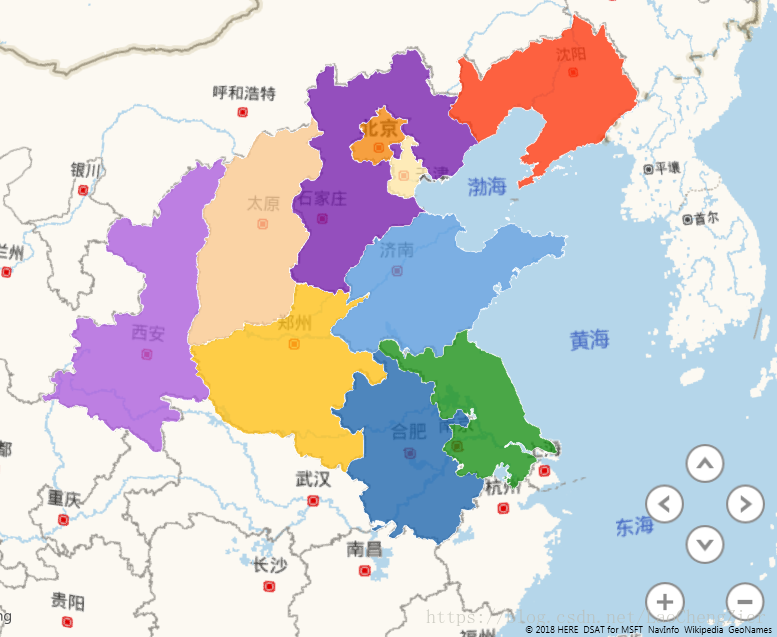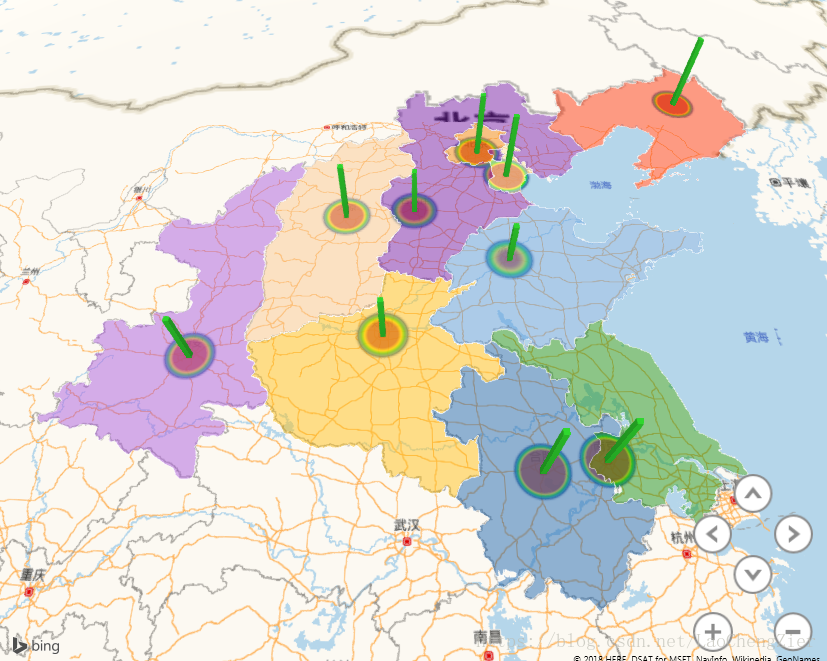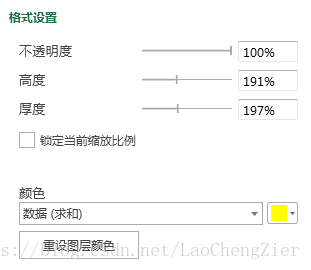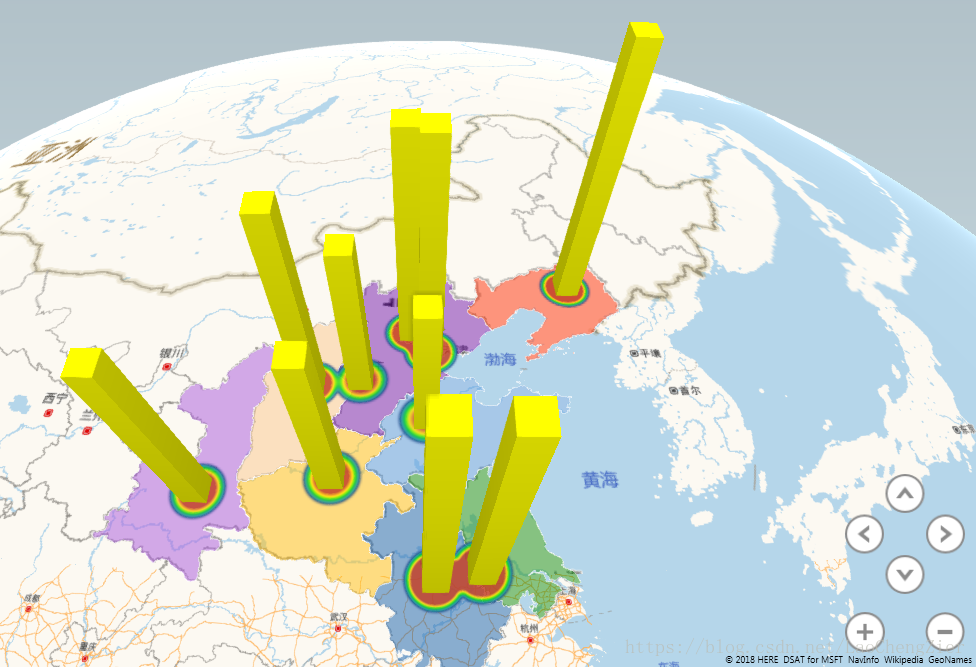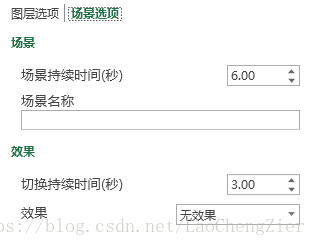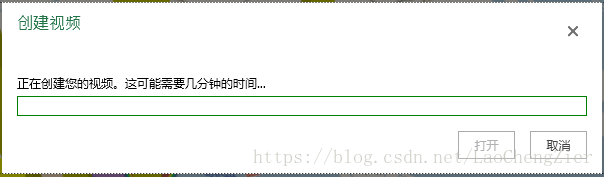使用EXCEL繪製三維地圖(超簡單的五分鐘繪製地圖方法,媽媽再也不用擔心我不會畫地圖啦~)
博主為從區域規劃轉行地圖學的小學渣一枚,最近處理資料希望對結果進行三維視覺化,意外發現從小用到大的EXCEL可以繪製地圖且功能非常強大,在這裡做一下簡單介紹,希望可以給看官提供些許幫助。那下面就開始吧
1 前戲
1.1版本
Office2013及以上版本。
1.2PowerMap下載
我使用的是Office2013,因此需要先下載外掛PowerMap。(據說2016版本插入選項中自帶此功能,整個前戲部分可跳過直接進入高潮 )
)
1.3PowerMap安裝
So easy!
進入下載PowerMap的路徑,雙擊右面的小圖示
之後下一步...
I Agree...
選擇安裝路徑...
登登登登,Installation Complete
2 高潮
接下來進入緊張刺激的高潮......
接下來進入緊張刺激的高潮......
接下來進入緊張刺激的高潮......
開啟需要製圖的EXCEL,選中需要繪圖的資料,可以先看一下我用來舉例子的資料格式(區域部分可以有國家、省、城市、縣市、經緯度、郵政編碼等多種格式進行選擇,這裡拿省進行舉例)
點選插入-地圖。
在介面右側欄位列表勾選地圖區域及地理和地圖級別——下一步——新增高度資料及型別(以柱狀圖為例),then......
驚不驚喜,意不意外?啊~好厲害
當然,PowerMap還可以繪製其他形式的圖,可在右側欄位列表底部選擇地圖樣式,五種圖分別對應堆積柱形圖、簇形柱形圖、氣泡圖、熱力地圖和對區域進行視覺化。
再做一個對區域進行視覺化的例子。如上所述,這裡在選中區域以後,選擇
如果希望在一幅地圖中將資料使用多種方式進行視覺化,可以單擊頂部新增圖層

em......這裡有一個小問題,如果我覺得柱狀圖的柱子不夠粗不夠長不夠大無法滿足我那該怎麼辦呢(捂臉)?不要擔心,我們可以在右側單擊設定
看一下效果吧

除製作靜態影象外,PowerMap還可以製作動態視訊。在圖層選項/場景選項一欄點選場景選項,即可編輯場景效果。在這裡就不一一演示啦,感興趣的小夥伴可以嘗試一下哦
3 後戲
後戲就是不足啦。筆者每每想要捕捉螢幕


如果看官有好的解決方法歡迎看官提出和分享,博主將不勝感激!
如果博文中有不對的地方也歡迎看官指出,還望看官批評指正!