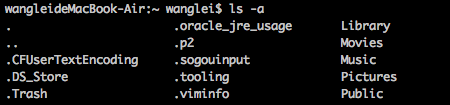mac 開發環境配置 詳細教程
0.前言
自從用了mac以後,再也不想用又笨重又不穩定的windows了。最近趁著蘋果官網教育商店買mac送solo耳機的活動,入手了mac air。入手了mac以後,自然就是要配置開發環境了。其實我感覺配置開發環境還是一個挺耗時也挺重要的事,只有當開發環境順手又順心的時候,才會達到事半功倍的效果。廢話不多說,趕緊記錄一下mac的開發環境配置。
1.最重要的是先找梯子
對於我來說,配置開發環境的第一件事情就是找梯子了。我用的shadowsocks爬牆,那第一件事情自然就是下載shadowsocks了。shadowsocks的github下載連結為:https://github.com/shadowsocks/shadowsocks-gui
自己試了好久,就是下不了。後來將此連結發過一個朋友讓他幫忙,分分鐘下好傳給我。真尼瑪的操蛋,一個幾百K的dmg,就是下不了。天天yy要趕超美帝,天天說鼓勵你創新,尼瑪世界上絕大多數流量靠前的網站都上不了,只能說fxxx。。。
下好shadowsocks,配置vpn賬號,然後嘗試google一把,看看能不能正常使用。如果能,說明梯子順利裝好。
2.安裝chrome瀏覽器
梯子搭完以後,接下來我習慣安裝瀏覽器。mac自帶的safari其實也不錯了,穩定性各方面也是相當不錯。另外google的chrome也相當不錯,一則有google爸爸的支援,二則繼承了google的一向簡潔大方的風格,三則各種外掛豐富到爆。所以我習慣的瀏覽器組合就是chrome+safari了。其他火狐,搜狗,opera都用過,體驗都不如chrome+safari的組合。尤其是火狐,後臺版本更新太快,而且是在你不知情的情況下就完成了更新,執行也沒有chrome流暢。(我不是火狐黑啊,只是自己的體驗與感受)
3.安裝iterm2
mac自帶的bash,個人的體驗不是特別好。本人認為mac最強大的地方在於命令列+圖形介面,相當於一個系統能搞定linux+windows的雙系統功能。由於搞演算法與資料的緣故,對命令列與bash的依賴程度那是相當高。因此,一個好用的bash或者說shell命令列客戶端對後端程式猿就顯得相當重要了。
用了一段的時間iterm2,感覺比mac自帶的bash要好用一些。iterm2的官網:https://www.iterm2.com/,同志們進去下載即可。
iterm2的具體配置項、快捷鍵方式、小技巧也比較多,有興趣的同學們可以自行搜尋相關資料。
4.安裝homebrew
homebrew之於mac,相當於apt-get之於ubuntu,rpm之於centos。unix對比win優勢很大的一點就是軟體安裝管理比較方便,有一套系統的工具,自然homebrew也是mac上必裝的應用之一。
homebrew的官網:http://brew.sh/ 官網上面就有安裝方法:
/usr/bin/ruby -e “$(curl -fsSL https://raw.githubusercontent.com/Homebrew/install/master/install)”
然後稍作等待,開始下載一些相應的依賴檔案什麼的,一小會以後安裝完畢,最後出來的提示如下:
...
HEAD is now at cb711a2 create: add --tap option (#389)
==> Tapping homebrew/core
Cloning into '/usr/local/Library/Taps/homebrew/homebrew-core'...
remote: Counting objects: 3707, done.
remote: Compressing objects: 100% (3591/3591), done.
remote: Total 3707 (delta 13), reused 2193 (delta 6), pack-reused 0
Receiving objects: 100% (3707/3707), 2.87 MiB | 280.00 KiB/s, done.
Resolving deltas: 100% (13/13), done.
Checking connectivity... done.
Tapped 3584 formulae (3,733 files, 8.9M)
==> Installation successful!
==> Next steps
Run `brew help` to get started
Further documentation: https://git.io/brew-docs
==> Homebrew has enabled anonymous aggregate user behaviour analytics
Read the analytics documentation (and how to opt-out) here:
https://git.io/brew-analytics在執行以下brew命令:
wangleideMacBook-Air:Soft wanglei$ brew
Example usage:
brew search [TEXT|/REGEX/]
brew (info|home|options) [FORMULA...]
brew install FORMULA...
brew update
brew upgrade [FORMULA...]
brew uninstall FORMULA...
brew list [FORMULA...]
Troubleshooting:
brew config
brew doctor
brew install -vd FORMULA
Brewing:
brew create [URL [--no-fetch]]
brew edit [FORMULA...]
https://github.com/Homebrew/brew/blob/master/share/doc/homebrew/Formula-Cookbook.md
Further help:
man brew
brew help [COMMAND]
brew home成功安裝完畢
5.安裝python
mac自帶python,像我的mac自帶2.7.10版本,所以就省了python的安裝。
6.安裝jdk
7. 安裝IDE
網上關於eclipse與intellij的討論有很多。對我來說,用eclipse的時間比較長了,而且eclipse用著感覺也還不錯,沒有說用不下去的感覺。最主要的是,換個IDE,重新熟悉快捷鍵的時間成本比較高,而且我看網上對intellij的評論跟eclipse相比也是五五開,所以,咱們還是用eclipse吧。
首先進到eclipse官網:https://eclipse.org/downloads/
下載相應的版本。注意此時下載的只是一個eclipse installer,將installer執行以後,此時會下載很多相應的eclipse需要的jar包,最後下載完成以後,eclipse安裝才算真正完成。
貌似之前eclipse的這些外掛jar包是跟eclipse的目錄放一塊的,現在這些對應的jar包已經分開放在了一個單獨的目錄下面。具體在home目錄下面的一個.p2資料夾中。
對於平時寫python的同學來說,可能有各自順手的IDE。我之前也用過一些些python的IDE,沒有發現用著特別順手的。而且很多時候為了寫個簡單的python指令碼再多個IDE,也挺耗系統資源的。後來經過試驗,發現Eclipse裡有pydev的外掛,能較好地支援python,而且為系統節約了一個IDE的開銷,一舉兩得。
pydev的安裝相對也比較簡單,在eclipse的help選單中進入eclipse marketplace,然後搜尋pydev,安裝即可。
提醒同學們:當初我最開始嘗試使用安裝pydev的時候,沒有搭梯子,後來折騰了整整半天的時間,都沒能安裝成功。每次都是某些依賴的jar包網址被牆導致連線不上下載失敗。在沒有梯子的情況下,只要是個英文網站,結果就很悲劇。所以,對於RD同學來說,保證隨時能連上google是一件非常重要的事情。
8.安裝git
git是開發者必不可少的工具了,具體原因不解釋。mac也給我們已經自帶了git,省了自己再安裝。
wangleideMacBook-Air:code wanglei$ git --version
git version 2.7.4 (Apple Git-66)9.安裝maven
maven是現在java專案管理的事實標準。所以也是我們開發過程中必不可少的工具。利用前面我們安裝好的homebrew,很容易就可以安裝上maven。通過brew install maven即可安裝。
wangleideMacBook-Air:~ wanglei$ brew install maven
==> Downloading https://www.apache.org/dyn/closer.cgi?path=maven/maven-3/3.3.9/binaries/apache-mav
==> Best Mirror http://mirrors.hust.edu.cn/apache/maven/maven-3/3.3.9/binaries/apache-maven-3.3.9-
######################################################################## 100.0%
/usr/local/Cellar/maven/3.3.9: 94 files, 9.6M, built in 1 minute 45 seconds再檢視一下maven的版本
wangleideMacBook-Air:~ wanglei$ mvn --version
Apache Maven 3.3.9 (bb52d8502b132ec0a5a3f4c09453c07478323dc5; 2015-11-11T00:41:47+08:00)
Maven home: /usr/local/Cellar/maven/3.3.9/libexec
Java version: 1.8.0_102-ea, vendor: Oracle Corporation
Java home: /Library/Java/JavaVirtualMachines/jdk1.8.0_102.jdk/Contents/Home/jre
Default locale: zh_CN, platform encoding: UTF-8
OS name: "mac os x", version: "10.11.3", arch: "x86_64", family: "mac"說明maven已經順利安裝完畢。
10.安裝sublime
對於RD同學來說,習慣、順手的文字編輯器也是非常重要的一個工具。我一直用sublime,用的時間也比較長了,感覺還不錯。sublime的官網地址:https://www.sublimetext.com/。去官網下載,安裝即可。
11.安裝wget
突然想到,不管是linux還是mac,居然都沒有內建wget這貨。是的,你沒有聽錯,沒有內建wget這貨!
既然我們已經裝好了homebrew,那也無所謂啦。直接用homebrew給安裝一下:
$ brew install wget
bogon:~ wanglei$ brew install wget
==> Installing dependencies for wget: openssl
==> Installing wget dependency: openssl
...然後稍等片刻就好。
唯一注意的問題還是:你需要準備一個梯子。否則,你懂的。
12.安裝oh-my-zsh使用zsh
先普及一下什麼叫shell:
在unix 核心的作業系統中,當然現在衍生出好多分支,linux ,OS X 都算.
shell 就算和上面這些系統核心指令打交道的一座橋樑,我們通過鍵盤輸入一種自己容易記憶識別的符號標識(shell 命令)
然後 shell 解析這種命令再反饋給核心去執行一系列操作.
其實 zsh 也是一種 shell ,但是並不是我們系統預設的 shell ,unix 衍生系統的預設shell 都是 bash
我們檢視一下mac裡面內建了哪些shell:
cat /etc/shells
# List of acceptable shells for chpass(1).
# Ftpd will not allow users to connect who are not using
# one of these shells.
/bin/bash
/bin/csh
/bin/ksh
/bin/sh
/bin/tcsh
/bin/zsh接下來我們需要下載 oh-my-zsh 專案來幫我們配置 zsh
wget https://github.com/robbyrussell/oh-my-zsh/raw/master/tools/install.sh -O - | sh安裝 oh-my-zsh 時,它自動讀取你的環境變數並且自動幫 zsh 進行設定.
所以這時的zsh 基本已經配置完成,你需要一行命令就可以切換到 zsh 模式.
chsh -s /usr/local/bin/zsh通過上面的步驟,就切換到了zsh下面。關於zsh的配置,大家可以查詢相關資料。
13.對vim進行配置
vim是unix平臺上最常用的文字編輯器。因此對vim進行相應順手的配置也非常重要。mac的使用者目錄下沒有預設的.vimrc配置檔案,我們可以先touch一個空的.vimrc檔案,然後在vimrc檔案裡進行相關的配置。一般我使用的最簡單的幾個配置項如下:
color desert "顏色設定
syntax on "語法高亮
set number "自動顯示行號
set cursorline "突出顯示當前行
set ts=4 "設定tab長度為4
set shiftwidth=4 "設定 << 和 >> 命令移動時的寬度為 4
"解決中文編碼亂碼
let &termencoding=&encoding
set fileencodings=utf-8,gbk14.安裝scala
最近幾年演算法跟大資料方面最火的分散式框架非spark莫屬了。因為spark的緣故,所以咱們得對scala至少得混個臉熟。
因為安裝了homebrew,安裝scala就變得很easy了。
➜ ~ brew install scala
==> Downloading https://homebrew.bintray.com/bottles/scala-2.11.8.el_capitan.bottle.tar.gz
######################################################################## 100.0%
==> Pouring scala-2.11.8.el_capitan.bottle.tar.gz
==> Caveats
To use with IntelliJ, set the Scala home to:
/usr/local/opt/scala/idea
Bash completion has been installed to:
/usr/local/etc/bash_completion.d
==> Summary