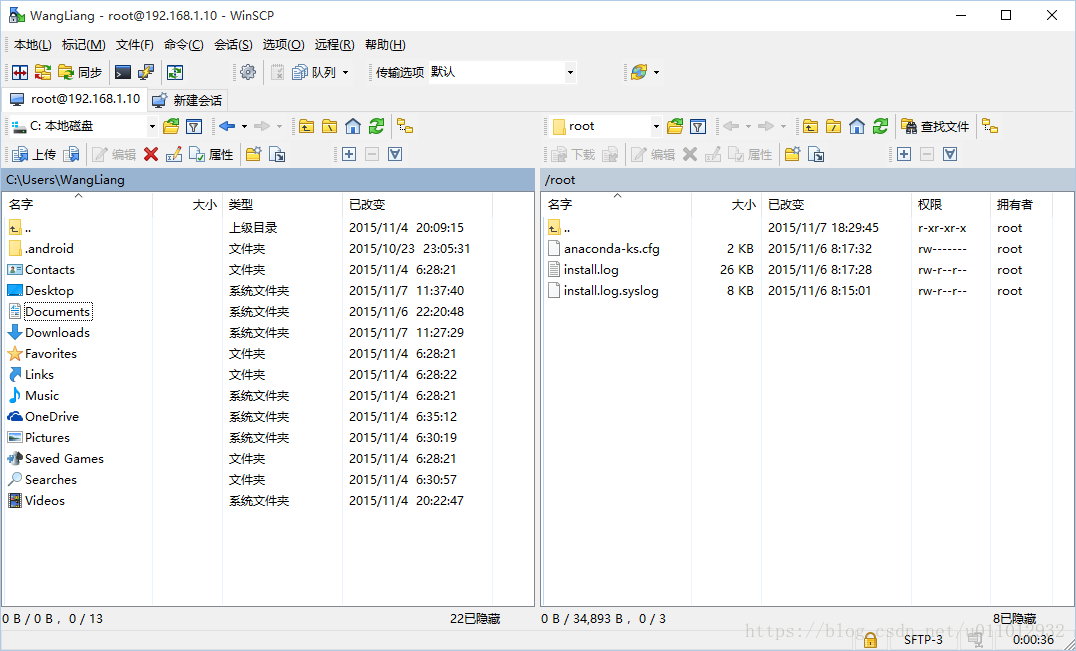Linux 遠端管理工具(WinSCP)
阿新 • • 發佈:2019-01-24
什麼是 WinSCP
關於 WinSCP,維基百科描述如下:
WinSCP 是一款開源的 SFTP 客戶端,運行於 Windows 系統下,遵照 GPL 釋出。WinSCP 除了 SFTP,還支援 SSH、SCP。
WinSCP 的開發始於 2000 年 4 月,由布拉格經濟大學所發展與維護,基於 PuTTY 的對於 SSH 的實現,支援 SSH-1 與 SSH-2,WinSCP 同時也支援 SCP(Secure Copy Protocol)通訊協議,WinSCP 具有FTP的檔案傳輸功能,又比 FTP 更加具有安全性。使用者可自 SourceForge.net 網站下載。
|
WinSCP 的特性
WinSCP 包含以下特性:
- 圖形使用者介面
- 介面多語言,包括簡體、繁體中文
- 與 Windows 整合(拖拽、URL、快捷方式)
- 支援所有常用檔案操作
- 支援基於 SSH-1、SSH-2 的 SFTP 和 SCP 協議
- 支援批處理指令碼和命令列方式
- 多種半自動、自動的目錄同步方式
- 內建文字編輯器
- 支援 SSH 密碼、鍵盤互動、公鑰和 Kerberos(GSS)驗證
- 通過與 Pageant(PuTTY Agent)整合支援各種型別公鑰驗證
- 提供 Windows Explorer 與 Norton Commander 兩種介面
- 可以儲存會話資訊
- 可使用單獨的配置檔案,以取代登錄檔,適應於可移動介質
安裝 WinSCP
1、下載WinSCP 5.7(網上有大量的資源,可自行下載)
雙擊“WinSCP”進行安裝,選擇“簡體中文”。
2、然後點選下一步,選擇“我接受”。
3、這裡選擇”自定義安裝”。
一般安裝軟體我都會選擇自定義,因為預設的安裝路徑一般都會在不好找到的地方(大部分是在 C:/Program Files 下,會影響電腦執行速度,而且還原系統裝過的軟體就會毫無蹤影)。
4、選擇安裝元件,這裡預設即可。
5、選擇額外任務,這裡根據個人喜好來選擇(我選擇預設)。
6、初始化使用者設定選擇“使用者介面風格”。
7、準備安裝,確認檢查設定(可通過“上一步”進行修改)。
8、然後開始,安裝完成。
使用 WinSCP
1、雙擊執行 WinSCP,然後進行設定。
- 檔案協議選擇預設“SFTP”即可
- 填寫主機名(例如:192.168.1.10)
- 填寫埠號(一般預設 22 即可)
- 填寫使用者名稱、密碼
- 點選”登入”(也可選“儲存”,儲存連線後方便以後使用)
2、選擇“是”,信任該主機,並把主機祕鑰加入快取。
3、OK,大功告成!