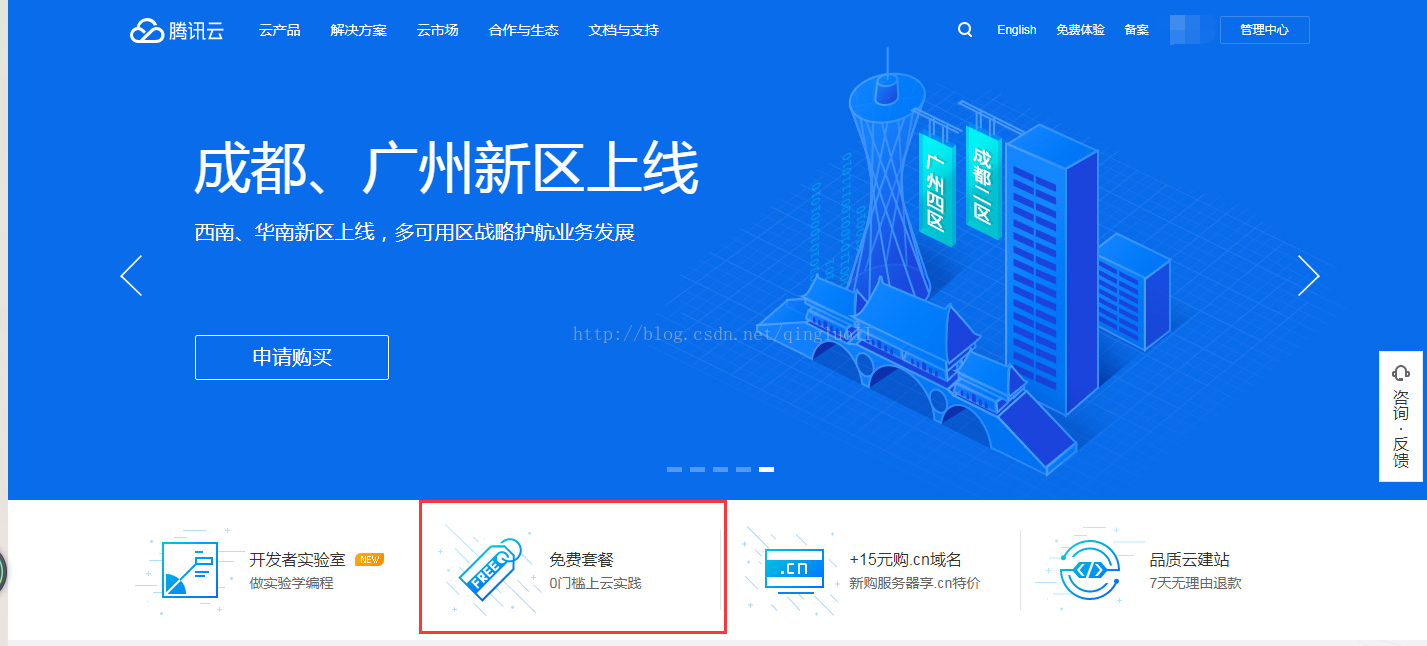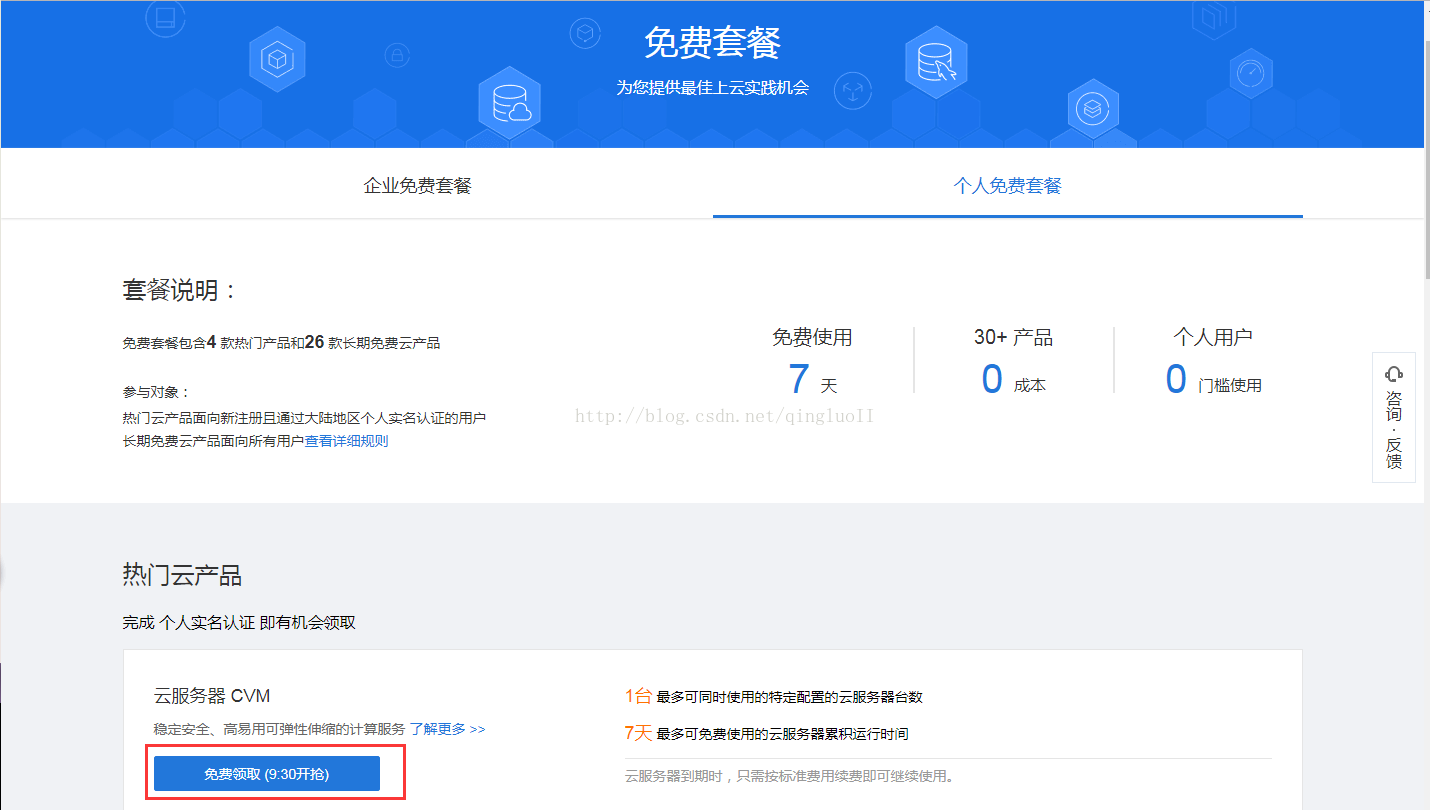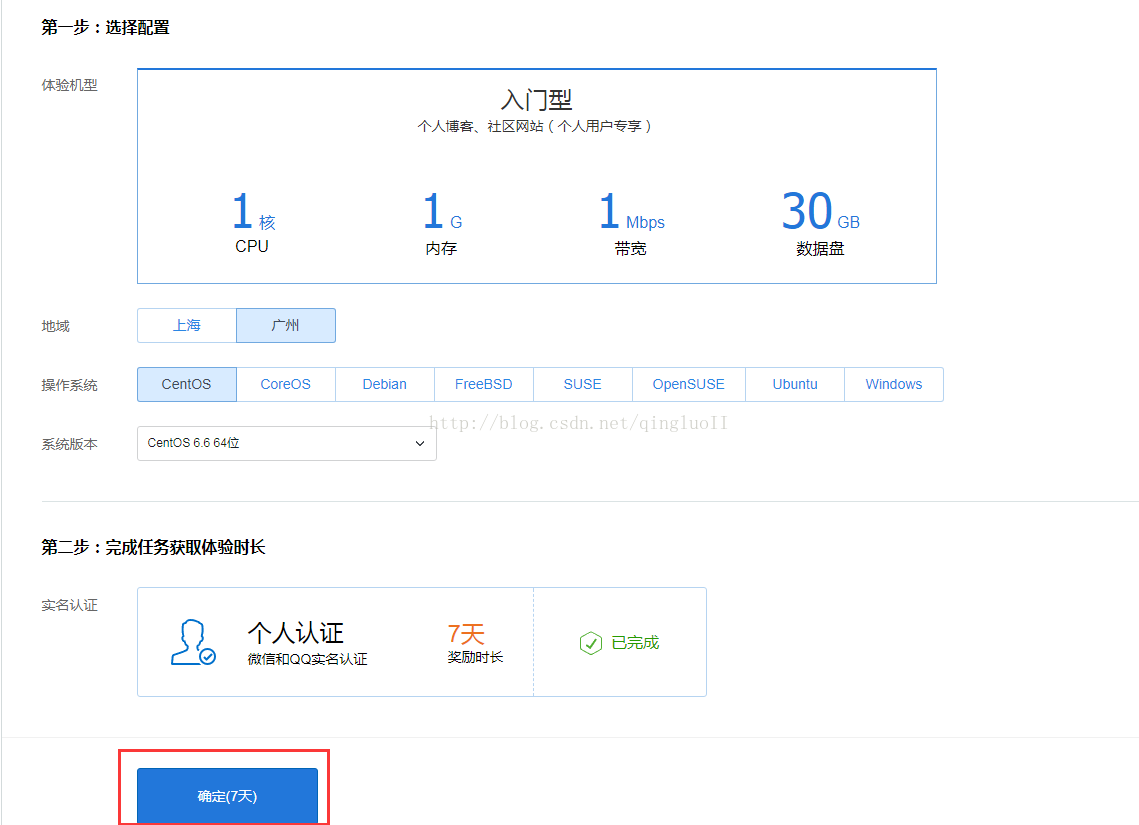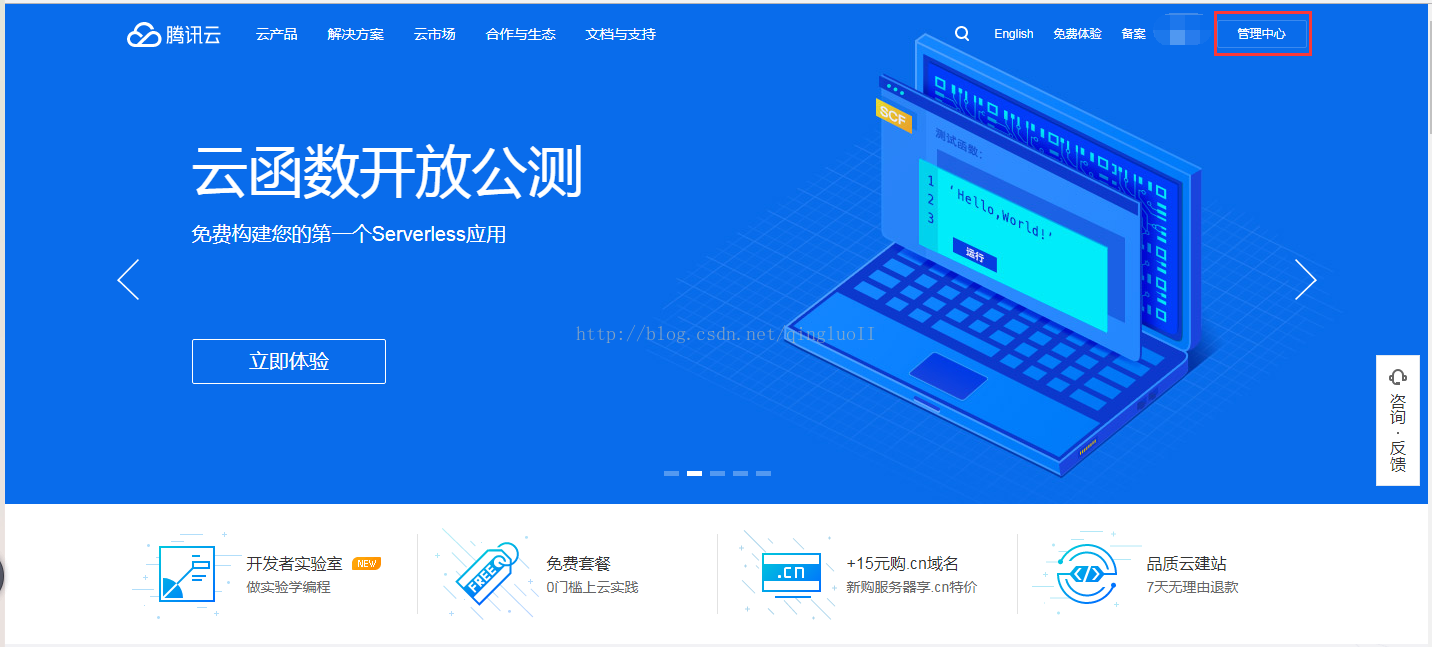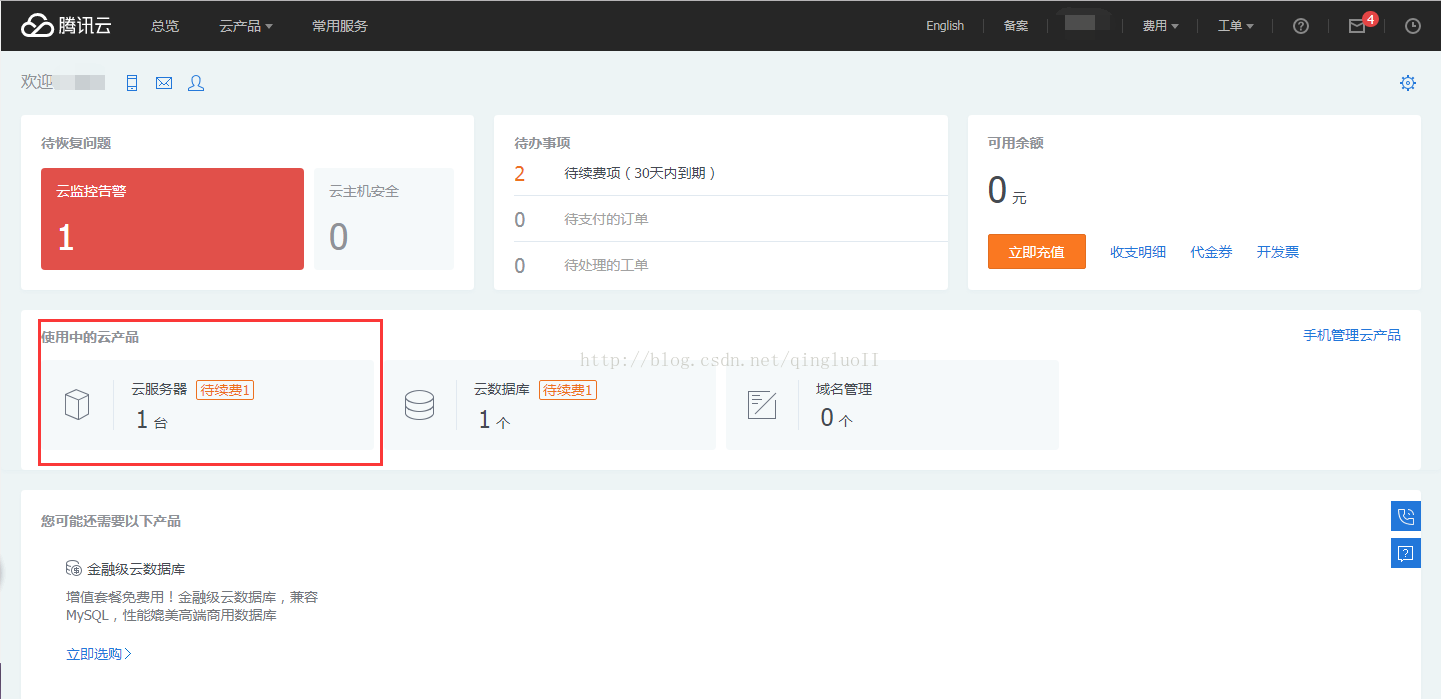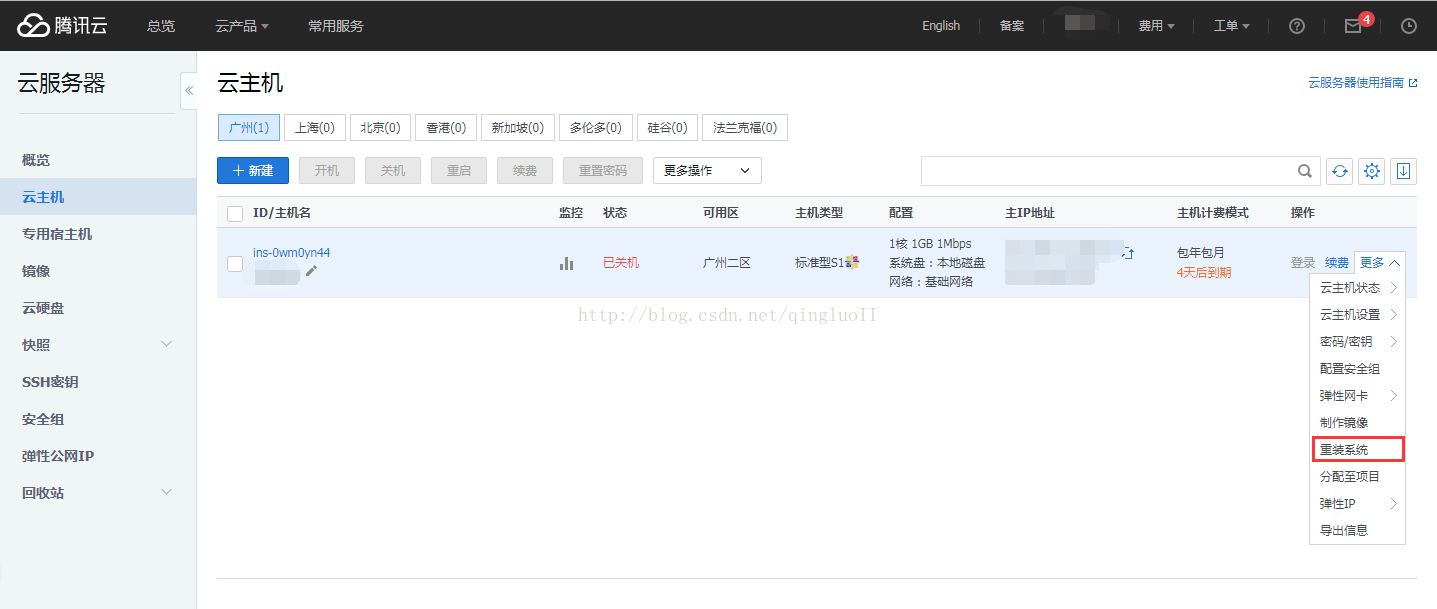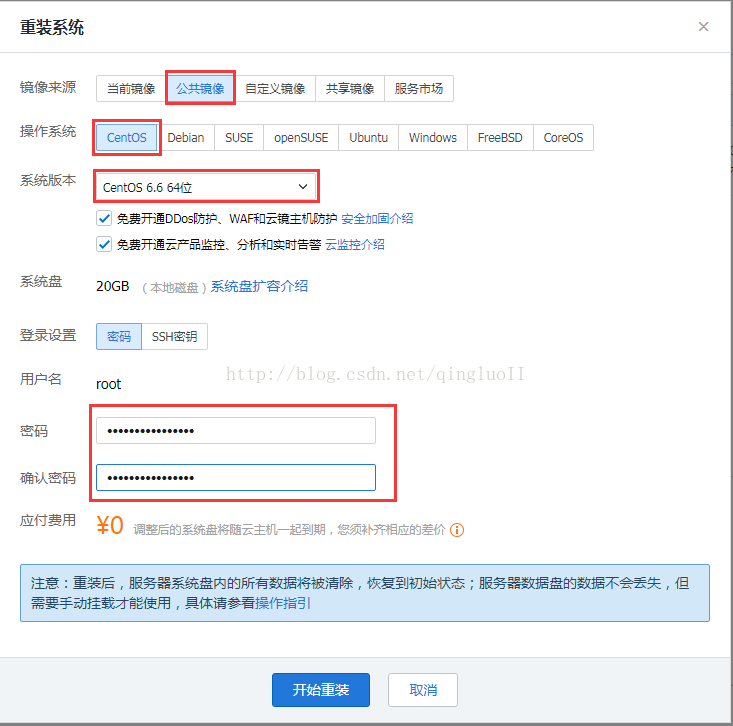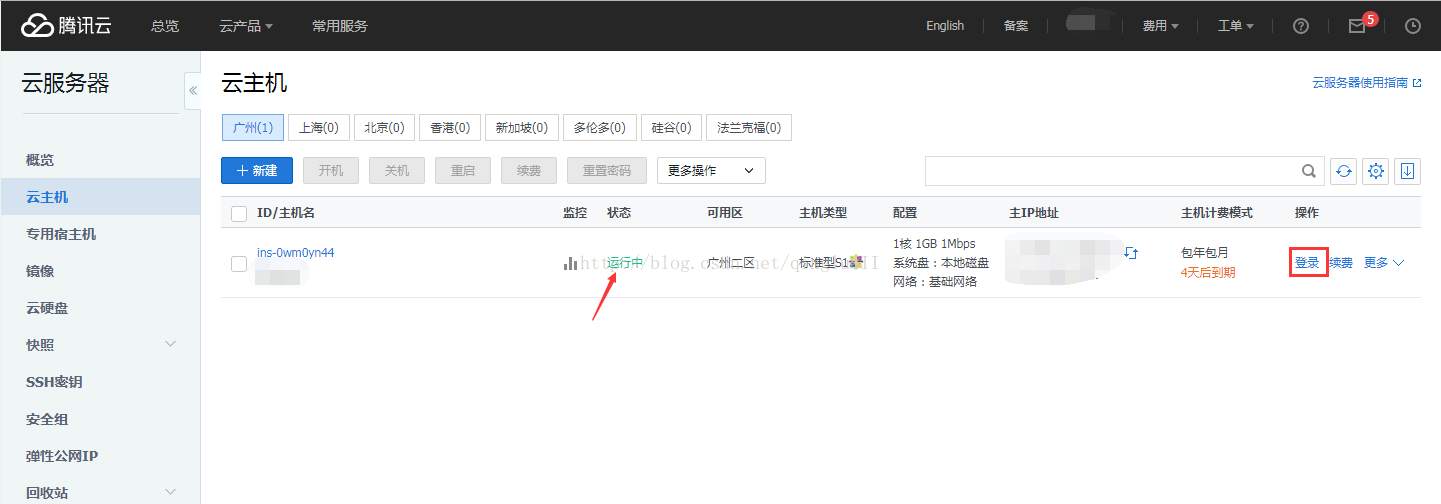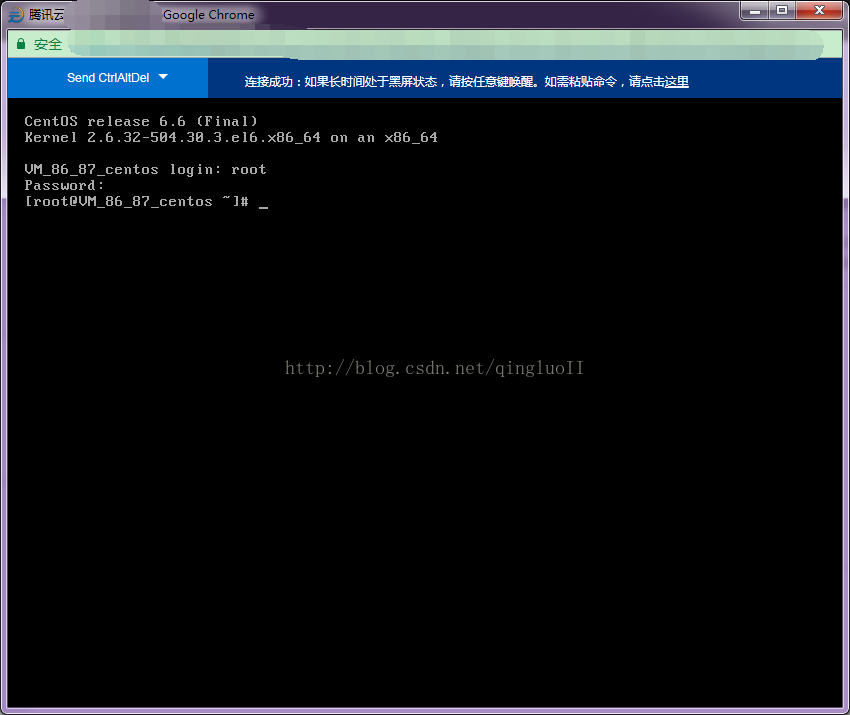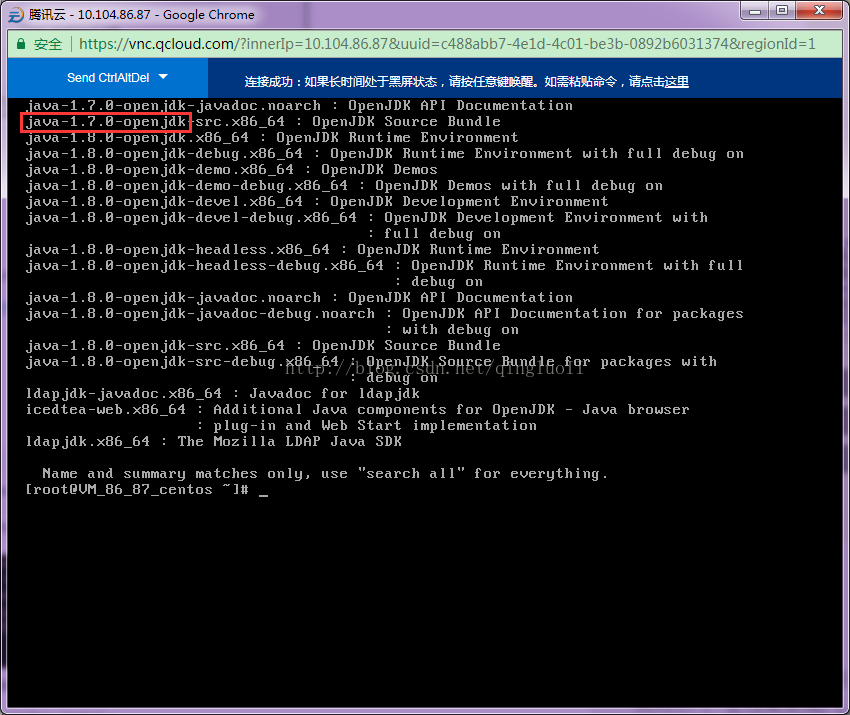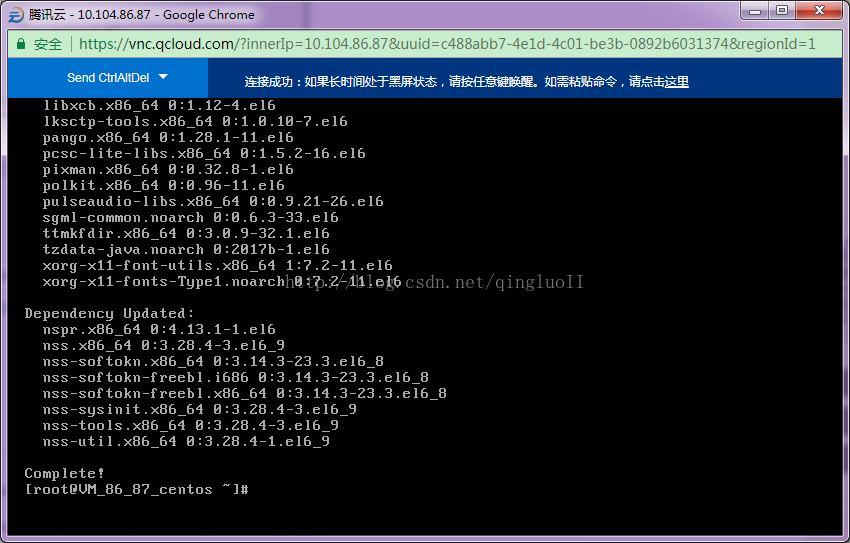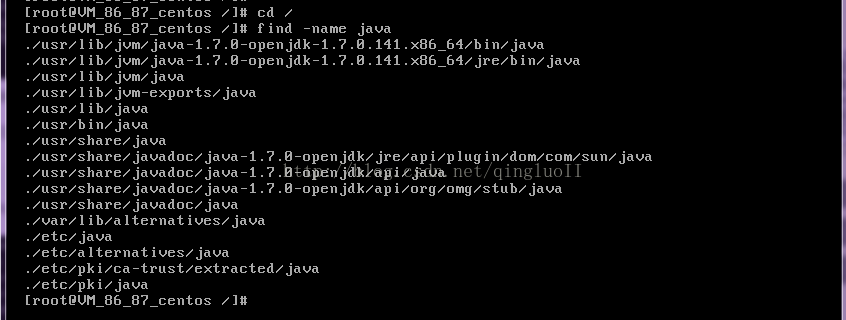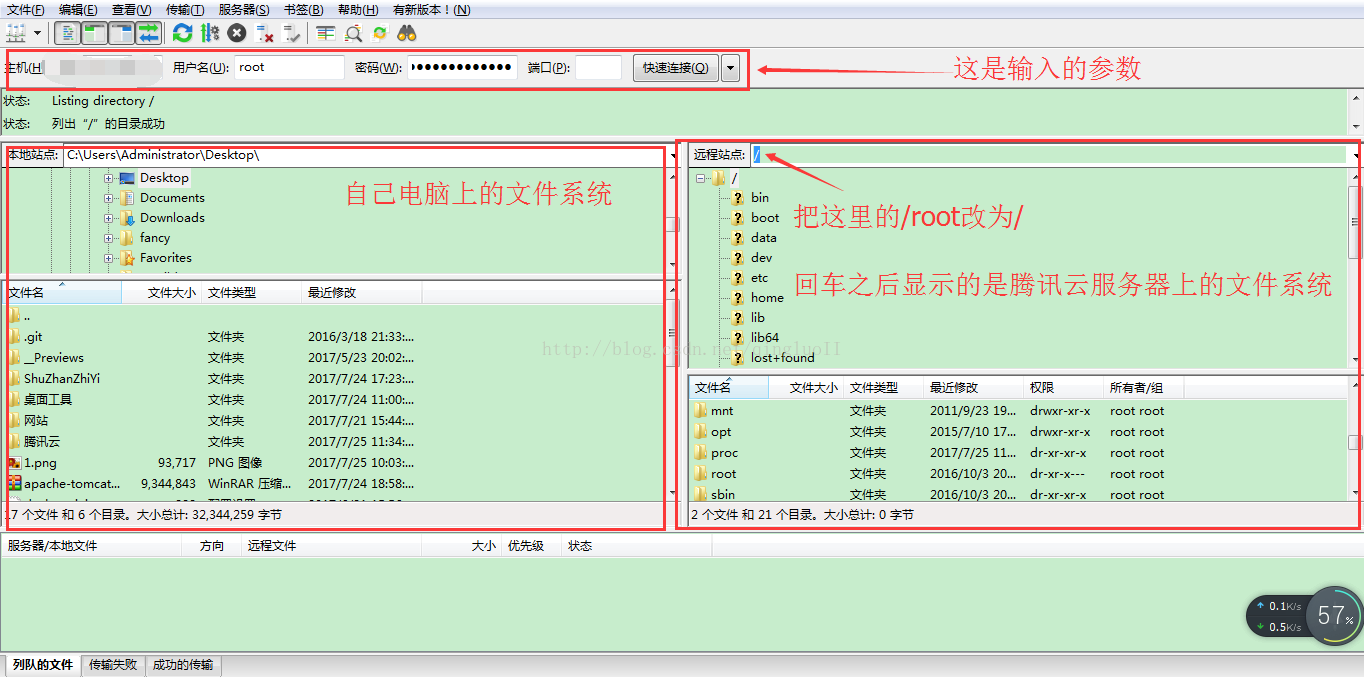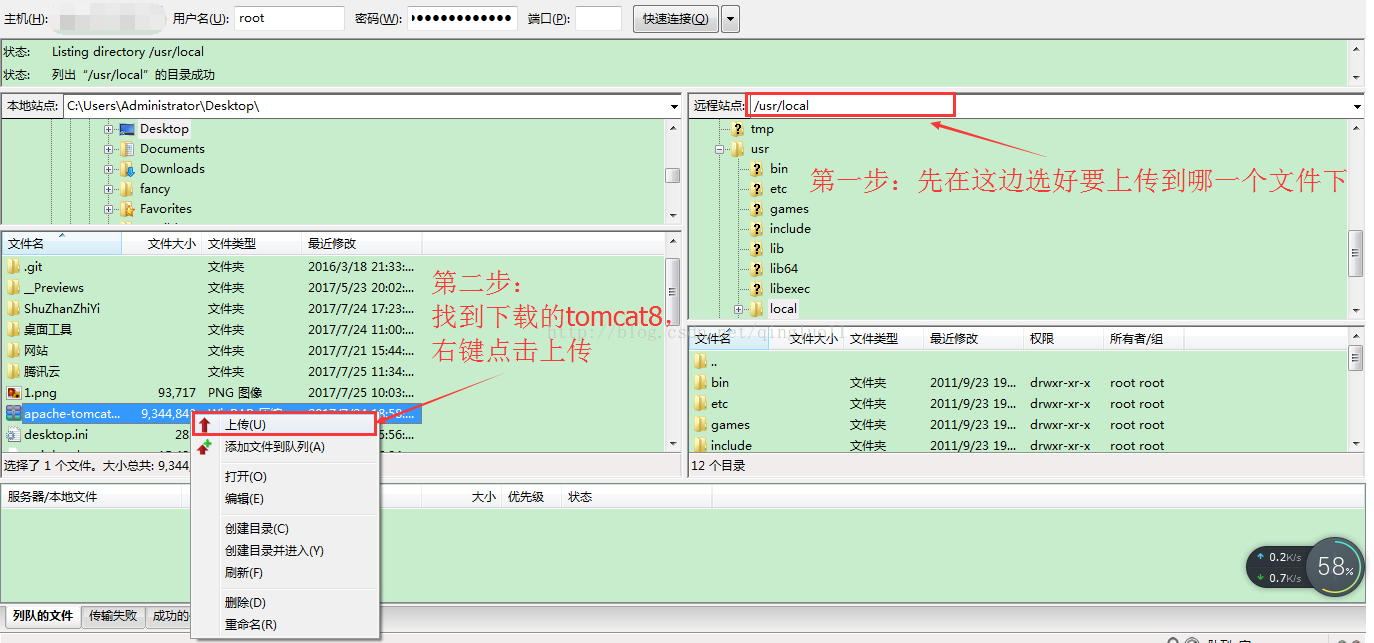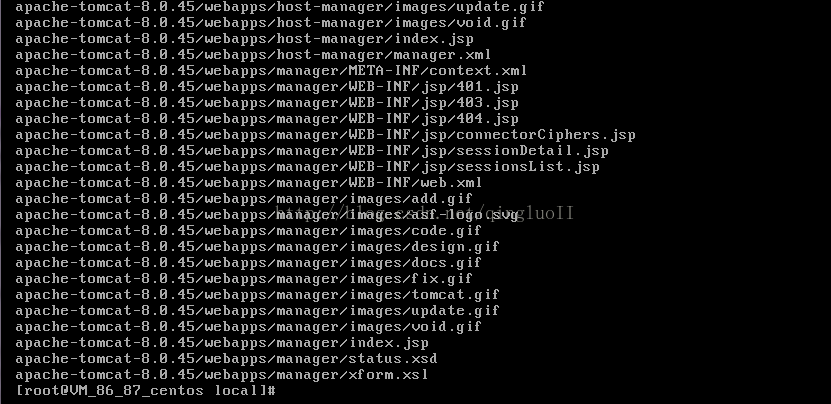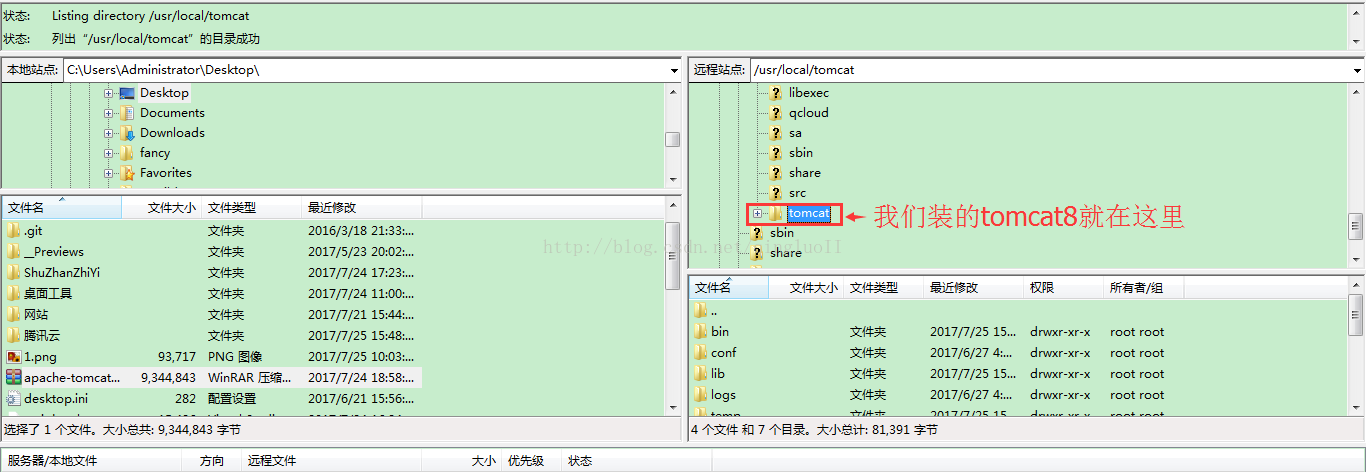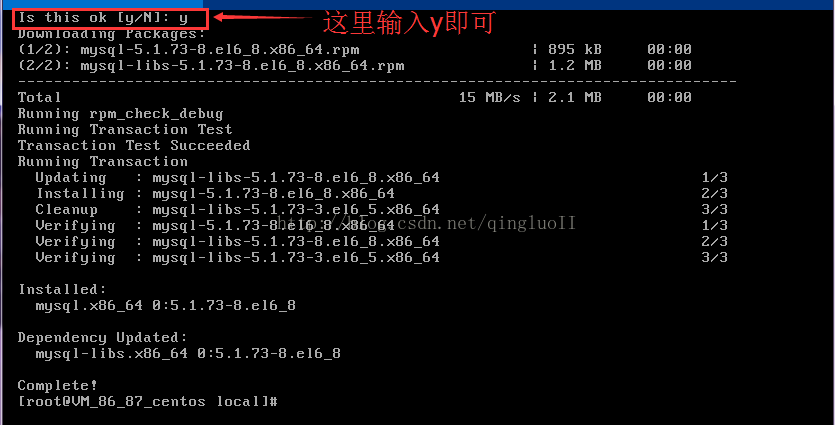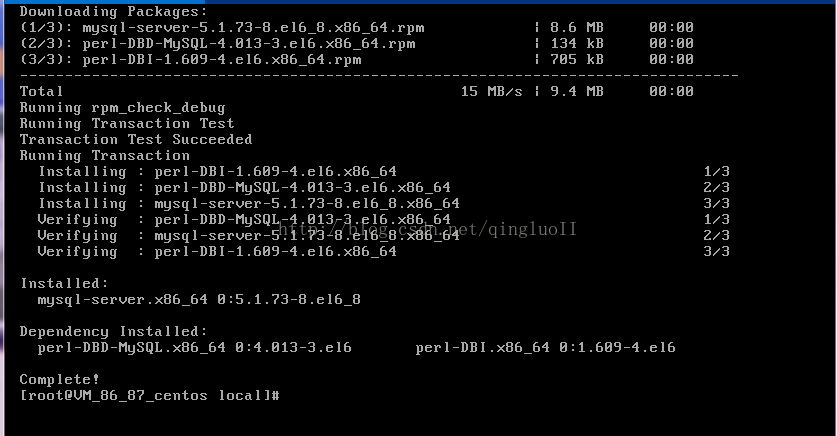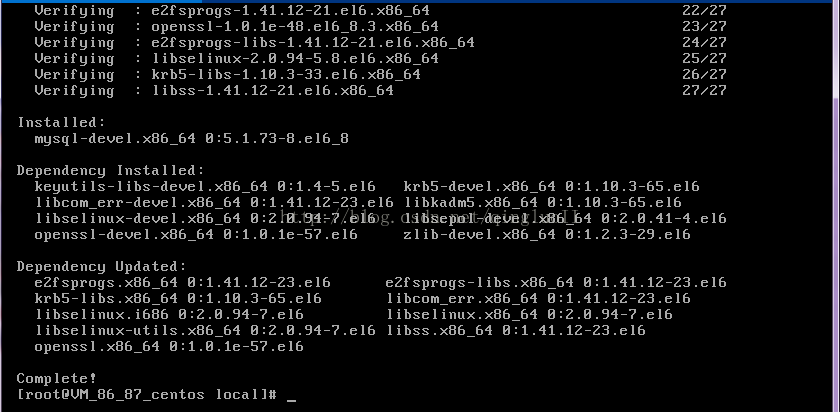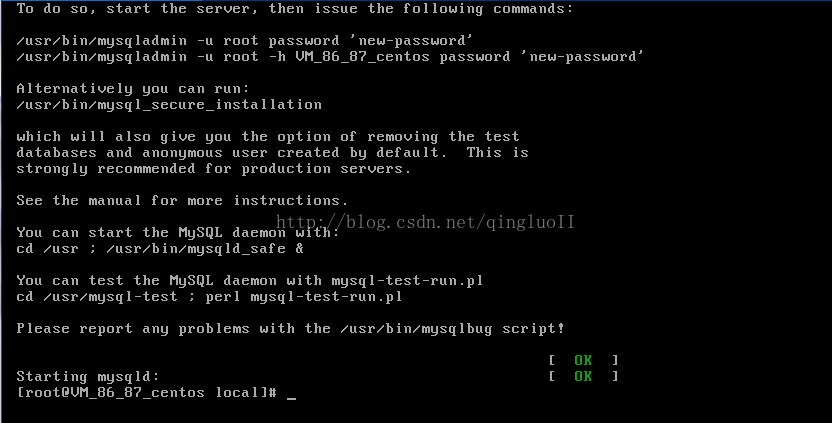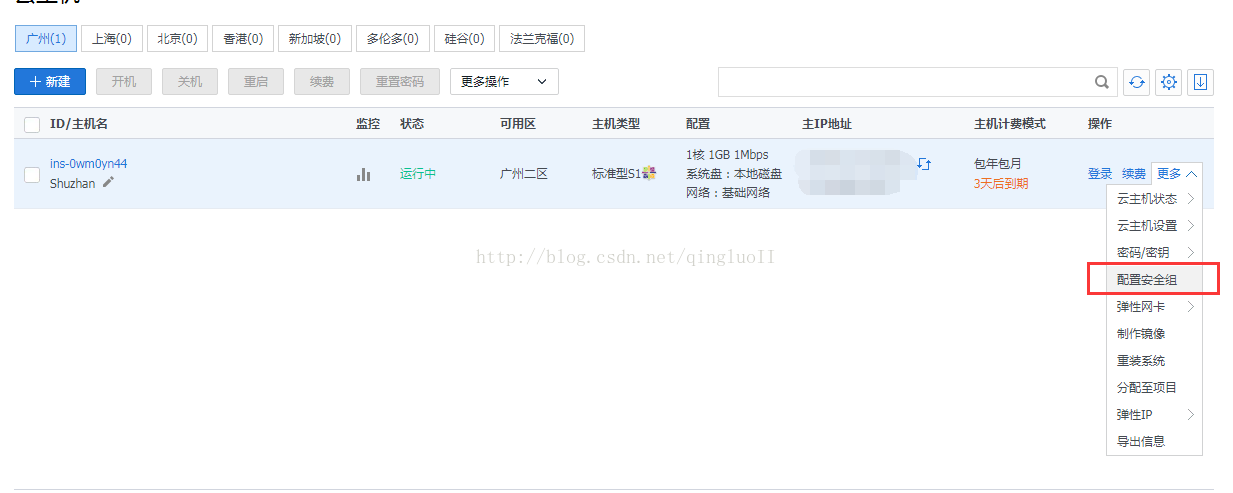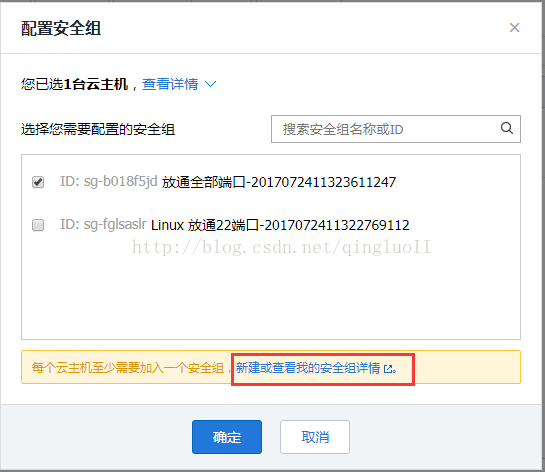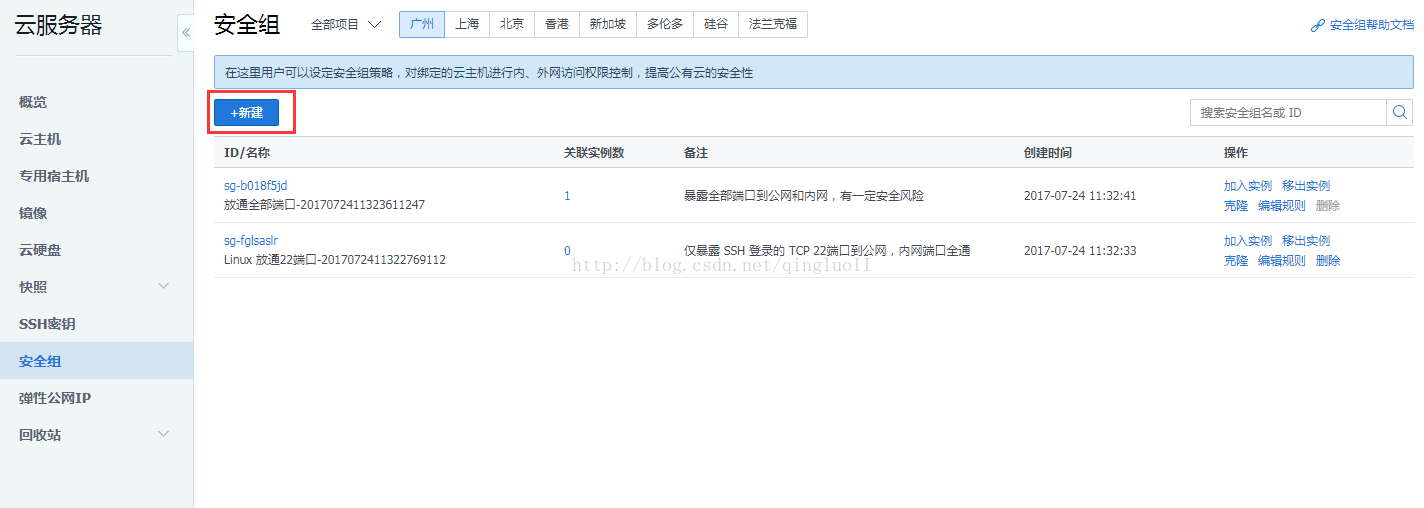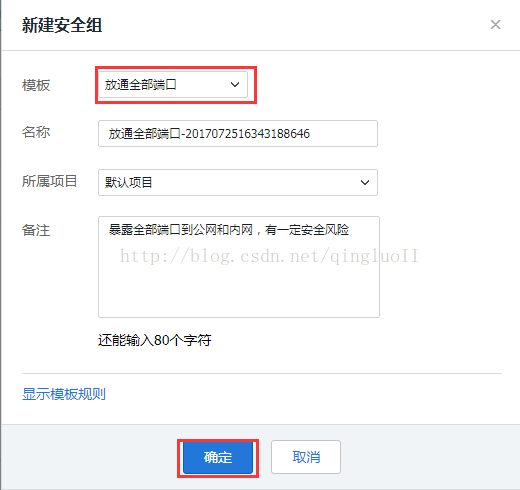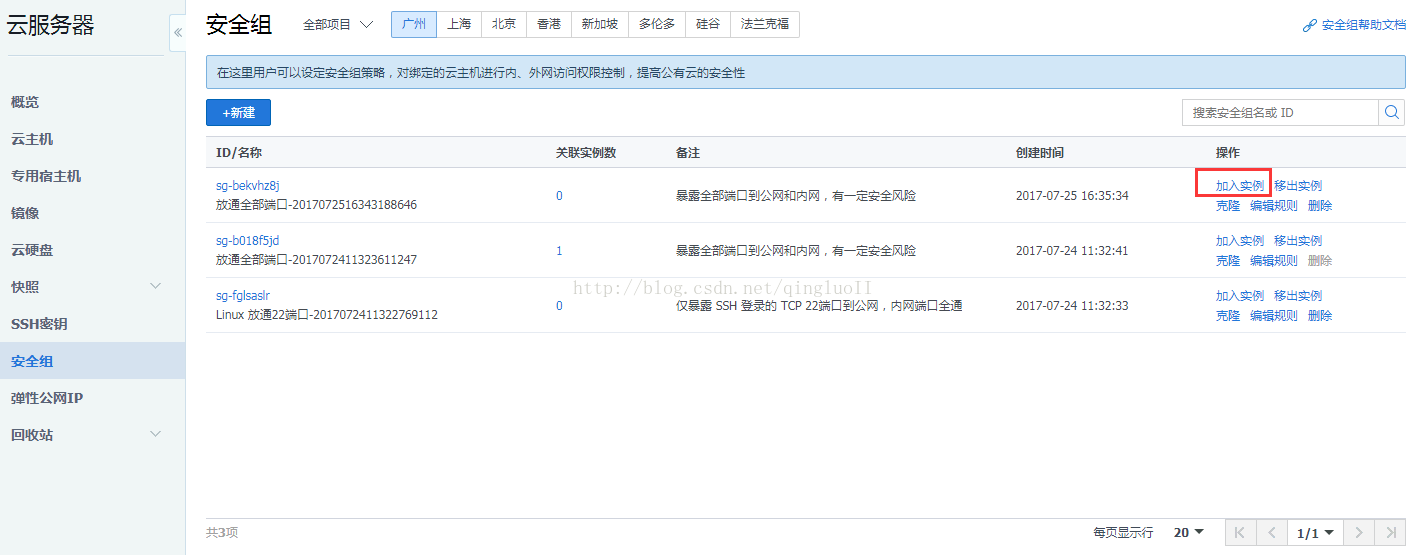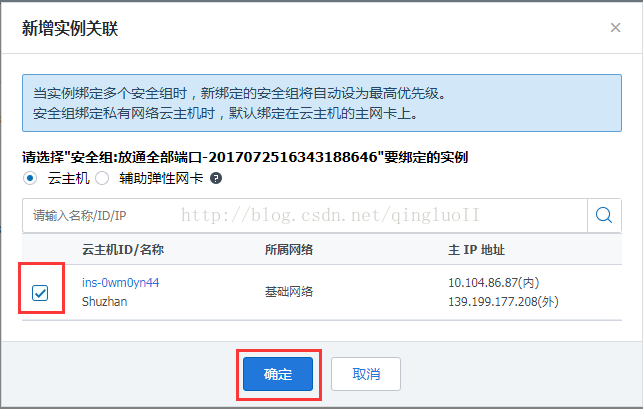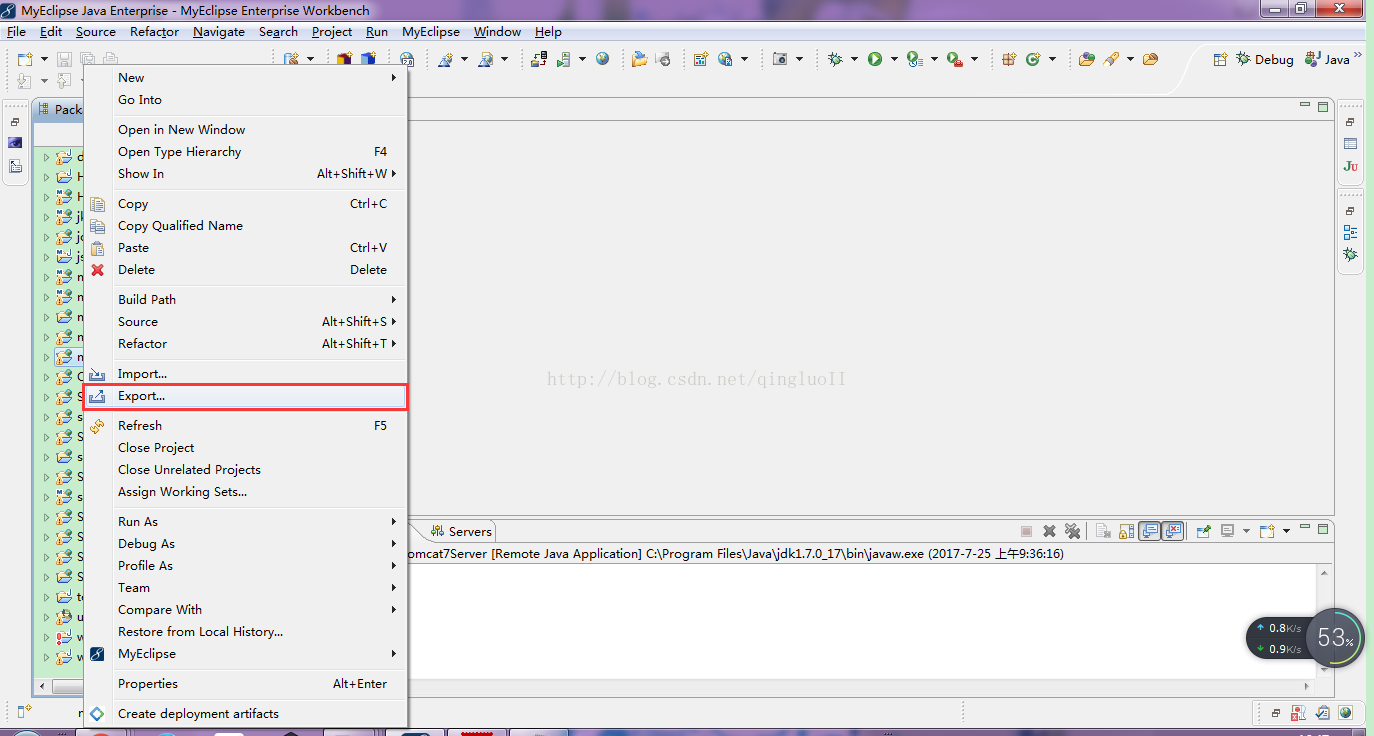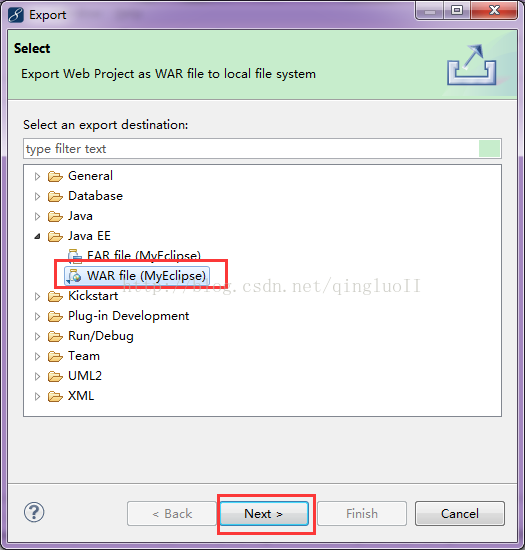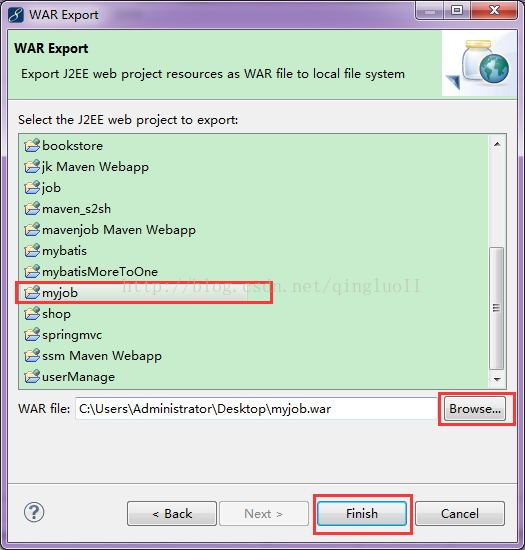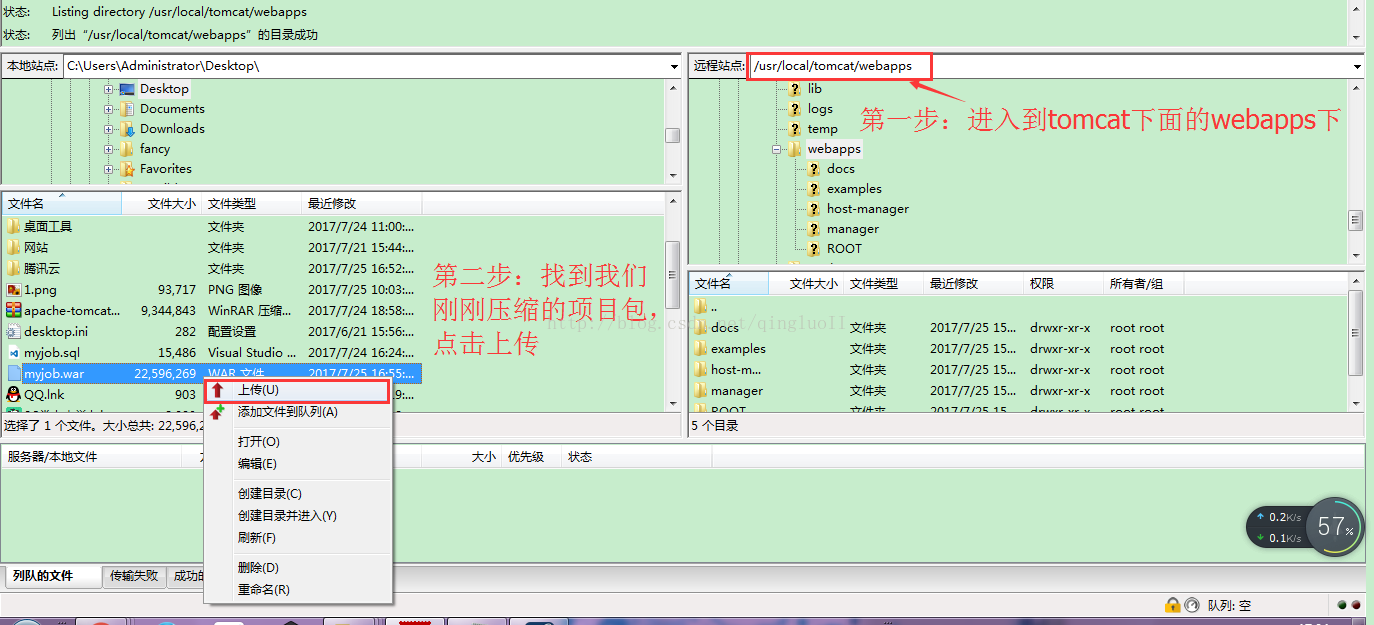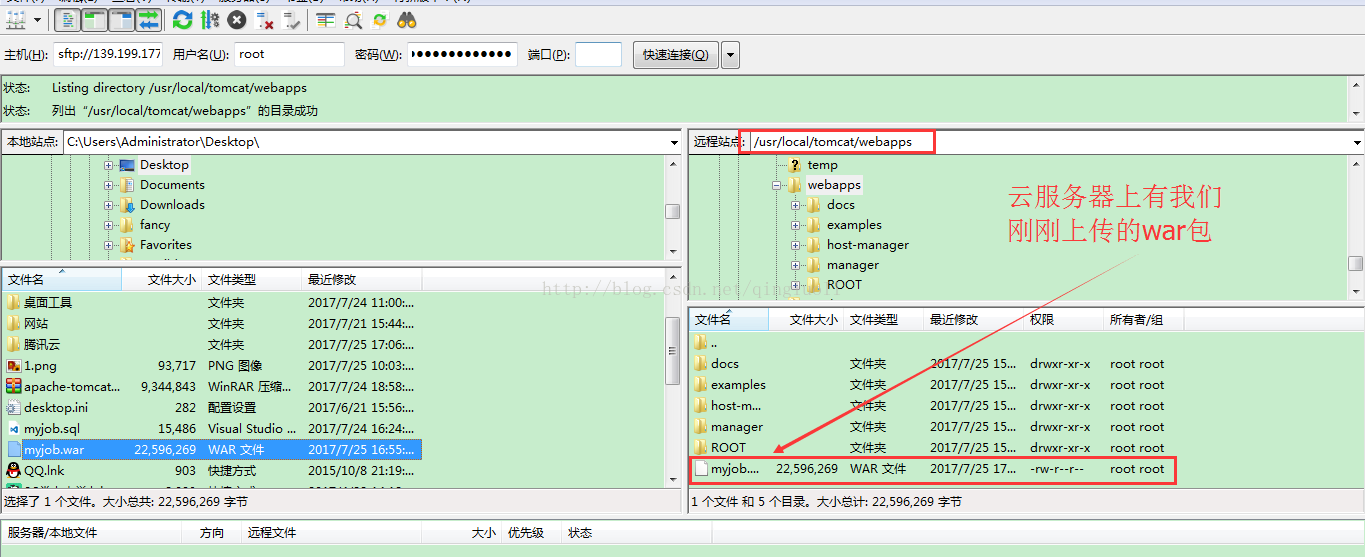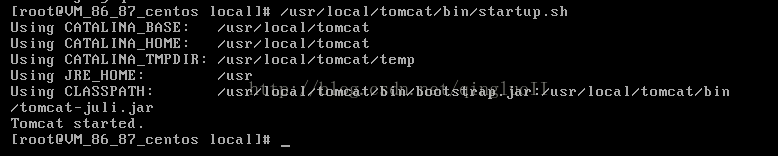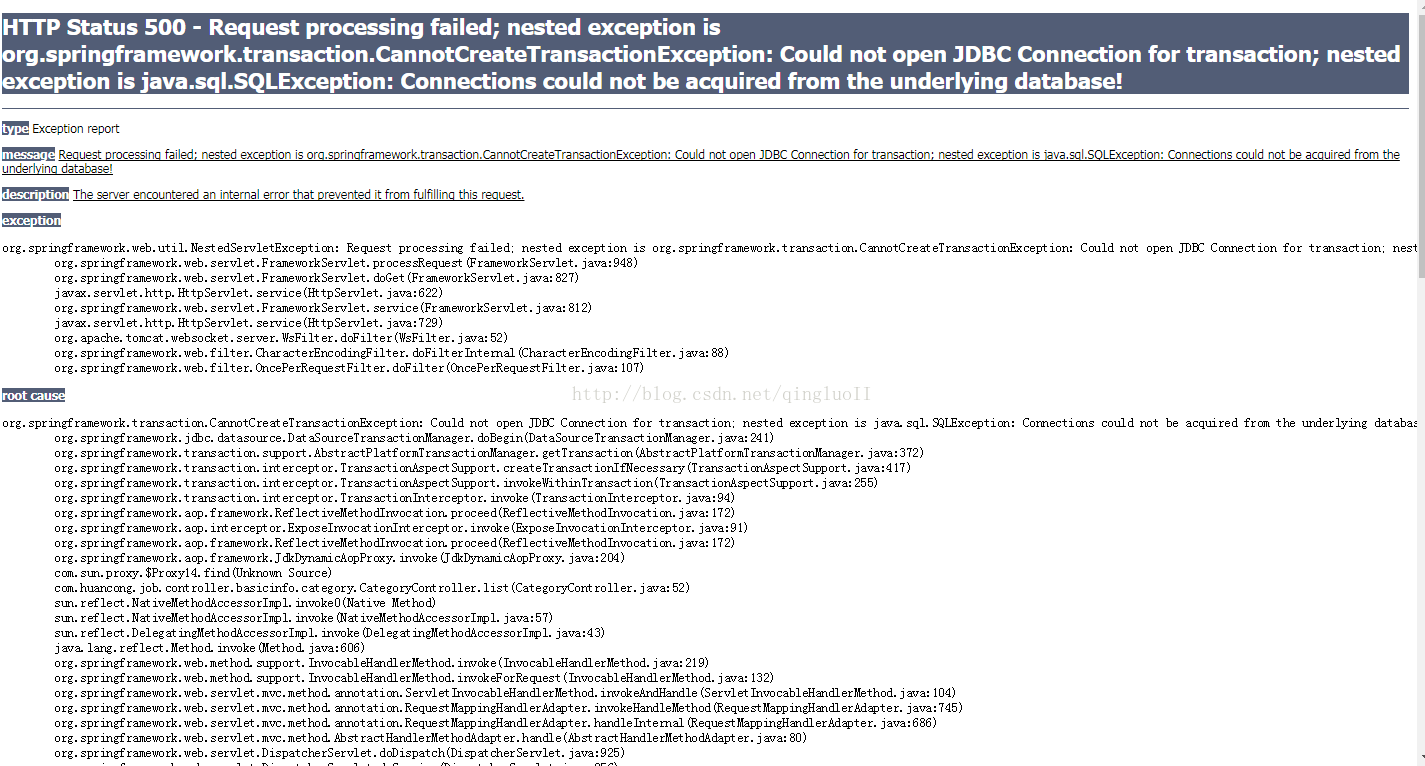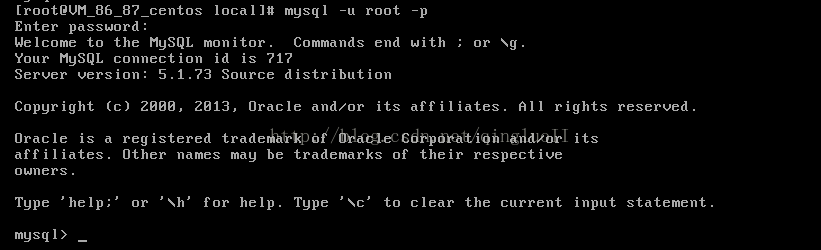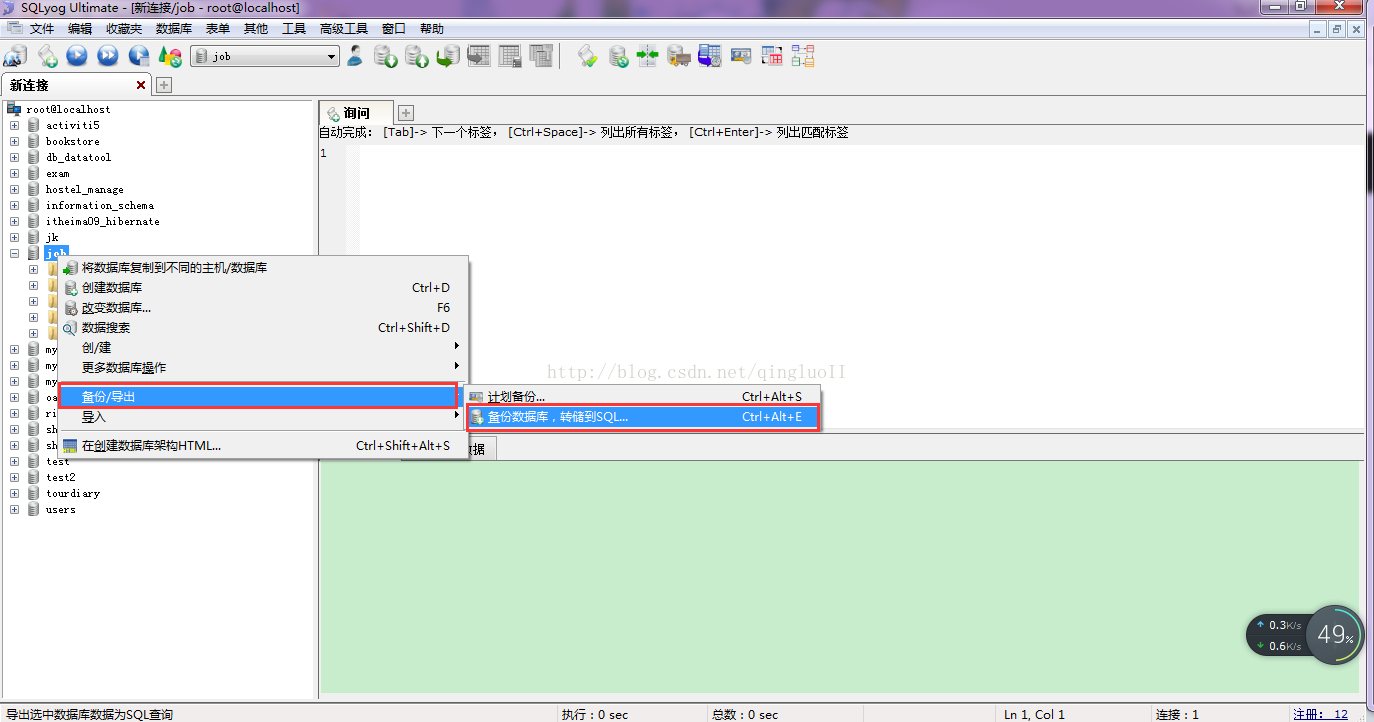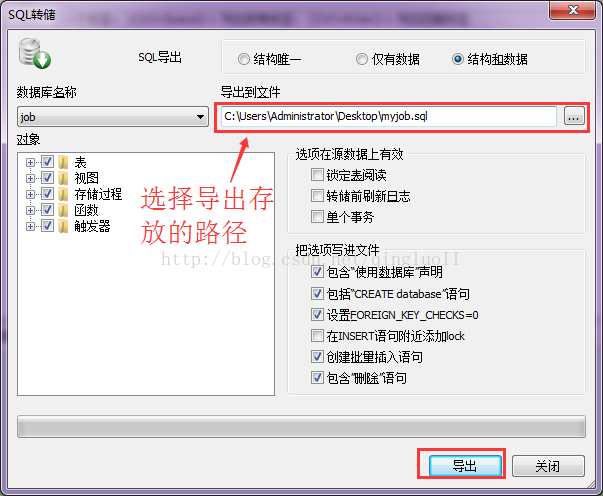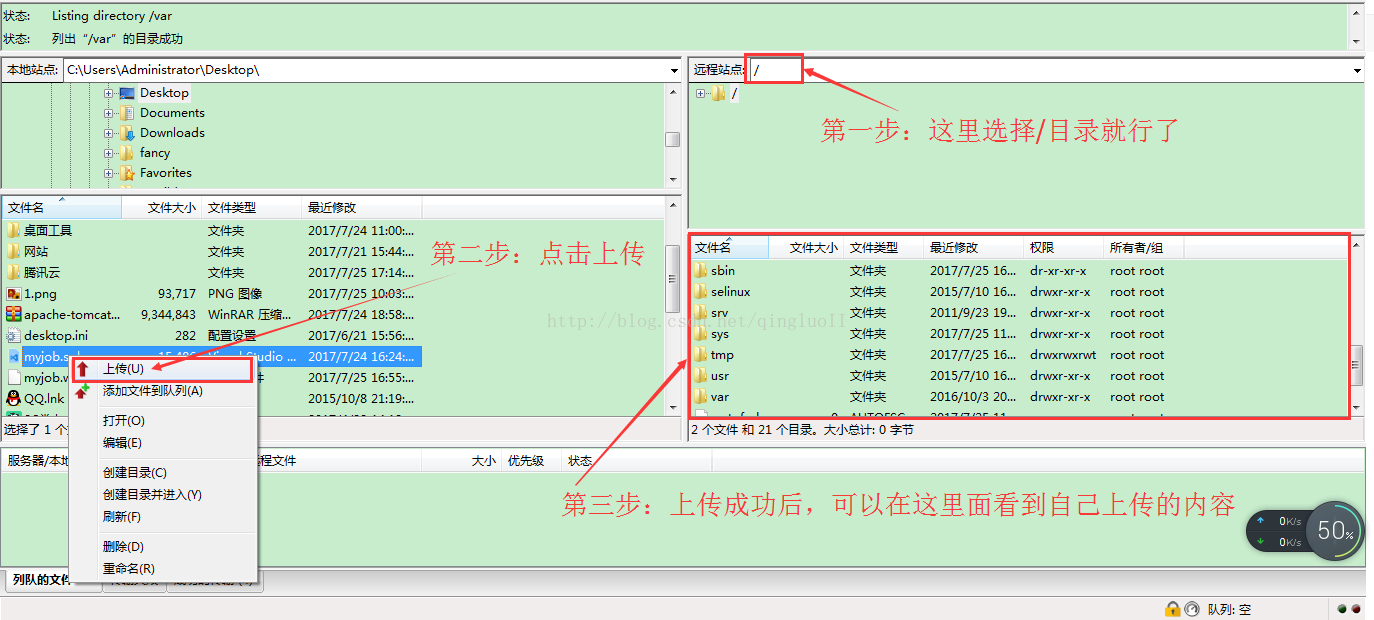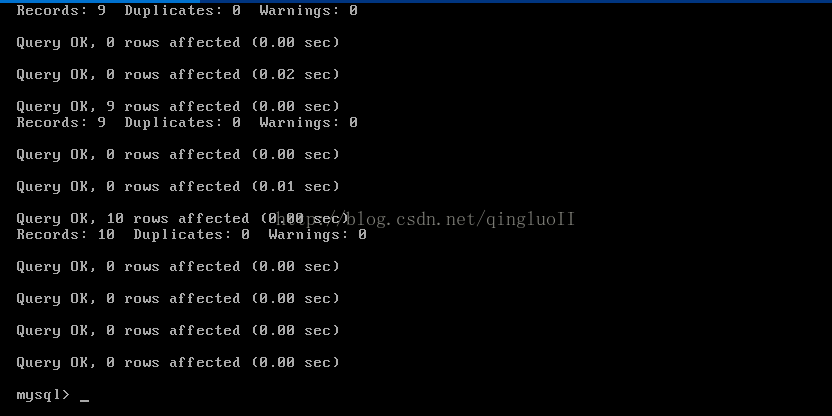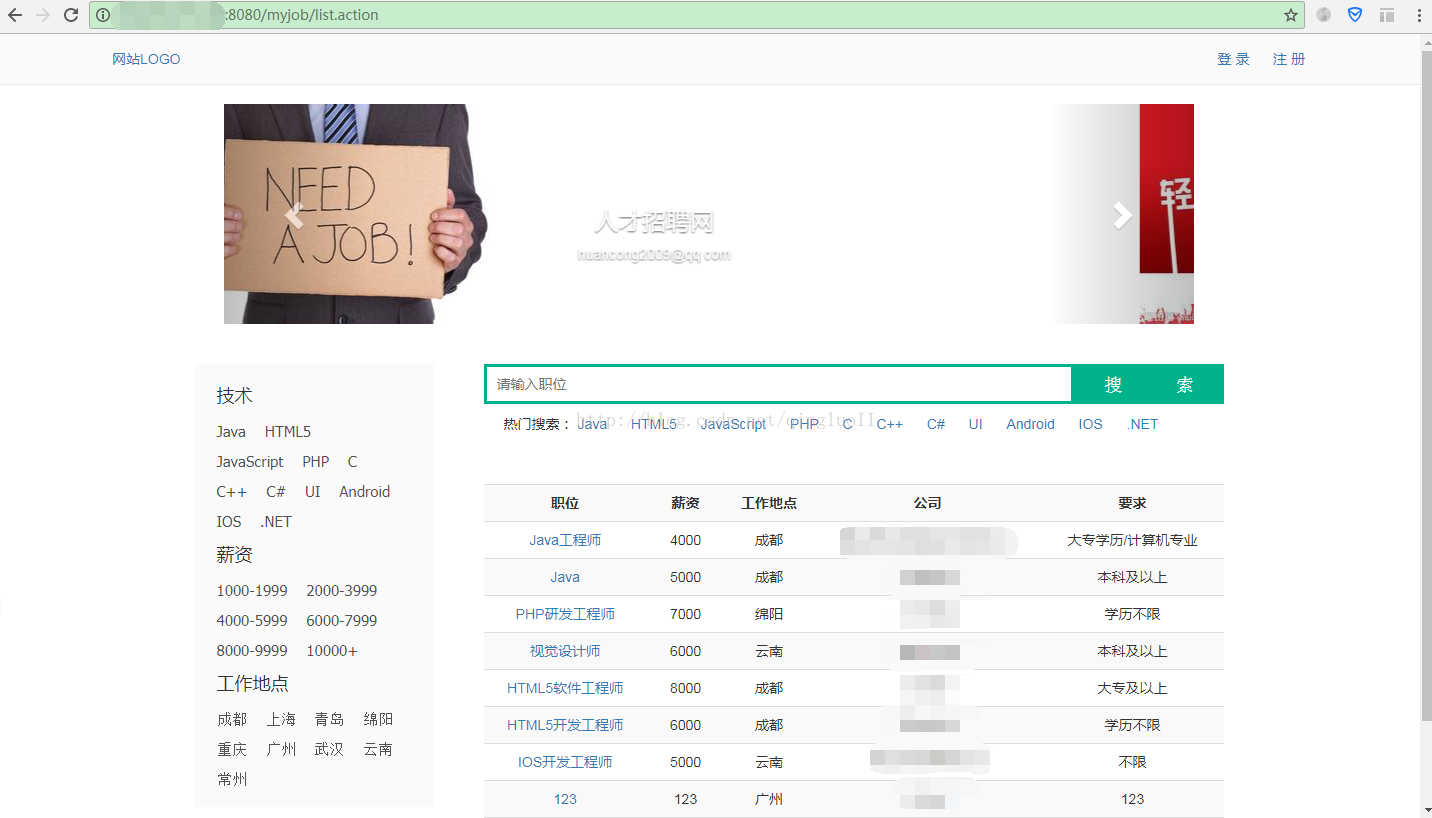1小時教你把javaweb部署到騰訊雲上詳細教程(centOS6.6版本,jdk1.7+tomcat8+mysql)
最近想要把自己寫的web專案部署到騰訊雲上進行訪問,但是騰訊雲也不出一個官方的配置教程,像我們這種剛入門的新手完全懵逼。在百度上面搜了很久都沒有詳細的教程,都是在過程中出現各種各樣的問題,所以現在我就把我自己對騰訊雲的配置過程一步步的寫下來,希望大家能夠少走一些彎路。
其實javaweb在騰訊雲上的配置過程很簡單,總得來說就如下幾步,並沒有網上說的那麼複雜:
1.購買騰訊雲伺服器或者免費試用騰訊雲伺服器(不需要購買騰訊雲資料庫)
2.登入騰訊雲伺服器
3.安裝jdk1.7+tomcat8+mysql,並且啟動他們
4.設定安全組
5.匯出自己的專案
6.上傳專案到伺服器
7.資料庫密碼修改和表資料匯入
8.地址訪問
好了,現在開始:
1.購買騰訊雲伺服器或者免費試用騰訊雲伺服器
1.1尚未擁有騰訊雲伺服器請參照如下步驟
進入騰訊雲官網,點選免費套餐
免費領取一個騰訊雲伺服器
選擇配置
因為我已經擁有了騰訊雲伺服器,在這裡就會提示我錯誤操作了,所以接下來就只有靠你們自己了,反正這個步驟還是很簡單的。
1.2已擁有騰訊雲伺服器,但是系統不是centOS的情況(要將系統改為centOS,我們這裡統一使用centOS6.6的版本):
點選管理中心
點選雲伺服器
選擇重灌系統
重新裝centOS6.6系統,同時記下自己輸入的密碼,點選開始重灌
2.登入騰訊雲伺服器
上面的操作完成之後,稍等一會兒,不需要切換其他的頁面,等看到下圖中的狀態變為執行中的時候,就可以點選登入了。
點選登入之後會彈出如下的介面,這時候需要輸入使用者名稱和密碼進行登入,使用者名稱是root,密碼就是在重灌系統那裡叫我們填的,賬戶名和密碼輸入正確就會和下圖一樣,不會出現錯誤提示
3.安裝jdk+tomcat+mysql
接下來我們就要安裝jdk+tomcat+mysql了,大家不要怕,一步一步的按照操作來。
3.1安裝jdk
執行程式碼:yum search jdk
檢視當前雲伺服器裡面通過yum可以安裝那些jdk,我們就以這個jdk1.7的版本為例
執行程式碼:yum -y install java-1.7.0-openjdk*
安裝jdk1.7版本,安裝成功會提示complete(如果提示:nothing to do,請檢查上圖中標紅的內容與java-1.7.0-openjdk的格式是否一樣,如果不一樣,則改為圖裡的格式,再次執行
執行程式碼:cd /
再執行程式碼:find -name java
檢視java相關路徑,結果如下
到此,jdk安裝完畢
3.2安裝tomcat8
安裝tomcat8有一點小複雜,因為通過yum是安裝不了tomcat8的,所以我們要先下載一個工具,叫做filezilla,它可以將我們本地電腦上的檔案上傳到雲伺服器上,不要嫌麻煩,這個軟體在一會兒我們上傳專案的時候也要用到。
filezilla不用安裝,解壓之後即可使用。
tomcat8下載地址:http://mirror.bit.edu.cn/apache/tomcat/tomcat-8/v8.0.45/bin/apache-tomcat-8.0.45.tar.gz
好了,準備工作已經完畢,現在開始進行操作:
3.2.1使用filezilla連線雲伺服器,如果提示更新點選關閉即可,以免出現不同的操作情況。
輸入以下資訊後點擊快速連線:
主機:騰訊雲伺服器給你的公網ip地址(若不知道公網ip地址,則參看步驟2:登入騰訊雲伺服器的圖片裡面有個主ip地址,也就是我打了馬賽克的那一項,裡面有兩個ip,選擇括號裡面寫了"公"的那一個ip地址)
使用者名稱:root
密碼:之前裝系統的時候輸入的密碼
埠號:22(這個22是固定的)
3.2.2將下載的tomcat8上傳到雲伺服器裡面
3.2.3上傳完畢,現在回到安裝jdk的那個小黑屏
執行程式碼:cd /usr/local
執行程式碼:tar -zxv -f apache-tomcat-8.0.45.tar.gz
上面這段程式碼是解壓tomcat8壓縮包,如果報錯:請檢視壓縮包名與 tar -zxv -f apache-tomcat-8.0.45.tar.gz一樣並且檢視檔案路徑是否正確
成功後如下圖所示
執行程式碼:mv apache-tomcat-8.0.45 tomcat
之後就可以在filezilla的/usr/local資料夾下面找到一個名為tomcat的資料夾,這就是我們剛剛裝上的tomcat8
但是這個時候tomcat服務是沒有啟動的,還需要我們手動啟動tomcat服務
繼續回到小黑屏下面,執行程式碼:/usr/local/tomcat/bin/startup.sh
到現在,tomcat安裝並啟動完成,可以在瀏覽器上面測試:公網ip:8080 ,如果出現Apache tomcat頁面,則上述步驟一切ok,若沒有出現也不要慌張,請檢視安全組是否開放埠,具體安全組設定稍後會有講解。
3.3安裝mysql
執行程式碼:yum install mysql
執行程式碼:yum install mysql-server
中間還是一樣要輸入y然後回車
執行程式碼:yum install mysql-devel
好,經過上面三步,mysql安裝成功,現在啟動mysql服務:
執行程式碼:service mysqld start
出現上述內容,則mysql服務啟動成功。
好了,現在linux上面的環境配置好了,接下來還需要設定一下安全組,上傳專案和配置mysql資料庫三個步驟
4.設定安全組
勾選雲主機,點選確定
現在安全組也配置完成,雖然騰訊雲提示開放所有埠會有一定的安全風險,但是由於我們是新手,只是為了成功的將自己的網站釋出到網際網路上,所以,如果考慮安全性問題的話,請自己研究安全組配置,這裡不做過多的闡述。
5.匯出自己的web專案,既然是要把自己寫的專案釋出出來,那麼肯定是要在雲伺服器上面執行自己的專案,所以就要把自己本地的專案匯出來,我使用的是myeclipse(如果有使用Eclipse的使用者,可以上百度搜索一下:Eclipse匯出war包)
開啟myeclipse,進行如下操作:
找到war file,點選next
點選完成之後,就可以在剛剛我們選擇的路徑下檢視到XXX.war檔案
6.上傳專案到伺服器
我們現在繼續使用filezilla來上傳檔案到雲伺服器上
上傳成功如下圖所示:
ok,現在檔案上傳成功,我們還需要重啟一下tomcat伺服器才行,現在回到小黑屏的介面:
執行程式碼:/usr/local/tomcat/bin/shutdown.sh
執行程式碼:/usr/local/tomcat/bin/startup.sh
tomcat也重啟成功了
我們可以來進行測試一下,在瀏覽器上面輸入:公網ip地址:8080/專案名/主頁(例如我的就是:公網ip地址:8080/myjob/index.jsp)
咦,怎麼報錯了,這是怎麼回事。是不是讓人很困惑,但是到了這一步,你卻更應該感覺慶幸,大家有沒有發現這個錯誤其實是tomcat給我們報出來的錯誤,這就說明,我們前面執行的步驟是沒有錯的,接下來只需要找到報錯的原因並把它解決就可以了。我這上面的錯誤提示我說資料庫連線有問題,想了想,好像的確是這樣,我資料庫裡面連密碼都還沒有改過,它怎麼可能會連線成功。
7.資料庫密碼修改和表資料匯入
說明:我們剛裝的mysql資料庫預設是沒有密碼的
執行程式碼:mysql -u root -p
直接回車,不用輸密碼
執行程式碼:use mysql;
注意在操作資料庫的時候,後面是有分號的
執行程式碼:update user set password=password("你的資料庫密碼") where user='root';
執行程式碼:flush privileges;
執行程式碼:exit;
此時,我們資料庫密碼已經修改完畢
接下來我們需要把自己電腦上的資料庫內容匯出,然後匯入到雲伺服器裡面的資料庫裡面,在這裡我使用sqlyog來進行本地資料庫內容的匯出
匯出成功後就可以在相應的路徑下看到自己匯出的sql檔案
使用filezilla上傳sql檔案到雲伺服器中,為了簡單一點,我們就直接上傳到 “/” 目錄下就行
現在我們又要回到小黑屏介面下:
執行程式碼:source /myjob.sql;
好了,現在資料庫也匯入成功了,可以再次在瀏覽器裡面訪問地址:
公網ip地址:8080/專案名/主頁(例如我的就是:公網ip地址:8080/myjob/index.jsp)
至此,我們的成功實現對騰訊雲的配置,感謝大家的支援,如果有不明白之處,歡迎留言,我看到了之後會盡快回復的。