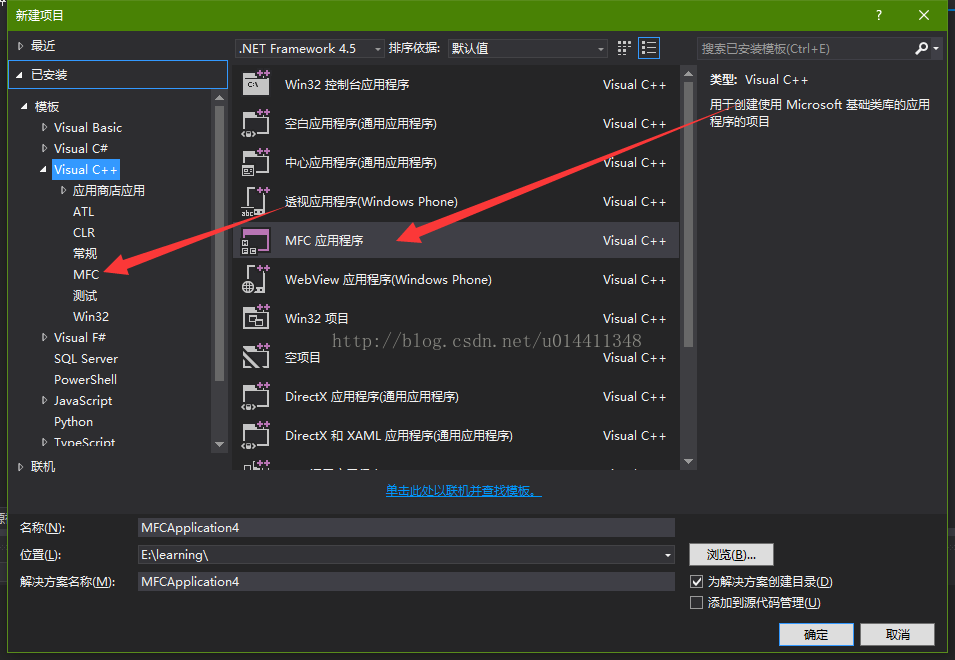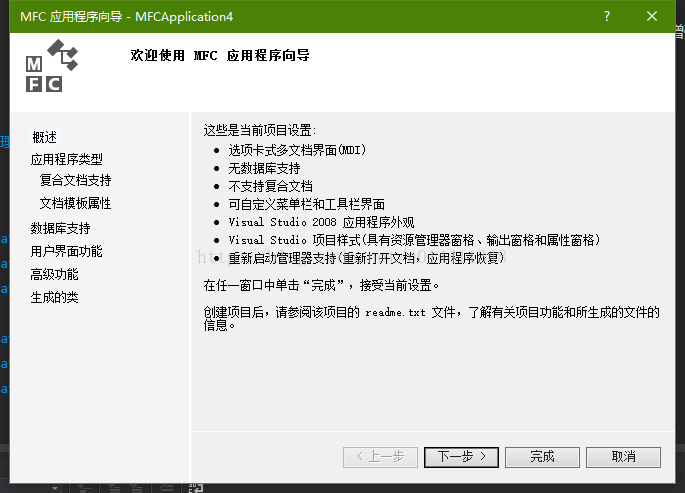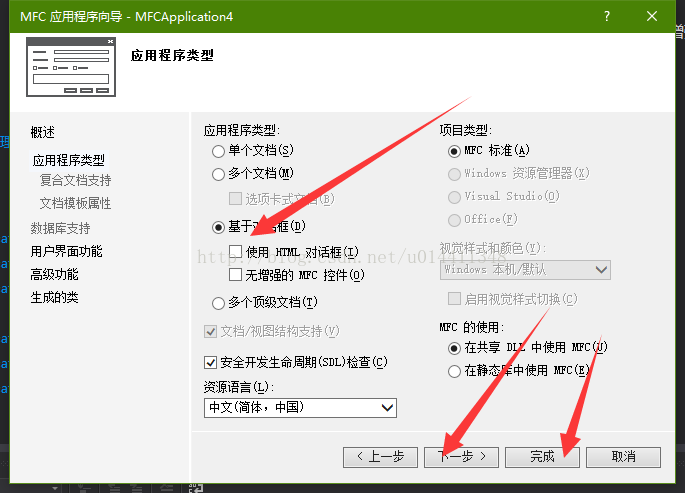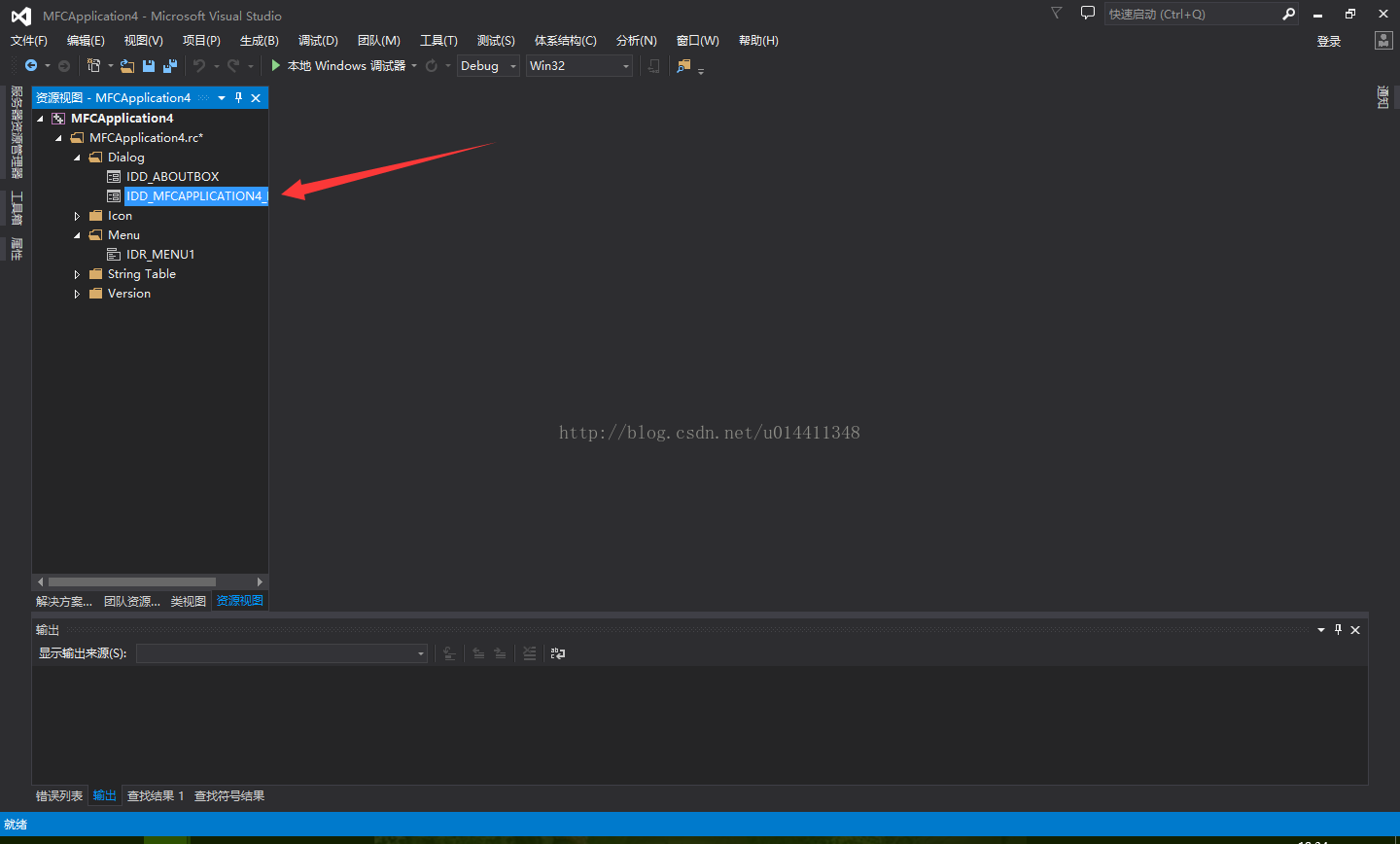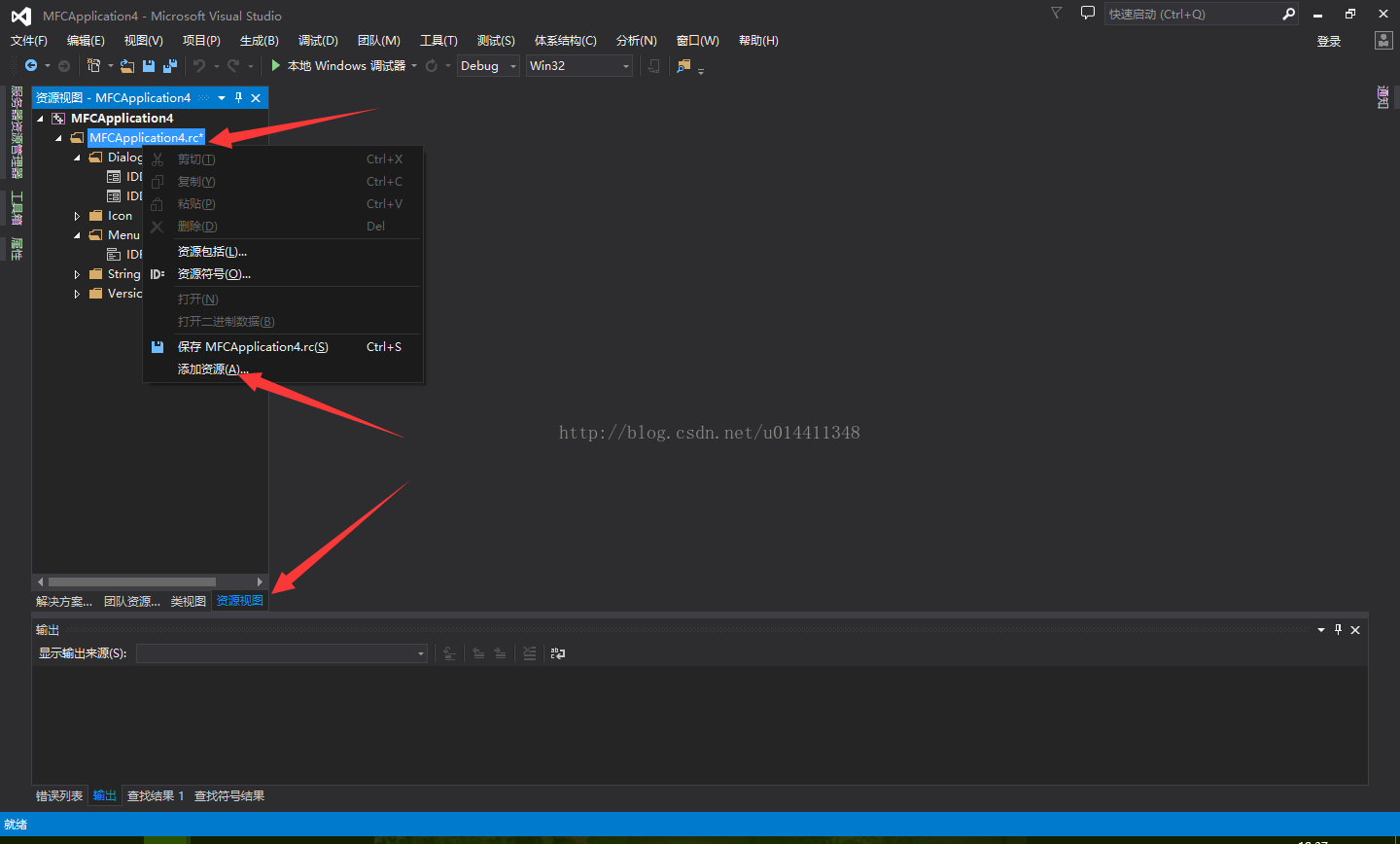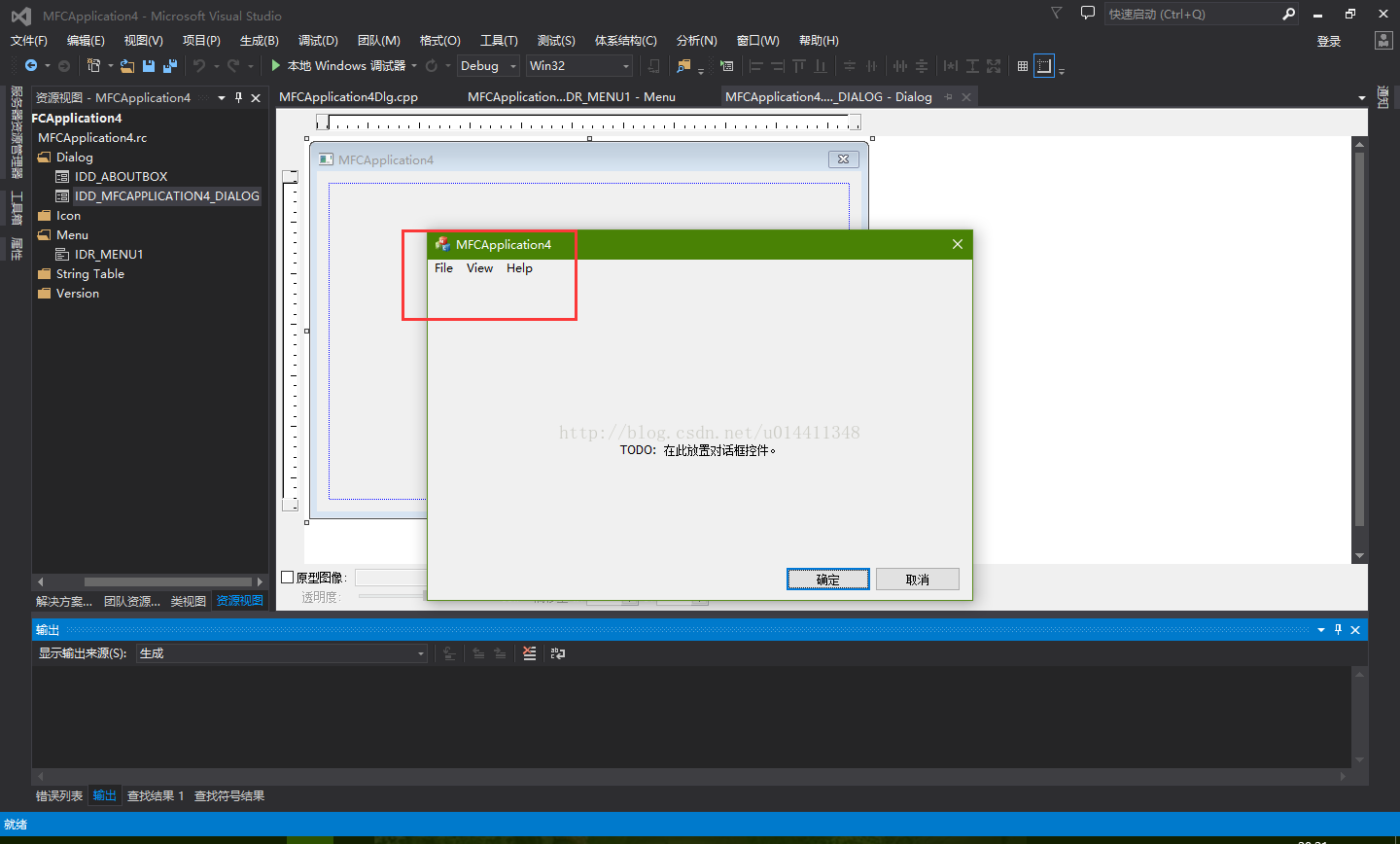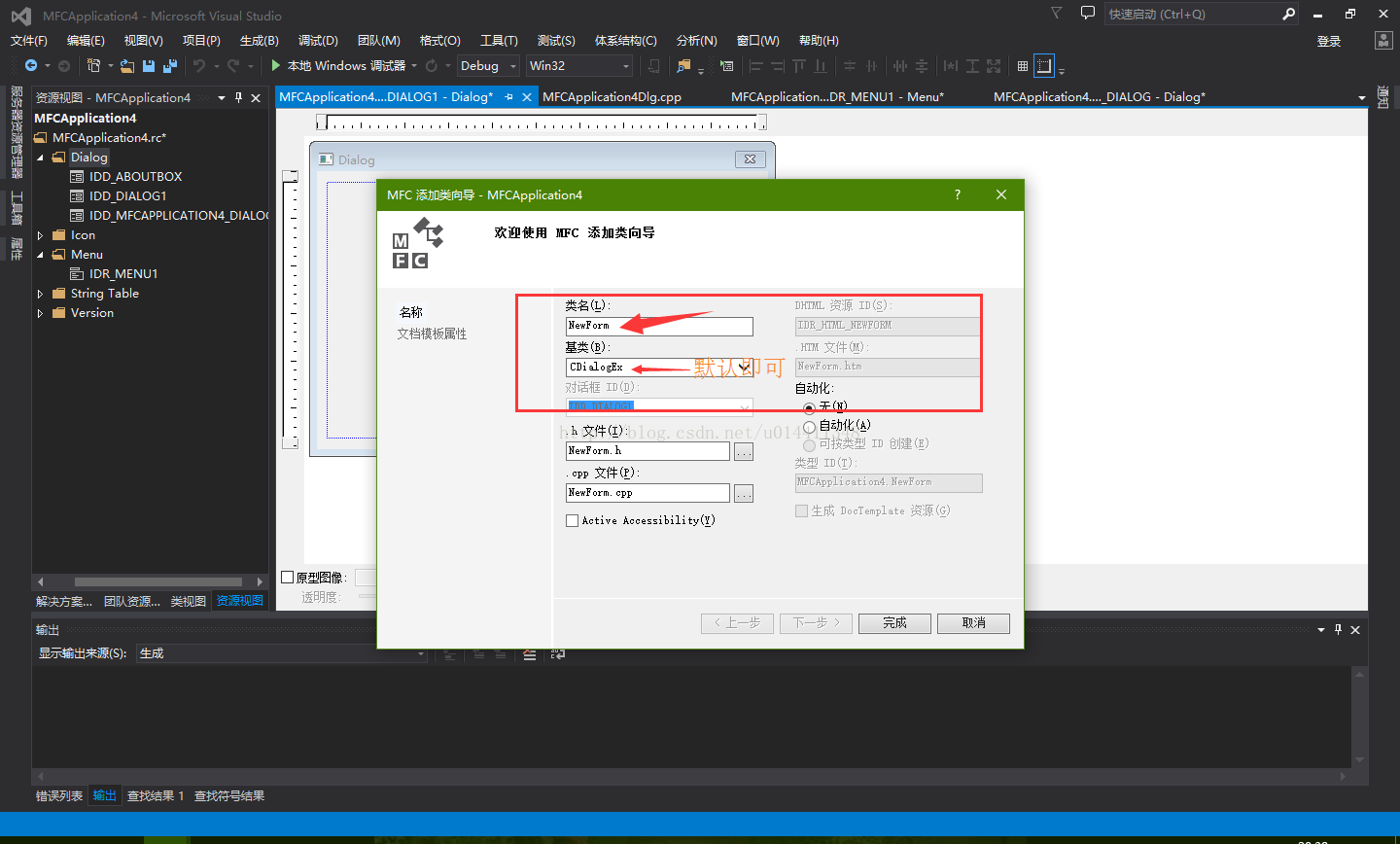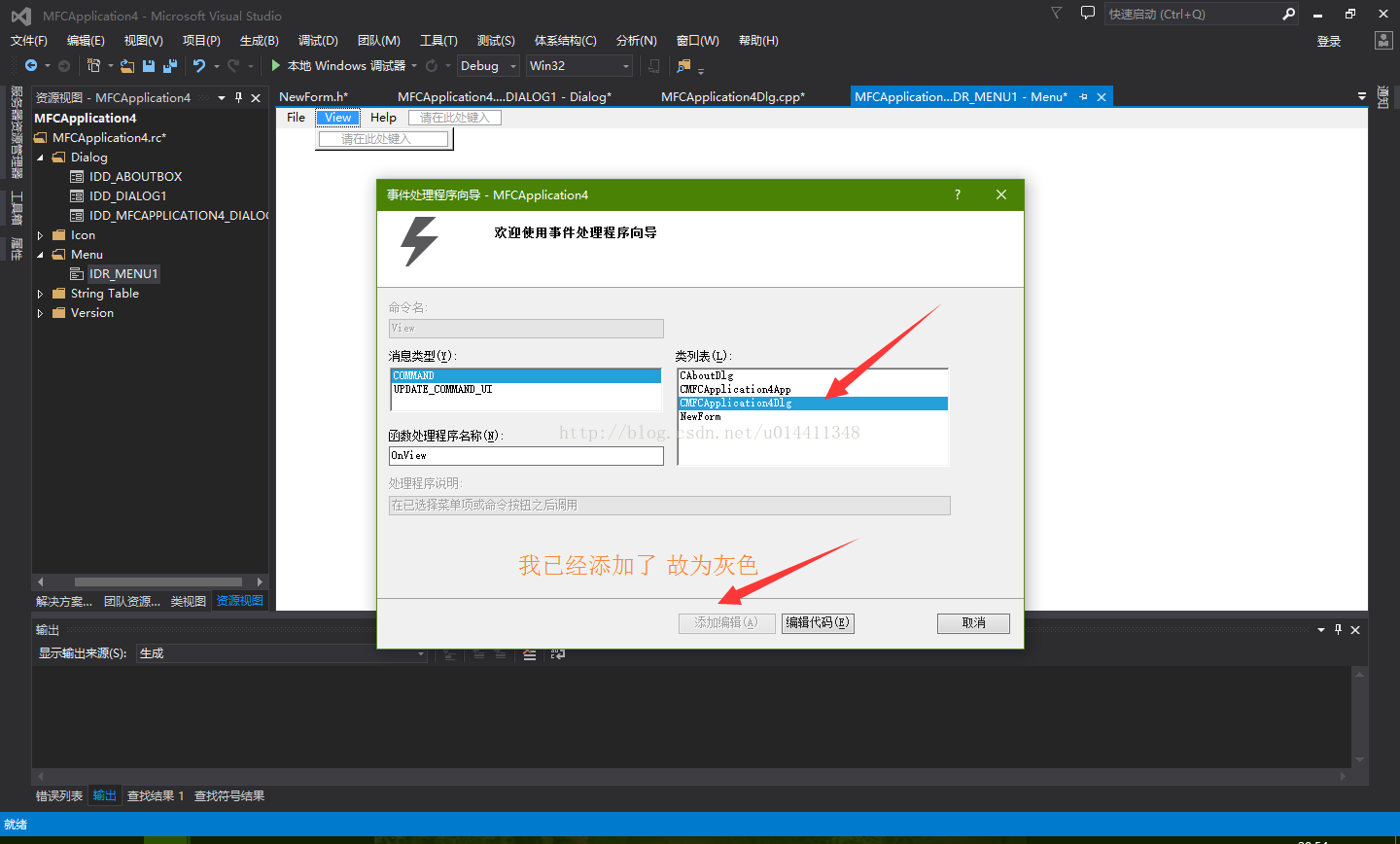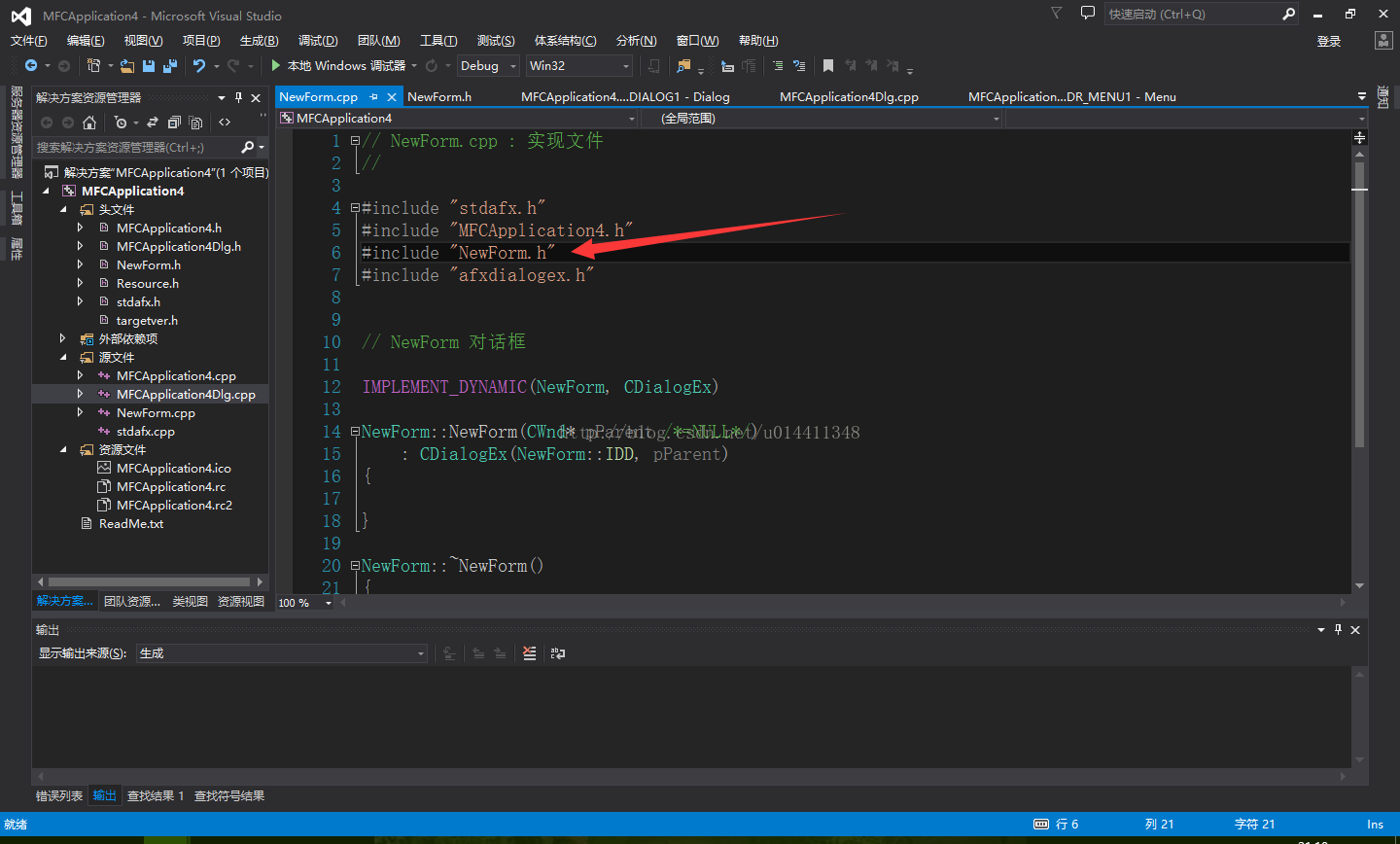MFC基於對話方塊上插入MENU選單欄並點選選單彈出新視窗
一、建立基於對話方塊的應用程式框架
1.選擇選單項檔案->新建->專案,彈出“新建專案”對話方塊。
2.直接選擇“MFC應用程式”或左側面板中模板的Visual C++下選擇MFC,中間視窗中選擇MFC應用程式,然後在下面編輯框中鍵入工程名稱,並設定工程的儲存路徑。點“確定”。(如下圖所示)
圖1
3.如圖2所示,點“下一步”。
圖2
4.點“下一步”到“MFC應用程式嚮導”對話方塊,在應用程式型別下選擇基於對話方塊,其他使用預設設定,點“下一步或完成”。如下圖所示:
圖3
圖4
5.完成後選擇資源檢視,開啟資原始檔,雙擊下圖箭頭所示檔案,即為基於對話方塊視窗如下圖所示。
圖5
圖6
二、新增選單欄並在對話方塊中顯示
6.新增MENU檔案,如下圖所示,選擇資原始檔點選滑鼠右鍵,選擇新增資源。
圖7
7.選擇“Menu”項,點選新建
圖8
一、實現點選選單欄按鈕彈出新視窗8.根據自己需要新增選單項
圖9
圖10
9.在BOOL CMFCApplication4Dlg::OnInitDialog()函式中新增插入選單欄程式碼
CMenu menu; menu.LoadMenu(IDR_MENU1); //IDR_MENU1為選單欄ID號 SetMenu(&menu);圖11
10.編譯執行後,即可看到
圖12
11.新增一個新的目標視窗:選擇Dialog資料夾,右鍵選擇“插入Dialog(E)”項;完成後雙擊新建目標視窗,自動彈出“MFC新增類嚮導”視窗,填寫類名,其他項預設即可,點選完成,系統會自動生成連結程式碼,有興趣可自行研究。如下圖
圖13
12.回到Menu選單視窗,在視窗內點選右鍵,選擇“編輯ID(E)”選項,為每個選單按鈕新增ID,如圖
圖14
圖15
13.根據步驟12推出編輯ID模式,選擇自己需要彈出新視窗的按鈕,選擇點選右鍵,我一“View”按鈕為例,“新增事件處理程式(A)”項 -> 彈出事件處理程式嚮導視窗,類列表選擇主函式所在類。其餘項預設即可。完成後點選右下角“新增編輯”項。如圖
圖16
14.完成步驟13,自動跳到新增事件處理程式碼處,新增以下程式碼:
並新增標頭檔案NewForm Dlg; Dlg.DoModal();#include "NewForm.h"
圖17
圖18
15.完成後編譯執行即可實現點選按鈕彈出新視窗
圖19
有問題可留言!我也是新手,大家一起討論學習。