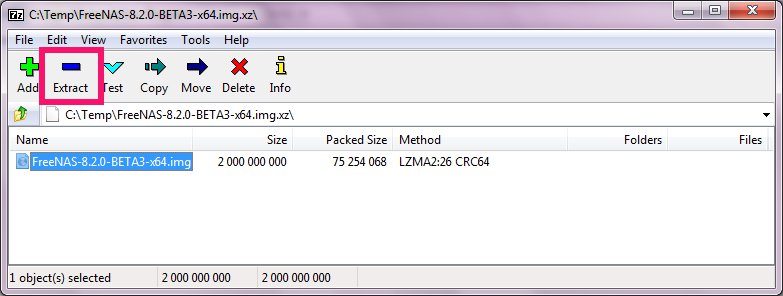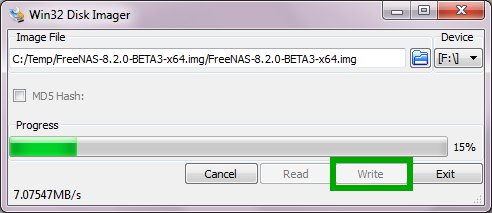通過U盤安裝freenas(新增的簡單方法)
This is the current article that describes the simplest way of installing FreeNAS on USB stick in Windows without burning installation CD first.
There is an old post about installing FreeNAS on USB stick which is availablehere but it is more complicated and I encourage you to use this one instead.
Here is how it works:
這篇文章描述了一個簡單的方法通過u盤來安裝FreeNAS,不需要燒錄啟動光碟。
- Download 7-zip and install it. If you have another programinstalled that can work with compressed files you may want to use it instead of 7-zip.(下載7-zip,並安裝。如果你有其它解壓程式,你可能不需要使用7-zip,rar支援解壓7zip格式。)
- Download Image Writer for Windows. Make sure to get the file that ends in binary.zip. I copied the file to C:\Temp and extracted the files intoC:\Temp\win32diskimager-binary.(下載Image Writer for Windows,保證下載的是二進位制檔案。拷貝到一個地方....。)
- Download the FreeNAS from SourceForge The latest stable version at the moment of writing is 8.0.4. I however decided to go with the 8.2 BETA 3 which is the latest available at the moment. You need the file ending in.img.xz(從sf上面下載最新穩定版本,寫這篇文章時是8.0.4,然而我打算下載最新的版本8.2 BETA 3,選擇檔案字尾名位.img.gz下載。)
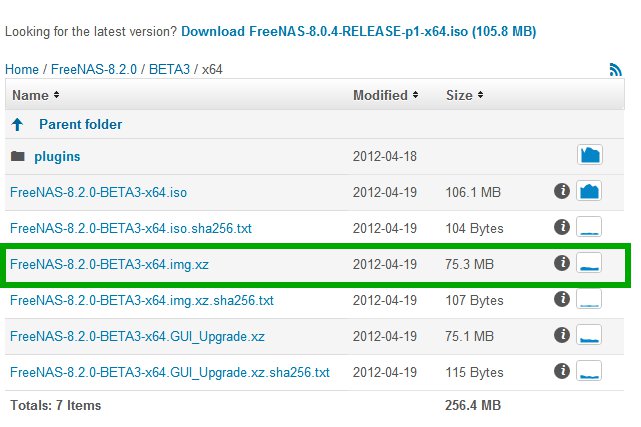
FreeNAS files
I downloaded the file and placed it in C:\Temp
我把他下載到C:\Temp目錄。
- Open the file you downloaded in the previous step with 7-zip and extract its content:(使用7-zip或者其它程式解壓下載的檔案。)
It produced a file named FreeNAS-8.2.0-BETA3-x64.img
- Write the .img file to your USB stick using theImage Writer:(通過Image Writer把.img檔案寫到u盤。)
Note: You need 2GB USB stick or bigger.(你需要2G或者更大的u盤)
That’s all. Reboot your computer and make sure the boot from USB is the first choice in the BIOS.
完成後,插上u盤,重啟電腦,在BIOS中更改啟動順序,確保是從U盤啟動。
Here is the FreeNAS Documentation Project page that gives you additional information about how toinstall FreeNAS onUSB stick in Linux or OS X: