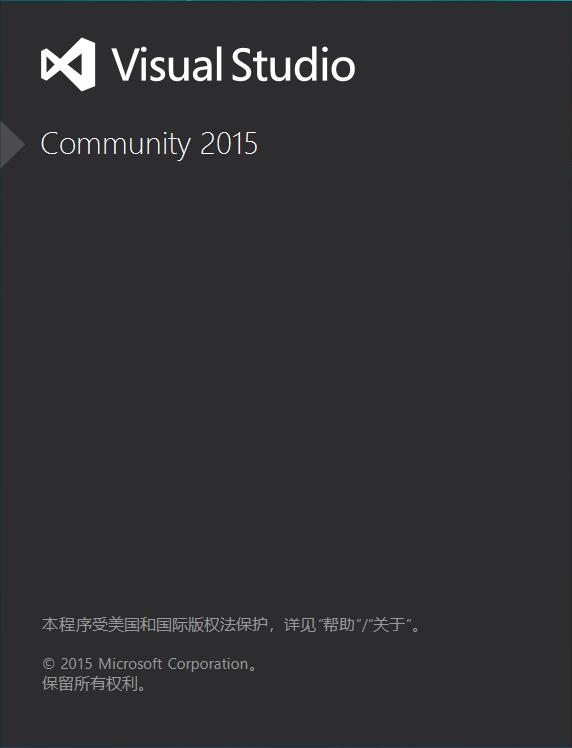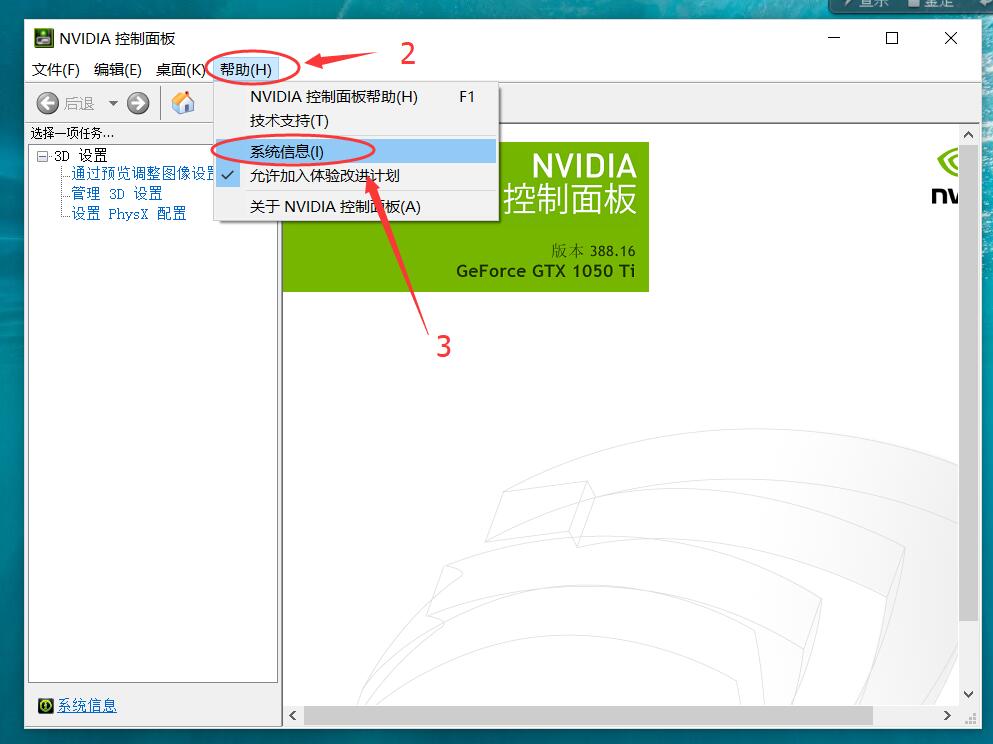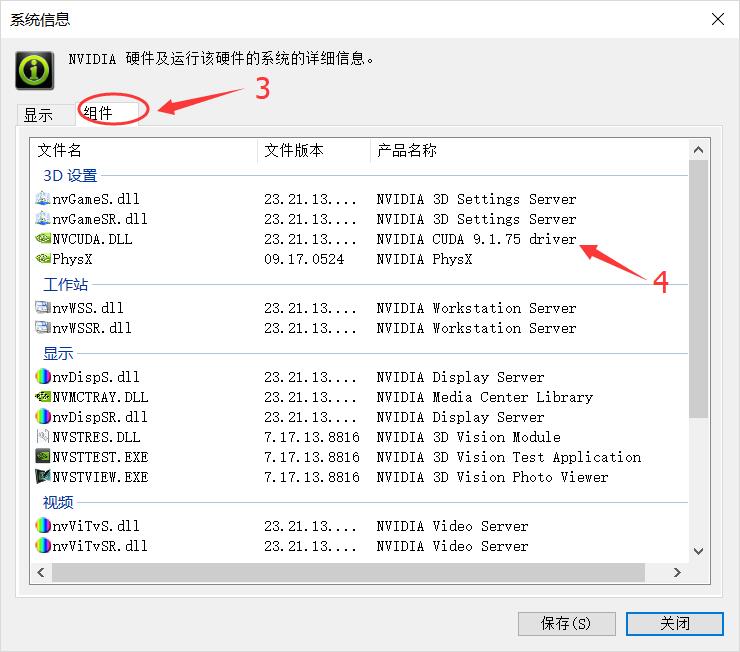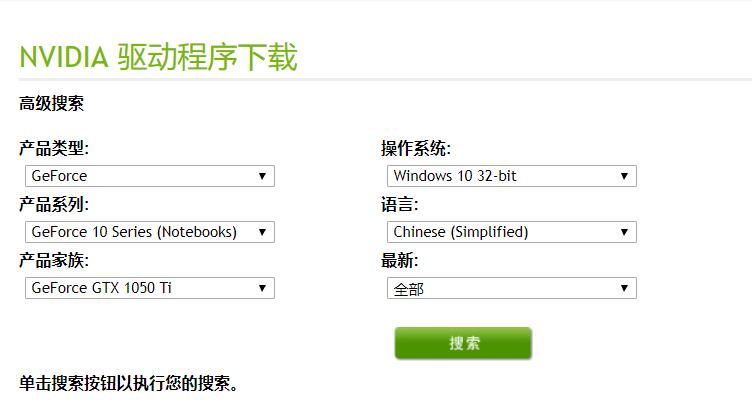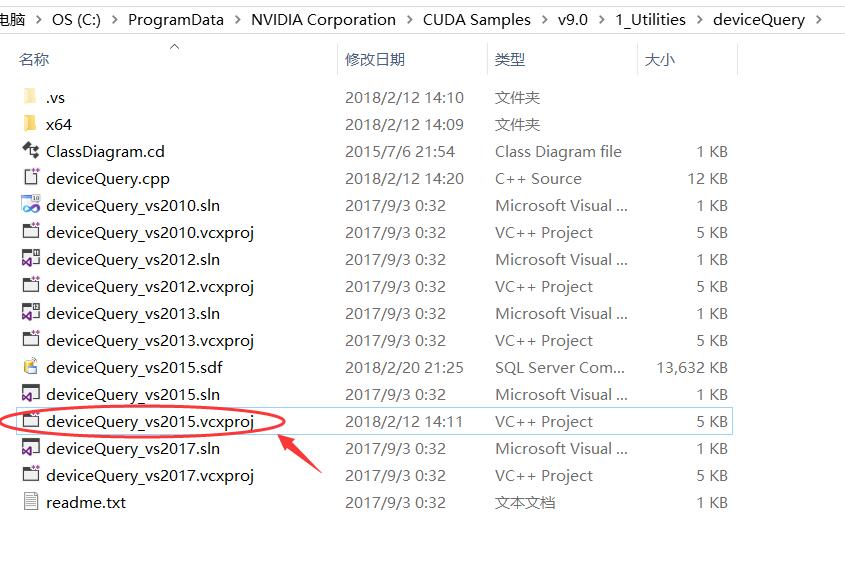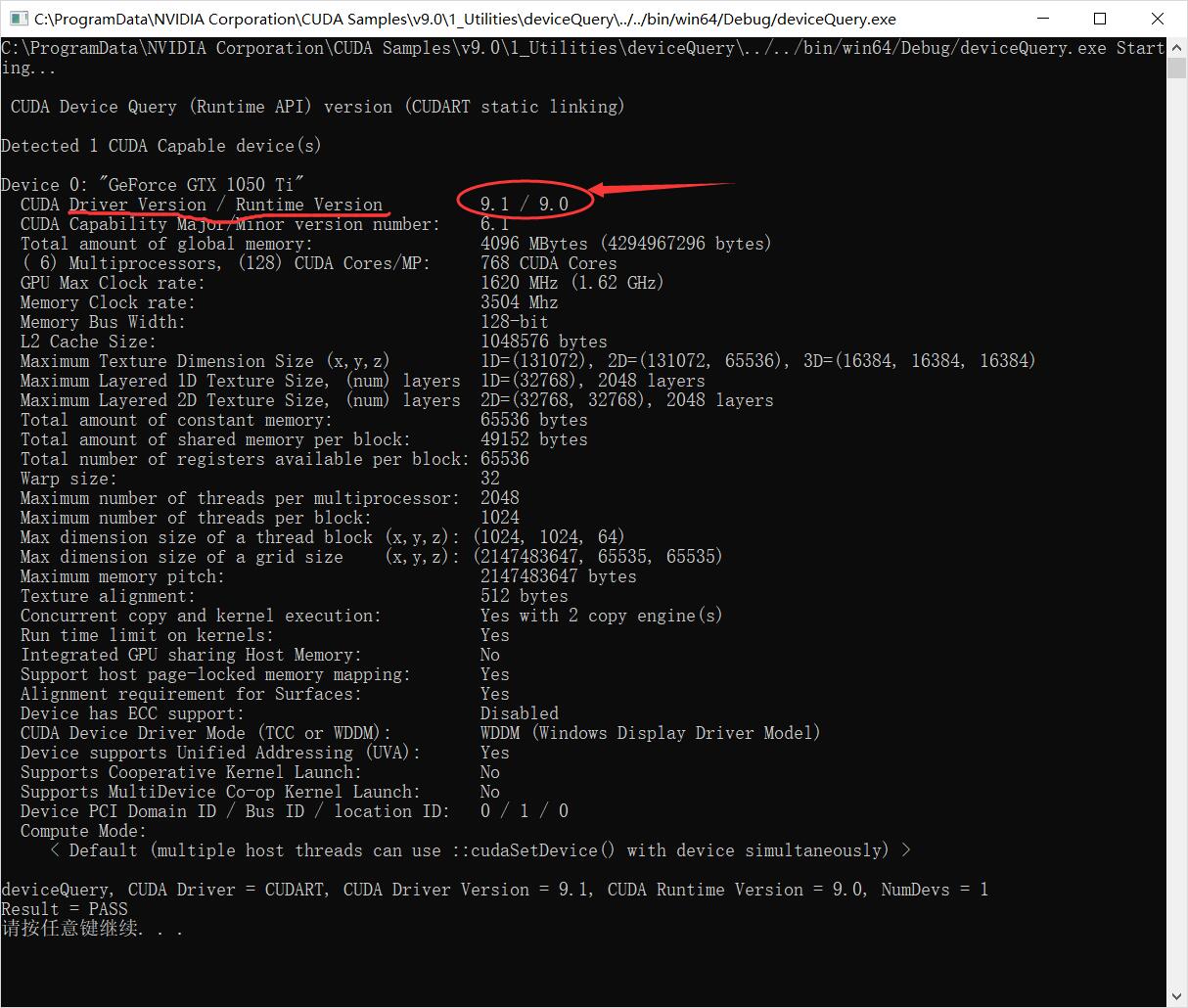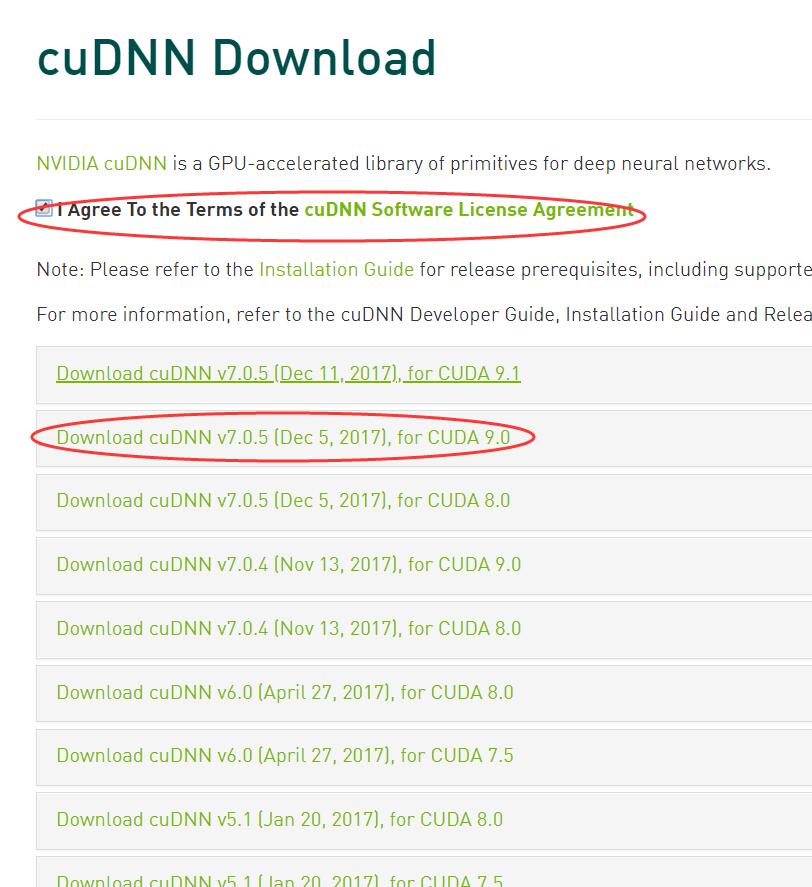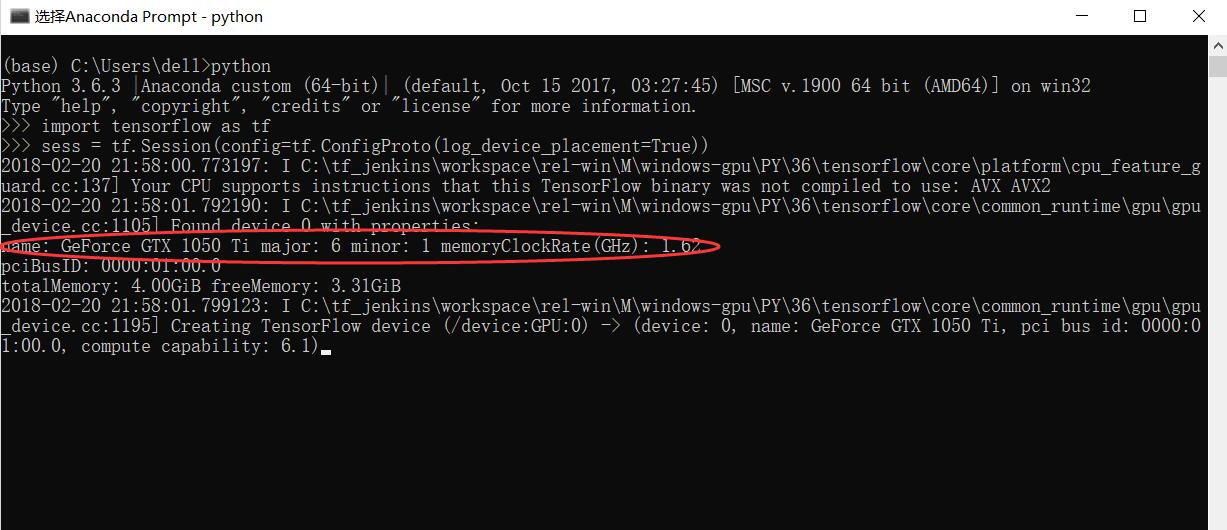學習筆記1:深度學習環境搭建win+python+tensorflow1.5+CUDA9.0+cuDNN7.0
2018年2月13買了一臺Dell Inspiron7577,i7-7700hq、1050Ti顯示卡、win10家庭版。由於課題需要開始學習深度學習,之前在實驗室和自己的筆記本上安裝TensorFlow總是不成功,不然就是僅實現cpu運算。本次安裝主要是按照這位大神的安裝步驟,大神安裝的時間和我相近,大神解釋的也很詳盡,基本沒有出太多的問題,在此十分感謝!本人土木專業,計算機小白一隻,如有出錯望見諒,從零開始學習,也算是學習日記的第一篇了~
參考連結:http://blog.csdn.net/qq_33856151/article/details/79295086
安裝列表:
Anaconda 5.0.1 對應Python版本3.6.3
CUDA 9.0
cudnn 7.0
TensorFlow 1.5.0
pycharm 2017.3.3
1.安裝anaconda
anaconda是一個開源的Python發行版本,其包含了conda、Python等180多個科學包及其依賴項,是很方便的啦。可以直接搜尋在官網上下載最新版本,或者在清華開源映象網站上下載(推薦,速度快,有歷史版本)。我安裝的Anaconda3-5.0.1版本,好像現在更新到5.1.0,應該也可以用。
https://mirrors.tuna.tsinghua.edu.cn/anaconda/archive/
安裝完成之後記得要新增“環境變數”,注意是在“系統變數”中“path”中新增變數。需要新增兩個:“C:\ProgramData\Anaconda3”、“C:\ProgramData\Anaconda3\Scripts”,前一個是安裝路徑,後一個是Scripts資料夾路徑,這裡我都是預設安裝路徑。
新增完之後,執行cmd或者執行anaconda prompt,在命令列中輸入python,即可執行python。
2. 安裝Visual Studio
網上說VS是溝通GPU加速的橋樑,原博主安裝的是VS2013,我下載了VS2015可以用,VS2015有三種版本:專業版、社群版、企業版,社群版是免費的,所以選擇了社群版,下載官方版本安裝即可。
3.安裝CUDA
CUDA是nvidia提供可以使用C++進行GPU程式設計的介面,這一步是關鍵中的關鍵!
(1)檢視顯示卡資訊
桌面上右擊,選擇“NVIDIA控制面板”,右擊選單沒有的在“控制面板”中搜索。點選“幫助”—“系統資訊”—“元件”,檢視顯示卡驅動版本。筆記本上1050Ti顯示卡開始是CUDA8.0.0版本,更新驅動後就變成了9.1版本。
(2)下載CUDA
這裡比較繞,首先,安裝的TensorFlow1.5.0版本只支援CUDA9.0;
其次,電腦上的顯示卡驅動版本和CUDA版本要匹配,我原來是8.0版本,安裝CUDA9.0就不行,而升級驅動至9.1之後就可以安裝CUDA9.0版本;(顯示卡驅動可以在NVIDIA corporation中更新,但只能更新到最新版本)
我們給出各顯示卡對應的歷史版本驅動:http://www.nvidia.com/Download/Find.aspx,紅色的是我下載的。
最後,我們需要下載安裝CUDA9.0(官方最新是9.1版本,雖然和我的顯示卡相匹配,但是TensorFlow1.5不支援9.1),我們從下面的連結裡找歷史的9.0版本。
各版本CUDA:https://developer.nvidia.com/cuda-toolkit-archive
*我個人理解是,顯示卡驅動要比安裝的CUDA版本高,CUDA我們只能安裝9.0,所以顯示卡驅動需要安裝9.0或者9.1版本的。
(3)檢查CUDA
可以利用CUDA提供的例子來判斷CUDA是否安裝成功,檔案路徑為(我是預設路徑)
C:\ProgramData\NVIDIA Corporation\CUDA Samples\v9.0\1_Utilities\deviceQuery
我安裝的是vs2015,所以選擇deviceQuery vs2015,具體除錯過程看一開始的原貼,非程式設計師出身解釋太困難了。執行之後會出現下面的結果,表示CUDA安裝成功了,看我的CUDA Driver Version(驅動版本)是9.1,Runtime Version(執行版本)是9.0。(原貼都是9.0)
4. 安裝必要環境
- 如何檢視已安裝的庫
- 開啟 Anaconda Command Prompt ,在命令提示符視窗中輸入以下命令:`pip list` 或者`conda list`,
- 其中,`pip list` 只能檢視庫,而 `conda list` 則可以檢視庫以及庫的版本
- 1. 如何安裝或更新庫
- 以安裝 更新 scipy 為例
- pip install scipy
- pip install scipy --upgrade
- 或者
- conda install scipy
- conda update scipy
- 2.更新所有庫
- conda update --all
- 3.更新 conda 自身
- conda update conda
- 4.更新 anaconda 自身
- conda update anaconda
(1)安裝mingw 和 libpython
- conda install mingw libpython
(2)安裝Keras
- pip install keras
其實這兩個我暫時不用,先放在這(原貼抄過來的)。
5. 安裝TensorFlow
安裝TensorFlow使用的語句為
pip install tensorflow-gpu
這時安裝的是最新版TensorFlow的GPU版本(TensorFlow1.5.0,2018年2月9日)。另外cpu版本的安裝比較簡單,可以忽略上述大多數步驟。
6. 配置環境變數
貌似安裝之後自動添加了,如果沒有新增的話手動新增一下吧。
第一個框是安裝CUDA後新增的,第二個框是安裝VS後新增的,第三個框是安裝anaconda、mingw和libpython後新增的。
7. 安裝cuDNN
下載地址:https://developer.nvidia.com/rdp/cudnn-download
下載需要註冊一個NVIDIA賬號
下載後解壓壓縮包,將“bin”、“include”、“lib”中的檔案分別放在CUDA安裝路徑的對應資料夾中:
C:\Program Files\NVIDIA GPU Computing Toolkit\CUDA\v9.0 (我的是預設路徑)
8. 安裝pycharm
安裝pycharm編譯器(其他編譯器也可以),學生可以申請一年的,網上有去http://idea.lanyus.com/找的,安裝教程百度一下很多。
至此,安裝工作結束。
9. 測試
使用程式碼
- import tensorflow as tf
- sess = tf.Session(config=tf.ConfigProto(log_device_placement=True))
顯示下面的結果就是安裝成功了。
安裝下來還是挺費勁的,很感謝_Rio56帖子上的詳細說明,大部分是按著他說的步驟一步步做。這篇文章算是自己深度學習的第一篇筆記吧,以後記得怎麼安裝(o(╯□╰)o)