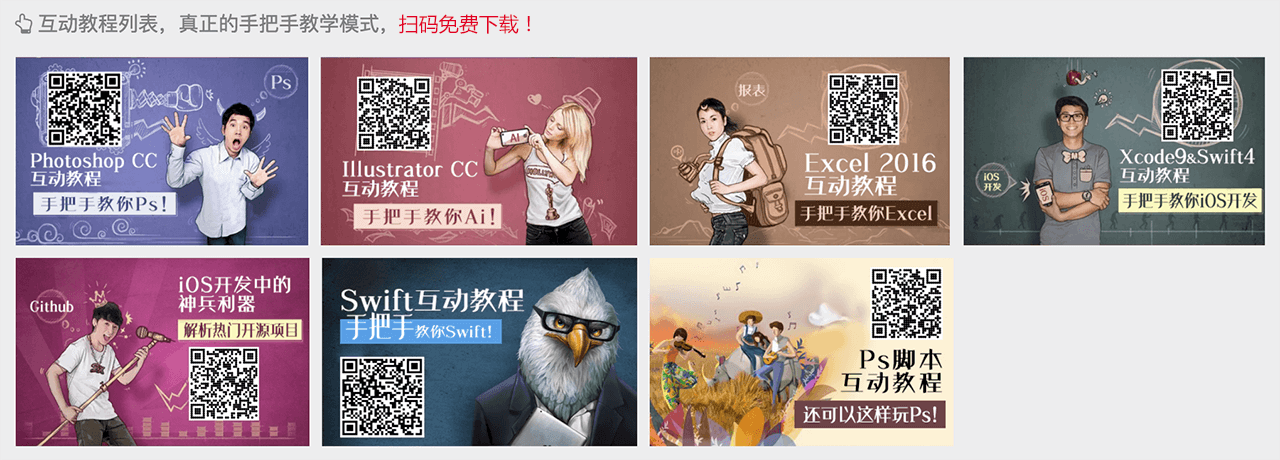3.3 UINavigationController檢視控制器 [原創iOS開發-Xcode教程]
阿新 • • 發佈:2019-01-26
1. 本節課將為您演示,導航檢視控制器的使用。首先在歡迎視窗中,點選[建立一個新專案]選項,建立一個新的專案。

2. 選擇建立一個簡單的單檢視應用。

3. 點選下一步按鈕,進入下一步設定頁面。

4. 在產品名稱輸入框內,點選輸入產品的名稱。

5. 點選下一步按鈕,進入下一步設定頁面。

6. 選擇專案存放目錄,並點選建立按鈕,完成專案的建立。

7. 在專案資料夾上,點選滑鼠右鍵,彈出右鍵選單。

8. 接著依次建立兩個檢視控制器類檔案。

9. 保持當前視窗的預設選擇,點選下一步按鈕,建立一個類。

10. 在類名輸入框內,輸入類的名稱。

11. 點選下一步按鈕,進入下一步設定頁面。

12. 保持預設的檔案存放位置,點選建立按鈕完成建立。

13. 在專案資料夾上,點選滑鼠右鍵,彈出右鍵選單。接著建立第二個檢視控制器。

14. 選擇新建檔案選項。

15. 保持當前視窗的預設選擇,點選下一步按鈕,建立一個類。

16. 在名稱輸入框內,輸入類的名稱。

17. 點選下一步按鈕,進入下一步設定頁面。

18. 保持預設的檔案存放位置,點選建立按鈕完成類的建立。

19. 選擇編輯第一個檢視控制器檔案。

20. 接著對當前的檢視控制器,進行一些設定操作。

21. 設定當前檢視控制器,在導航檢視控制器中顯示的標題。

22. 設定當前檢視控制器的背景顏色為棕色。

23. 設定右上角導航按鈕的樣式和功能。當點選此導航按鈕時,頁面跳轉至第二個檢視控制器。

24. 新增一個檢視控制器的跳轉方法。

25. 初始化第二個檢視控制器物件。

26. 將第二個檢視控制器,壓入導航檢視控制器中,實現頁面的跳轉。接著修改第二個檢視控制器類。

27. 對第二個檢視控制器,也進行一些設定操作。


本文整理自:《互動教程 for Xcode9 & Swift4》,真正的[手把手]教學模式,用最快的速度上手iOS開發,蘋果商店App Store免費下載:https://itunes.apple.com/cn/app/id1063100471,或掃描本頁底部的二維碼。課程配套素材下載地址:資料下載