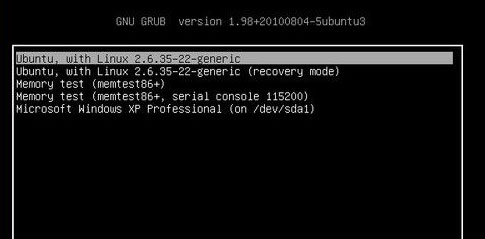雙系統的安裝(xp下安裝ubuntu)
下載相關資源
需要下載的東西有兩個,一個是grub4dos,另一個是Ubuntu 12.04 LTS的映象檔案,具體下載地址如下:
準備工作
1、解壓grub4dos壓縮包,會得到一個名為grub4dos-0.4.4的資料夾,將以下檔案拷貝到C盤(其中前兩個檔案是必需的,後兩個檔案網上有些資料說不需要,為了保險起見還是放上吧,反正也沒什麼壞處~):
grldr menu.lst grldr.mbr grub.exe
2、解壓ubuntu-12.04-desktop-i386.iso中casper資料夾下面的vmlinuz和initrd.lz到C盤,網上也說需要把壓縮包中.disk資料夾解壓到C盤,好吧,照做!ubuntu-12.04-desktop-i386.iso檔案也拷貝到C盤。
準備好後,你的C盤目錄下面應該有如下幾個檔案,其中紅框中檔案是必不可少的,其他檔案據說可以不用,為保險起見還是,還是保留這些檔案吧:
準備工作——修改檔案
1、修改menu.lst檔案,在檔案末尾新增以下內容
title Install Ubuntu12.04
root (hd0,0)
kernel (hd0,0)/vmlinuz boot=casper iso-scan/filename=/ubuntu-12.04-desktop-i386.iso locale=zh_CN.UTF-8
initrd (hd0,0)/initrd.lz
其中,title後面的內容隨便寫就是,kernel後面的那個突出顯示的就是Ubuntu 12.04的映象檔案,需要與C盤中的檔名對應。
2、修改boot.ini,開啟檔案後,在檔案最後新增如下內容
c:\grldr=”Ubuntu Install”
boot.ini檔案位於C盤根目錄,不過如果要讓其顯示出來,需要做如下設定:
以上工作完成後,重啟系統即可開始XP硬碟安裝Ubuntu 12.04的過程了!
Ubuntu 12.04 LTS安裝過程
重啟系統後,會出現下面的介面
除了XP外,這裡多了一個Ubuntu Install的選項(這個就是我們寫在boot.ini檔案中的內容,還記得吧~),很明顯我們要選擇這個,無需多言~~
通過上下鍵選擇,選好後按回車鍵即可進入grub4dos介面了,選擇最後一個Install Ubuntu 12.04(這個就是寫在menu.lst檔案中的內容了,準備工作在這裡體現出來了~~)
選擇後就是讀取ISO的過程了,等待一下就好,如果沒有意外情況的話就可以看到下面的介面了(看到下面的那個“安裝 Ubuntu 12.04 LTS了吧”):
在開始安裝之前有一個很重要的步驟需要做,具體如下:
Alt+Ctrl+t 調出終端,輸入指令:sudo umount -l /isodevice
接下來雙擊“安裝 Ubuntu 12.04 LTS”開始正式安裝,安裝嚮導程式會引導我們一步步的進行安裝,下面簡單介紹嚮導頁面每個步驟的設定:
歡迎:選擇語言,預設選擇的是中文(簡體),保持預設就可以
準備安裝Ubuntu:列出安裝Ubuntu需要的起碼的硬體配置,“安裝中下載更新”以及“安裝這個第三方軟體”都不選擇,網路連線也斷開,這樣可以提升安裝速度,聯網的話也可以
無線:可以不聯網,如果需要聯網的話,選擇無線網路,有密碼的網路需要提供密碼
安裝型別:安裝程式檢測到安裝了Windows XP,提示我們如何處理,選最後一個“其他選項”,選擇這個後下一步就是手動進行分割槽了
分配磁碟空間:這個是安裝中最重要的步驟,也是最糾結的部分。
最近剛在Windows XP系統上安裝了Ubuntu 12.04 LTS版本,由於是第一次安裝摺騰了一晚上總算是安裝成功了,其中最麻煩的要數安裝時候的分割槽過程了。
我的電腦原先共分為C、D、E、F、G五個盤,其中最後的G盤我打算用來安裝Ubuntu 12.04,裡面的資料事先轉移到其他硬碟,然後就是XP中硬碟安裝Ubuntu 12.04的準備工作和安裝過程了。先看下我最終的分割槽圖:
上面可以看到,從sda5到sda10,圖中看不到的還有sda1和sda11,這個是我分割槽完成後的介面,在分割槽之前就只有sda1、sda5、sda6、sda7和sda8,分別對應C、D、E、F、G盤,我們要將Ubuntu 12.04安裝到G盤,下面就說說分割槽過程(這個僅僅是我這種情況下的分割槽過程,請根據自己電腦情況靈活調整,否則一不小心整個硬碟就廢了~~):
1、在列表中選擇sda8(對應我們的G盤,確認其中的資料都備份好了),點選下面的“刪除”按鈕,這樣就有了G盤原先大小的空閒空間了
2、在列表中選擇“空閒空間”,然後點選下面的“新增”按鈕,會彈出下面的“建立新分割槽”視窗,(上面圖中的型別、掛載點和大小分別是通過下圖中的用於、掛載點和容量控制),swap沒有掛載點,設定好空間大小後,在用於中選擇“交換空間”即可,掛載點會自動變灰禁用。
3、按照步驟2,依次劃分空間給根目錄(/)、swap和/home
注:如果有“主分割槽”和“邏輯分割槽”的選擇,選邏輯分割槽就可以了
Ubuntu 分區劃分原則
1、引導分割槽: /boot 200M足夠了(我這裡給了512M)
2、系統分割槽: / 裝系統和軟體,我這裡給力10G的空間
3、交換分割槽: swap 類似windows的虛擬記憶體,一般分配實體記憶體的兩倍,我給力4G的空間
4、個人檔案分割槽:/home 你想多大就多大,類似windows的“我的文件”,剩下的G盤空間都給它了
鍵盤佈局:這個大家都懂的
您是誰:設定使用者名稱和密碼的地方,安裝系統後這個就是管理員賬號了
後面就是安裝過程了,耐心等待就好,安裝好後安裝程式會提示您重啟系統還是先試用一下,選擇重啟就可以了,重啟後會得到下面的啟動介面,選擇需要登入的系統就可以了,這樣我們就完成在XP系統上硬碟安裝Ubuntu 12.04 LTS的過程了,我們就擁有了XP和Ubuntu的雙系統了!
結束
安裝好後,重啟系統就可以選擇Ubuntu還是XP系統了,記得進入XP系統後刪除準備階段的那些檔案。
整個過程已經儘可能的詳細了,不過還是難免有遺漏的地方,重點的部分是本文中準備工作部分以及安裝過程中分割槽的劃分,建議在安裝之前先多檢視一些資料,等有把握了再進行安裝!
最後,祝各位安裝Ubuntu 12.04 LTS愉快!
PS:由於12.04點選解壓後的iso目錄下的wubi.exe出現的安裝介面只能安裝到C盤。所以用了這種相對較為複雜的方法。
最後
按照上述的方法安裝Ubuntu 10.10後重啟Windows XP啟動項會丟失。Ubuntu 10.10使用的是grub2,只有你進入Ubuntu後,在終端輸入
sudo update-grub 或者 sudo update-grub2
就可以更新grub選單,找到所有可用的系統,修改預設啟動順序請編輯sudo gedit /boot/grub/grub.cfg 後將default值“0”(Ubuntu)改為“4”(Windows XP)或其它值。
這樣 雙系統才算真正的完工了。