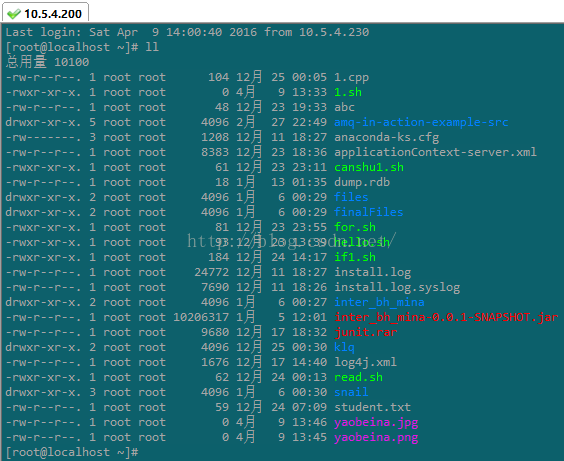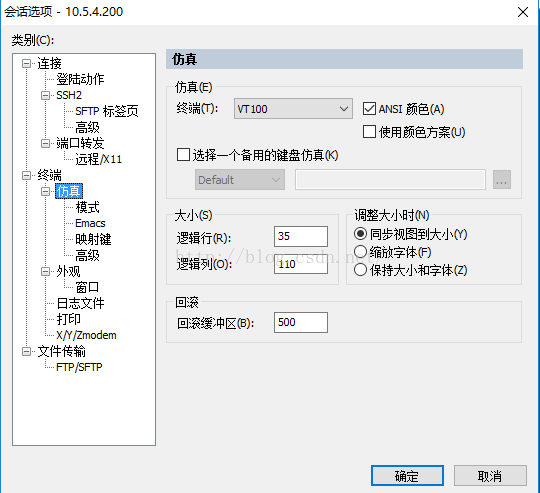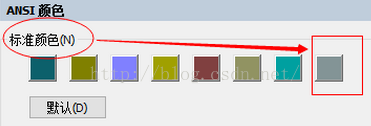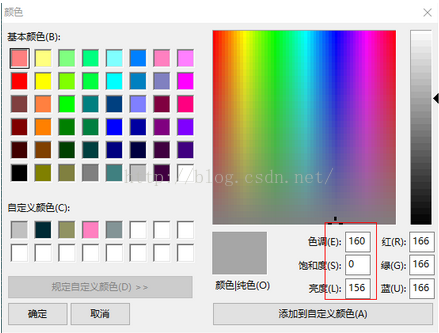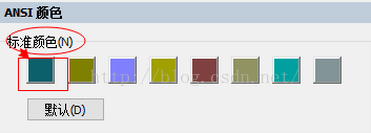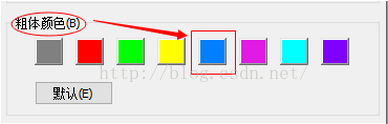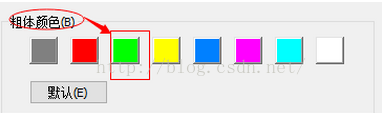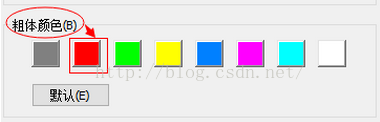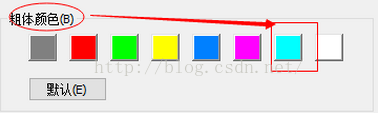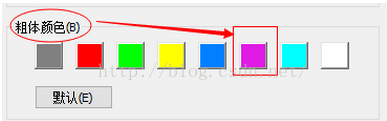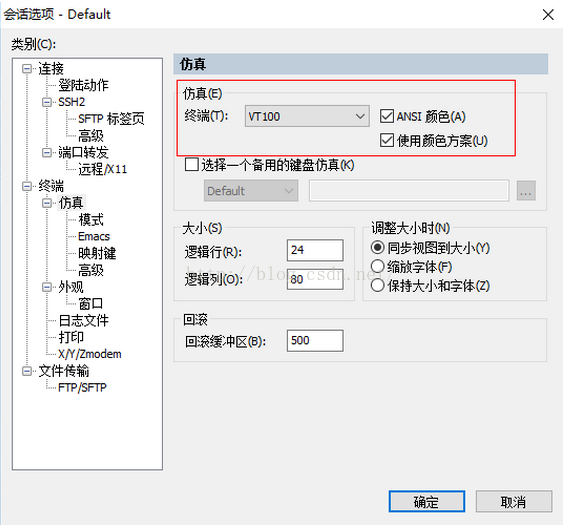secureCRT,永久設定,保護眼睛,配色方案
配色後效果如下:
下面開始配色
1、選項(Options)==》會話選項(Sessions options)==》終端(Terminal)==》模擬(Emulation)
按圖中標註進行勾選,勾選完畢點選確認
2、選項(Options)==》全域性選項(Global options)==》終端(Terminal)==》外觀(Apperance)==》ANSI顏色(ANSI Color)
ANSI顏色分為兩種,分別是標準顏色和粗體顏色
粗體顏色的配色方案主要是為vim編輯器準備的配色方案,其中一些顏色是複用的
首先將標準顏色和粗體顏色都恢復預設,防止把vim的配色方案調亂了,我們只需要修改幾個顏色就可以了
字型顏色(有讀寫許可權的檔案的顏色)
這個顏色修改成下面的顏色比較舒服,點選方框,E,S,L修改為160,0,156
背景顏色,這個顏色E,S,L修改為125,192,56比較舒服
目錄顏色,這個顏色是和vim編輯器的顏色複用的,這個顏色E,S,L修改為140,240,120比較舒服
有可執行許可權的檔案的顏色,例如一些可執行指令碼,這個顏色是和vim編輯器的顏色複用的,這個顏色不用修改
壓縮包顏色,這個顏色是和vim編輯器的顏色複用的,這個顏色不用修改
軟連結顏色,這個顏色是和vim編輯器的顏色複用的,這個顏色不用修改
圖片檔案的顏色,這個顏色是和vim編輯器的顏色複用的,這個顏色不用修改
顏色修改完畢,點選確認
==========================================================================================================================
CRT的顏色已經配好了,現在來配一下vim編輯器的顏色,首先看一下系統自帶的vim配色方案,系統自帶的配色方案在/usr/share/vim/vim72/colors目錄下,不同的版本可能不是在vim72,但一定是vim**目錄下
輸入 cd ~ 進入使用者的家目錄,鍵入 vim ~/.vimrc,回車。注意,vimrc 前面的“ . ”不能少。
在 vim 中先按 i 鍵進入編輯模式,然後鍵入 colorscheme 配色方案名(不含 .vim 副檔名)。例如, colorscheme morning,然後按 esc 鍵退出編輯模式,再鍵入 :wq! 儲存退出。
現在vim編輯器的配色方案就生效了。
現在我們將vim配色方案應用到所有會話上
3、選項(Options)==》全域性選項(Global options)==》常規(General)==》預設會話(Default session)==》編輯預設設定(Edit default)
點選確認,關閉secureCRT,重新啟動就可以了
這裡有一個問題要注意使用顏色方案是指vim使用顏色方案,ANSI顏色是指secureCRT的配色方案,這兩個都要勾選上,這樣會有個問題,因為vim的配色方案是會影響secureCRT的配色方案的,所以,在我們每次新建一個會話的時候效果是這樣的
這個是不可避免的,解決方案如下,如下圖所示 點選會話選項
如下圖所示,不勾選使用顏色方案,點選確定
然後介面就成為我們想要的樣子了
====================================結束==============================================