IntelliJ IDEA 2017 for Mac 已啟用版 (java開發工具) v2017.1 修改版
你是一個從事java開發工作的使用者麼?想要在你的Mac電腦中進行最方便快速的java開發程式設計工作麼?快來下載使用IntelliJ IDEA 2017 for Mac 已啟用版吧!在這款java開發工具中,是每個程式開發工程師最好用的智慧程式碼助手,自動提供的功能提供開發人員的工作效率!IntelliJ IDEA 2017 破解版下載,是你身邊最強大的java語言開發神器,每個程式碼工程師都不要錯過喲!

IntelliJ IDEA 2017 for Mac 已啟用版功能特色
智慧程式碼完成
雖然基本完成在可見性範圍內建議了類,方法,欄位和關鍵字的名稱,但智慧完成只會提示在當前上下文中預期的那些型別。
框架協助
雖然IntelliJ IDEA是Java的IDE,但它也可以理解併為各種其他語言(如SQL,JPQL,HTML,JavaScript等)提供智慧編碼協助,即使語言表示式被注入到您的 Java程式碼。
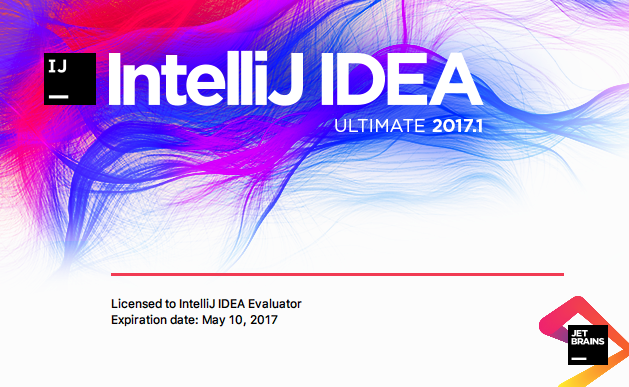
生產力增強劑
IDE預測您的需求,並自動執行繁瑣重複的開發任務,以便您可以專注於大局。
深度智力
IntelliJ IDEA為您的原始碼編制索引後,通過在每個環境中提供相關建議,提供快速,智慧的體驗:即時和巧妙的程式碼完成,即時程式碼分析和可靠的重構工具。
開箱即用的體驗
諸如整合版本控制系統和各種支援的語言和框架之類的關鍵任務工具在手 - 沒有外掛喧囂。
IntelliJ IDEA 2017 for Mac 已啟用版更新日誌
支援JUnit 5
更好的反應編碼協助
支援AngularJS 2
Spring 4.3的核心功能,新的檢查和更好的效能
Spring快取的編碼協助
FreeMarker中的程式碼完成和導航以及Spring控制器中定義的變數的Velocity模板
提交對話方塊中的Unversioned檔案
僅在Windows和MacOS的Git中重新命名
現在可以從剪貼簿或將檔案拖動到IDE中應用補丁程式; IntelliJ在應用具有衝突的補丁時提供幫助
Java的麵包屑
編輯器和IDE框架中的背景影象
通知彈出視窗緊湊,移動到右下角
版本控制
日誌Git和Mercurial現在載入後臺的資料,獲得方便的載入進度指示器和快捷方式導航到過濾器欄位
IntelliJ IDEA 2017 for Mac 已啟用版破解說明
1、軟體下載完成後,開啟軟體包,將拖動軟體【AppCode】 到 應用程式安裝。
2、JetBrains AppCode 2017安裝完成後,把軟體包中的【smzy.com-lic64】拖動到電腦的桌面上,下面好用到。
3、開啟終端(終端在 Finder -> 應用程式 -> 實用工具裡面)
4、複製下面的一行程式碼貼上到終端裡,然後按回車。sudo Desktop/smzy.com-lic64 -mode install
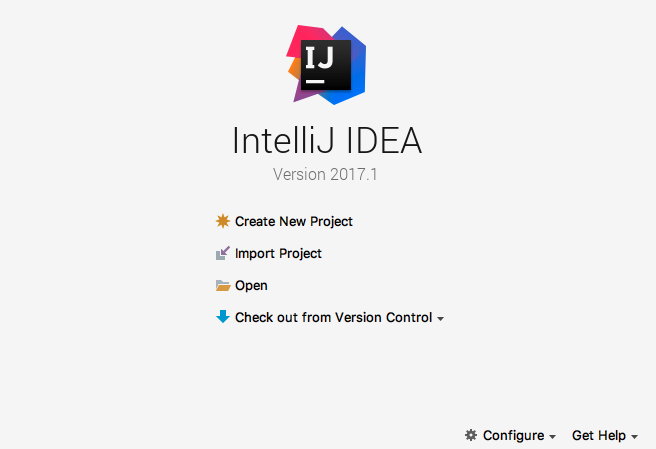
5、提示讓你輸入電腦的密碼,也叫開機密碼,輸入密碼即可(輸密碼的時候,螢幕上不會顯示你輸的密碼,只管輸入完密碼,按回車即可)
6、然後會提示 Successfully installed...。說明成功,繼續。(備註:如果如下圖提示already exists,說明已經安裝過,直接跳過本步,進行下一步即可。)
7、重啟一下電腦。然後開啟軟體【AppCode】,同意協議後,提示啟用,先選擇“License server”,
8、下面的address處輸入 【http://127.0.0.1:1337】,點選Activate按鈕啟用即可。 啟用完成,享受吧。
IntelliJ IDEA 2017 for Mac 已啟用版快捷按鍵
1.寫程式碼時用Alt-Insert(Code|Generate…)可以建立類裡面任何欄位的getter與setter方法。
2.按Ctrl-N再鍵入類的名字可以快速地在編輯器裡開啟任何一個類。從顯示出來的下拉列表裡選擇類。同樣的方法你可以通過使用Ctrl-Shift-N開啟工程中的非Java檔案。
3.Ctrl-D複製當前行,Ctrl-Y刪除當前行。
4.Ctrl-Shift-U,Ctrl+Shift+Alt+U顯示類繼承結構圖,再按Alt-M。
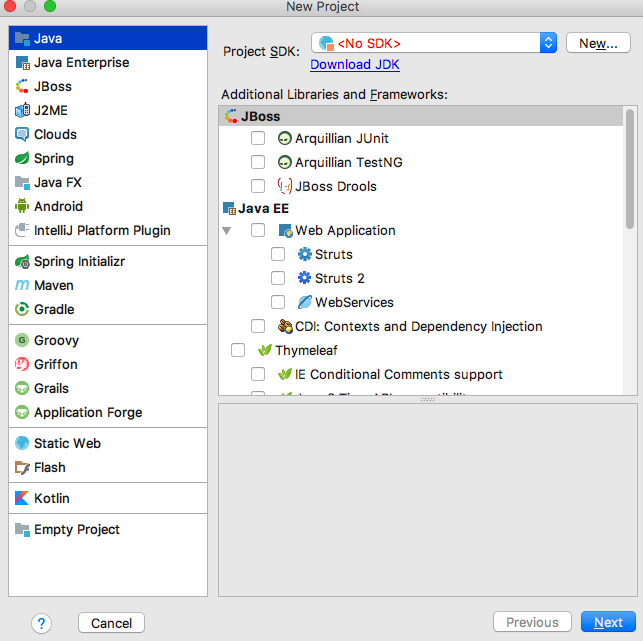
5.Alt-F1 回到當前檔案所在的目錄結構。
6.Ctrl-Shift-V 貼上最近複製過的一些資訊。
7.Ctrl-Shift-F7 高亮顯示所有該文字,按Esc高亮消失。
8.Ctrl-E 最近開啟的檔案。
9.Ctrl-P 方法引數提示。
10.Alt+ Up/Down 在方法間快速移動定位。
11.Ctrl+W 選中程式碼,連續按會有其他效果。
12.Shift + F6 選中目錄結構的檔案,重新命名。
