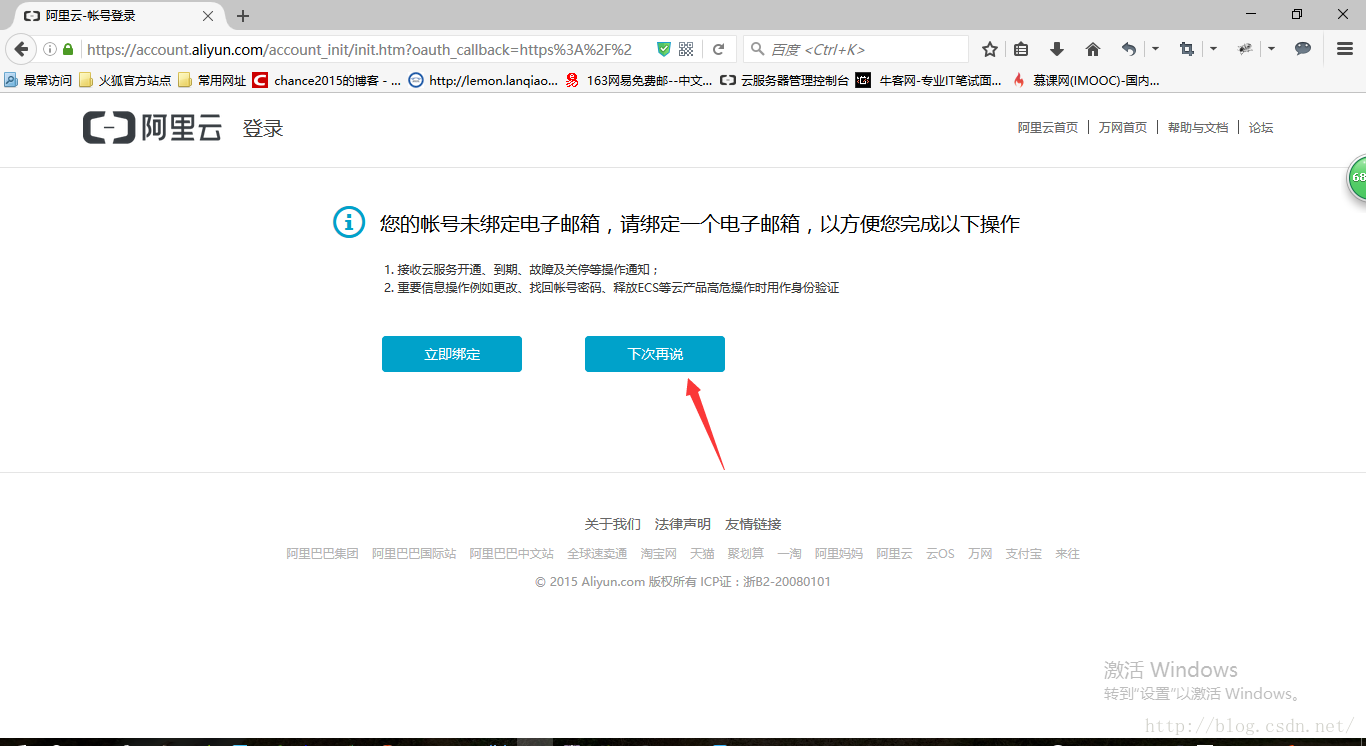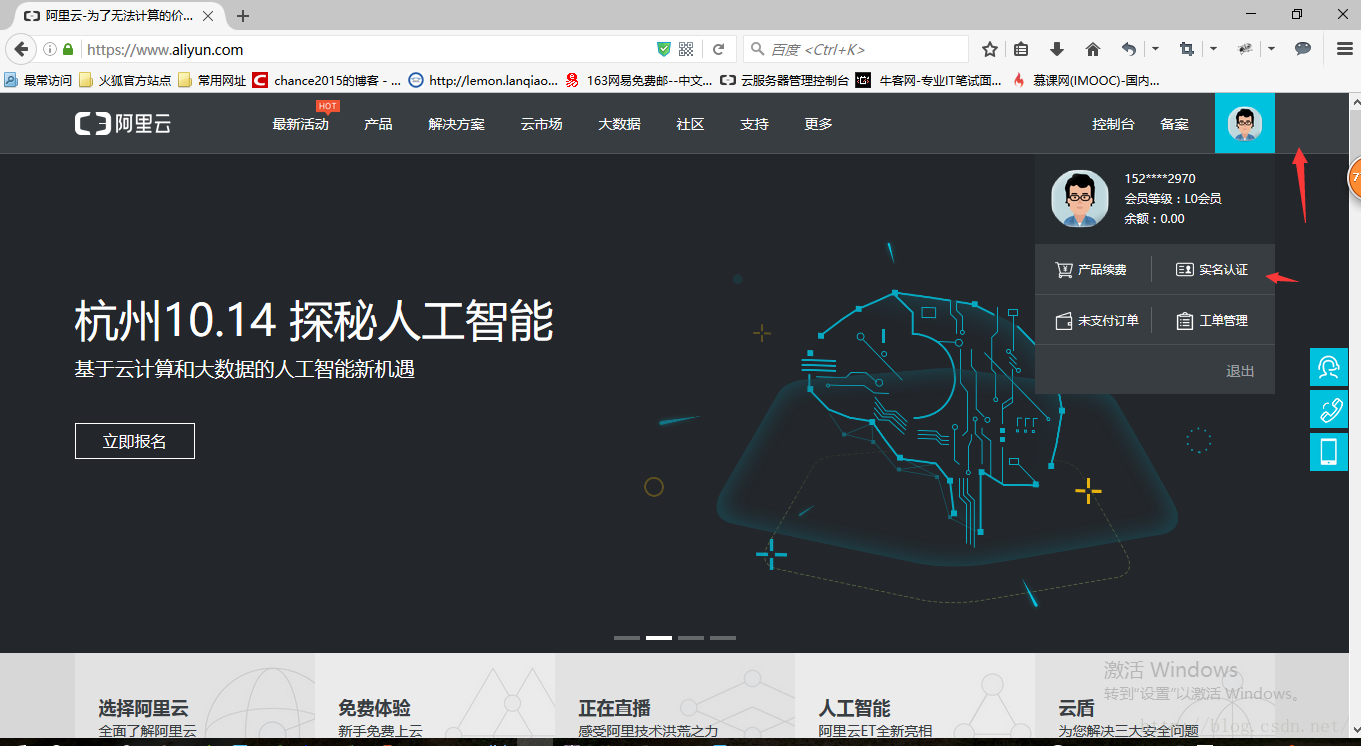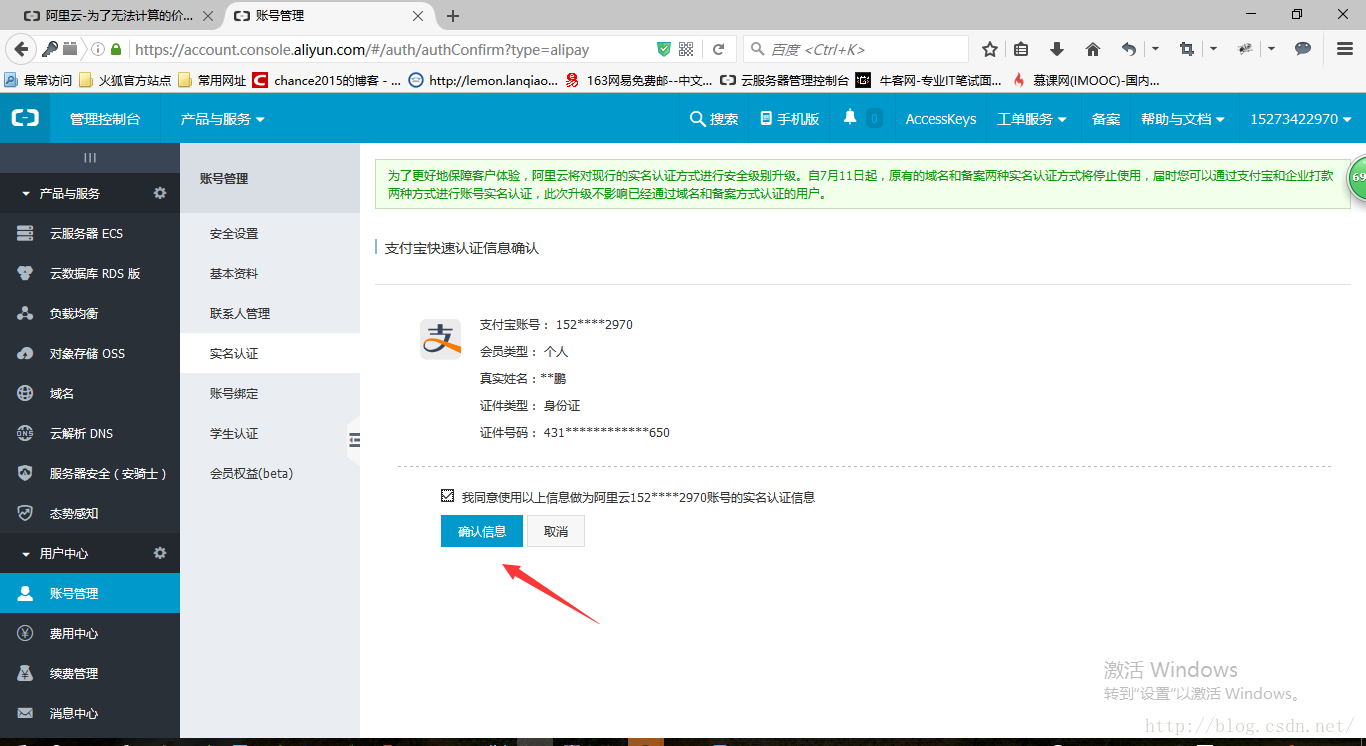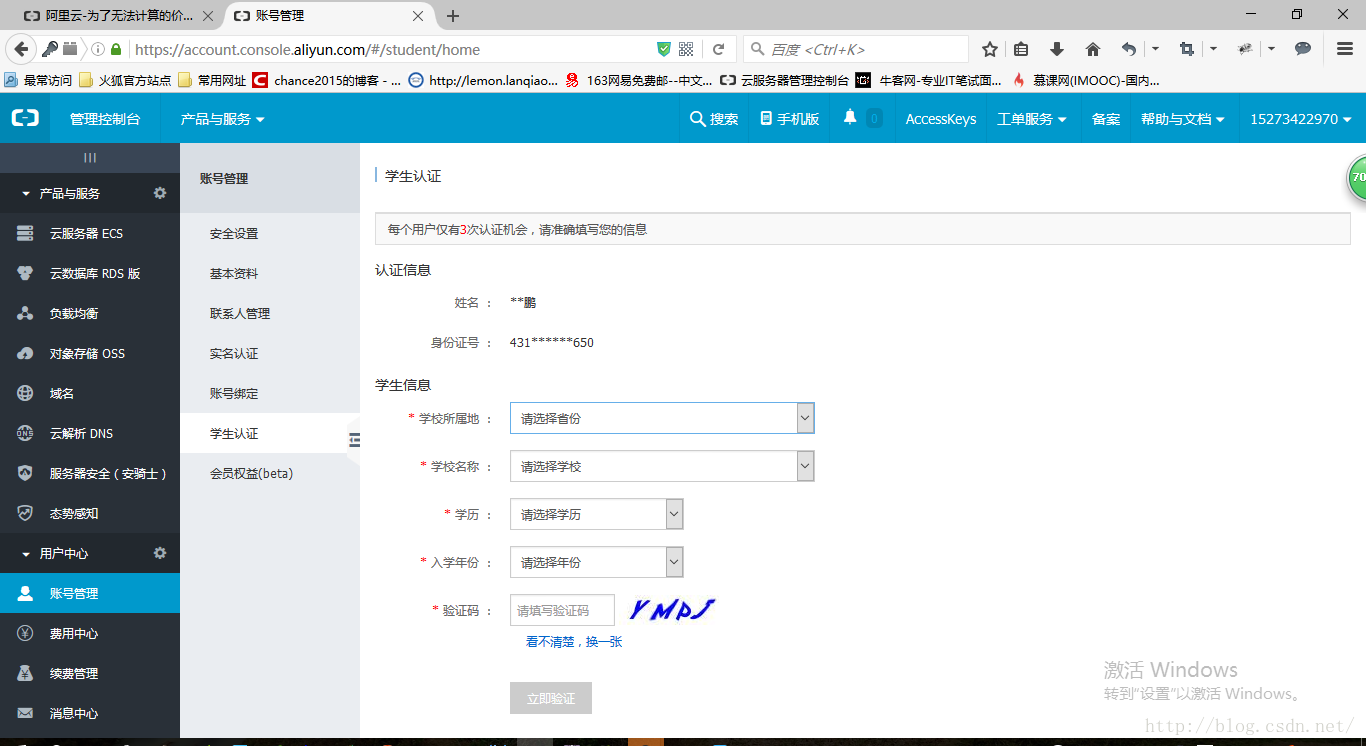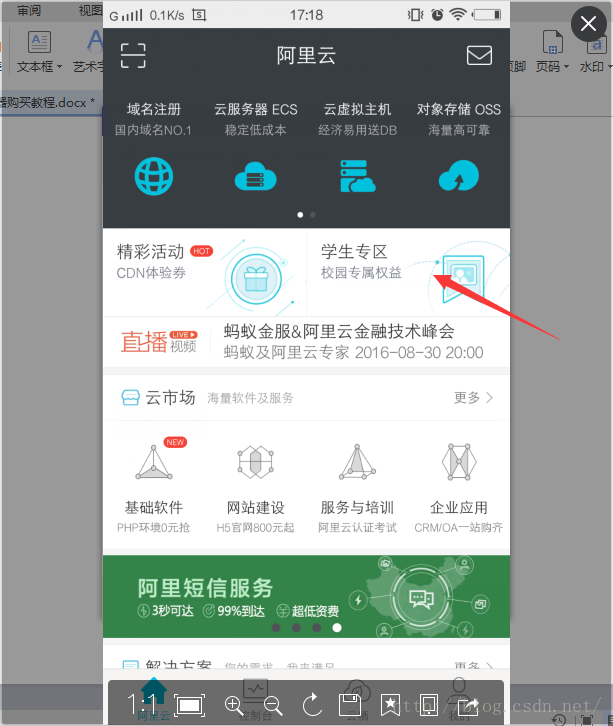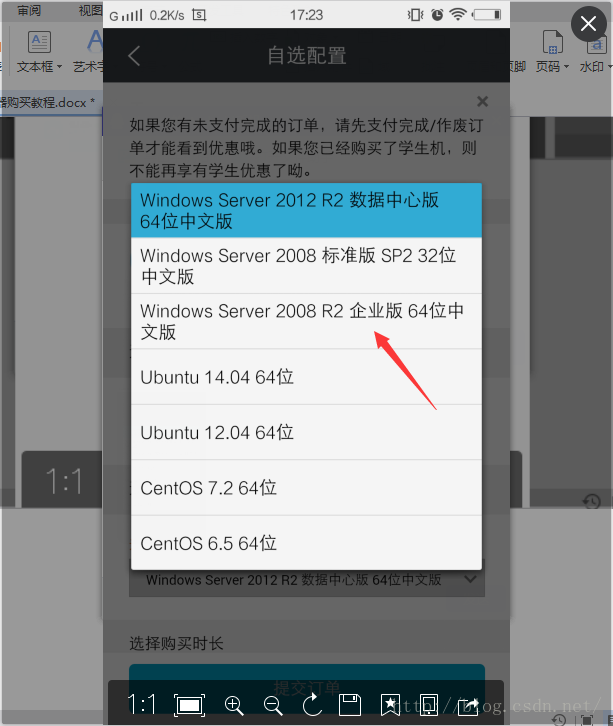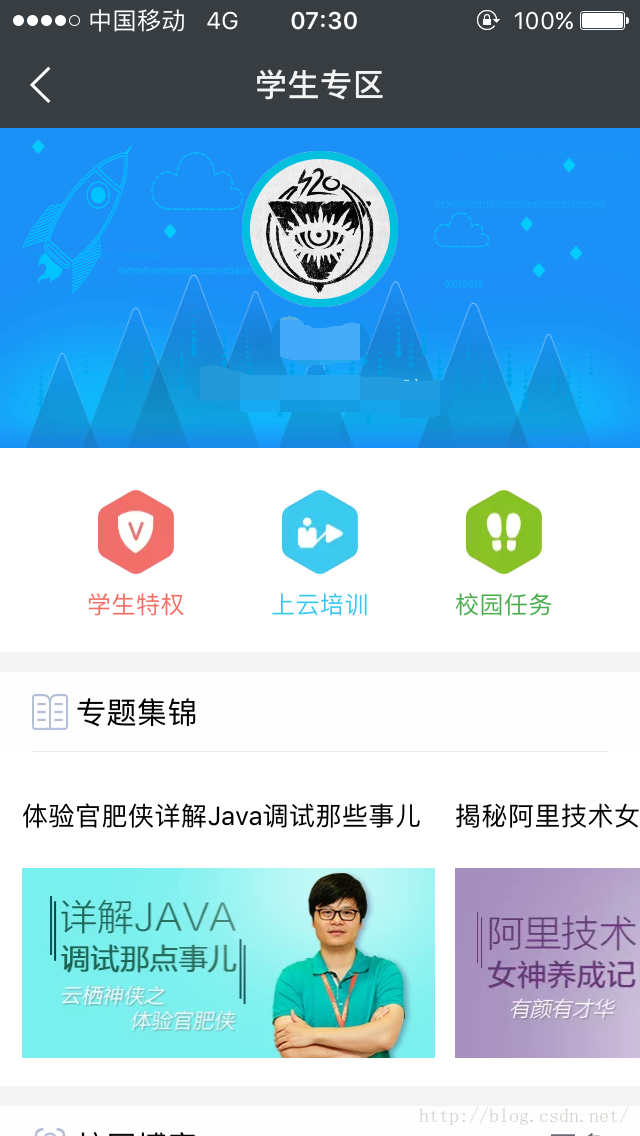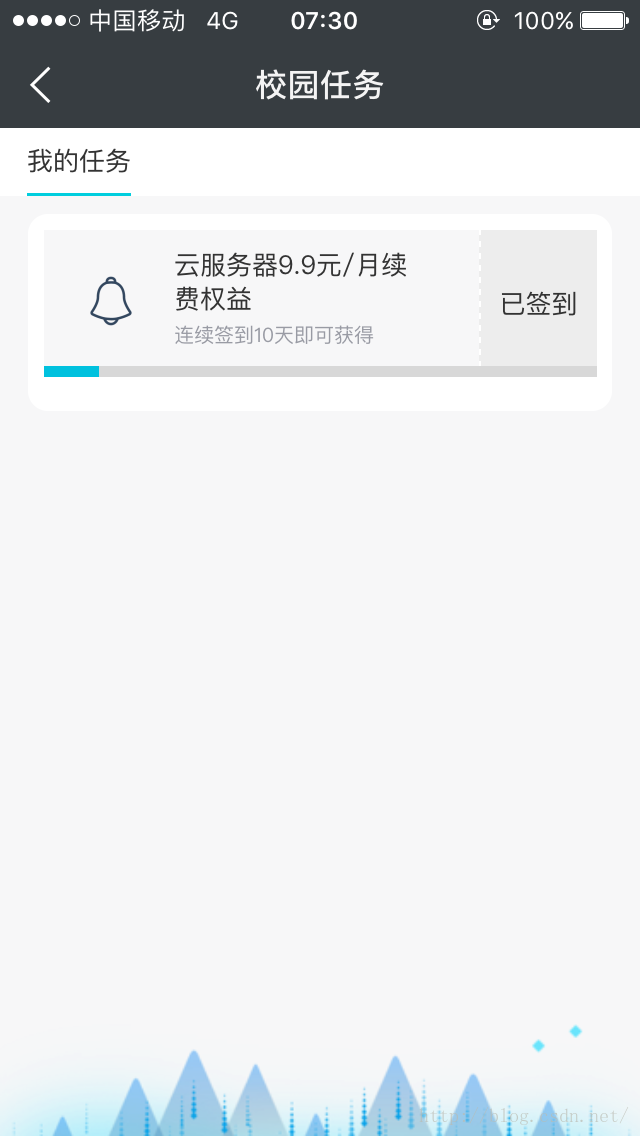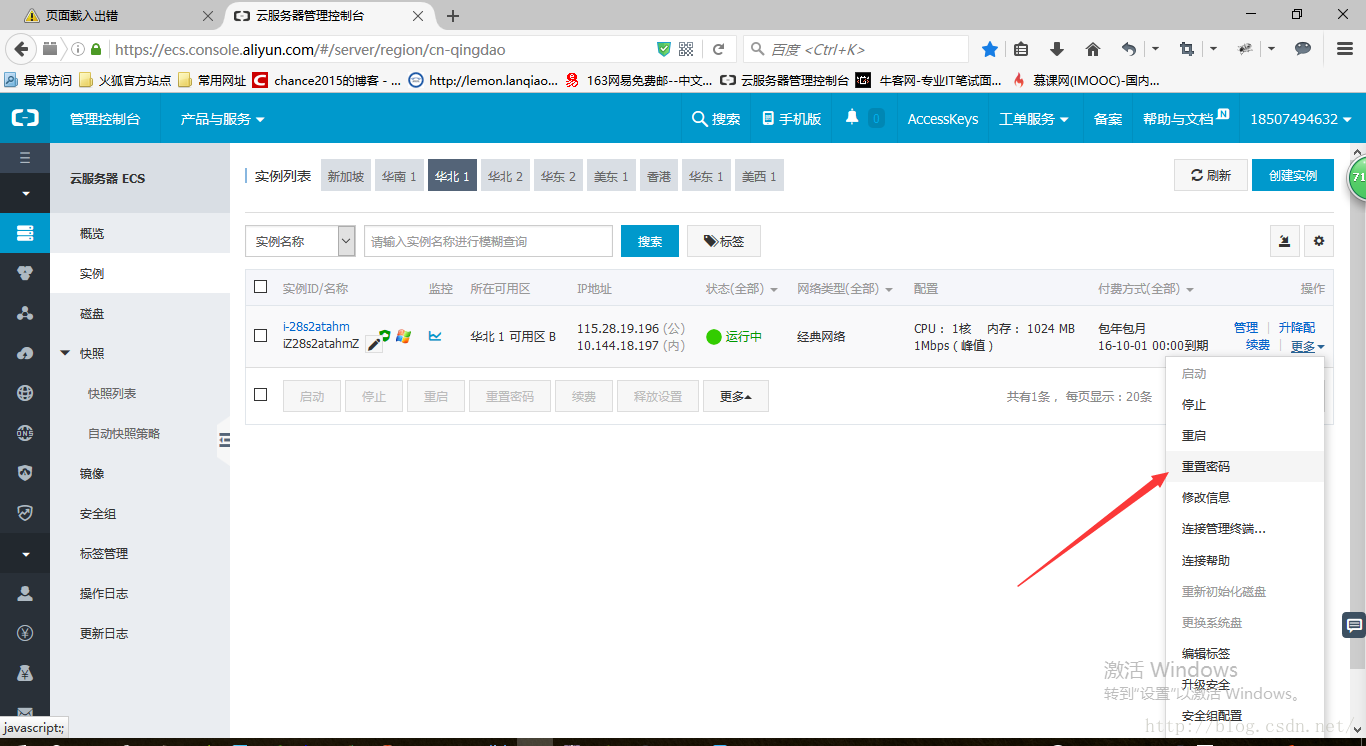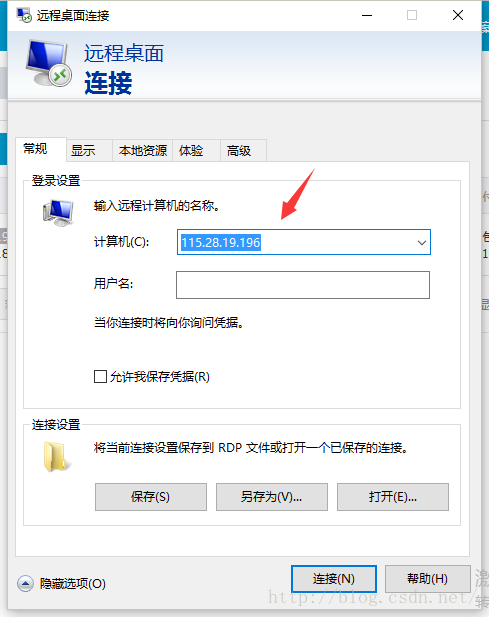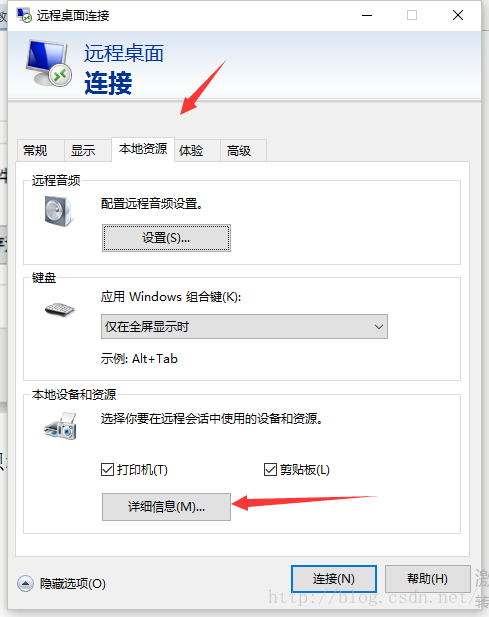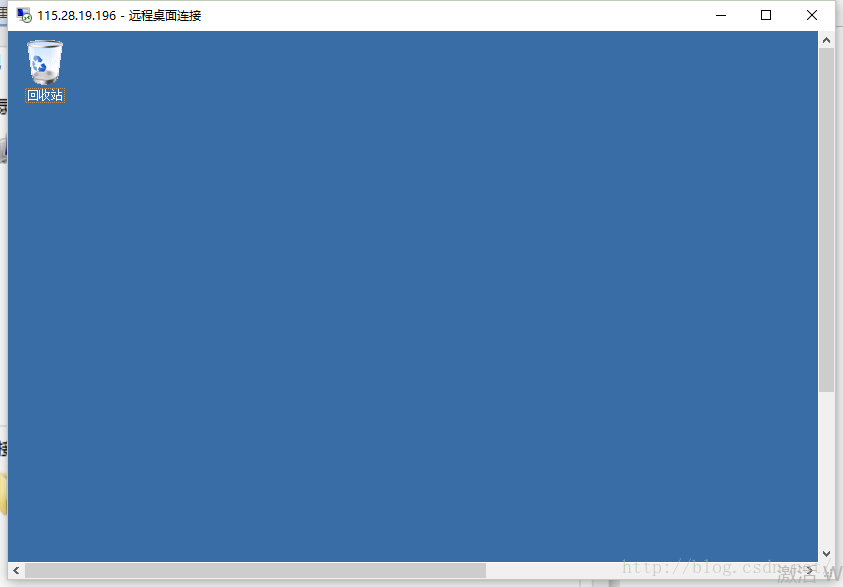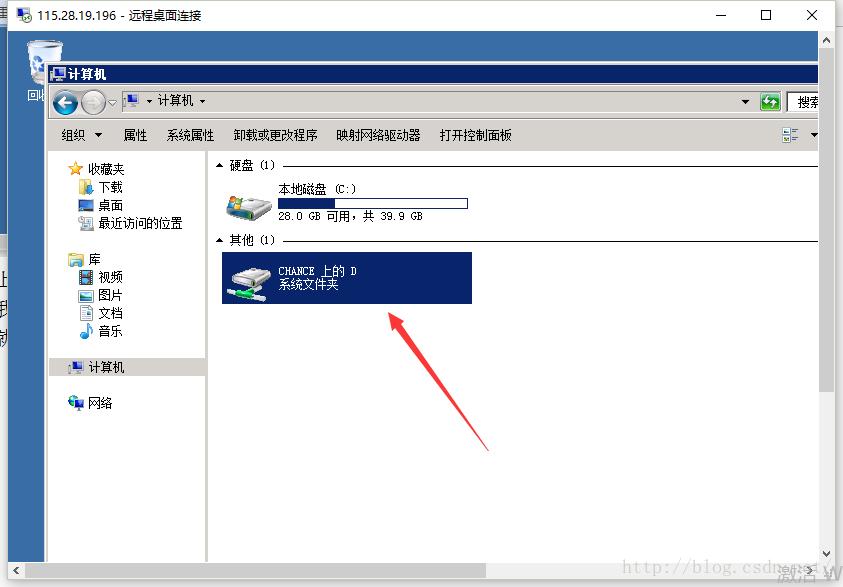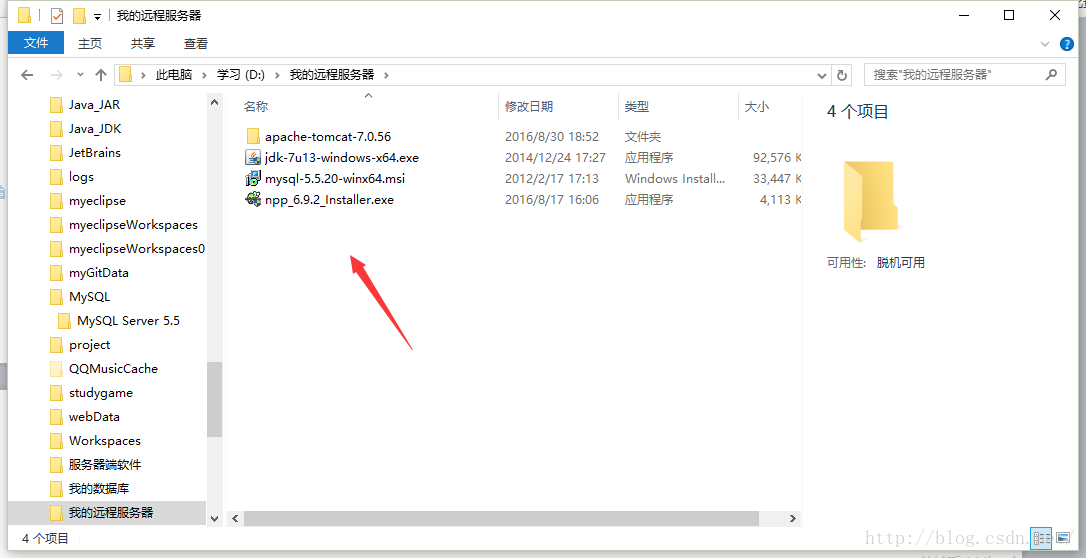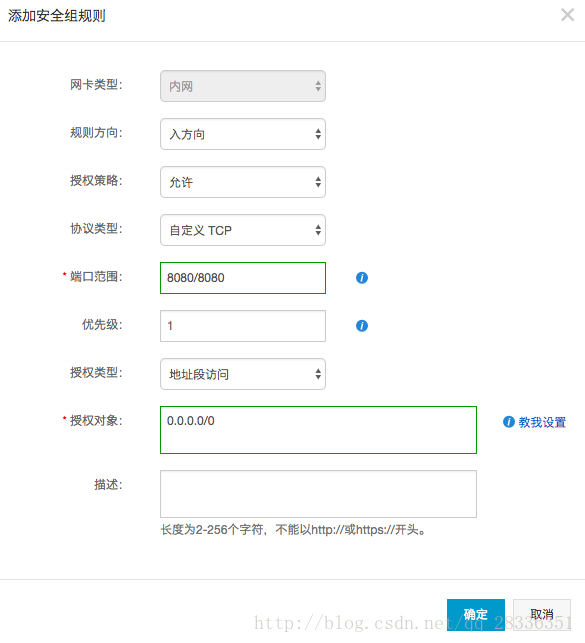阿里雲伺服器(Windows32作業系統)及配置方法
以前一直想弄個伺服器玩玩,昨天閒來無事,無意間看到了阿里雲,點選註冊進去看了看,有學生優惠活動。
下面的內容是從別處百度得來,寫這個內容純屬自己個人總結,若涉及版權問題,請原諒。
一.通過學生優惠價格購買雲伺服器
1.進入阿里雲官網https://www.aliyun.com/
2.點選右上角登入按鈕(這裡使用的是淘寶賬號密碼支付,這個大家應該都有吧,沒有就去註冊個淘寶賬號吧)
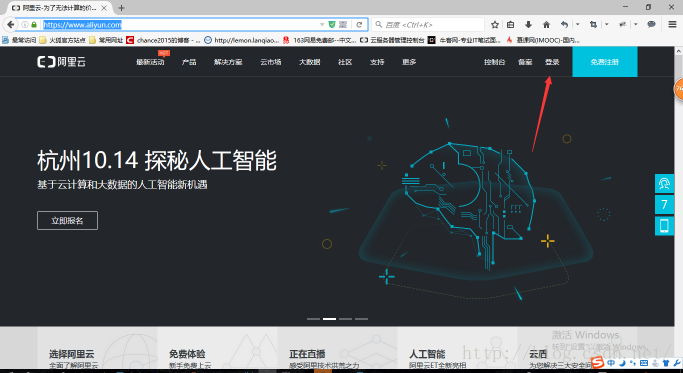
輸入淘寶賬號密碼
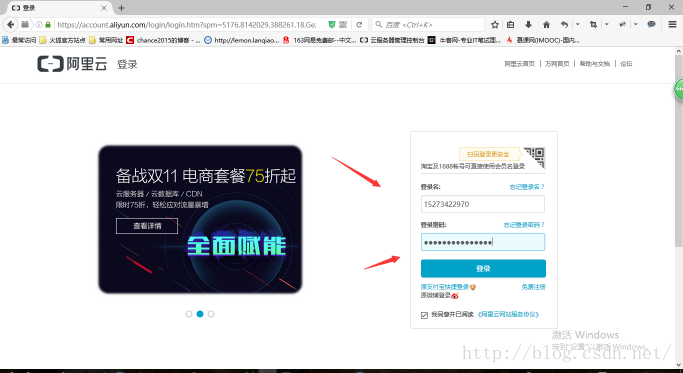
點選登入以後點選啟用
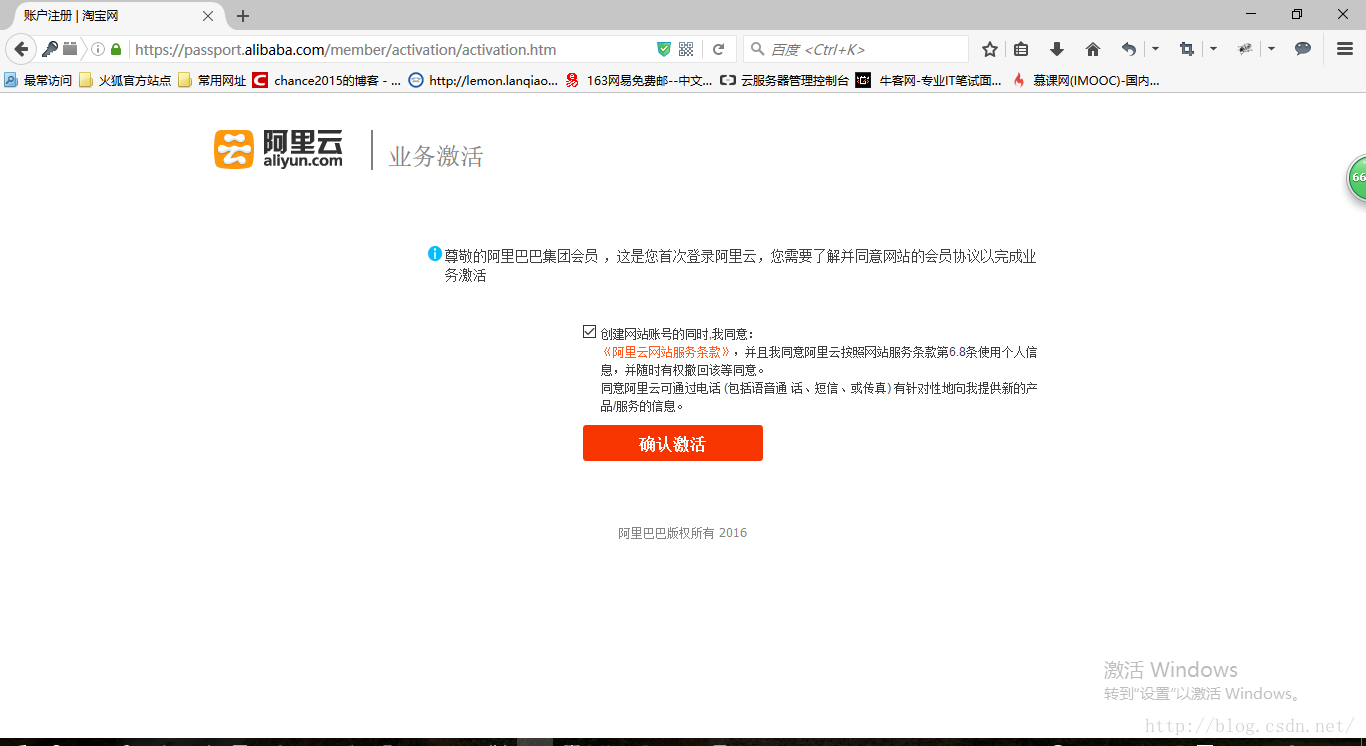
之後點頭像後點擊實名認證
點選支付寶認證
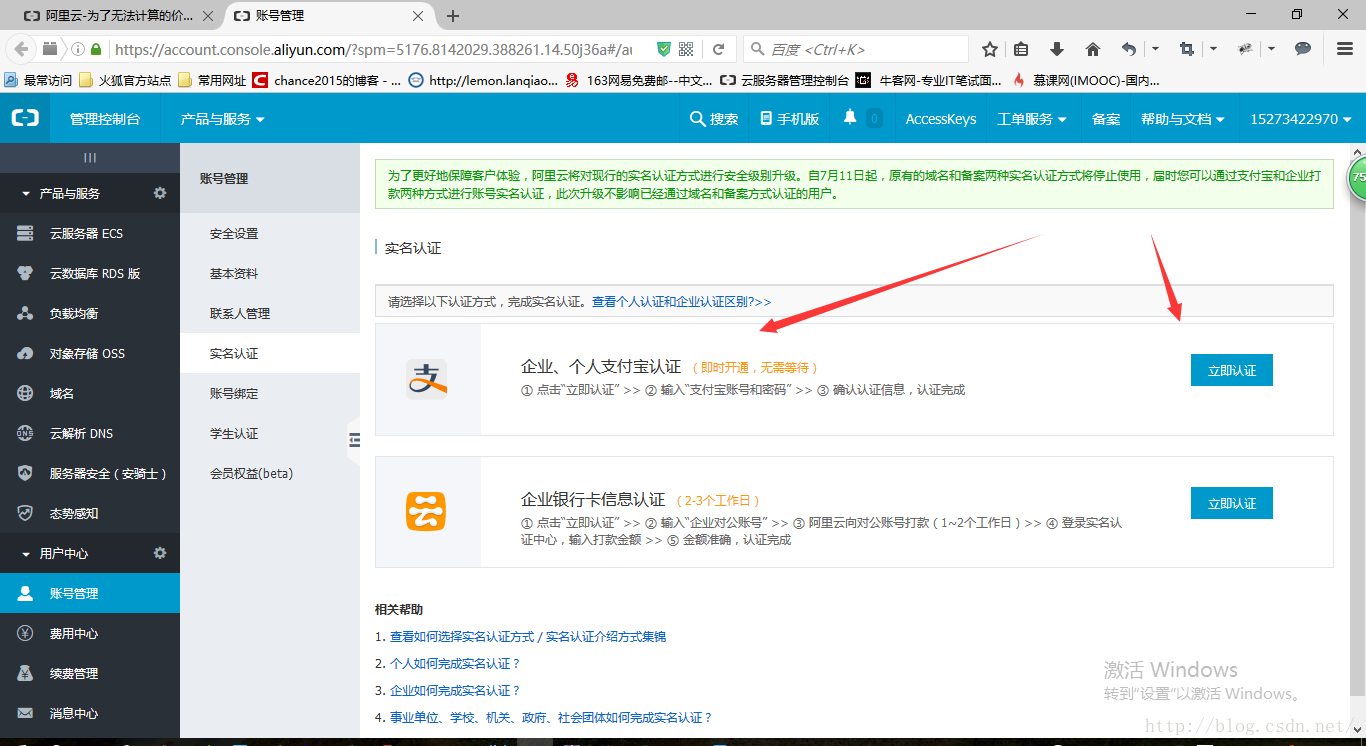
點選立即認證後進入支付寶登入介面
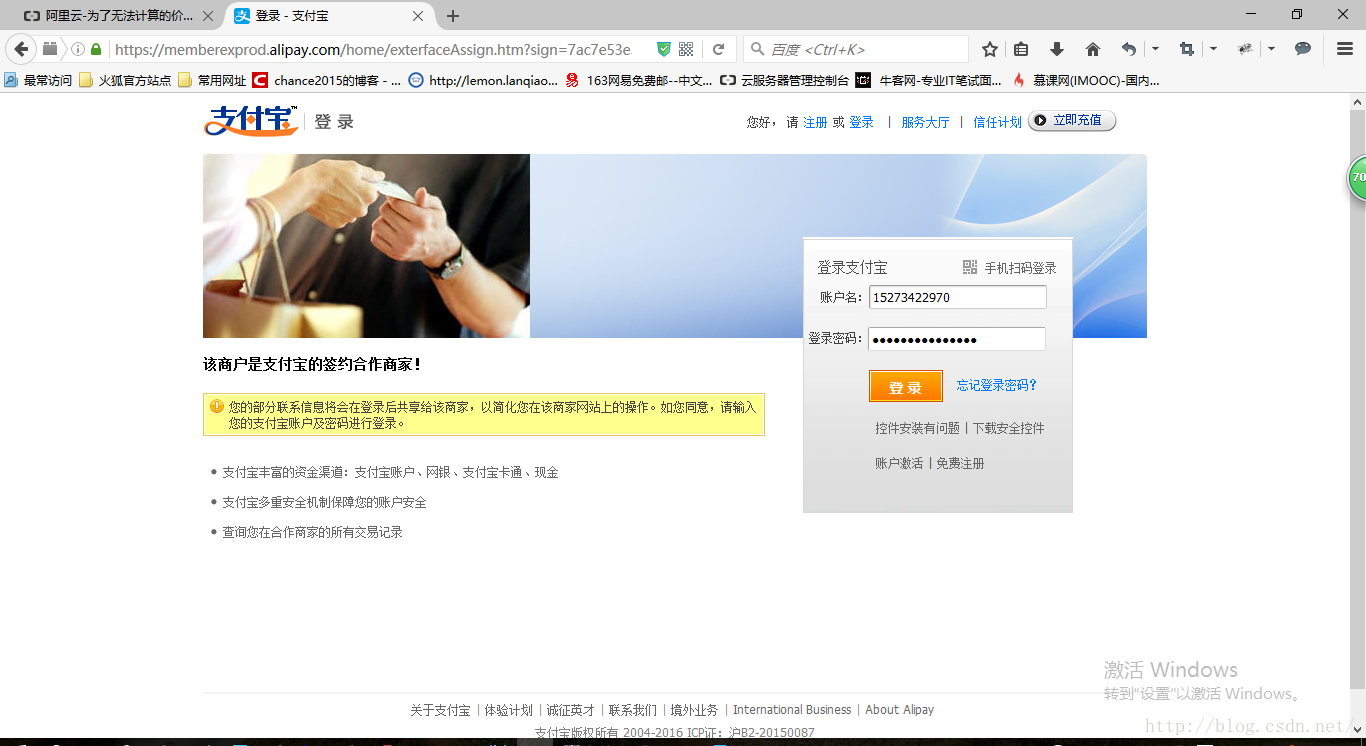
輸入支付寶驗證碼進行驗證登入
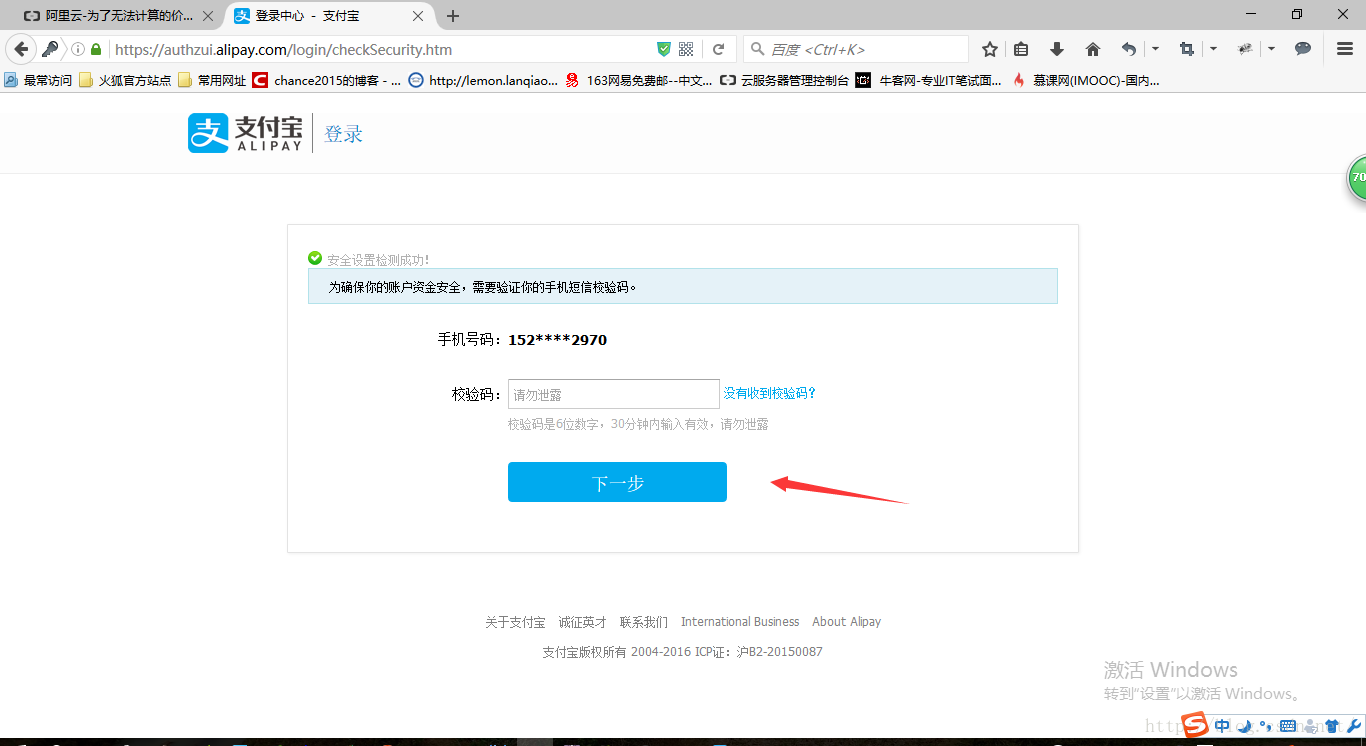
勾選“我同意”之後點選確認
彈窗之後點選獲取驗證碼後輸入簡訊驗證碼
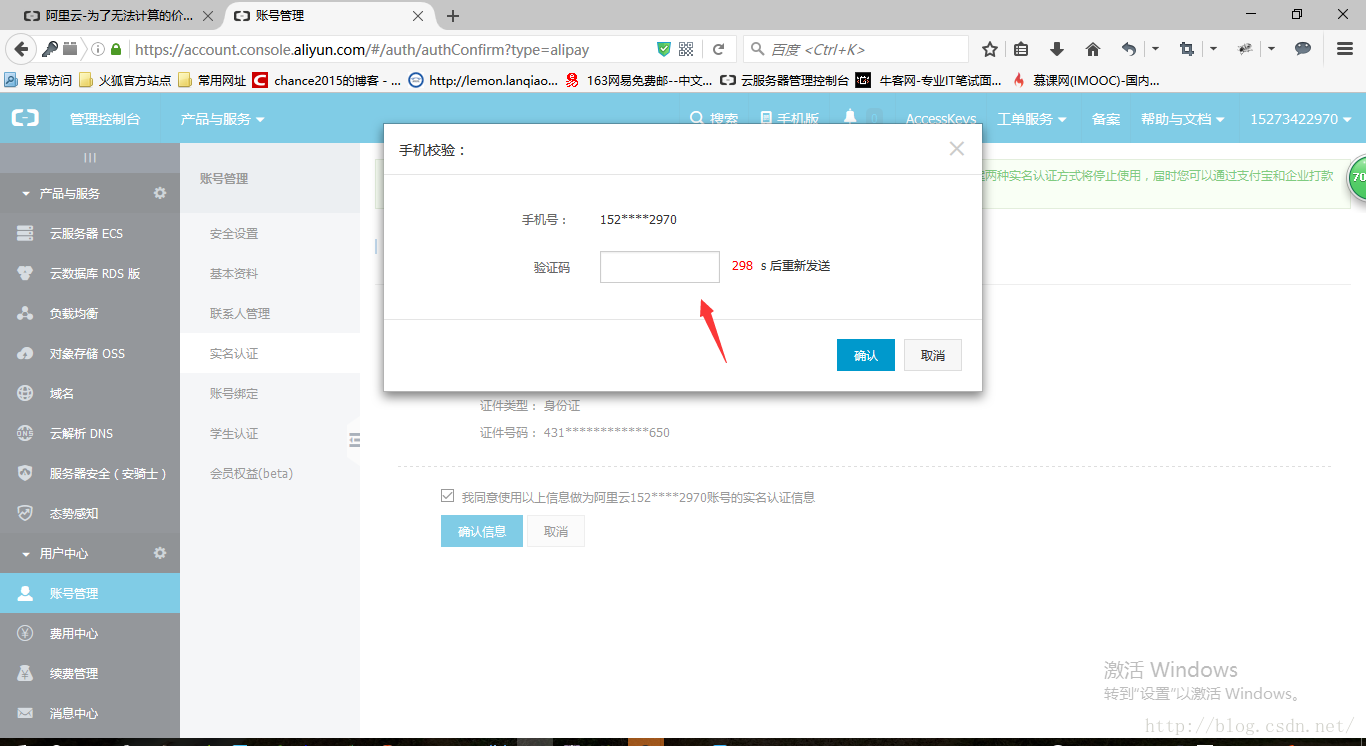
以下為成功認證後的介面
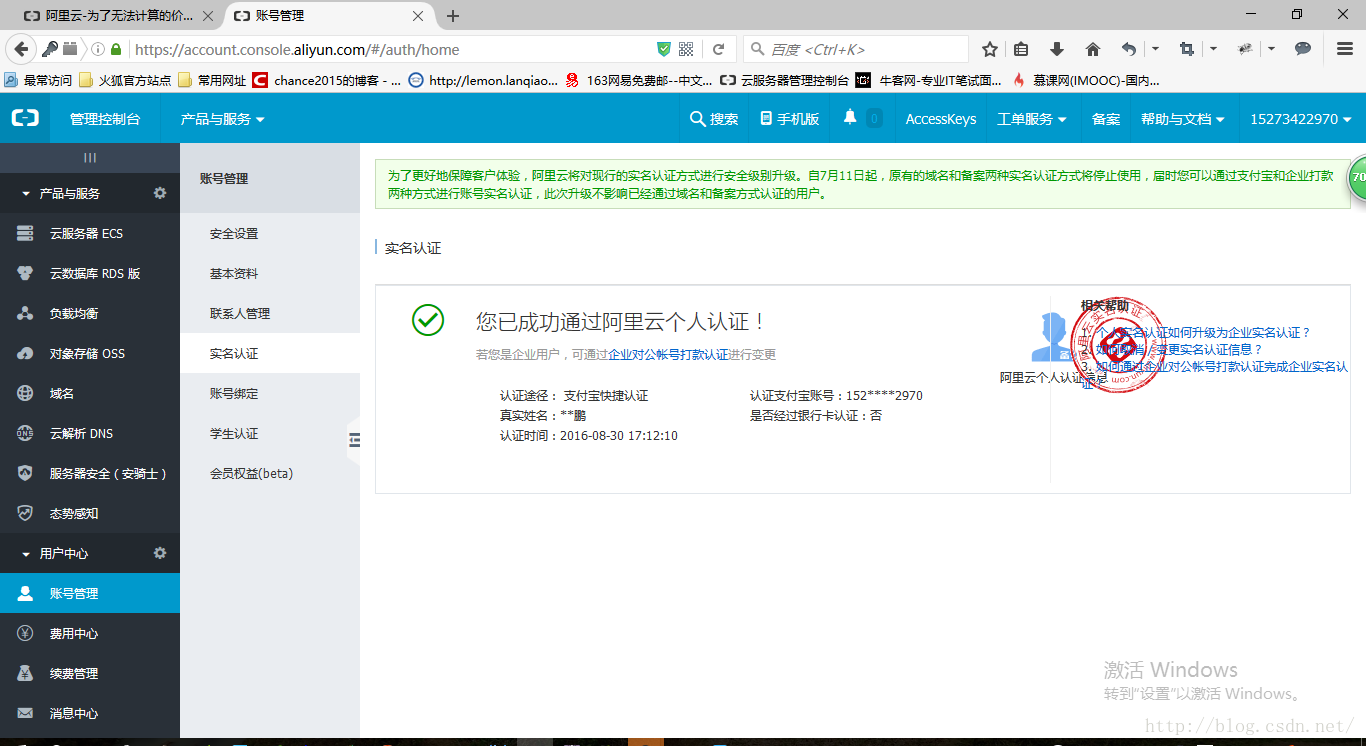
點選學生認證完善全部資訊完成學生認證(這也是獲得學生優惠特權的必要條件)
輸入你的資訊,點選認證即可,一定要認真填寫哦。
下面為學生認證成功介面(學生特權會持續到你大學畢業)
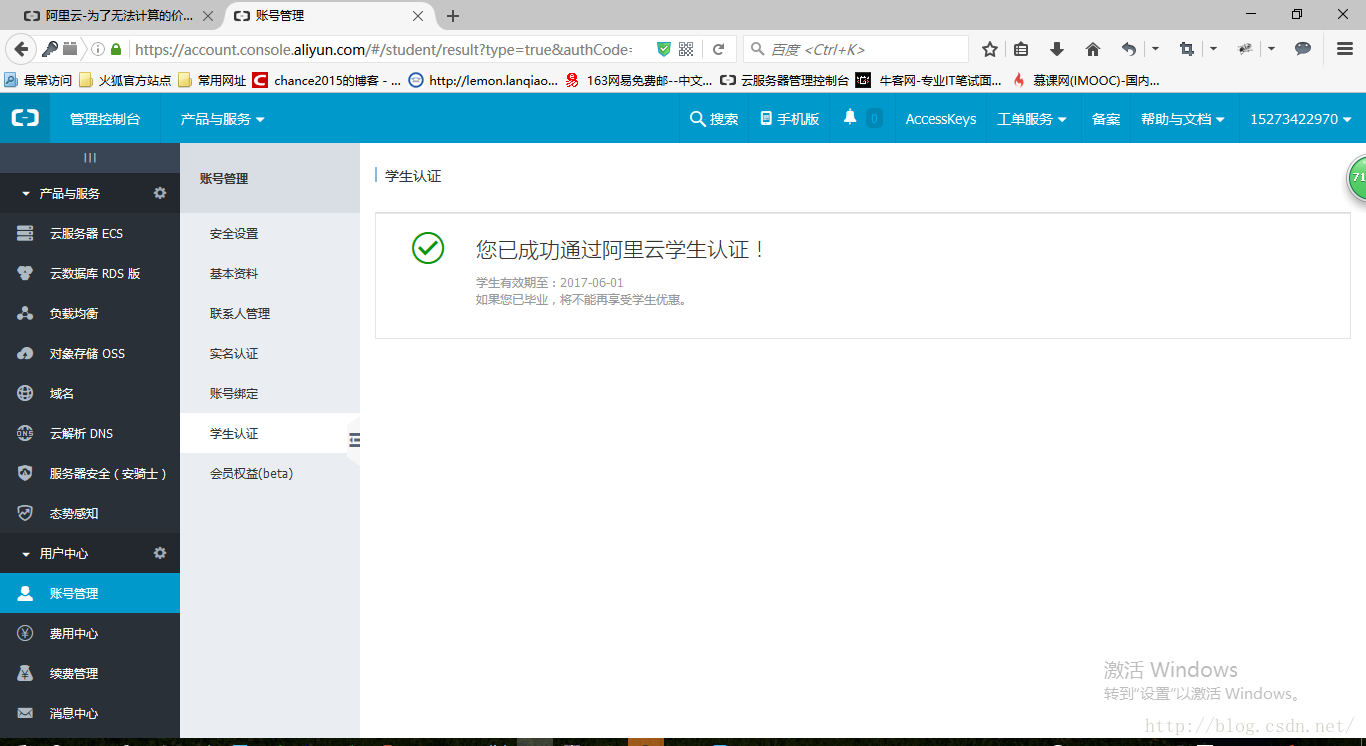
3.由於阿里雲學生價伺服器只能在阿里雲app中購買,因此以下操作為app中的操作(大致分三步):
(1).下載”阿里雲app”,並安裝(安裝步驟略,Android手機可以去阿里雲官網下載,ios使用者在App Store搜尋下載即可)
(2).使用app登入阿里雲客戶端(淘寶賬號密碼)
(3).登入成功如圖:點選“學生專區”,這圖是我借鑑來的,我點選的是“校園扶持”
點選“學生特權”
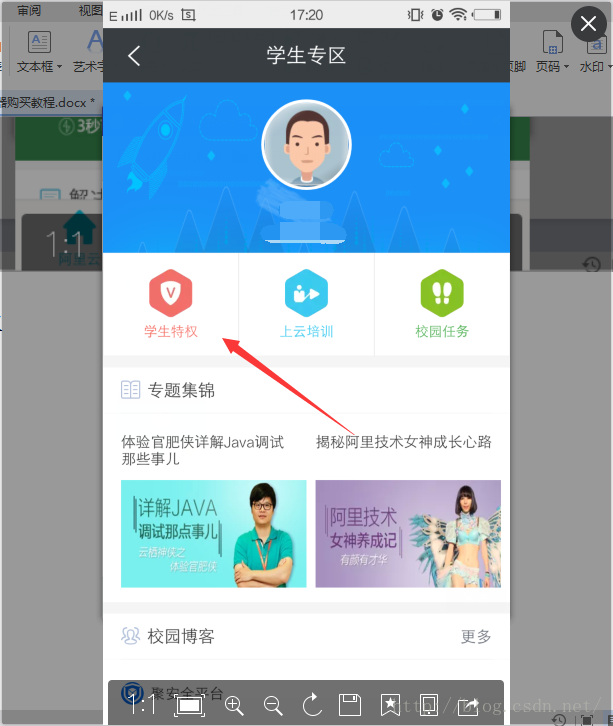
進入如下介面:
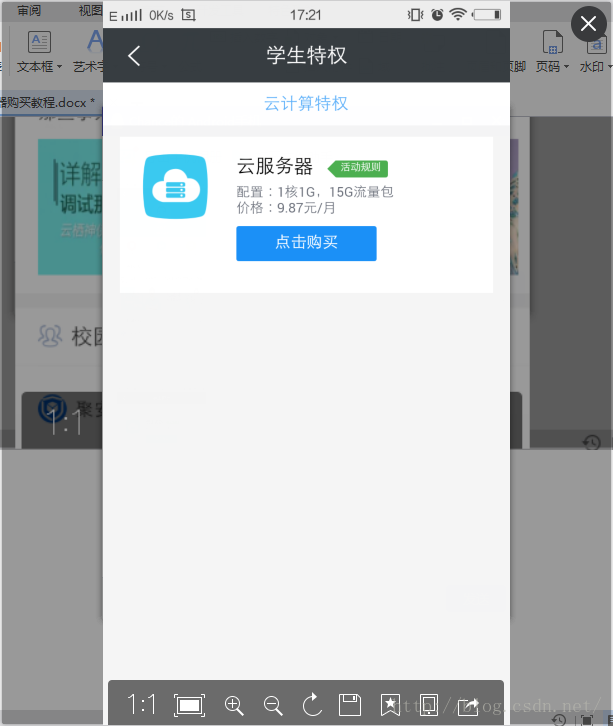
點選購買後選擇作業系統
最好選擇Windows Server 2008 R2企業版 64位中文版,而我選擇的是Windows Server 2008 R2企業版 32位中文版,因為我的購買頁面沒得64位的(前三個都是Windows作業系統,但用於開發一般選用第三個,這裡也是以這個系統為例) 其他預設就好.
提交訂單後完成。支付步驟就不說了。
以上即購買學生價雲伺服器成功。在這裡要和大家多說一句,那就是這個伺服器買來是一個月的試用期的,如果想繼續使用需要續費。但你現在立馬續費的話會發現價格變成了40+軟妹幣,那是因為你的學生購買特權用完了,如果你想繼續以學生價格續買該伺服器的話,你可以通過“校園任務”,來獲得更多的購買次數許可權。最長可以以此價格購買到你大學畢業。
示例如下:
二.遠端主機配置成伺服器教程
購買成功後進行如下操作:
點選雲伺服器ECS->例項
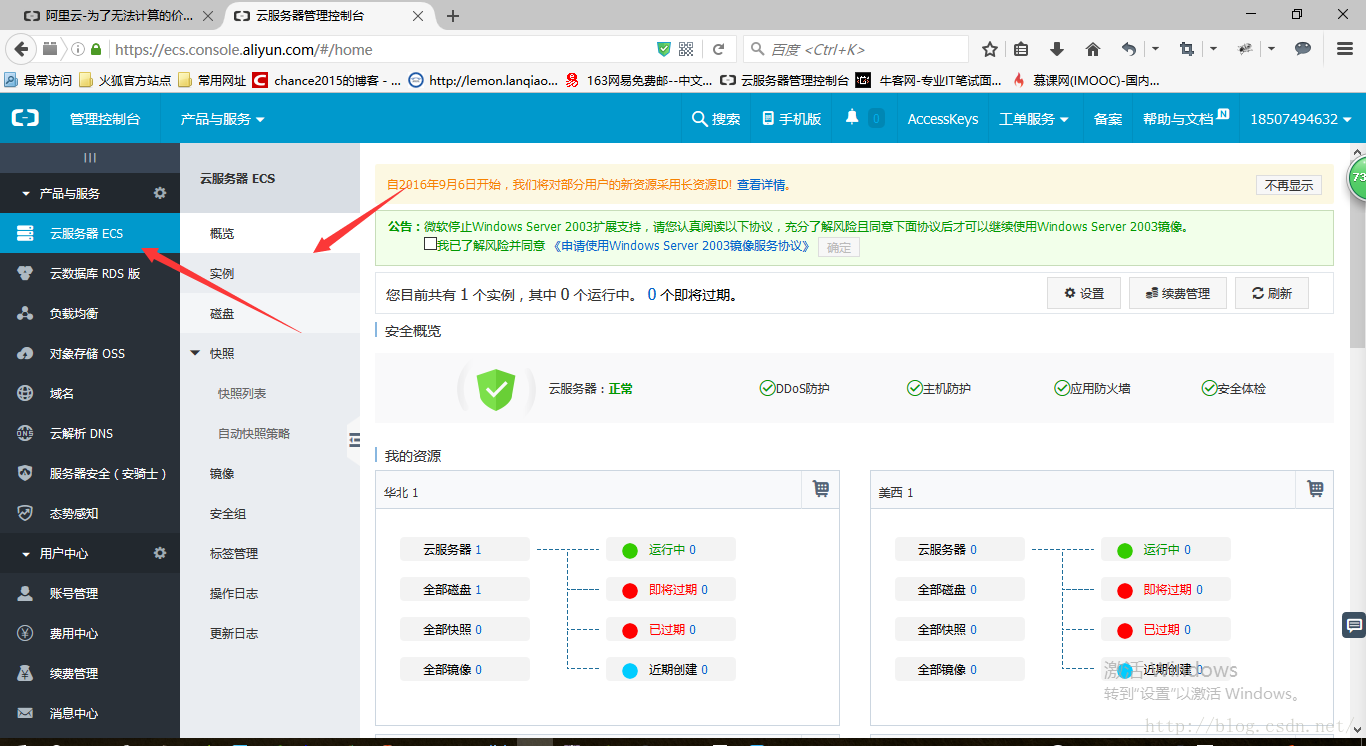
公網ip即為外網訪問的ip地址,複製下來或記住它,等下用到。
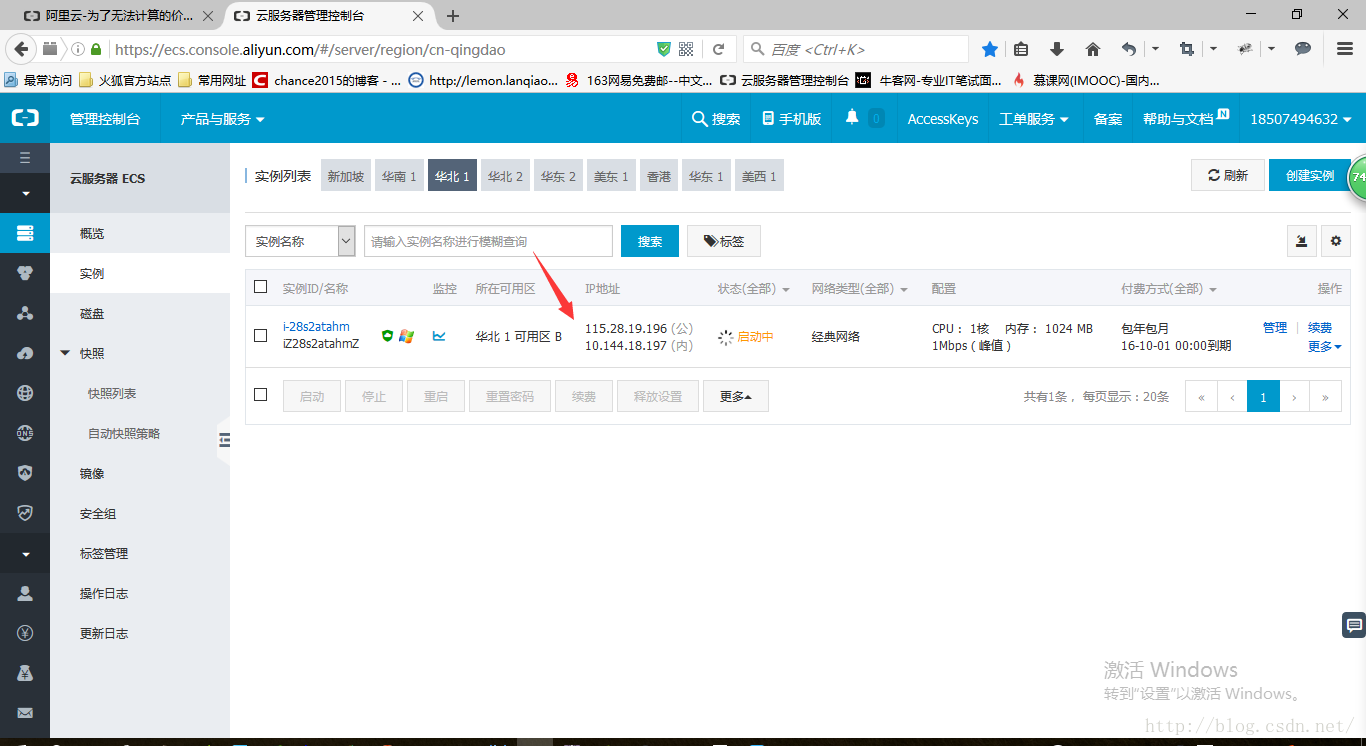
點選更多->連線管理終端
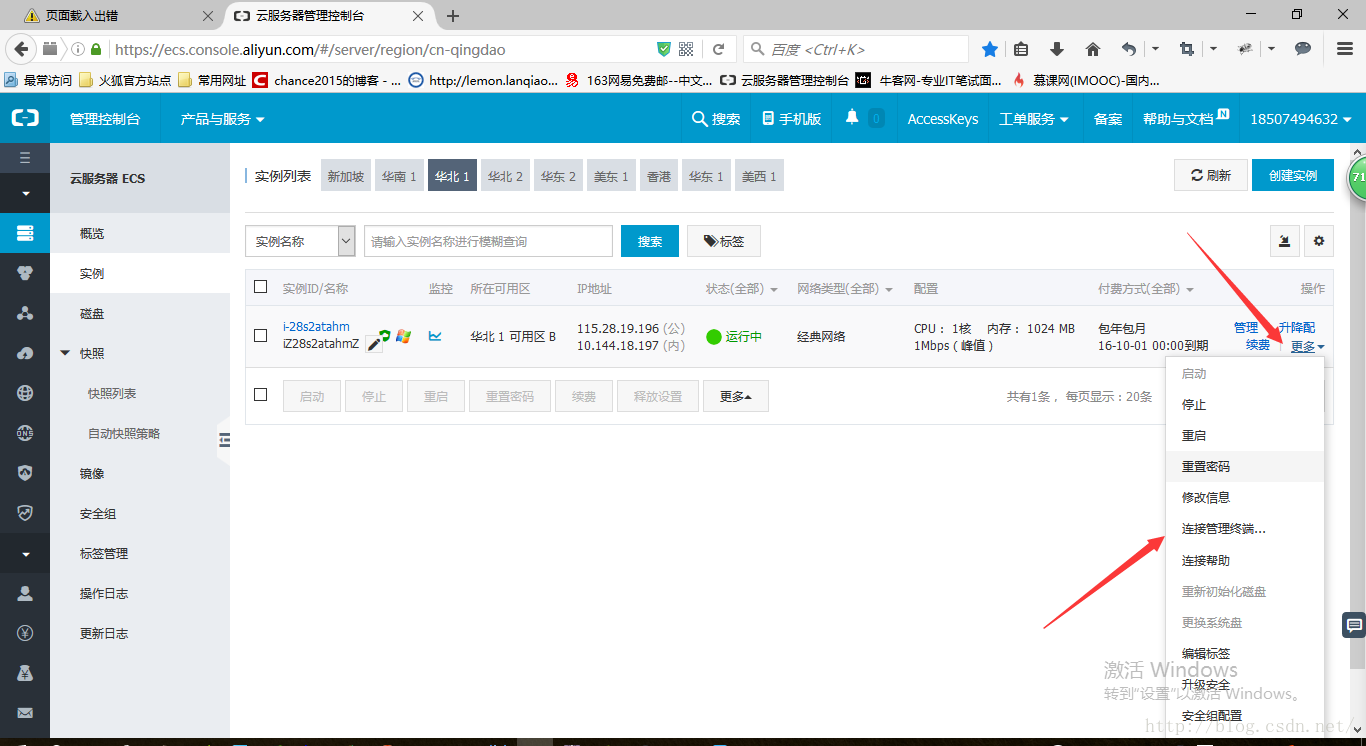
點選“修改管理終端密碼”,將密碼設定成你喜歡的6位數字密碼。
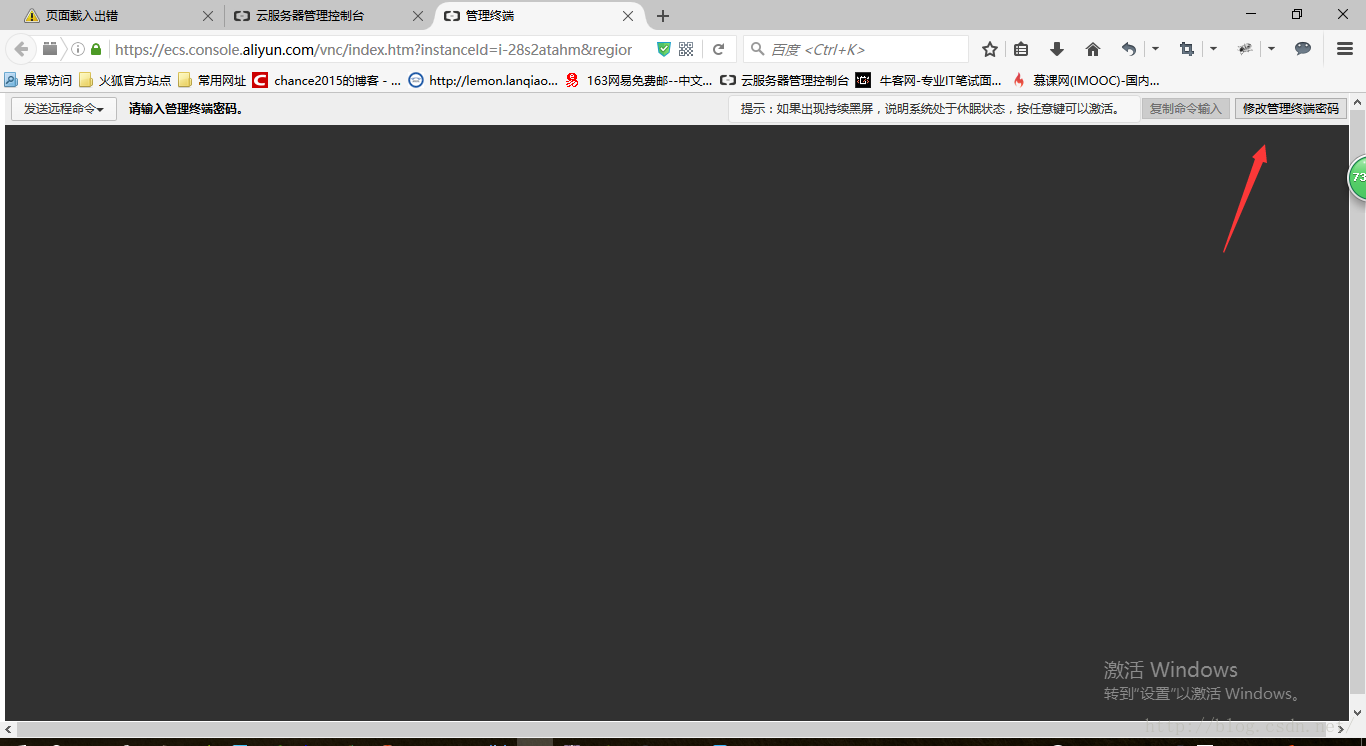
然後返回上一介面,再點選“更多”中的“重置密碼”,這個密碼比較複雜,它會用於你本地電腦遠端登入桌面,遠端操控伺服器。
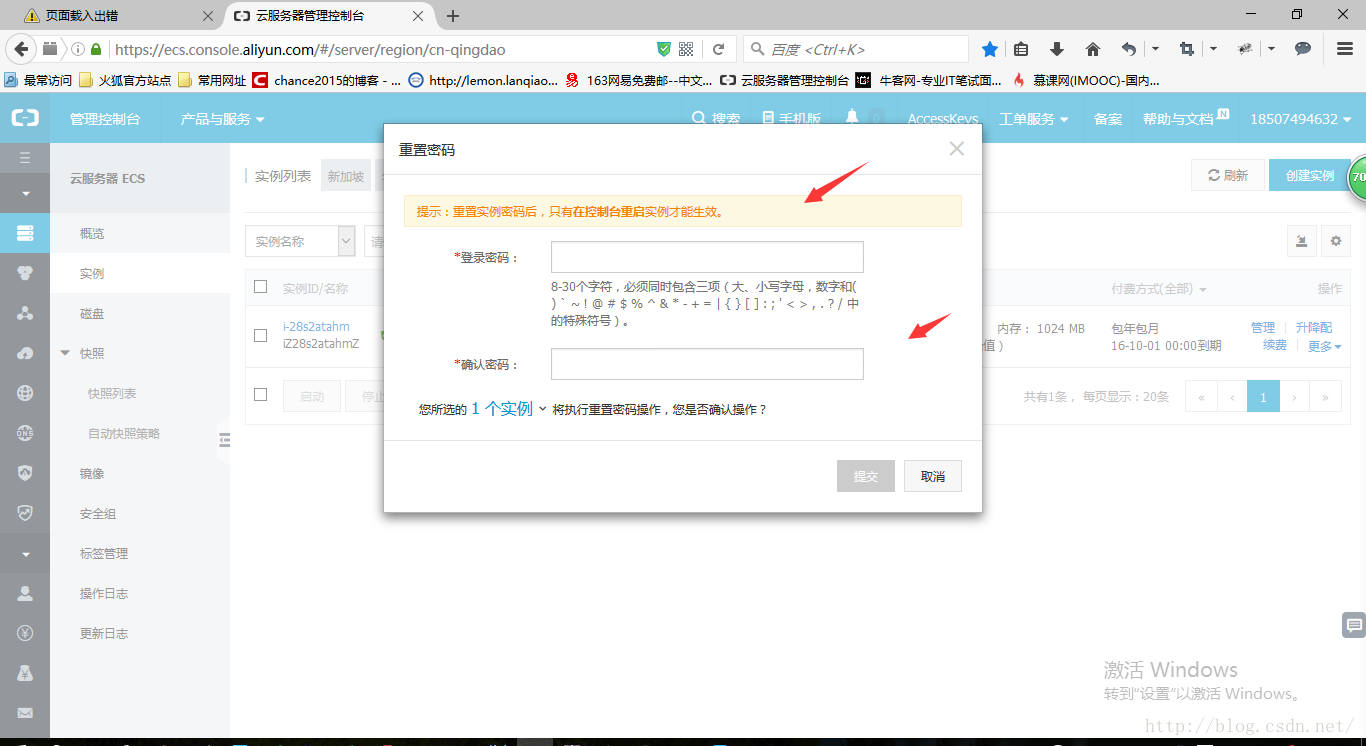
確認之後選中例項然後重啟例項,方可生效
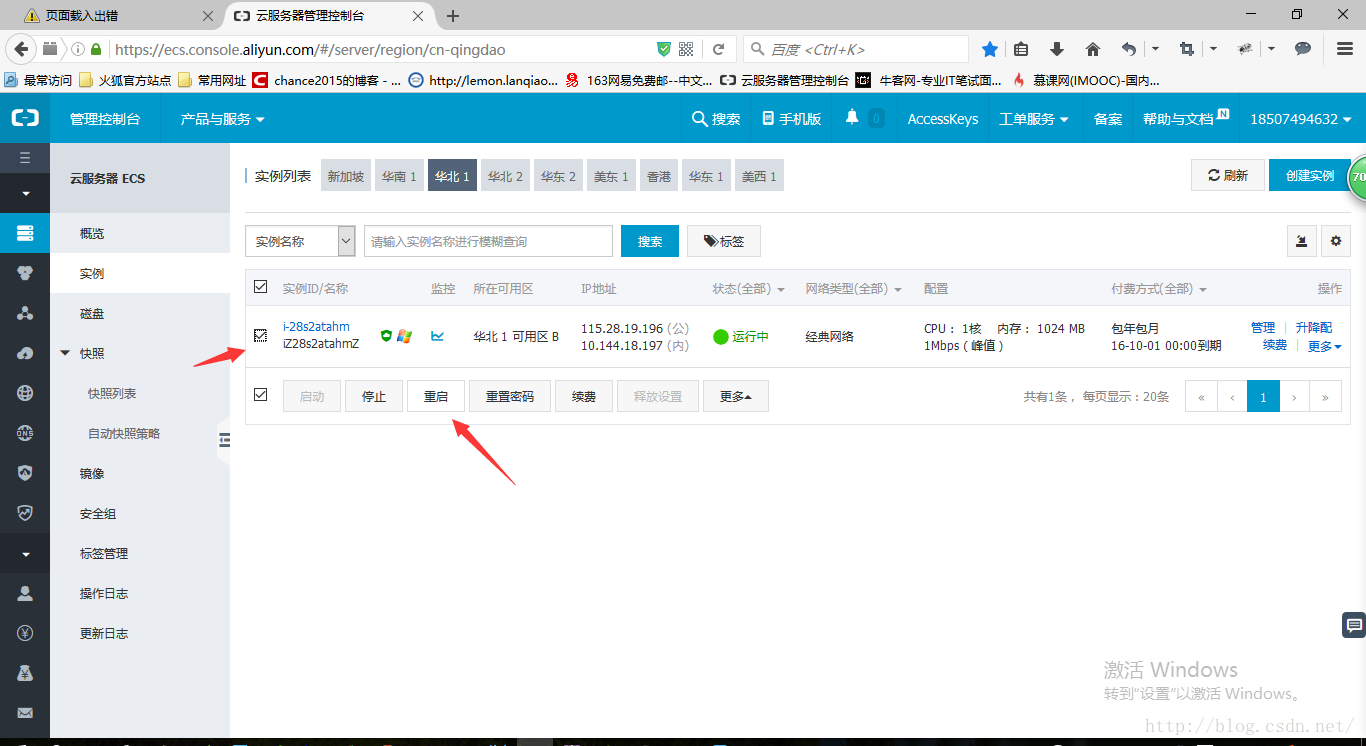
以上完成伺服器引數相關配置
*接下來給大家說一下如何使用本地電腦遠端連線伺服器進行操作,以及在遠端伺服器上配置tomcat伺服器以及jdk的安裝
1.連線遠端伺服器方法如下:
Window+R -> 輸入mstsc回車 來到這個介面 (點選左下角“選項”按鈕可展開)
輸入我們購買的雲伺服器的外網ip(就是剛才我讓大家記住或者複製的IP地址)
由於我們需要在遠端主機上從我們本地拷貝相關檔案,因此需將本地某個盤共享到遠端伺服器中(這裡我共享的是D盤)具體操作如下:
點選本地資源->詳細資訊
選中你要共享的磁碟。這裡我選中D盤。共享的磁盤裡大家記得放進去一份jdk安裝包和TomCat,等下配置的時候要用。
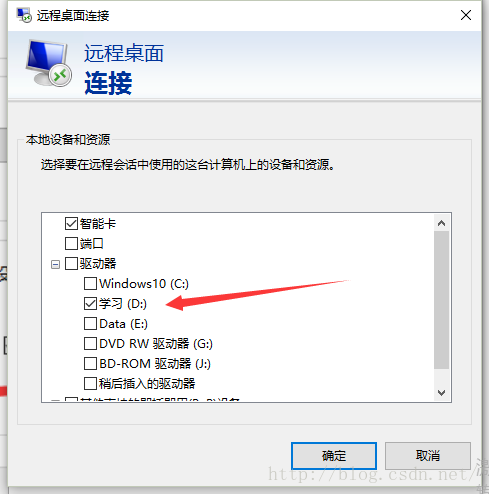
確定後返回剛剛的“常規”介面,然後使用者名稱輸入:Administrator
點選右下角“連線”,之後一直點選確定即可,中途可能會需要輸入密碼,那就輸入剛才咱們修改的挺麻煩的密碼。繼續確定或者下一步。
然後,我們就進入了遠端主機介面。
完成以上操作恭喜你,你已在雲端擁有一臺伺服器電腦
接下來我們需要將我們的雲端電腦配置jdk以及tomcat(用於將我們的專案釋出到外網,然後我們就可以使用之前的外網ip訪問我們的遠端伺服器了!!)
開啟“我的電腦”可以看到我們之前共享的D盤內容(這裡“我的電腦”不在桌面上,可以點選左下角的黃色資料夾或者快捷鍵Win+E開啟)。
將它們複製出來,複製到伺服器磁盤裡面(最好在根目錄下建個資料夾)
我的伺服器是32位的,所以我用的是jdk6.0和tomcat6.0,下面我說下安裝jdk和tomcat1、安裝JDK,雙擊exe安裝包
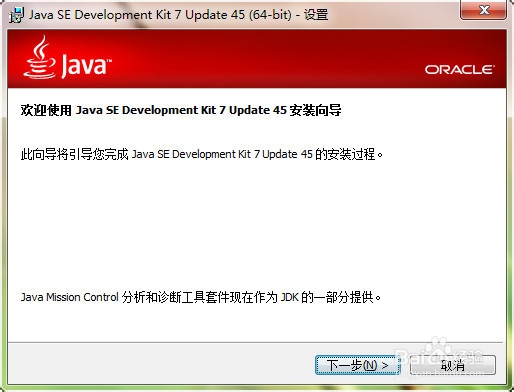
2、點下一步,可以更改安裝目錄,如果C盤容量不是很緊張的話,預設就好了。再點下一步就開始安裝了~~
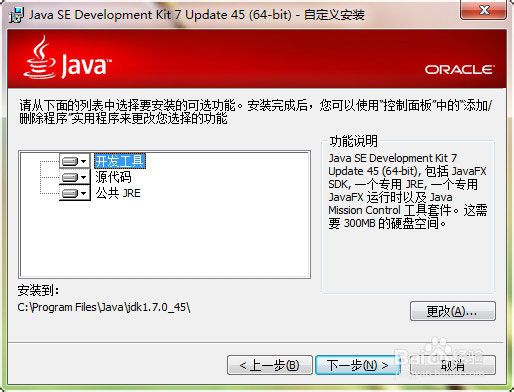
3、安裝好後,配置環境變數:計算機——右擊——屬性——高階系統設定設定——環境變數
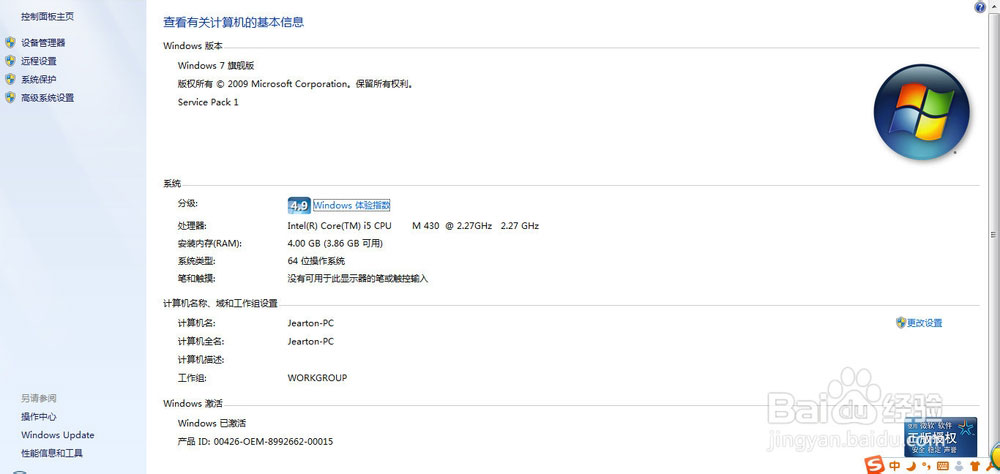
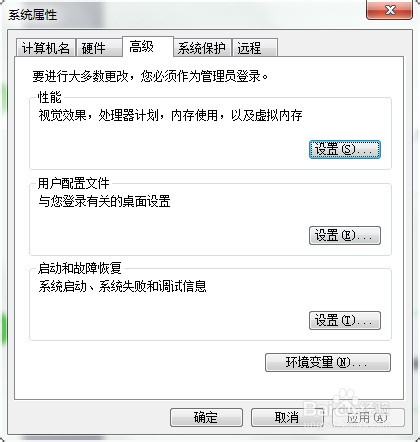
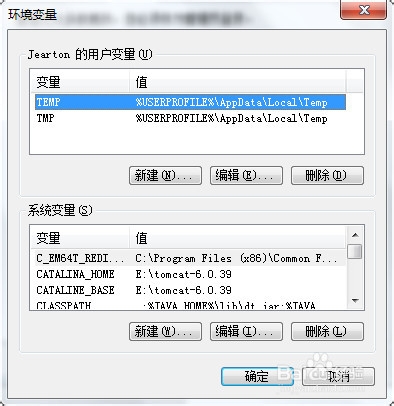
4、新建系統變數
變數名:JAVA_HOME 變數值:C:\Program Files\Java\jdk1.7.0(這個是你安裝JDK時的路徑,按照實際情況改成你自己的目錄)
然後確定
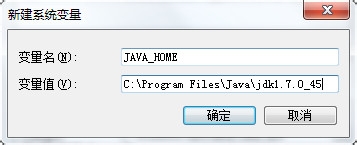
5、然後在系統變數裡找到Classpath,沒有的話新建一個。(不區分大小寫)
把這個路徑新增到變數值的最前面——.;%JAVA_HOME%\lib\dt.jar;%JAVA_HOME%\lib\tools.jar;
注意:最前面有一個點號和分號
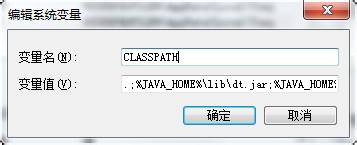
6、然後在系統變數裡找到PATH,沒有的話新建一個。(不區分大小寫)
把這個路徑新增到變數值裡面——%JAVA_HOME%\bin;%JAVA_HOME%\jre\bin;
注意,最好新增到最前面

7、檢驗JDK是否安裝並配置成功
快捷鍵——WIN+R:輸入cmd,開啟命令提示符
輸入java -version,回車
輸入javac -version,回車
如果出現如下資訊,則安裝和配置成功!
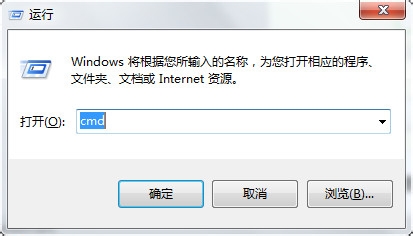

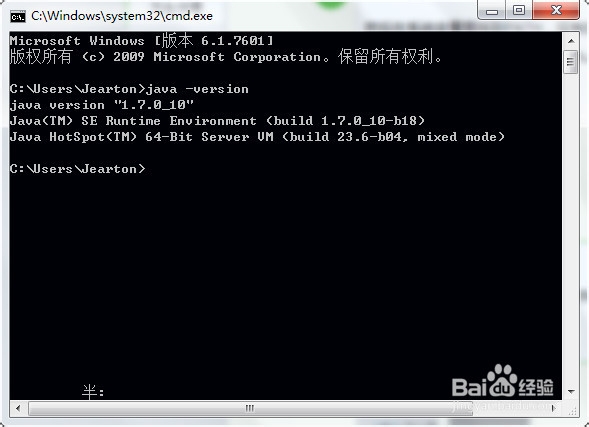
8、至此,可以安裝Tomcat了。下載好壓縮包後,直接解壓至某一目錄下,目錄中不能包含中文,上面安裝JDK的時候也是。解壓後如下所示:

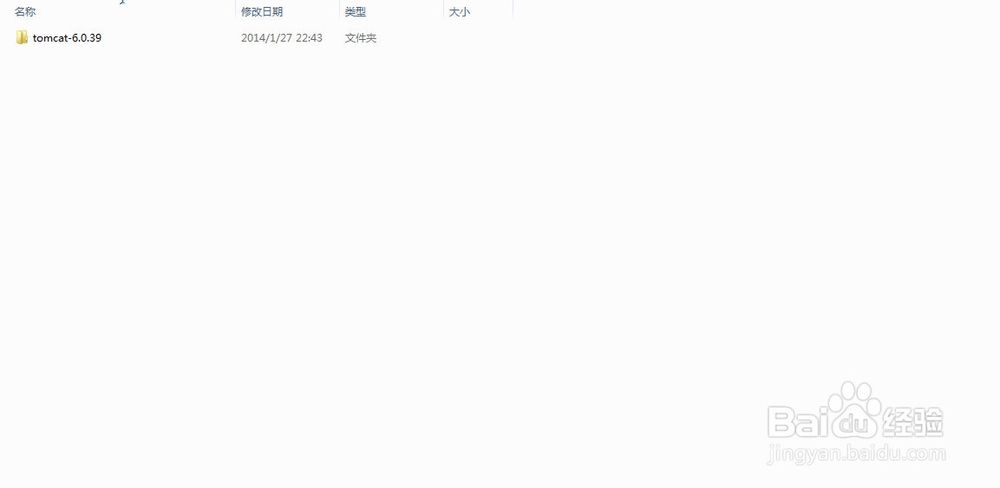
9、將此資料夾拷貝到你常用的根目錄下,我這裡以E盤為例。這樣就算安裝好了!
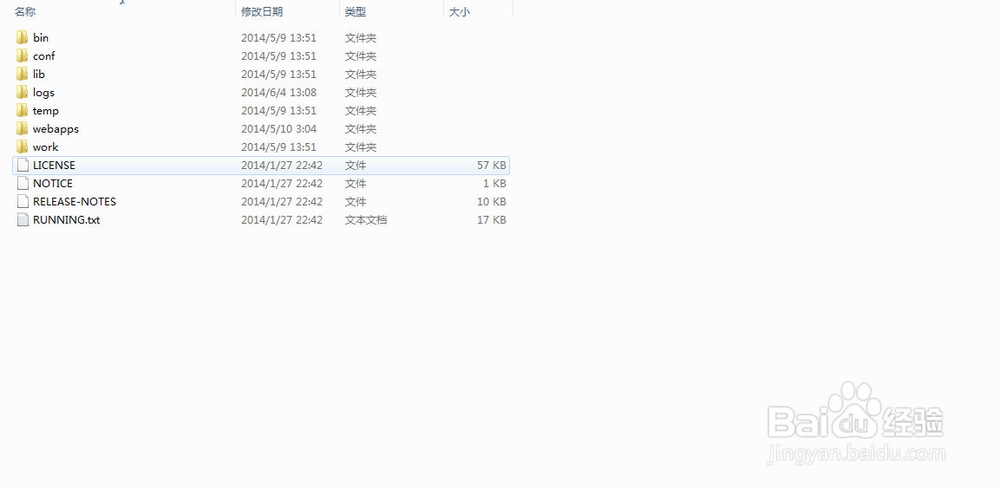
10、接下來開始配置環境變數,開啟環境變數同上操作,不在贅述。
然後新建三個系統變數:
TOMCAT_HOME=E:\tomcat-6.0.39
CATALINA_HOME=E:\tomcat-6.0.39
CATALINA_BASE=E:\tomcat-6.0.39
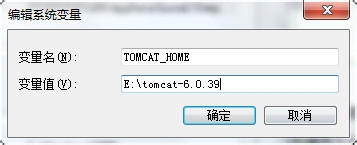
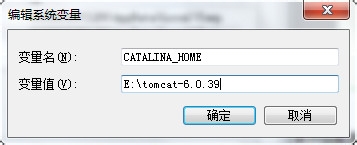

11、在Classpath中最後新增%TOMCAT_HOME%\lib\servlet-api.jar;
在PAth中最前新增%CATALINA_HOME%\bin;
注意:前後順序不影響

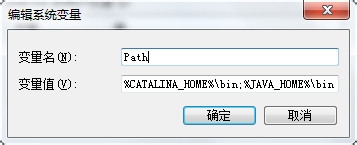
12、至此,配置工作完成!開啟bin資料夾,雙擊startup.bat
它會自動開啟如下控制檯介面。
不要關閉控制檯介面,開啟瀏覽器,輸入http://localhost:8080
出現Tomcat的網頁,證明安裝並配置成功!
最後關閉控制檯,關閉控制檯即關閉Tomcat服務
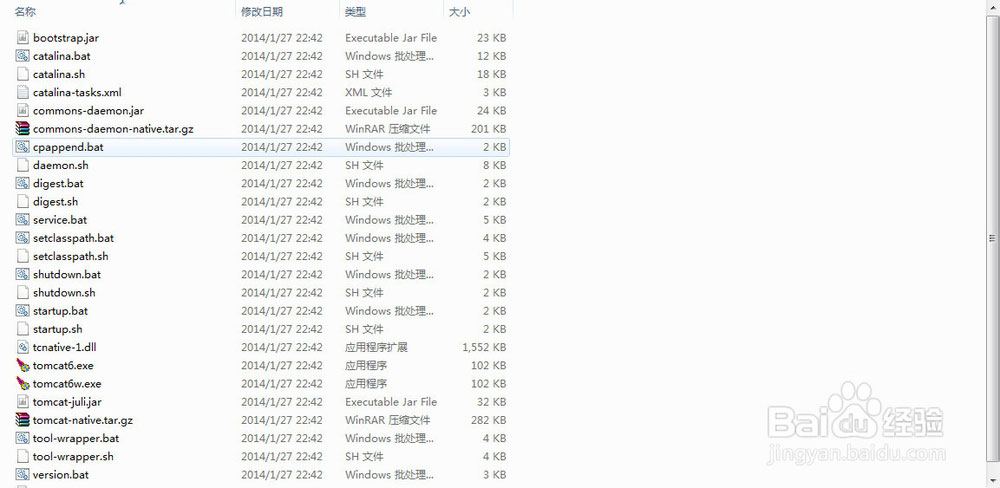
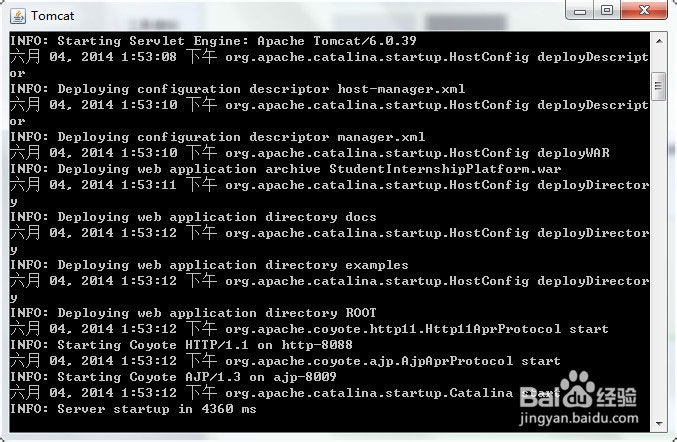
13、注意:如果雙擊startup.bat時出現閃退,有三種可能
1.登錄檔有以前的Tomcat檔案殘留
2.配置不正確,重新配置一遍!
3.版本衝突,剛上手的話最好不要裝很多個Tomcat,裝一個就夠了!如果非要裝多個,要去service.bat裡修改服務名稱使其不同名才可以。
登錄檔檔案殘留的解決方法:
1.開啟登錄檔編輯器,WIN+R——輸入regedit——回車
2.定位到HKEY_LOCAL_MACHINE\SYSTEM\CurrentControlSet\services,刪除該目錄下所有包含Tomcat的東西,然後重複步驟8,重新安裝Tomcat
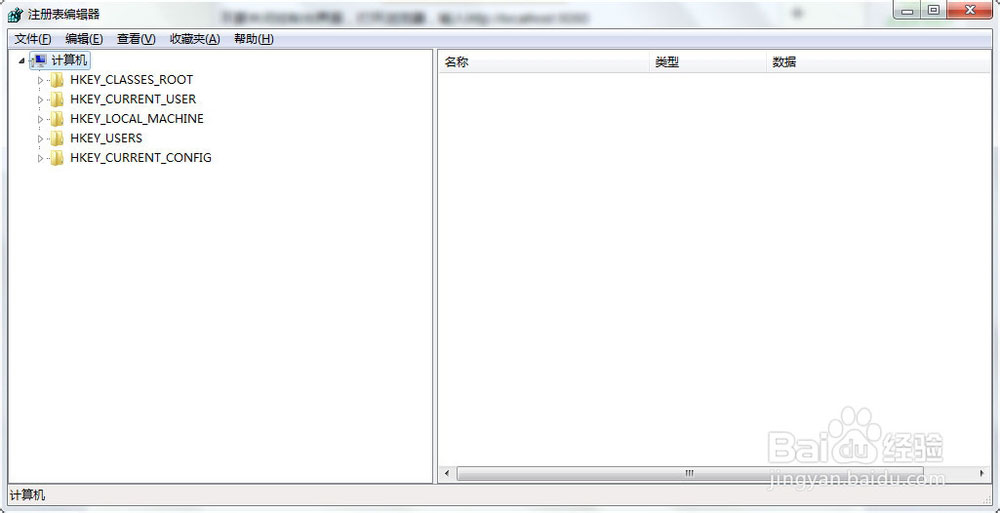
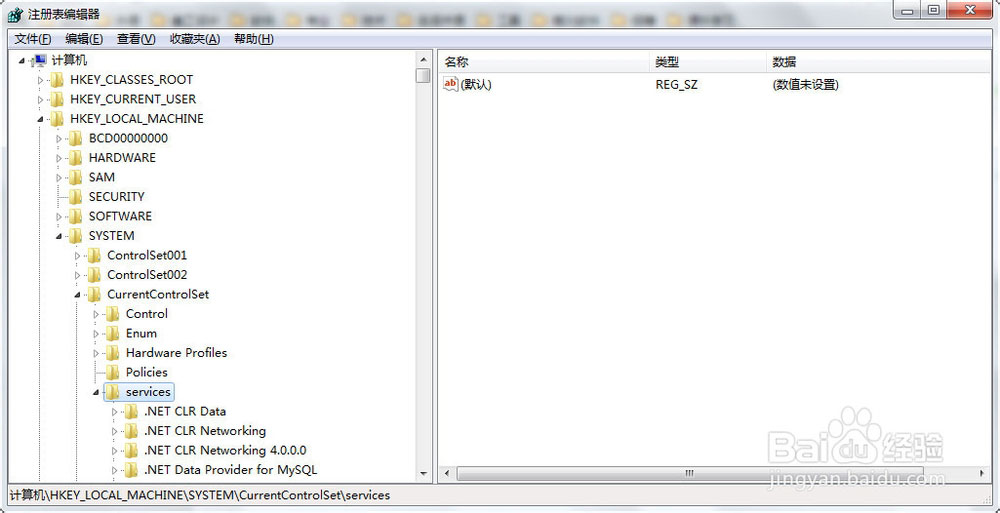
14、如果有安裝Oracle資料庫,改一下Tomcat的埠號,Oracle會佔用8080埠。
不管有沒有裝Oracle,最好要把埠號改掉。
進入E:\tomcat-6.0.39\conf,開啟server.xml檔案,找到這句話
<Connector port="8080 protocol="HTTP/1.1" connectionTimeout="20000" redirectPort="8443" />
把8080改成8088,儲存並關閉


15、重複步驟12,發現必須輸入http://localhost:8088/才可以出現剛才的介面
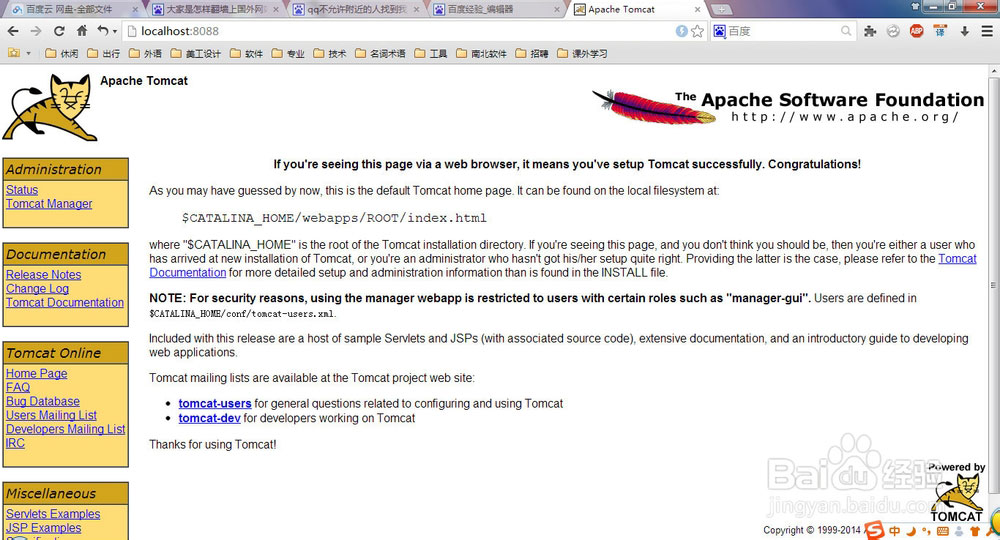
16、
大家發現每次都要去bin目錄下雙擊startup.bat檔案才能開啟Tomcat服務,很不爽,而且就算鎖定到工作列上,每次出現黑黑的控制檯而且還不能關閉(一關閉就退出服務),還是不爽。總覺得缺少點什麼……沒錯!還差將其註冊為Windows本地服務!我們平時的服務都是在windows本地的,可以設定隨開機啟動或手動啟動什麼的。下一節我要介紹怎麼把免安裝版的Tomcat註冊為Windows本地服務。大家發現每次都要去bin目錄下雙擊startup.bat檔案才能開啟Tomcat服務,很不爽,而且就算鎖定到工作列上,每次出現黑黑的控制檯而且還不能關閉(一關閉就退出服務),還是不爽。總覺得缺少點什麼……沒錯!還差將其註冊為Windows本地服務!我們平時的服務都是在windows本地的,可以設定隨開機啟動或手動啟動什麼的。下一節我要介紹怎麼把免安裝版的Tomcat註冊為Windows本地服務。方法/步驟2
1、將Tomcat註冊為Windows本地服務:
開啟命令提示符——輸入cd /d E:\tomcat-6.0.39\bin——轉到Tomcat的bin目錄
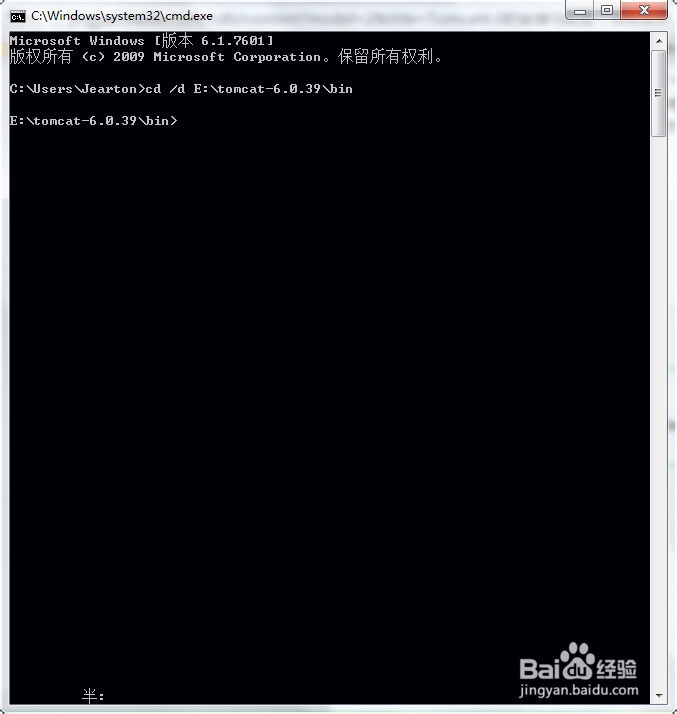
2、安裝服務:service.bat install——回車——安裝成功
當安裝成功後,雙擊開啟bin目錄下的tomcatxw.exe,啟動服務!
這時候就可以把tomcatxw.exe放到桌面上了,這個比bat檔案看起來舒服多了!
移除服務:service.bat remove——回車——移除成功
當移除成功後,雙擊開啟bin目錄下的tomcatxw.exe,會報錯!
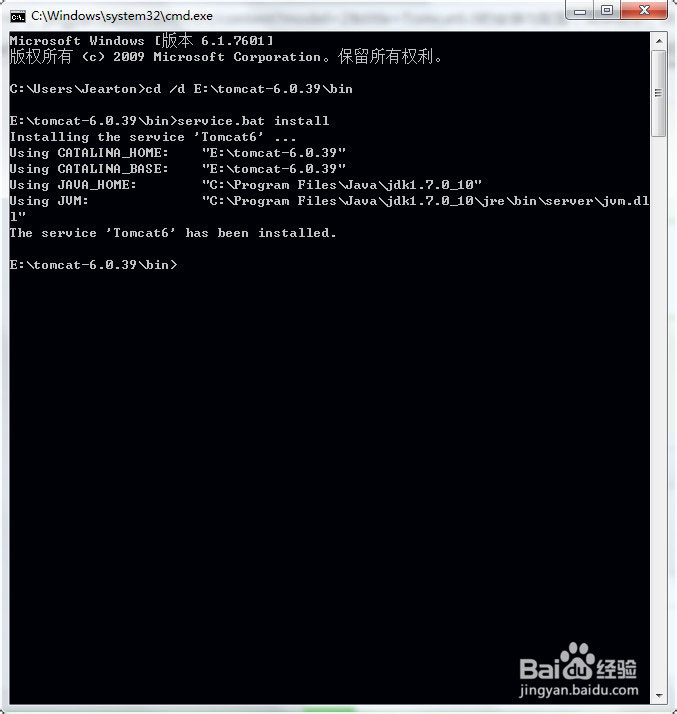

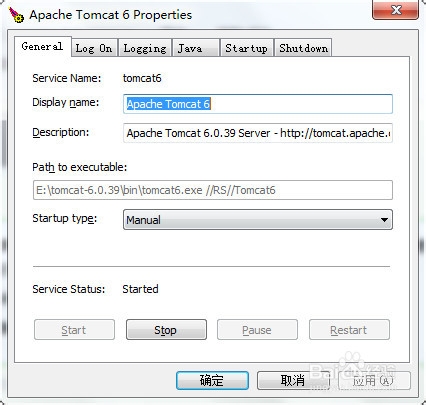
3、注意,如果點選“Start”按鈕後沒有切換到“Stop”,則先把服務移除掉,然後用管理員身份開啟命令提示符:
開始——所有程式——附件——右擊命令提示符——以管理員身份執行
接下來重複步驟2即可。
我們還可以開啟系統服務檢視:WIN+R——輸入services.msc——回車——找到Tomcat服務,從這裡也可以啟動和停止。

接下來將外網ip配置進去,即可通過外網ip訪問我們的遠端伺服器,具體操作如下:
進入tomcat根目錄,找到conf下的server.xml檔案,找到host根節點,
將原來的name=”localhost”中的localhost改成我們的外網ip。
儲存後,重啟TomCat。
最後一步:驗證
隨便使用一臺電腦開啟瀏覽器,輸入“http://外網ip:8080”即可訪問到我們遠端主機上的web專案
在我試過了之後發現網頁錯誤,外網打不開,於是用百度了下,我修改好 了,用的是下面第三個方面問題。這裡需要提及三個方面的問題
第一個方面:Linux上啟動防火牆的問題
當下比較流行的Linux映象是CentOS,所以防火牆也隨之變成了firewall,那麼怎麼操作這個防火牆呢?
#停止firewall
systemctl stop firewalld.service
#開啟firewall
systemctl start firewalld.service
#禁止firewall開機啟動
systemctl disable firewalld.service
#檢視預設防火牆狀態(關閉後顯示not running,開啟後顯示running)
firewall-cmd --state - 1
- 2
- 3
- 4
- 5
- 6
- 7
- 8
- 9
- 10
- 11
但是開啟的時候,可能報這個錯
Failed to start firewalld.service: Unit firewalld.service is masked.
查了很久沒找到解決辦法,於是試著輸入了下面這行命令,解決了。
systemctl unmask firewalld.service- 1
第二方面:檢測是否能訪問
來看一些命令:
#啟動tomcat, 在tomcat目錄下(官方名稱:apache-****)
bin/startup.sh
#關閉tomcat, 在tomcat目錄下(官方名稱:apache-****)
bin/shutdown.sh
#如果關閉出錯,可以殺死執行緒
ps -ef | grep tomcat
kill *(埠)
#訪問
curl 127.0.0.1:8080
curl ip:8080- 1
- 2
- 3
- 4
- 5
- 6
- 7
- 8
- 9
- 10
第三方面:外網訪問問題
當我們用curl ip:8080時,會發現不能訪問,那麼會是什麼問題呢?
A:防火牆
B:。。。
發現,防火牆已經關閉了,經過大量搜尋發現,還可能是安全組的問題,經過測試,通了。
那麼怎麼來配置安全組呢?
1.登陸阿里雲
2.進入安全組
“控制檯” -> “雲伺服器 ECS” -> 選擇雲伺服器 -> “更多” -> “安全組配置”
3.配置規則
“配置規則” -> “新增安全組規則”
4.配置8080埠
最後呢,外網可以訪問了