構建深度學習環境(基於Pycharm/Python/Tensorflow/Linuxx系統/VMware的開發平臺構建)
阿新 • • 發佈:2019-01-29
構建深度學習平臺
內容:
- 在Win7環境下安裝Linux系統,包括安裝VMware Workstation Pro虛擬系統平臺和Linux虛擬系統;
- 安裝Anaconda
- 安裝Tensorflow
- 安裝pycharm整合環境
- 測試
說明:文章內容全部是自己作為初學者一步一步嘗試成功之後,才寫入部落格之中,其中部分內容也是參照前輩內容,在此感謝前輩的努力付出。此外,本部落格可以幫助一個初學者,甚至是不動計算機程式設計的初學者構建一個TensorFlow學習平臺。
自己是車輛工程的一名研究生,對機器學習/深度學習非常感興趣,希望通過自己的學習能夠掌握這一門方法,將深度學習的精華融入到汽車設計之中,當然不僅僅是目前最火的智慧駕駛,而是想改變傳統設計方法(包括轉向系、制動系的優化設計之中)。
為什麼用Linux系統:
為什麼Python:
為什麼用TensorFlow
為什麼選擇pycharm
第一部分:安裝Linux系統,包括安裝VMware虛擬系統平臺和Linux虛擬系統
自己本身是Win7系統,考慮到計算機配置的侷限性,沒有選擇安裝雙系統,而是安裝Linux的虛擬系統,在安裝虛擬系統之前,需要安裝一個虛擬環境(VMware) 第一步:為虛擬環境分配一個分割槽,建議是20G以上(因為自己安裝完所有的檔案後差不多用了12G)。之後安裝的所有內同都在這個分割槽之中。 方法:計算機右鍵管理,選擇磁碟管理,選擇一個生育空間比較大的磁碟,右擊該磁碟,選擇壓縮卷,為其分配20G空間,確定即可。說明,不需要格式化待壓縮的磁 盤,分割槽後原來磁碟的檔案依然存在。見圖:1.1; 剛分完區的磁碟預設碟符為(新加捲F、G)等,請家住自己碟符。並將碟符名字改為英文,預設是新加捲中文。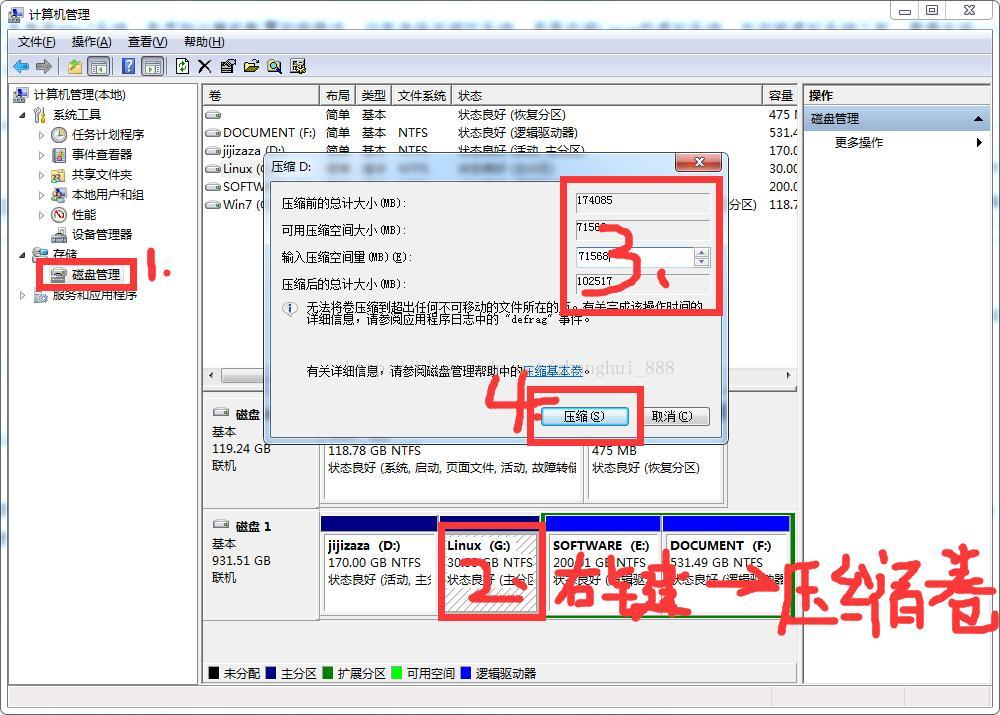
第二步:安裝VMware 1、下載VMware,自己親測過的一個軟體,不用破解,安裝很簡單,網址http://pan.baidu.com/s/1qYoOn2c,密碼913e:當然網上關於這個軟體很過,安裝教程比比皆是,可以參考其他部落格。 2、安裝教程,https://jingyan.baidu.com/article/3ea51489a339f952e71bba57.html,這是百度經驗提供的,寫的很好,非常感謝,我就不用重複複製前輩工作了。其中對於計算機無法安裝虛擬系統的錯誤,提供瞭解決方法,之所以報錯是因為計算機的CPU虛擬化預設是關閉的,需要開啟,方法請見百度經驗。 開啟軟體介面如圖1.2
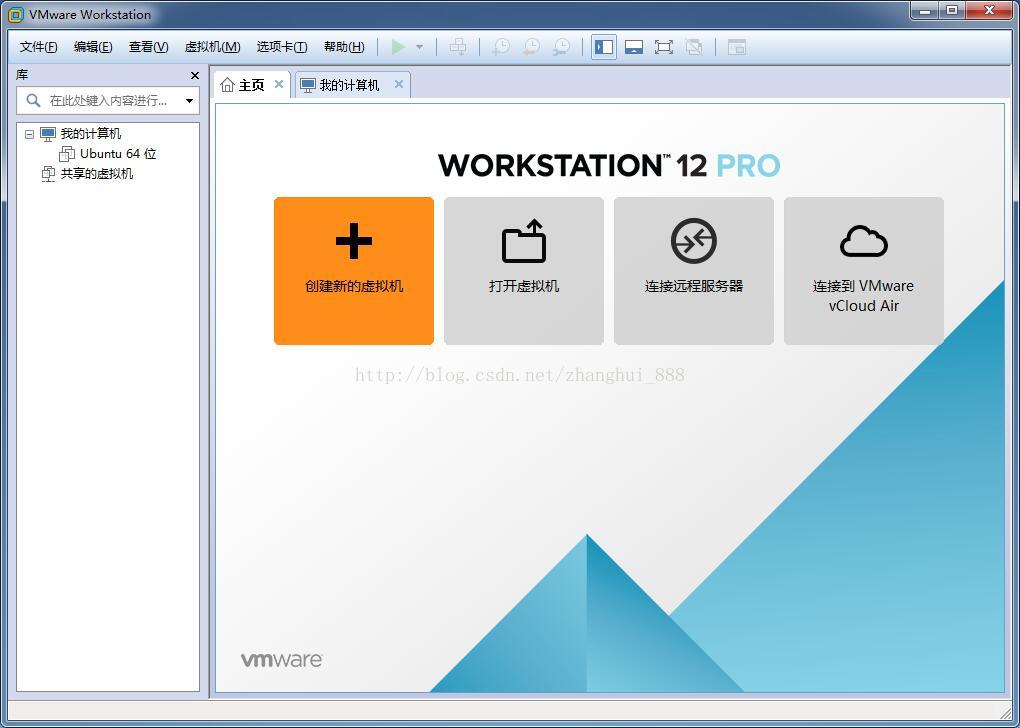
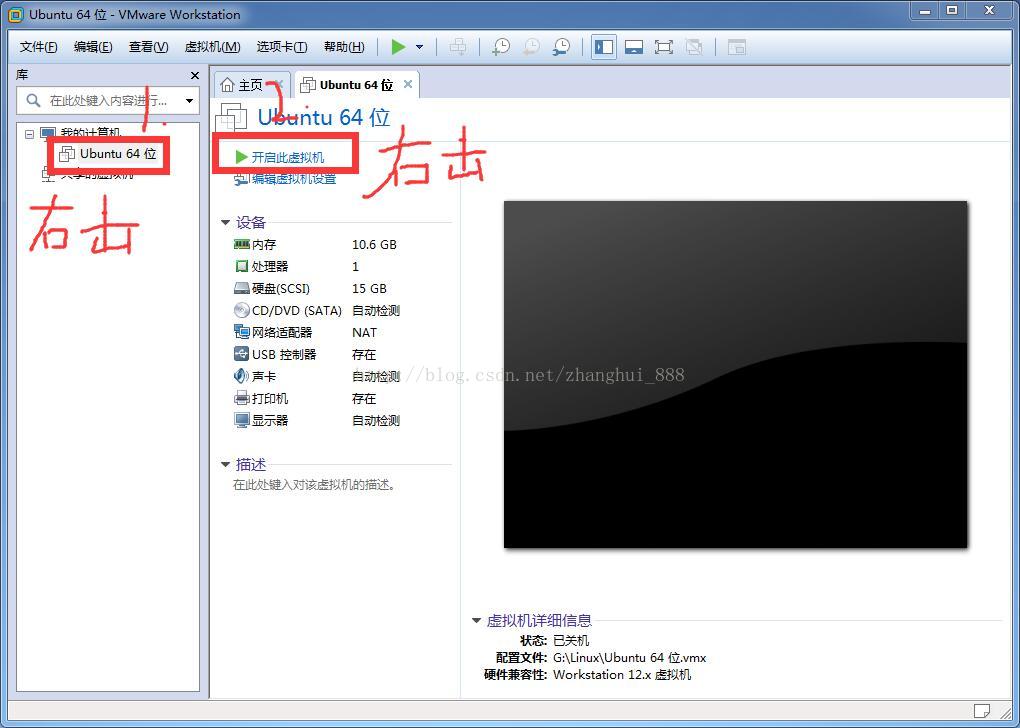
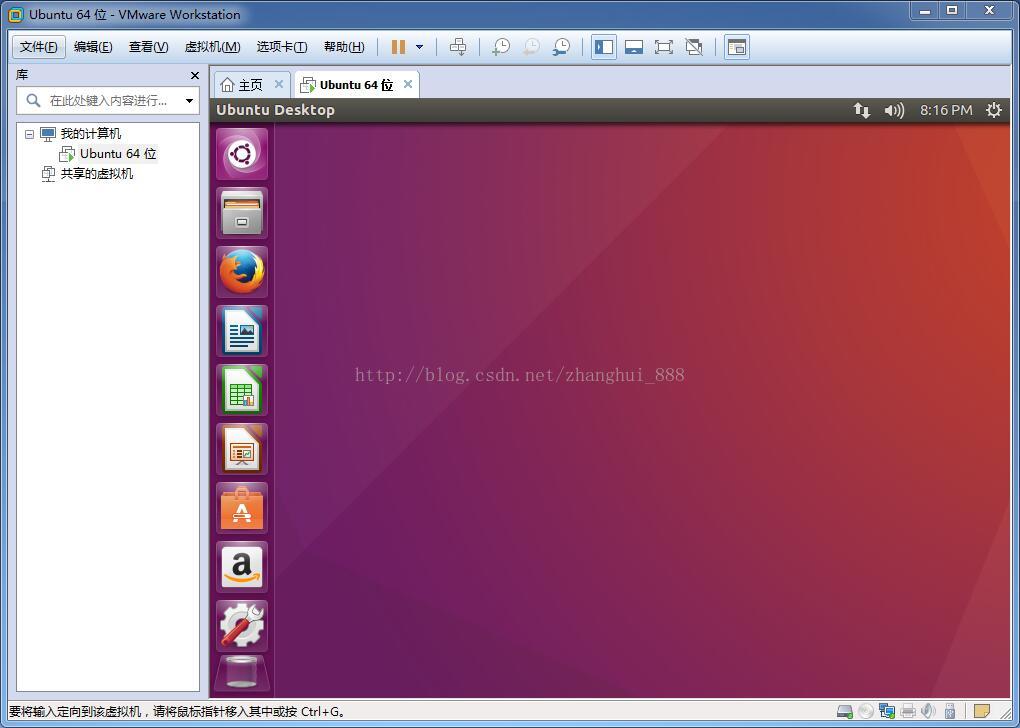
開啟Linux後的介面如上圖 說明:一次安裝成功之後,關機,下一次需要開啟Linux時,不需用再安裝,只需開啟VMware,按照如圖1.3操作即可,
第二部分 安裝Anaconda
為什麼選擇利用anaconda安裝TensorFlow之前已經說明。說明:Limux安裝成功之後自帶Python,不需用單獨安裝Python. 第一步:下載Anaconda,https://www.anaconda.com/download/,這個軟體是開源的,不需要付費,可到官網免費下載 第二步:在Linuxx系統安裝Anaconda,請見另一片部落格:http://blog.sina.com.cn/s/blog_16698f3bc0102wr74.html,介面有點不一樣,但是輸入的命令是一致的。 1,進入Linux系統,開啟Terminal:方法:左擊最左邊一排第一份圖示(research your computer),輸入 Teminial,,出現結果後開啟,如圖2.1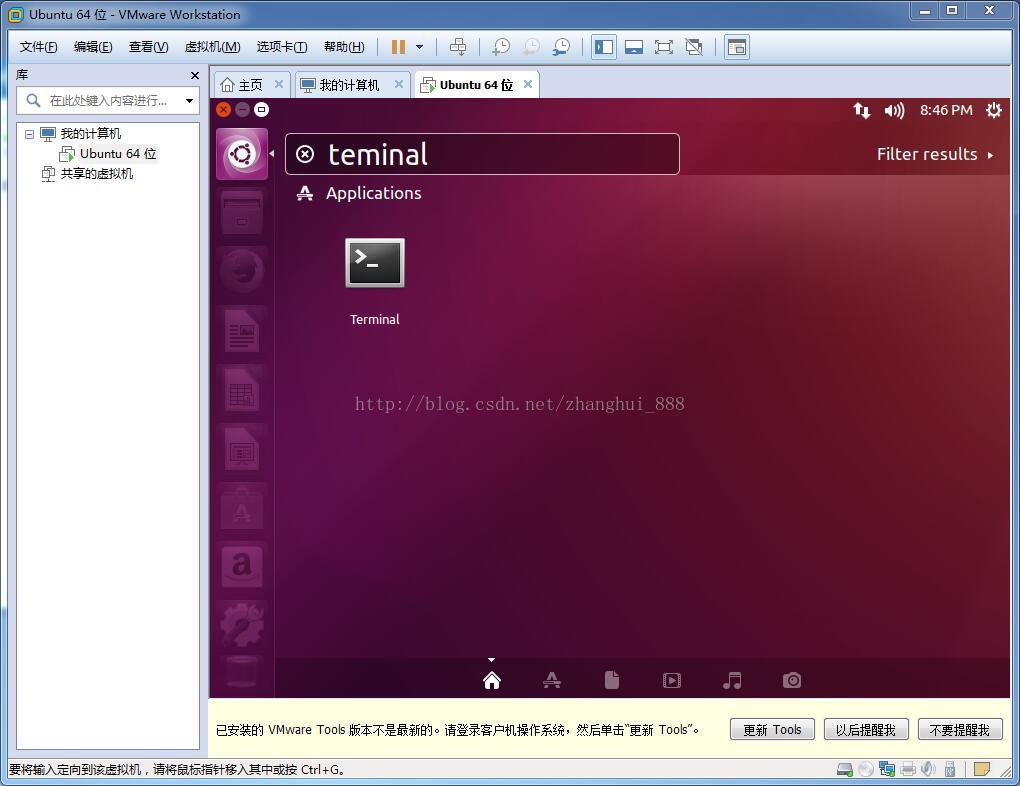 圖2.1
圖2.1
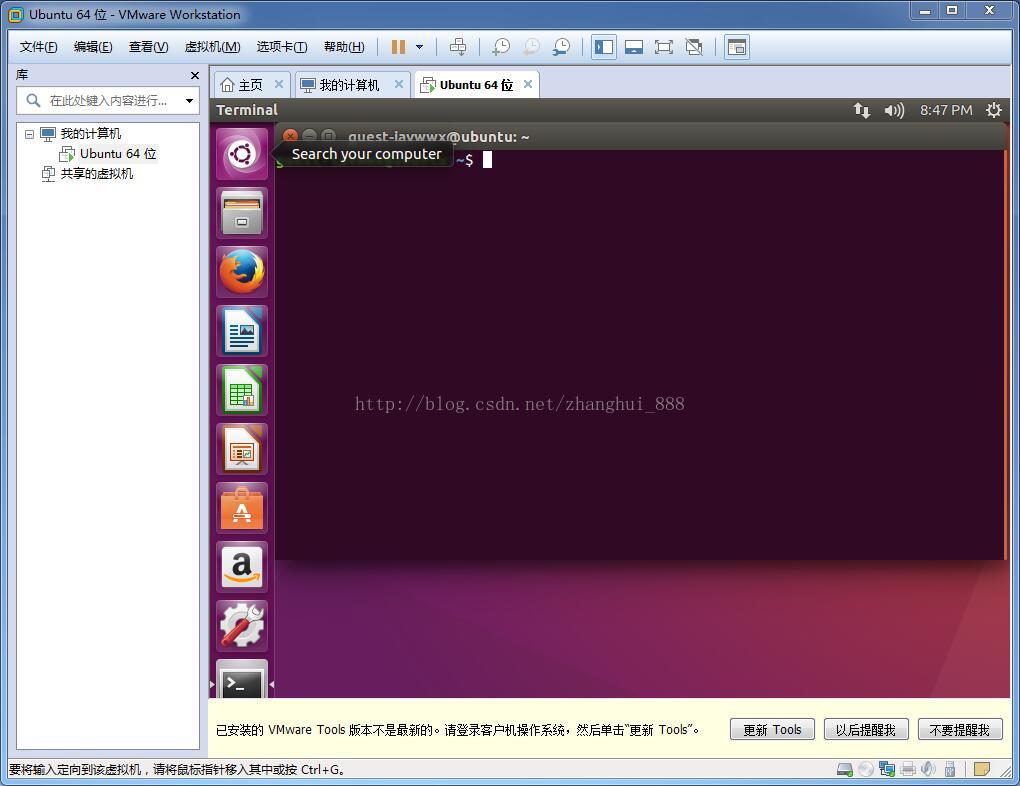
圖2.2 開啟Teminal顯示圖 第三步 :很關鍵,之前下載的anaconda是放在Windows的某個位置,比如安裝包放在左面,現在我們要在另一個系統安裝這個軟體怎麼辦呢?直接開啟是不行的,方法,將Windows桌面的檔案直接選中拖到Linux系統的桌面上,就像吧Windows桌面檔案複製到Linux桌面上。 第四步:首先,在teminial中輸入【su】回車並輸入管理員密碼再回車,獲得管理員許可權(預設登陸的是普通賬戶,只有管理員有安裝許可權) 之後,輸入【cd Desktop】定位到桌面(注意區分大小寫,linux隊大小寫敏感) 再時候,輸入【bash Anaconda3-4.2.0-Linux-x86.sh】,bash後面就是安裝檔案的檔名,根據自己下載的不同版本,別輸錯就可以,說明: 按【enter】鍵確認,然後一直按【enter】鍵直到license資訊顯示完,之後輸入【yes】同意,之後按照提示按回車即可,整個過程需要一點時間,看看提示,不是 按回車就是輸入【yes】很簡單的, 第四步 測試是夠安裝成功 在teminial中輸入【Python】,進入Python環境,輸入【aconda list】,如果能夠顯示很多庫檔案的話,說明安裝成功,如圖2.3
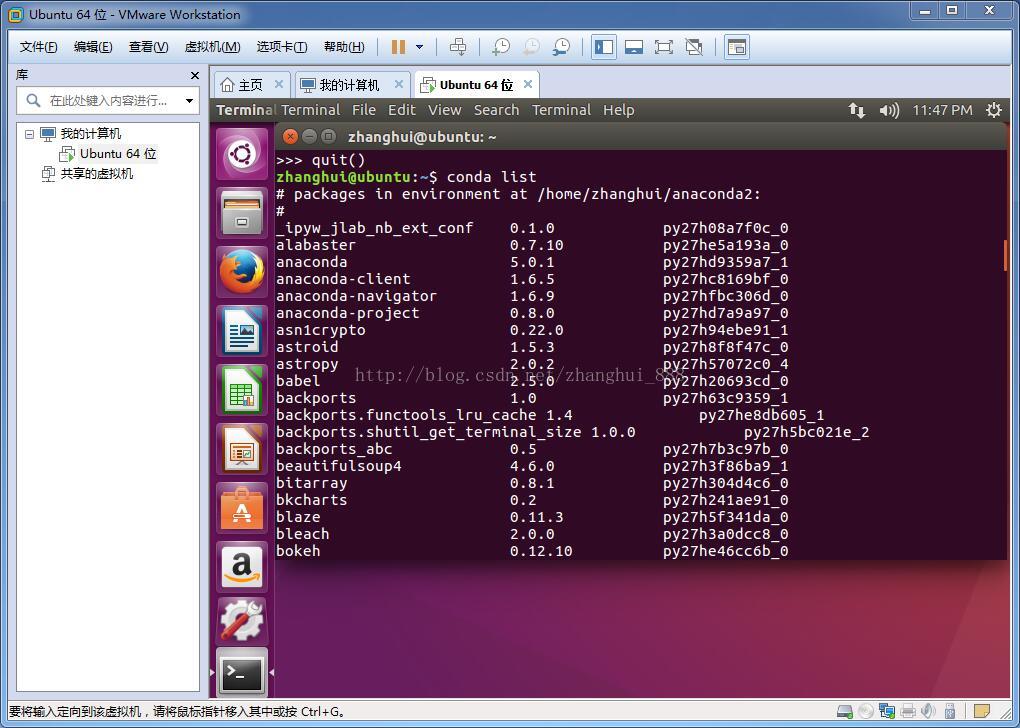 圖2.3 anaconda安裝成功
圖2.3 anaconda安裝成功
第三部分 安裝TensorFlow
利用anaconda安裝TensorFlow非常方便,而且不會出錯,這也是為什麼選擇anaconda的原因,此外anaconda還有其他非常多的將來會用到的庫檔案,直接用就可以非常方便。 第一步 新增conda環境$ conda create -n tensorflow python=2.7$ source activate tensorflow(tensorflow)$ pip install --ignore-installed --upgrade https://storage.googleapis.com/tensorflow/linux/cpu/tensorflow-0.8.0rc0-cp27-none-linux_x86_64.whl$ python
>>> import tensorflow as tf
>>> hello = tf.constant('Hello, TensorFlow!')
>>> sess = tf.Session()
>>> print sess.run(hello)
Hello, TensorFlow!
>>> a = tf.constant(10)
>>> b = tf.constant(32)
>>> print sess.run(a+b)
42(1)退出Python環境,Ctrl+D或者輸入quit
(2)不用TF時關閉環境
$ source deactivate(3)使用時啟用
source activate tensorflow第四部分 安裝pycharm整合環境
每次程式設計都要進入teminal.,再啟用TensorFlow,再輸入程式,而且Teminal修改程式和除錯程式很麻煩,所以建議到方便我們使用的IDE環境智商進行程式設計,在這裡選擇了pycharm。 第一步 下載pycharm 網址:https://www.jetbrains.com/pycharm/download/#section=windows,,說明:急著一定是下載Linux系統的,如圖4.1所示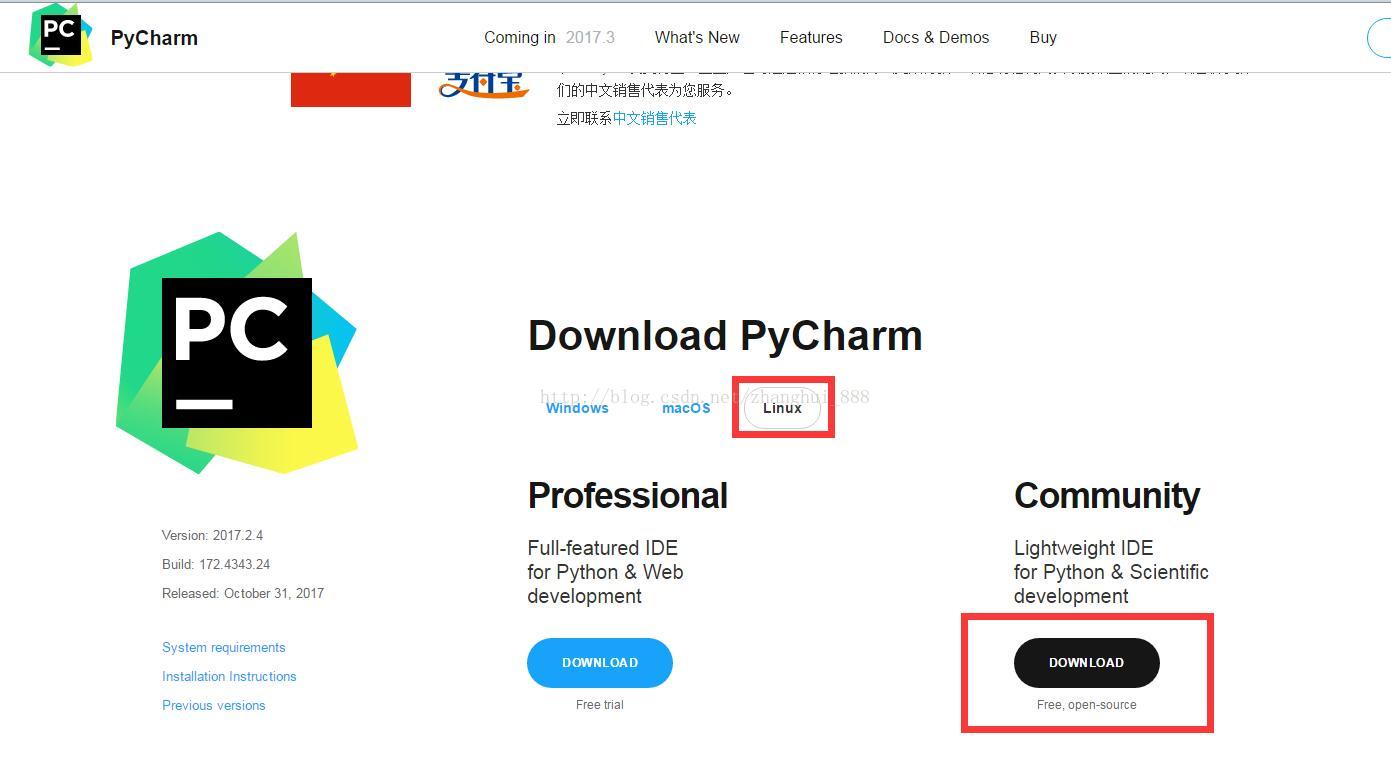
圖4.1 pycharm下載介面 第二步 直接下載的檔案可能是壓縮格式,需要解壓檔案,加入放在Windows的桌面,同上,將解壓後的pycharm-community-2017.2.4這個檔案直接拖到Linux系統的桌面 第三步 在Linux桌面開啟剛才的檔案一直找到【bin】下的【pycharm。sh】檔案,這個檔案就是pycharm在Linux下的安裝檔案,類似於Windows下的exe格式,記住檔案位置,在重新開啟一個Teminal中,輸入【cd-Desktop/pycharm-community-2017.2.4/bin】(剛才檔案的位置),之後【回車】 第四步 輸入【sh pycharm.sh & 】,之後【回車】,就可以開啟pycharm的安裝檔案 第五步 之後就和Windows下安裝軟體一致的,接受許可,選擇檔案安裝位置,這個大家都會的,就不在囉嗦。
