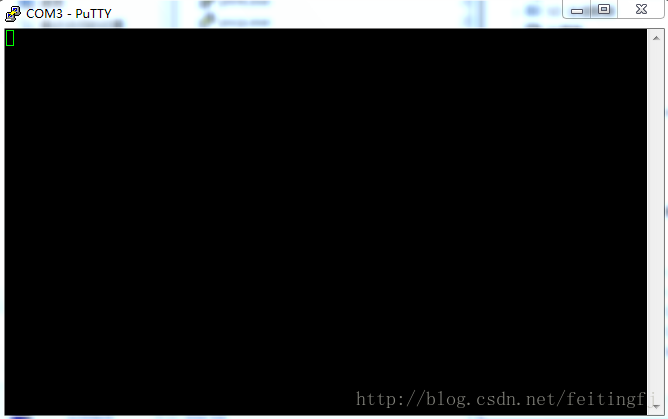樹莓派3B(Raspberry Pi 3B)刷入Raspbian無顯示器+無路由器+實現串列埠登入
寫在前面:本文描述一個完全不懂Linux的小白成功實現樹莓派3B(Raspberry Pi 3B)刷入Raspbian,並在無顯示器、無路由器的條件下利用USB轉TTL串列埠轉換器實現串列埠登入的歷程。此文章是根據本人遇到的問題,結合了網際網路上的許多經驗寫下的。感謝前人的無私付出!希望有需要的人看完可以解決困難!
一.工具材料:
a.樹莓派3B一臺
b.膝上型電腦一臺
c.電源線。(電源介面卡官方說明為5V 2.5A,而使用USB轉TTL轉換器,供電時只有5V 1A)
d.記憶體卡、讀卡器一枚。這裡使用閃迪Class10 16G TF卡。
e.無線網絡卡發射器(可選),類似360隨身wifi,小米隨身wifi等。本文使用小度wifi。
f.USB轉TTL轉換器一個,杜邦線四根。
(另補充一點知識:樹莓派紅燈為電源指示燈,閃爍則說明供電不足或不正常,正常為常亮。綠燈為工作燈,閃爍為正常。不能同時使用串列埠供電和充電口供電!!!)
二.安裝系統
這裡推薦使用的是Raspbian系統,因為它有圖形操作介面。
下載完整版(圖形介面)映象地址:
精簡版地址(無圖形介面):
將下載好映象壓縮包解壓至G盤根目錄(建議,若其他路徑則要求不包含中文),得到.img映象。比如下面的本地磁碟這些都不能放映象的。
圖1 解壓正確位置
此時,我們還需要一個安裝工具“Win32DiskImager “下載後解壓到電腦桌面並開啟此軟體。用讀卡器將 TF 卡插入到電腦 USB口。開啟 Win32DiskImager 工具,先檢視TF 卡碟符是否有檢測到卡, 然後選擇映象—G 盤—映象 img,然後開始燒寫。燒錄時間大概 3-5 分鐘左右
注意事項:
1.此時TF卡必須是格式化過後的卡,並且要相容樹莓派才行。(格式化教程見附錄)
2採用單獨的讀卡器,建議不要用筆記本自帶的卡槽和卡套來寫系統,會燒寫不成功的
燒錄完系統後彈出視窗選擇 OK即可。系統安裝完成,可以插上樹莓派,接上顯示器就可以使用。(如果你只是接普通電腦顯示器 HDMI 顯示器等可以直接插卡開機使用。請忽略下面的過程)
三.串列埠登入:
用USB轉TTL轉換器連線樹莓派(如圖),斷開電源供電(注意此時必須斷開電源供電,不然樹莓派會燒燬),連線電腦:
圖2 杜邦線連線示意圖
開啟PUTTY軟體設定如圖示:
圖3 putty串列埠登入軟體使用
(COM3為usb插入埠、預設波特率為:115200、點選open)
於是出現登入介面:
圖4 串列埠登入反應
但是會發現:串列埠開啟後,等了半天卻始終沒有反應。這是因為樹莓派3b的主控晶片內部,將串列埠分配改了晶片內部整合的藍芽,所以導致串列埠不能使用。
於是我們這裡要關閉藍芽。用讀卡器在電腦上直接修改,開啟config.txt檔案,在最後一行加上:
dtoverlay=pi3-miniuart-bt儲存退出,讀卡器重新插入電腦。即可使用串列埠登入。重複串列埠登入步驟,我們便進入系統。(如需使用藍芽,則將此刪掉)
登陸成功後,會讓你輸入樹莓派的賬號和密碼。預設賬號 pi 密碼:raspberry。注意:輸入密碼的時候不會顯示出來,就跟沒有輸入一樣。只管輸入按回車即可。
圖5 登陸介面
現在已經登陸了樹莓派賬號密碼,說明系統已經正常執行。
四.連線wifi
不在同個區域網,則windows遠端桌面連線不上。所以必須要用外設wifi網絡卡,或者windows承載網路來連線。
開啟wifi
1. 筆記本連線網線,通過承載網路發射的虛擬wifi,筆記本與樹莓派連結在同一個區域網下。(承載網路使用教程見附錄)
2. 筆記本另插無線網絡卡。按照相應驅動,設定賬號密碼為較簡單的即可,如下圖:
圖6 無線網絡卡設定介面
配置wifi
通過配置wpa_supplicant.conf可以設定要連線的無線網。
sudo nano /etc/wpa_supplicant/wpa_supplicant.conf在檔案末尾出新增一下程式碼,並替換掉ssid_name以及password即可(key_mgmt為安全性,若為WPA2或WPA/WPA2,則為WPA-PSK)。
network={
ssid="ssid_name"
key_mgmt=WPA-PSK
psk="password"
}若該wifi無密碼,則:
network={
ssid="ssid_name"
key_mgmt=None
}按下Ctrl +x,按Y,再回車。通過命令:sudo reboot 重啟樹莓派,自動連結wifi。重新登入樹莓派,通過命令:ifconfig wlan0(wlan0為預設無線網絡卡)可以檢視IP地址是否分配成功,並記下此時分配的ip地址。此時樹莓派已經連上網路。
可能出現的問題:
1.出現network down ,找不到wlan0,重刷系統解決。
2.出現:network error softwarecaused connection abort,此時重啟無線網絡卡,重啟樹莓派。(每次樹莓派啟動都會自動連線wifi,所以需要wifi開啟之後再重啟樹莓派。本人用的小度wifi,樹莓派連線上後斷電,wifi有記憶功能,並不會顯示樹莓派退出連線,所以每次重啟之前,需將wifi重啟。)
3.出現read-only files,重刷系統,刷完之後用USB轉TTL連線電腦(2min後)等綠燈正常閃爍,再使用PUTTY軟體登入。
五.通過遠端登入連線樹莓派
登入後在命令列輸入:sudo apt-get install xrdp (輸入完回車等待下載)安裝完xrdp 後,開啟電腦上的‘遠端桌面連結’(如下圖),輸入前面查詢到的ip 地址後選擇連線。
圖7 遠端介面介面
出現以下介面,輸入預設賬號 pi 密碼:raspberry,則登入成功
圖8 登入帳號介面
此時說明已經進入系統
圖9 登入圖形介面
可能出現的問題:
圖10 遠端桌面錯誤
1. 檢查樹莓派是否連上網,是否與筆記本在同個區域網內
2. 關閉windows自帶防火牆
六.附錄:
承載網路使用教程:
樹莓派格式化TF卡教程:
下載清空映象檔案:點選開啟連結
下載好後也是解壓到沒有中文的碟符裡,得到IMG 檔案。(重要說明:同樹莓派系統映象一樣,解壓到沒有中文字元的碟符裡,才能燒寫入進去. 這個img 清空檔案寫入之前,需要把中間的那段中文給刪除掉才能進去了)把下載到的清空映象檔案用Win32DiskImager寫入到TF 卡里。(寫入只需1…2 秒鐘時間。)
關閉windows防火牆
常用Vi命令
七.參考文章:
【樹莓派之旅】第01期:一根網線搞定樹莓派視覺化介面
https://blog.csdn.net/stemq/article/details/51814858
樹莓派3b:TTL串列埠登入問題
https://blog.csdn.net/feitingfj/article/details/56046188
樹莓派Raspberry命令列配置無線網路連線
https://www.cnblogs.com/shubin/p/7746399.html
Windows下用序列連線控制樹莓派:
http://shumeipai.nxez.com/2014/05/04/under-windows-serial-connection-control-raspberry-pi.html