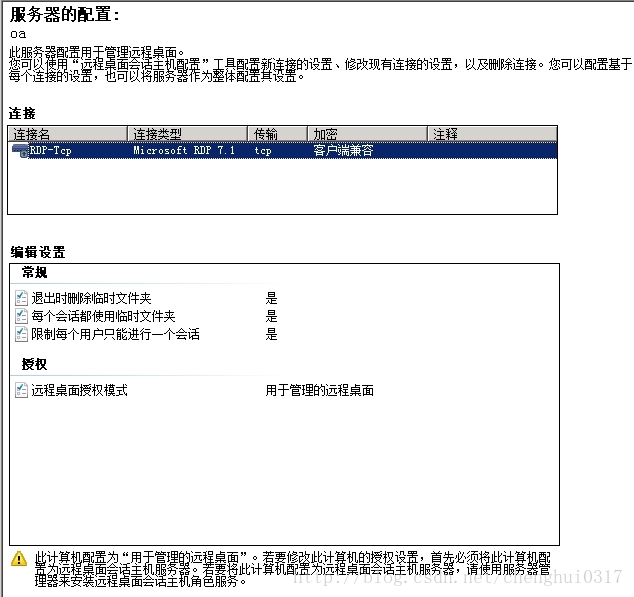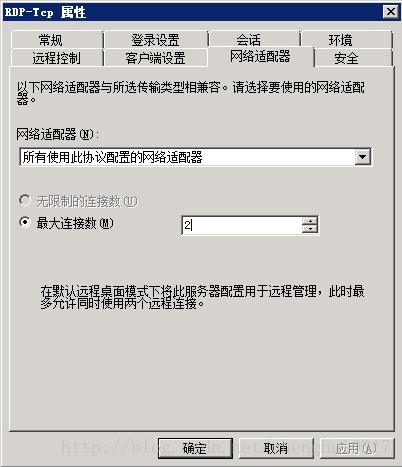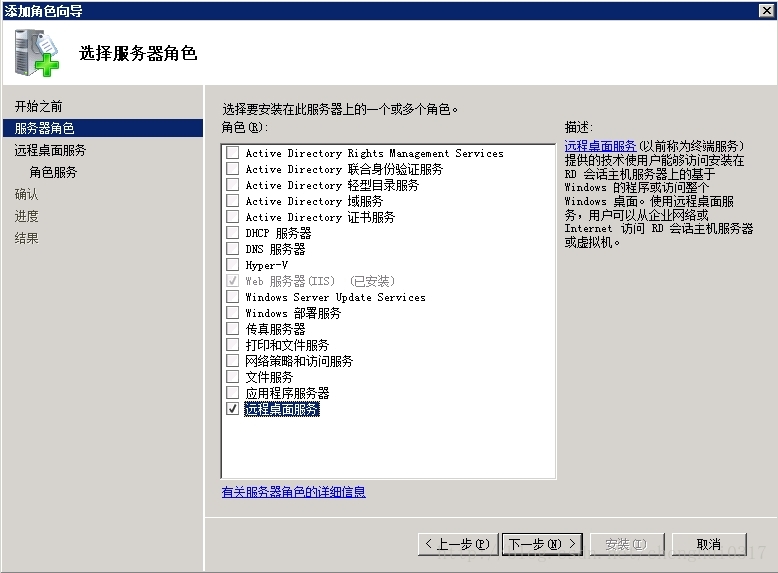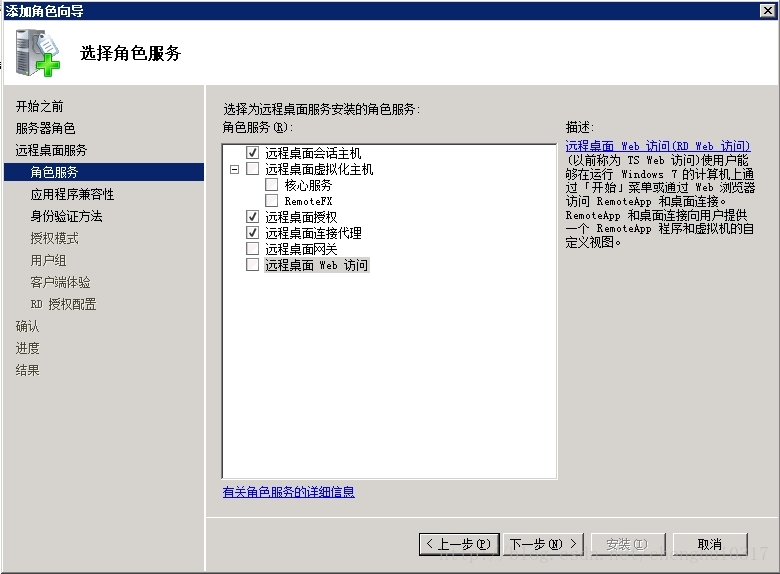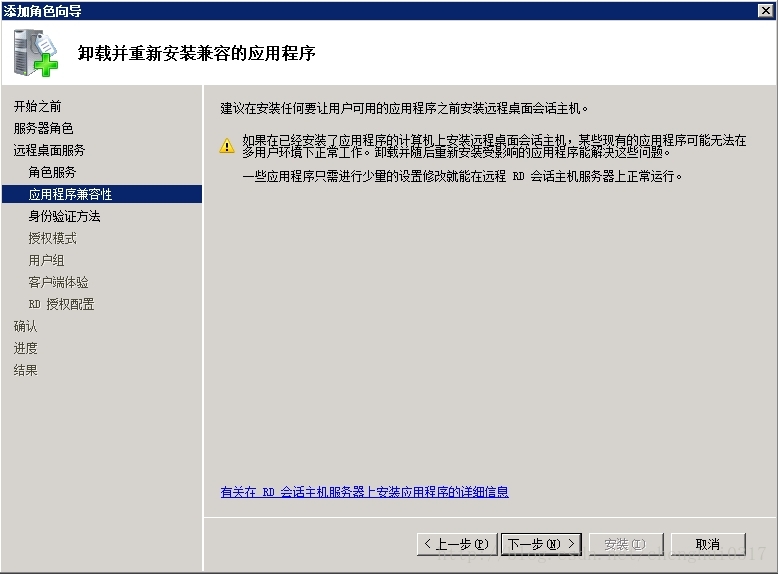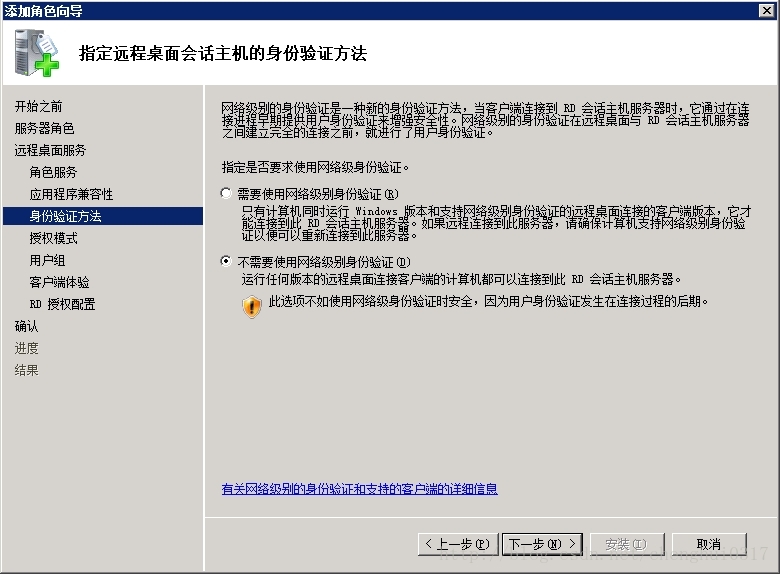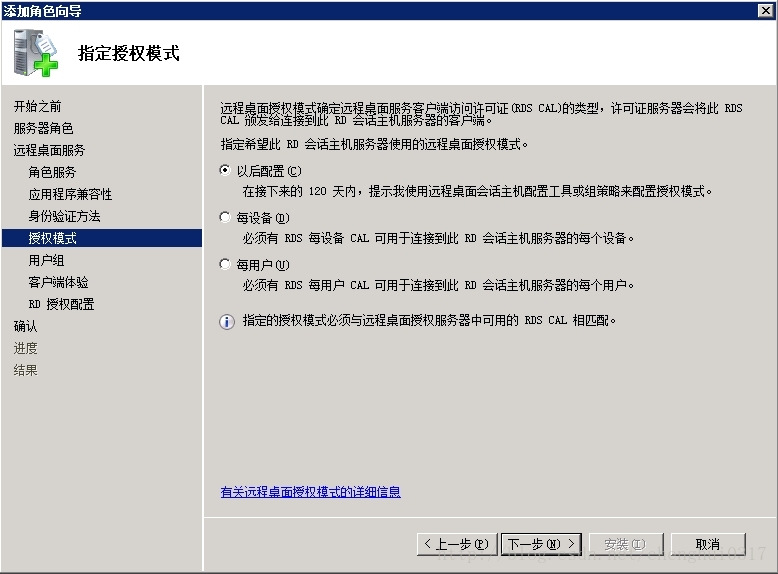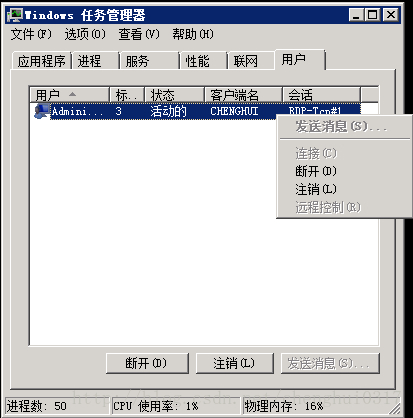Windows Server2008 R2 設定允許多個人遠端連線桌面
一、前言
每次新增Windows Server2008 R2 新伺服器之後 很多人都要遠端連線伺服器進行操作,但是預設都是隻允許一個人去遠端,這樣很不方便。其實我在以前設定過,但是沒有記錄下來所以很快就忘記了。所以這就應驗了古人一句話:“好記性不如爛筆頭”,而對於我們程式設計師來說應該是“好記性不如爛指頭”,只要敲得多了才能爛熟於心...二、實現過程
具體操作其實很簡單:
1、在桌面 --> 管理工具 --> 遠端桌面服務中,選擇遠端桌面會話主機配置,具體效果如下:
首先,在編輯設定--> 限制每個使用者只能進行一個會話中點選,右鍵屬性,開啟編輯對話方塊,在常規中把“限制每個使用者只能進行一次會話
2、然後 在上面截圖中選擇RDP-Tcp右鍵-屬性,選擇網路介面卡,會開啟如下圖所示的選項卡:
在上面顯示的最大連線數中,預設為2,所以至多允許一個人登入,現在只需要修改該值就可以完成多人登入了。 但是之後發現無論修改成多少值該視窗都會還原成初始值2。 這是因為還沒有新增終端服務導致的,所以接下來需要去新增終端服務才允許修改最大連線數的值。
3、接下來需要開啟伺服器管理器,然後點選“角色”子節點,右鍵選擇新增角色,系統會開啟選擇伺服器角色的視窗,具體效果如下:
現在只需要選擇遠端桌面服務,然後“下一步”。
4、接下來需要新增遠端桌面服務的具體哪些角色服務,能選擇的目前有如下圖幾個:
選擇之後繼續“下一步”,會出現相容性問題的警告框,這個無傷大雅,直接“下一步”也無妨。具體效果如下圖:
5、再然後需要制定遠端桌面回話的身份驗證,這個為了方便起見,所以我勾選的是“不需要使用網路級別身份驗證”,具體效果如下圖:
6、“下一步”操作之後,進入制定授權模式,這個可以選擇“以後配置”也可以選擇“每使用者”,都可以的。
7、後面就一直“下一步”直到“完成" ,在新增好服務之後 再在把上面的最大連線數換成自己預期設定的值就好了。
最後還需要重啟計算機,新增的遠端桌面服務才會生效。
計算機重啟完畢之後,就會發現多個使用者遠端連線伺服器就不會被強制擠下來了。 然後在遠端桌面中開啟“Windows 工作管理員”,點選使用者選項卡,可以看到當前所有登入使用者的資訊,並且還可以擠退別人進入他的會話桌面,等等操作。
具體如下圖所示: