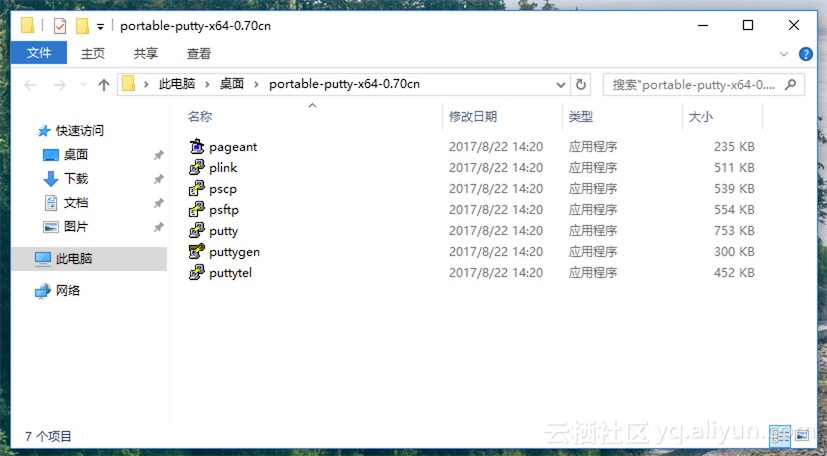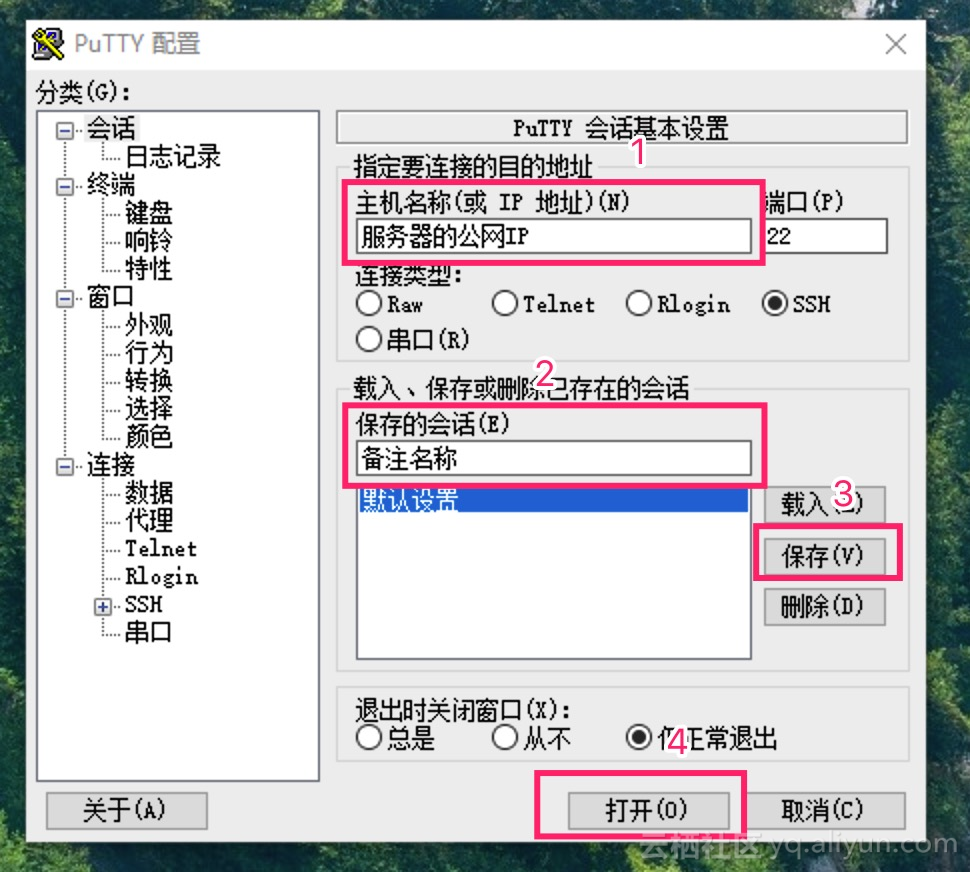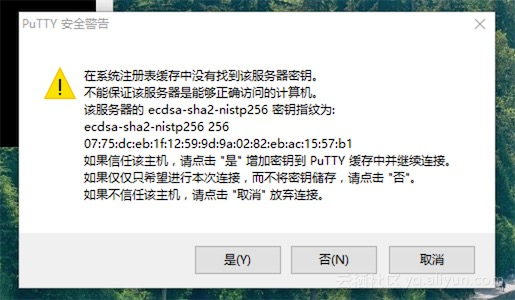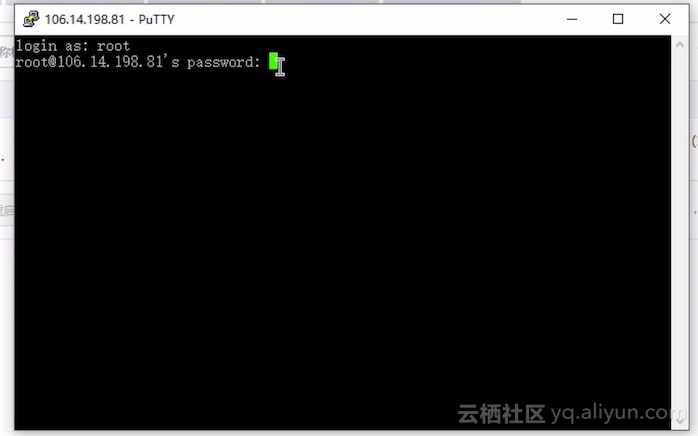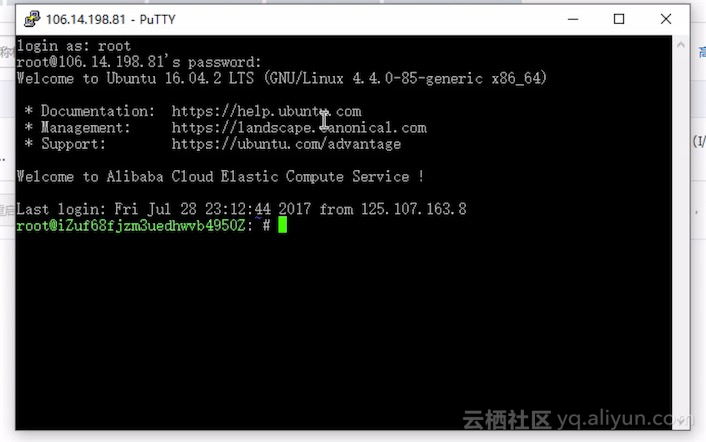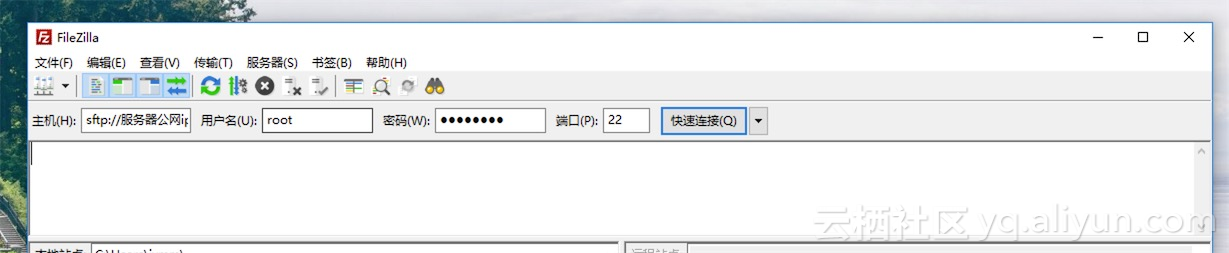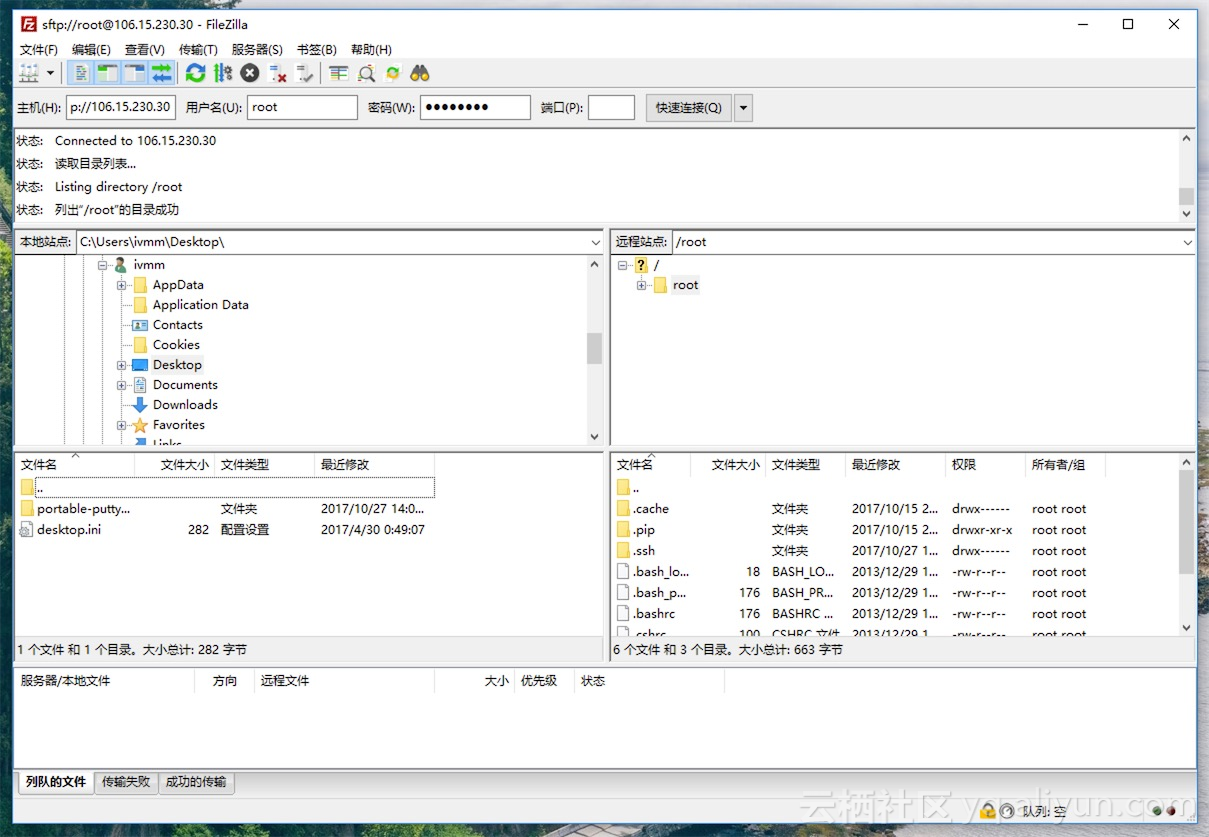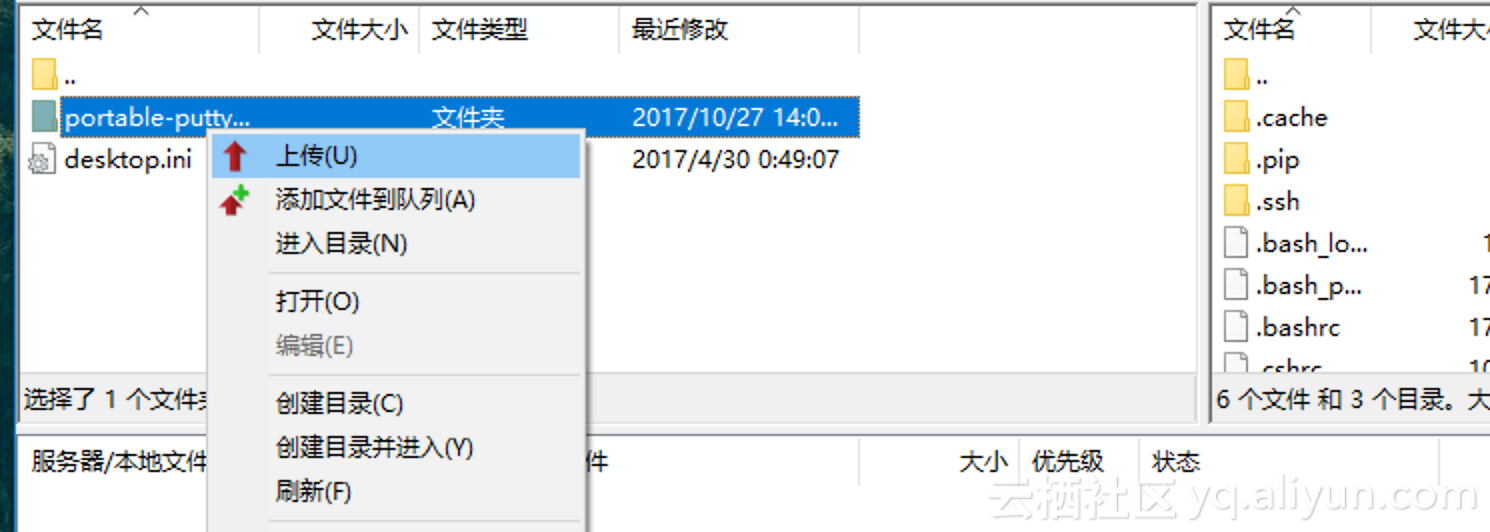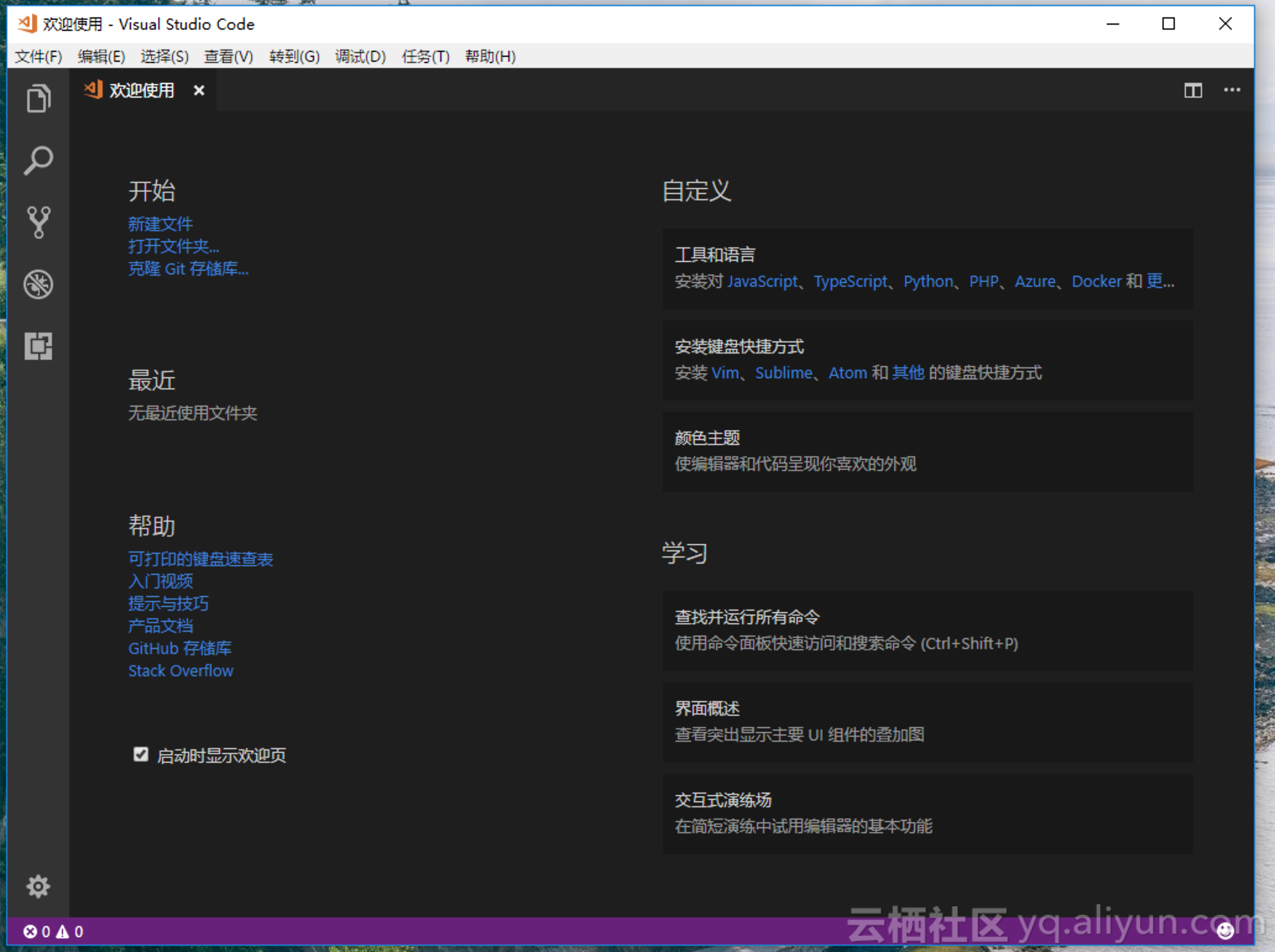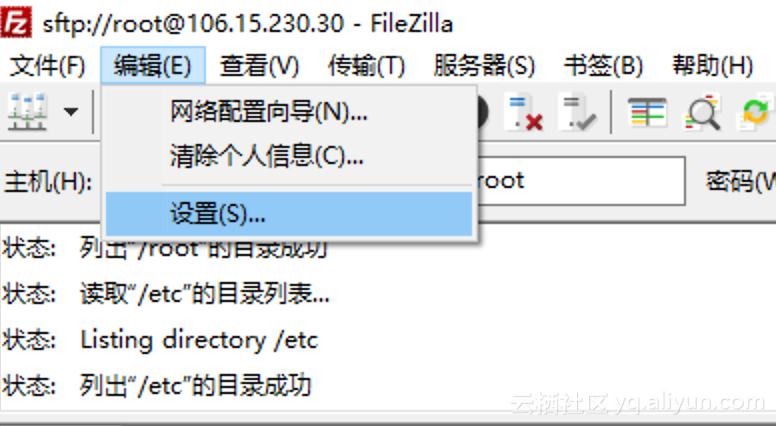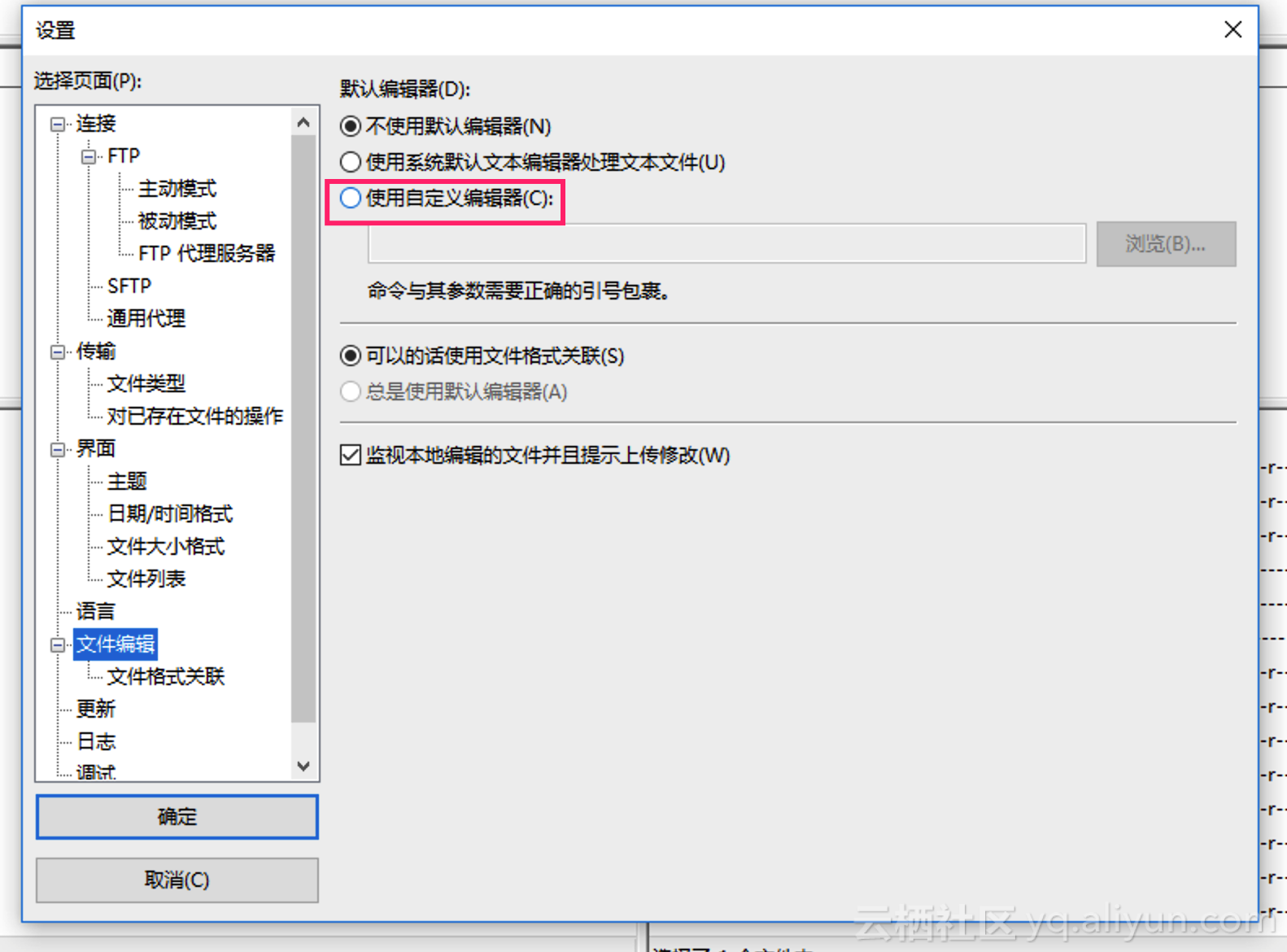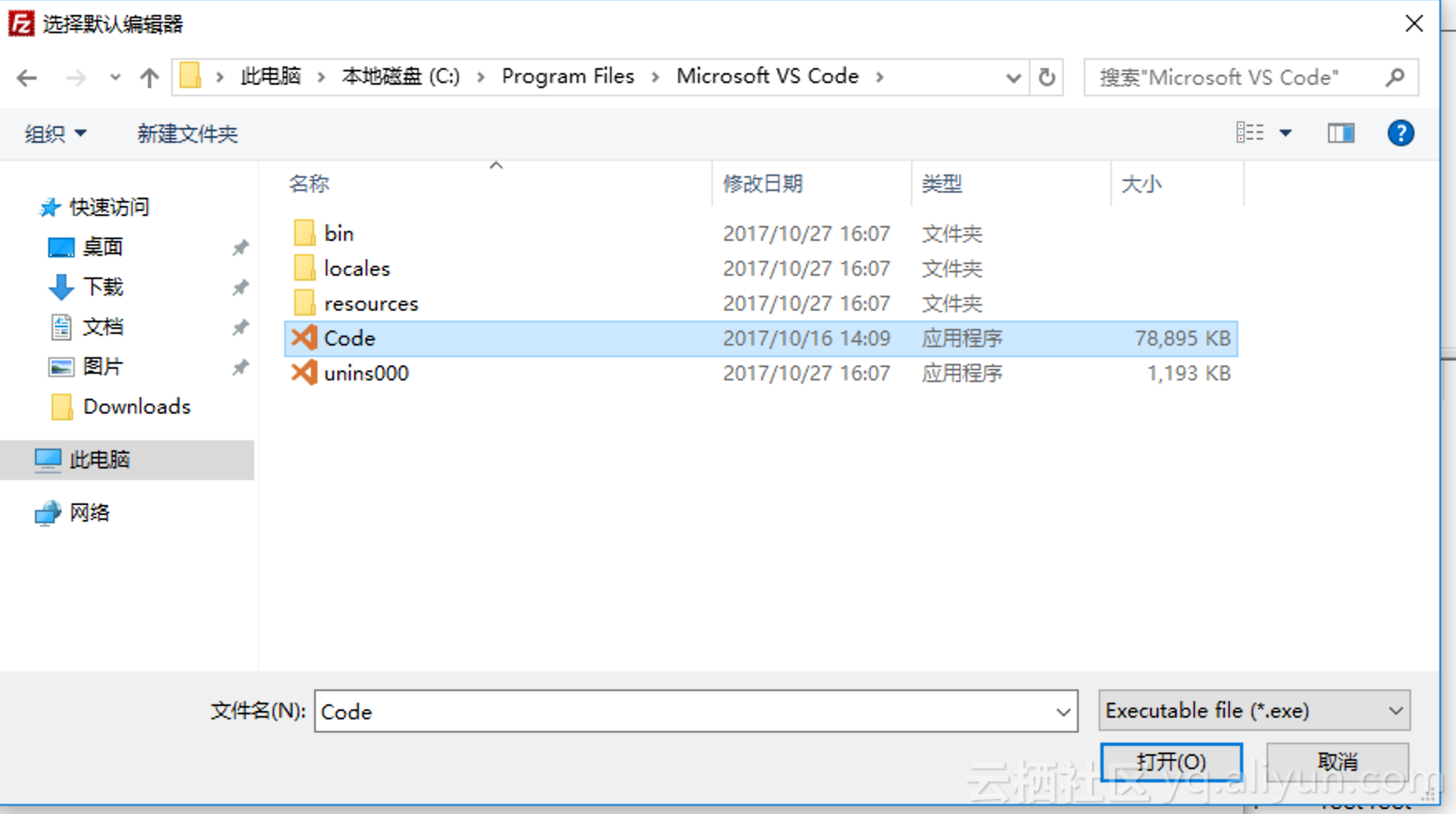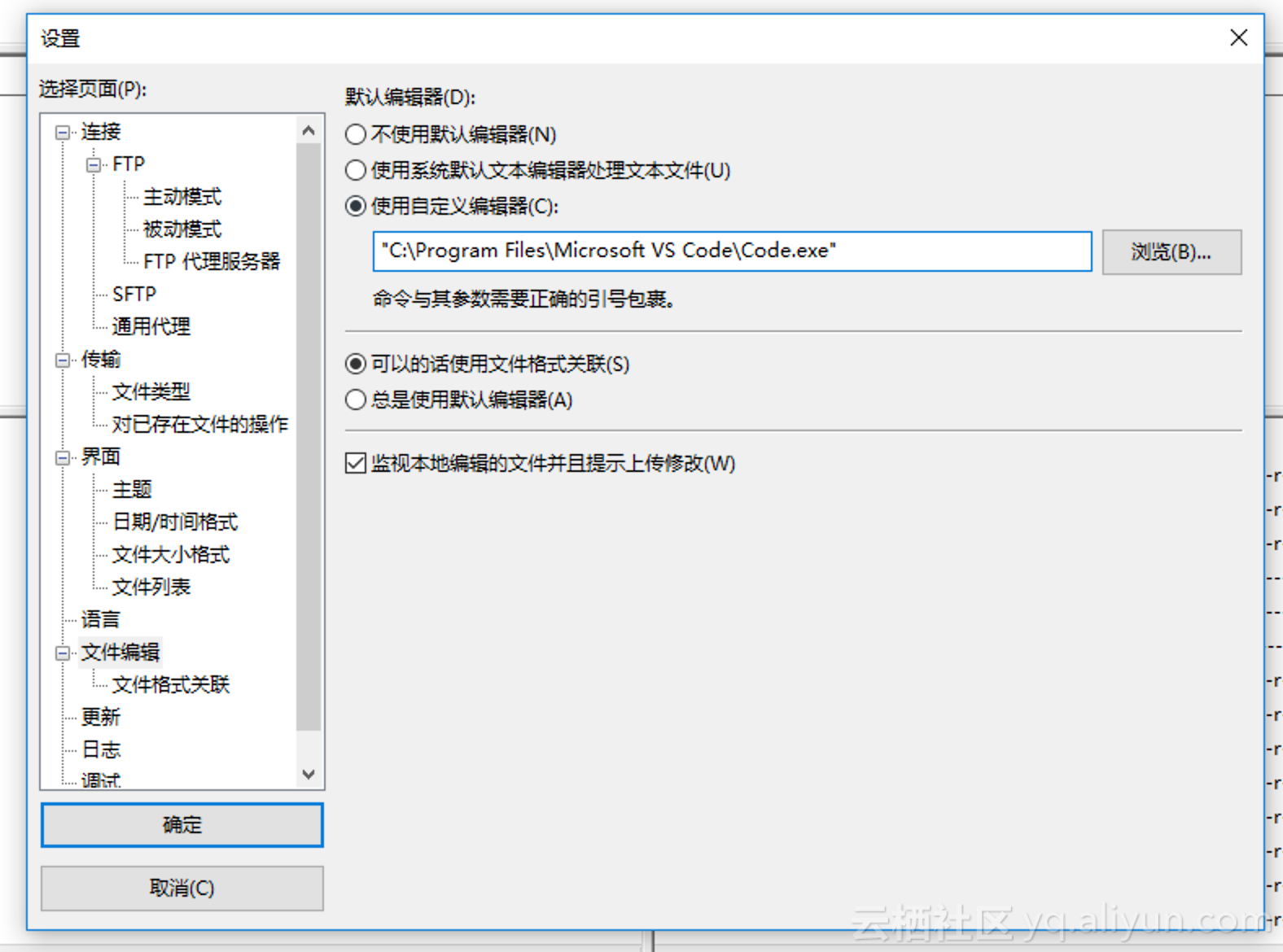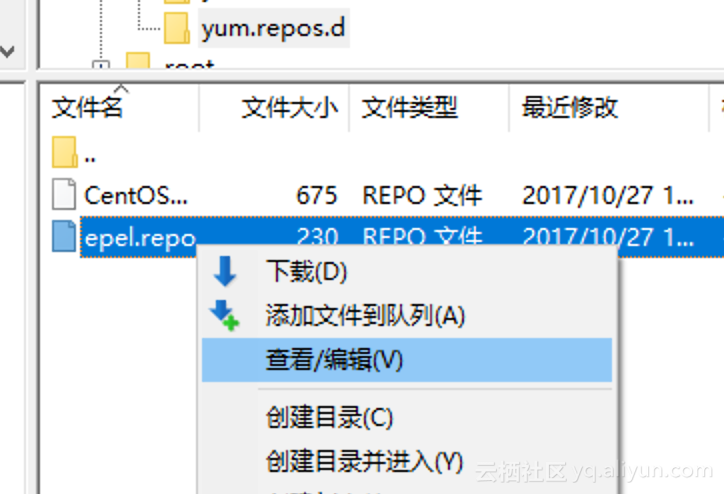【雲端計算的1024種玩法】ECS和輕量應用伺服器的遠端控制入門
介紹
隨著雲端計算的不斷普及,我們將越來越多的聽到接觸到雲端計算這詞,但是雲端計算到底怎麼用呢?這裡將以雲端計算中的 IaaS(基礎設施即服務)為例,來介紹操作最複雜的雲端計算產品應該如何使用。
IaaS 的代表就是 ECS ,而 ECS 在雲端計算的應用上則主要是以 Linux 發行版為主,因此常提到的 IaaS 的控制主要就是基於 Linux 發行版(以下簡稱 Linux)的遠端控制。
Linux 的遠端控制主要有三大點組成: 終端控制 檔案傳輸 和 內容編輯 。終端控制主要就是使用一些 Linux 操作命令,檔案傳輸則是本地檔案和伺服器檔案的互動,內容編輯就是對一些配置檔案的編輯,主要就是用編輯器,這個很重要,很多新手使用 記事本、寫字板 來編輯配置檔案,很容易出現配置錯誤。
如果你是學生使用者,那麼請看看:
雲翼計劃
學生使用者可以在阿里雲官網上進行學生認證後購買一定配置的ECS,僅需9.9元每月,學生使用者無需擔心花費過多用在伺服器的問題。
終端控制
終端控制軟體主要推薦免費開源的 Putty 這是一款支援 Telnet、SSH、rlogin、純TCP以及序列介面的連線軟體。
下載
網路上有非常多的 Putty 下載地址,因為 Putty 是程式碼開源的,所以也有很多篡改程式碼後的惡意版 Putty 在一些下載站流傳,因此一定要認準官方的下載地址:
然後由於 Putty 的預設介面是英文的,所以對於一些純新手來說學習有一定的成本,這裡對英文不太敏感的新手建議使用有 Larry Li 維護的開源中文版:
注: 中文版 Putty 是病毒、後面的重災區,一定要認證下載地址!
使用
為了方便向新手演示,這裡使用中文版。
無需安裝,解壓後就可以看到有幾個二進位制 exe 檔案了,都是在 Linux 遠端控制中常見的工具,不過今天的主角是putty.exe
然後在
主機名稱 中輸入 ECS公網IP,例如: 47.58.11.22
埠 預設就是 22 可以不改
儲存的會話 中輸入 備註用的名稱,例如: 阿里雲-華東1
然後點選 儲存 ,再點選 開啟 就可以進行遠端控制了!
遇到這個就點 是 就不多解釋了。
然後輸入 root,並輸入 root 賬戶的密碼,注意,不是阿里雲賬戶的密碼!
登入成功後的頁面:
檔案傳輸
檔案傳輸主要是 FileZilla 這款軟體,FileZilla 客戶端是一個快速可靠的、跨平臺的FTP,FTPS和SFTP客戶端,具有圖形使用者介面和很多有用的特性。
如果之前有使用過虛擬主機的同學,想必對 FileZilla 肯定不會陌生,而且 FileZilla 相比其他的商業 FTP 軟體也是一點都不差且支援多個作業系統。
下載
別看官網介面是英文,但是軟體安裝好之後只要作業系統的語言是中文的,那麼軟體也會是中文的,所以沒有必要去其他渠道下載什麼中文版或者漢化版,這些版本都會增加你的中毒風險。
使用
然後開始填寫了:
主機: sftp://伺服器公網IP,注意: sftp:// 一定不能忘,就像 http:// 一樣是申明協議的。
使用者名稱: root 老樣子
密碼: root密碼 老樣子
埠: 22 如果有更改這裡也需要修改
這就是登陸後的樣子:
上傳和下載的操作和我們操作資料管理器差不多,左側裡面是本地的檔案列表,右側的列表是伺服器的列表。
右鍵想要上傳的檔案並點選上傳就可以實現上傳了,下載也是同理,我們還可以通過拖拽的方式實現快速上傳和下載。
同時 FileZilla 還是支援多執行緒上傳,在上傳多個小檔案的時候可以顯著提高上傳效率。
內容編輯
在後面我們學習相關雲端計算教程的時候,肯定免不了需要修改或者建立一些檔案像 .conf .json .xml ,因為
Windlows 下的回車換行 是 CRLF 而 類Unix 下的回車換行則是 LF,以及一些縮排的問題,如果使用記事本或者寫字板來修改檔案,那麼軟體啟動不了是小的,嚴重的還可能導致伺服器宕機。
這裡推薦一下微軟家的 Visual Studio Code(以下簡稱 VSC),千萬別被 Visual Studio 嚇到了,Visual Studio Code 是一個輕量的跨平臺程式碼編輯器而不是一個厚重的 IDE。 VSC 安裝好後,只要作業系統的語言是簡體中文的,那麼軟體的語言預設也會是簡體中文的,相比 Sublime 和 Atom 需要很麻煩的找漢化工具方便了很多。
那麼如果在 FileZilla 中快速使用 VSC 進行編輯呢?
在選單欄中,點選 編輯 —— 設定
選擇使用 使用自定義編輯器
找到 VSC 的安裝目錄中的 Code 軟體
然後點選 確定 就可以了
再需要修改的檔案上右鍵點選 檢視/編輯 就可以快速喚出 VSC 並進行編輯了!