Linux虛擬機器設定網路、實現主機名ssh訪問
安裝準備好的虛擬機器,需要設定外網訪問許可權已經通過主機名的方式來ssh遠端訪問控制。
1,在linux上設定hostname,通過hostname來訪問linux虛擬機器
1.1. 修改hosts檔案
vim /etc/hosts
#/etc/hosts 的內容一般有如下類似內容:
127.0.0.1 localhost localhost.localdomain localhost4 localhost4.localdomain4
::1 localhost localhost.localdomain localhost6 localhost6.localdomain 儲存退出。
1.2. 修改network
可以直接修改配置檔案/etc/sysconfig/network
這裡有一個HOSTNAME=yourname
直接修改掉就可以了。
NETWORKING=yes
HOSTNAME=oracle_master
1.3. 手動設定hostname
hostname oracle_master
PS:如果以上3步都做完了,但是發現hostname還是沒有改變過來,就去看下面的幾個檔案,是否是以前的hostname值
[root@oraclem1 ~]# vim /etc/sysconfig/network 看到是以前的舊值,這裡不能修改因為只讀,所以需要reboot伺服器生效,reboot之後,hostname就變成了新的oracle_master。
1.4,在linux本地設定ip和hostname的對映
[[email protected]_master ~]# vim /etc/hosts 這樣直接通過ssh hostname就可以遠端登入,如下所示:
[root@oracle_master ~]# ssh oracle_standby
Last login: Thu Oct 22 05:58:40 2015 from 192.168.136.128
[root@oracle_standby ~]# 1.5,在本地windows上面設定對映
在C:\Windows\System32\drivers\etc\hosts新增
192.168.136.128 oracle_master
然後直接可以ping hostname ping通,如下所示:
C:\Users\Administrator>ping oracle_master
正在 Ping oracle_master [192.168.136.128] 具有 32 位元組的資料:
來自 192.168.136.128 的回覆: 位元組=32 時間<1ms TTL=64
來自 192.168.136.128 的回覆: 位元組=32 時間<1ms TTL=64
來自 192.168.136.128 的回覆: 位元組=32 時間<1ms TTL=64
來自 192.168.136.128 的回覆: 位元組=32 時間<1ms TTL=64
192.168.136.128 的 Ping 統計資訊:
資料包: 已傳送 = 4,已接收 = 4,丟失 = 0 (0% 丟失),
往返行程的估計時間(以毫秒為單位):
最短 = 0ms,最長 = 0ms,平均 = 0ms
C:\Users\Administrator>
2,在linux上設定網路地址
2.1 在eth0設定ip地址
[[email protected]_master ~]# vim /etc/sysconfig/network-scripts/ifcfg-eth0
DEVICE=eth0
BOOTPROTO=none
HWADDR=00:0C:29:0A:79:E6
IPV6INIT=yes
NM_CONTROLLED=yes
ONBOOT=yes
IPADDR=192.168.136.128
NETMASK=255.255.255.0
TYPE=Ethernet
GATEWAY=192.168.136.2
USERCTL=no配置完後,重啟
其中這裡的gateway是從如下方式獲取的,在VMware Workstation最上面一欄,選擇“編輯”,再選擇“虛擬網路編輯器(N)”,再選擇“VMnet8”,再選擇“NAT 設定(S)…”,有個“閘道器IP(G):”後面顯示的就是gateway的值,如下圖所示:
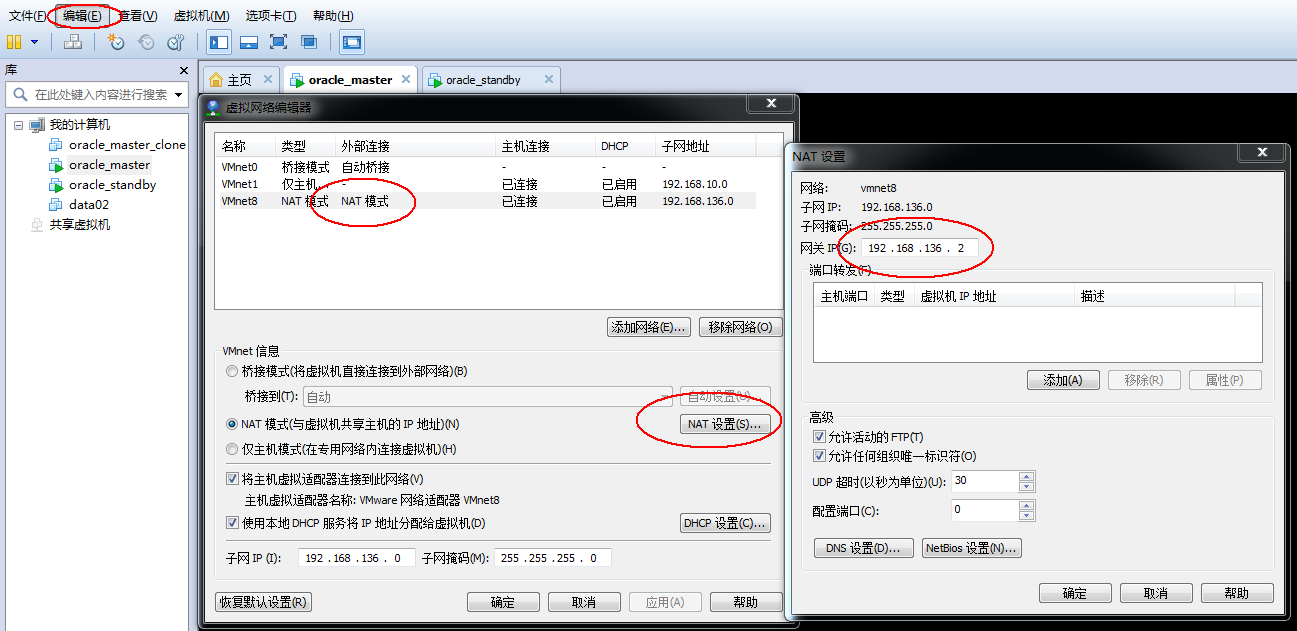
C:\Users\Administrator\Pictures\1022\1.png
其中這裡的HWADDR是從如下方式獲取的,在選擇的“oracle_master”虛擬機器上右鍵,在右鍵彈出後選擇“設定(S)”,再選擇“網路介面卡”,再選擇“高階(V)…”,就可以看到MAC地址(M)。如下圖所示:
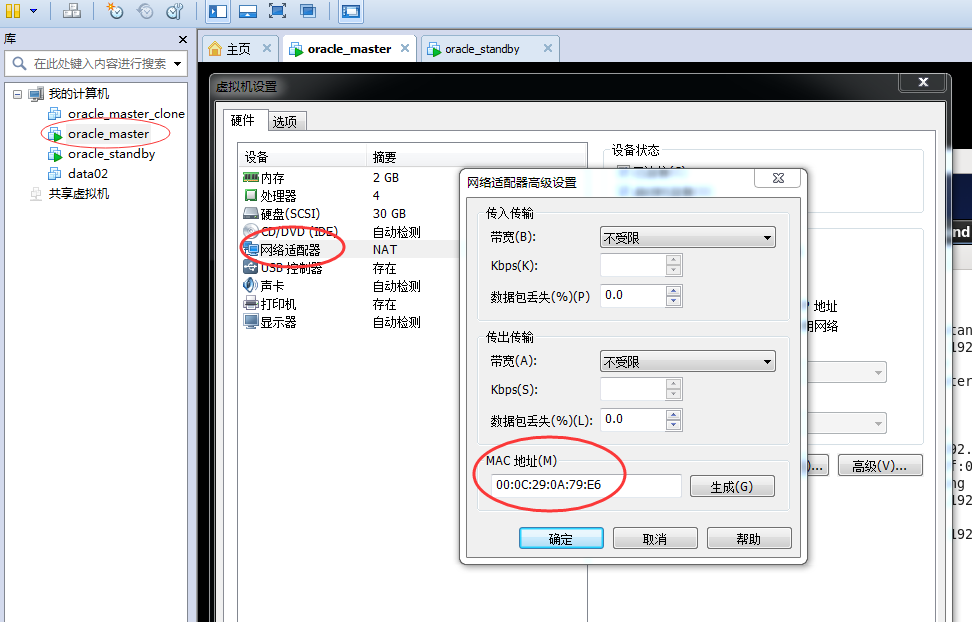
C:\Users\Administrator\Pictures\1022\2.png
2.2 設定域名解析配置檔案,以便可以走域的方式上外網
nameserver可以設定成本地pc電腦的dns域名伺服器ip地址,也可以設定成虛擬機器的閘道器地址,這裡設定的是閘道器地址:
[root@oracle_standby ~]# vim /etc/resolv.conf
# Generated by NetworkManager
nameserver 192.168.136.2測試外網
[[email protected]_standby ~]# ping www.baidu.com
PING www.a.shifen.com (115.239.210.27) 56(84) bytes of data.
64 bytes from 115.239.210.27: icmp_seq=1 ttl=128 time=89.6 ms
64 bytes from 115.239.210.27: icmp_seq=2 ttl=128 time=312 ms
^C
--- www.a.shifen.com ping statistics ---
2 packets transmitted, 2 received, 0% packet loss, time 1462ms
rtt min/avg/max/mdev = 89.618/200.892/312.166/111.274 ms
[[email protected]_standby ~]# 4,附帶整理的一些DNS基礎知識
/etc/resolv.conf
檔案功能:DNS客戶機配置檔案,設定DNS伺服器的IP地址及DNS域名
相關檔案:/etc/host.conf
檔案格式:
domainname 域名
search 域名
nameserver Primary_DNS_Server_IP_address
nameserver Second_DNS_Server_IP_address
該檔案是由域名解析器(resolver,一個根據主機名解析IP地址的庫)使用的配置檔案,示例如下:
search oracledg.com
nameserver 192.168.136.1
nameserver 192.168.136.2
“search domainname.com”表示當提供了一個不包括完全域名的主機名時,在該主機名後新增domainname.com的字尾;“nameserver”表示解析域名時使用該地址指定的主機為域名伺服器。其中域名伺服器是按照檔案中出現的順序來查詢的。
其中domainname和search可同時存在,也可只有一個;nameserver可指定多個
示例檔案內容:
search oracledg.com
nameserver 192.168.136.3
相關推薦
Linux虛擬機器設定網路、實現主機名ssh訪問
安裝準備好的虛擬機器,需要設定外網訪問許可權已經通過主機名的方式來ssh遠端訪問控制。 1,在linux上設定hostname,通過hostname來訪問linux虛擬機器 1.1. 修改hosts檔案 vim /etc/hosts #/et
linux 虛擬機器中 配置IP 和主機名 永久生效
配置IPlinux虛擬機器下,修改IP後永久生效可以這樣: 在/etc/sysconfig/network-scripts 這個目錄下的ifcfg-eth0為第一個網絡卡,如果是第二個網絡卡則是ifcfg-eth1 在這裡進行配置即可,以下是命令 # vi /etc/sys
Linux--虛擬機器的網路,DNS的設定及nmcli命令
虛擬機器的網路 實驗目標: 讓node1連線主機上網 實驗過程: 1.檢查真機是否連線網路 2給desktop配置閘道器並重啟網路 3開啟真機防火牆和路由功能 實驗結果: desktop可以ping通百度ip 實驗糾錯思路: DNS DNS 的全稱是 Domain N
Linux新建虛擬機器設定IP,配置主機對映,連線CRT
1,設定IP地址,遠端連線CRT: 開啟Edit Connections 視窗,選擇當前網絡卡System etho,進行編輯: 其他的不動,選擇IPv4 Settings,將Method 改為 Manual(手動),同時Add要設的IP地址192.168.1.43
Hyper-V 中Linux虛擬機器的網路設定方式
1. 網路介面卡為internal型別的虛擬交換機。在這裡,網路介面卡就是安裝Hyper-V的時候預設安裝的<預設交換機>,其配置如下:可以看到,預設交換機的連線型別是內部網路,虛擬機器通過NAT方式訪問internet。為了在虛擬機器中能訪問internet,要
Linux虛擬機器的網路配置 linux 使用者的設定。
Linux虛擬機器的系統配置 1、首先開啟CentOS虛擬機器。 2、通過ifconfig命令檢視相關的IP地址。因為我們使用Linux的遠端連線工具,至少要知道IP地址是多少。但此時我們還沒有配置靜態IP,IP地址可能會發生改變。 3、這時候我們可以使用Xshell客戶端(如果不熟悉,可以觀看:Lin
linux虛擬機器能ping通windows主機,windows主機ping不通linux虛擬機器的解決辦法
分三步: 1.虛擬機器網路連線方式選擇Nat
Linux虛擬機器設定共享資料夾
1、設定共享資料夾 2、點選虛擬機器->安裝(如果已安裝則是重新安裝)VMware Tools(點選即可,無需安裝) 3、掛載光碟機: 開啟終端,切換為root使用者;
虛擬機器設定時區、時間
date 檢視當前時間 安裝時間同步外掛yum install ntpdate 開啟時間同步service ntpdate restart 設定時區: 1)ntpdate time.nist.gov 與一個已知的時間伺服器同步 rm -rf /etc/loc
VMWare中Linux虛擬機器設定靜態IP上網的設定方法
現在大部分人的家庭網路環境都是通過無線路由器為家裡的電腦和手機提供網路。 在使用VMware安裝Linux之後,預設使用的是DHCP連線網路。 但是如果使用類似 SecureCRT以SSH方式連線到虛
關於VMWare虛擬機器下搭建hadoop叢集練習各虛擬機器間無法ping通主機名的問題
最近看了點hadoop的視訊教程,看起來好流弊的樣子,於是忍不住動手在VMWare上嘗試著搭下hadoop的叢集環境,然而對於初學者的我,上來就遇到了一個問題。。。 在跟著嘗試做ssh免密碼登入的時候,在虛擬機器間直接ping ip地址可以ping通,但是ping主機名的
在虛擬機器centOS7中安裝Redis,主機不能訪問的解決方案
1.我使用了橋接的方式. 2.導致我連線不上的原因是,centos7的防火牆攔截了請求. 首先,網上提出了2種可能,一種是在redis.conf檔案中配置了bind,繫結到了127.0.0.1.第二種就是我遇到的. 我們假設你的redis放在了/~/redis資料夾下
弄透VMware虛擬機器的網路設定三大模式:橋接模式,主機模式、NAT模式
前言:我們在使用的虛擬機器的時候,總會碰到很多網路設定相關的東西。我在深受其害之後,苦心專研之後,決定統一整理下虛擬機器網路設定的三大模式: 1,橋接模式:你的虛擬機器能夠上網能夠訪問你的主機,網路上其他計算機和自己的計算機都能訪問到你的虛擬機器。 2,主機模式:顧
VMWare下Linux虛擬機器與Window主機的網路設定與通訊
首先安裝好vmware以及linux系統,這就不多說了,安裝好後,開始進行相關網路的設定工作。 1。 開啟虛擬機器,edit-->virtual network editor 進行相關設定工作。如下圖: 2。 進行第二步的操作。設定好NAT網路配置項。 3
一、Linux學習筆記:虛擬機器設定中的各種網路連線方式詳解
說明:我本機安裝的VMWare10,吳老師的視訊教程用的是VirtualBox,配置虛擬機器連線方式是HostOnly。我在本機用VMWare使用HostOnly連線方式未配置成功:虛擬機器能ping通宿主機,但是宿主機ping不同虛擬機器,不知原因何在。因此改用
Linux——虛擬機器實現wifi上網功能,DNS的設定,nmcli命令
一、虛擬機器如何實現wifi上網功能 本節內容原理: 真機——>充當路由器 虛擬機器——>通過真機(路由器)實現wifi上網 首先:檢視真機ip:172.25.254.64,並給電腦連線wifi 真機ping百度——>成功 編輯配置檔案(
Hyper-V虛擬機器訪問主機外部網路,實現主機檔案訪問
一、虛擬機器訪問主機的外部網路 1.開啟Hyper-V管理器,操作,虛擬交換機管理器。 建立一個外部的虛擬交換機: 選擇你正在聯網的有線或者無線網絡卡: 2.對虛擬機器,右鍵,設定,在網路介面卡那裡,選擇你剛剛建立的虛擬網路交換機 3.開機。 完。 二、主機和虛擬機器
VMware Linux SUSE 11 虛擬機器設定為橋接模式、設定靜態IP、使用Xshell連線虛擬機器的方法
一 設定橋接模式的方法 1.開啟VMware--編輯--虛擬網路編輯器 2.將VMnet0設定為橋接模式,橋接到……網絡卡選擇主機上網用的網絡卡。可以在 控制面板--網路和 Internet--網路連線中檢視 3.右鍵虛擬機器--設定
Linux虛擬機器與主機網路連線配置與檔案傳輸
網路配置 對於VMware虛擬機器 1. 設定linux系統的網路配置,如下(NAT為預設配置,這裡採用這一配置) 2. 主機中配置本地連線-屬性-共享-勾選紅框配置項,如下: 3.重啟虛擬機器。 4.虛擬機器中終端輸入:ifconfig 檢視虛擬機器ip地址,如下
VirtualBox配置網絡卡實現:主機-虛擬機器互Ping、聯網
1. 設定virtualbox網絡卡 查詢主機連線方式,也就是檢視使用網線還是wifi連線(主要是檢視描述名稱): 使用cmd視窗: ipconfig -all 橋接網絡卡-主機-虛擬機器通訊 通過上圖博主是使用網線連線,所以下圖選擇相應的介面名稱:
