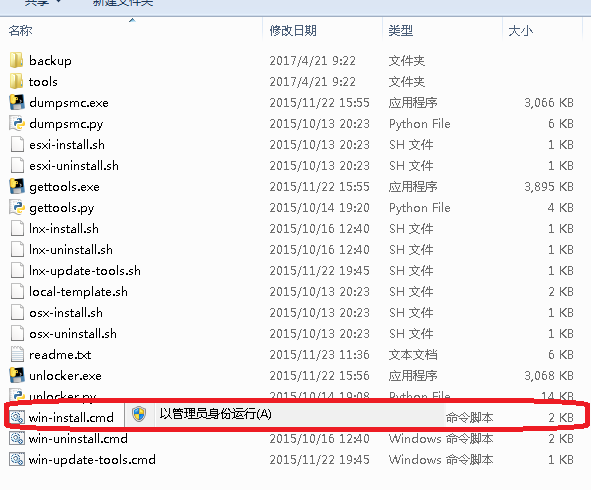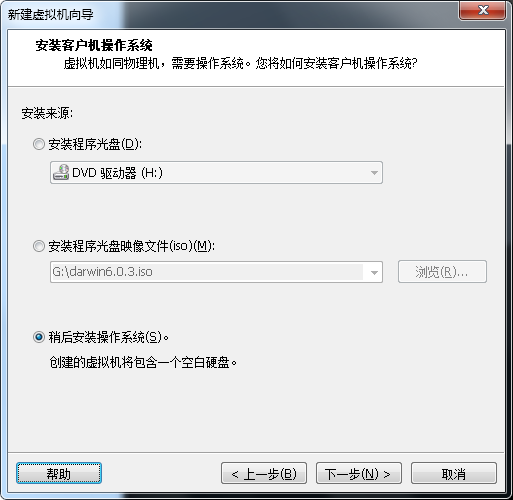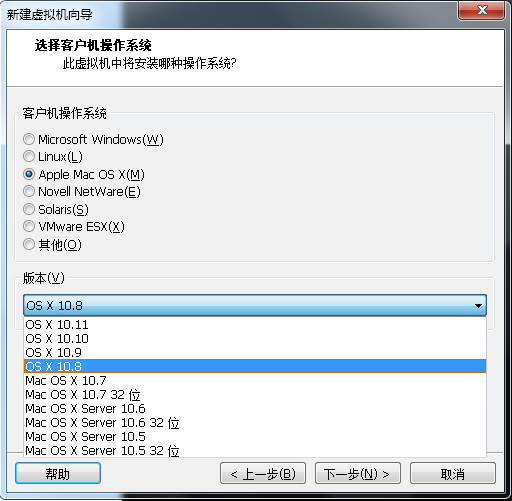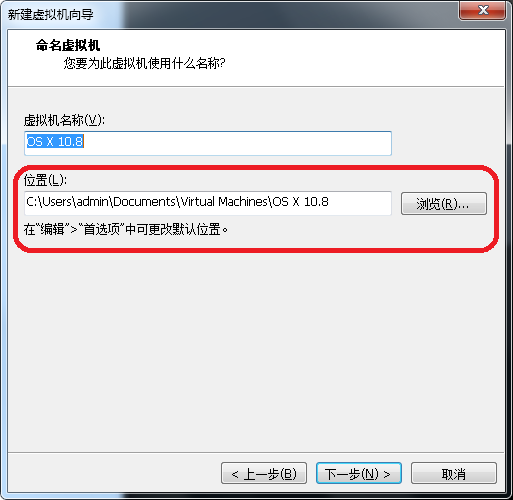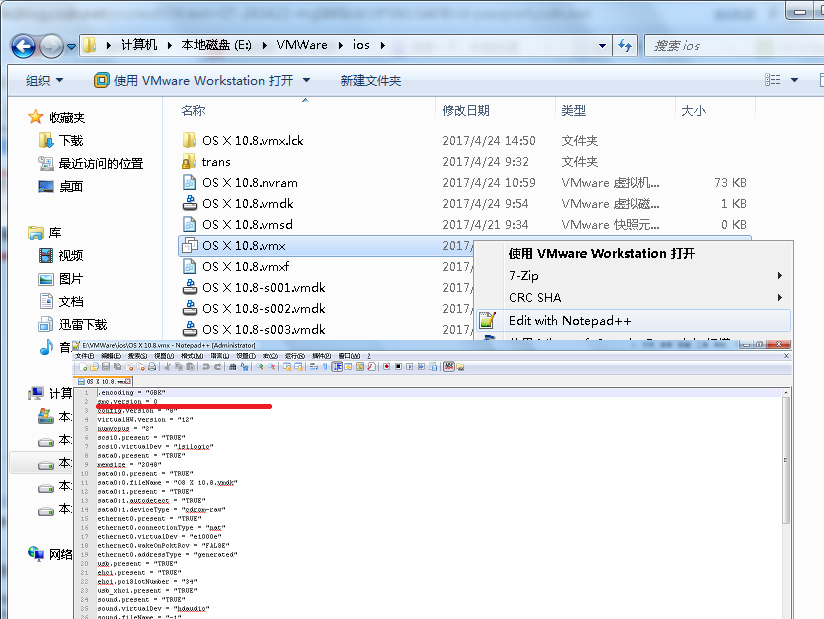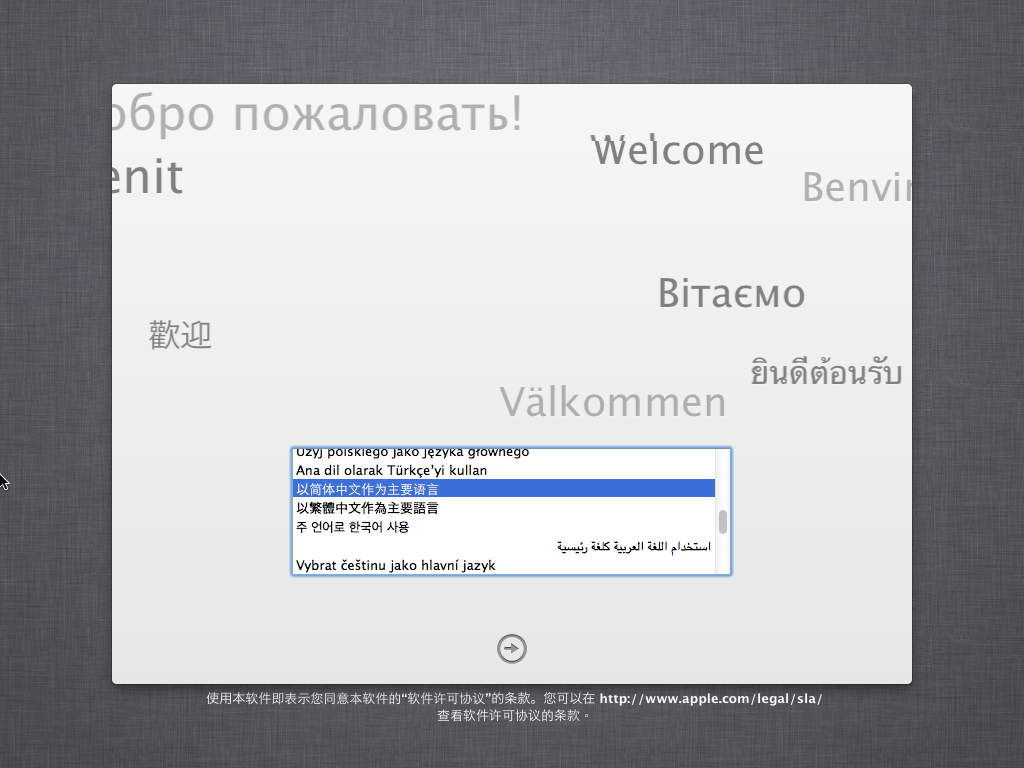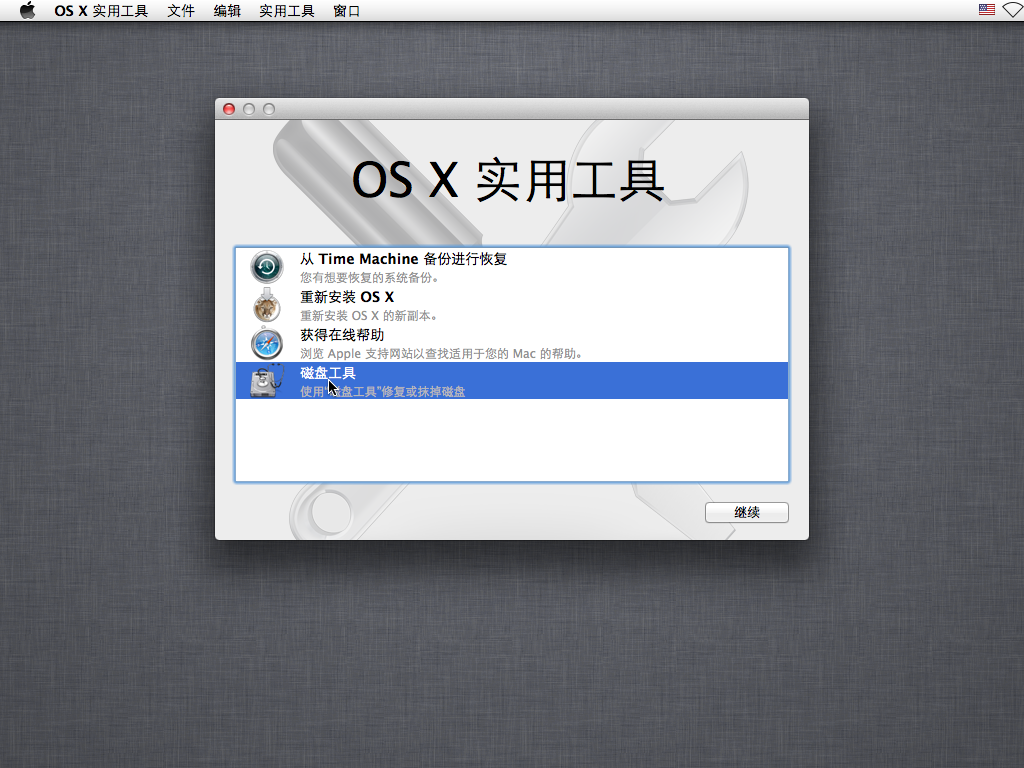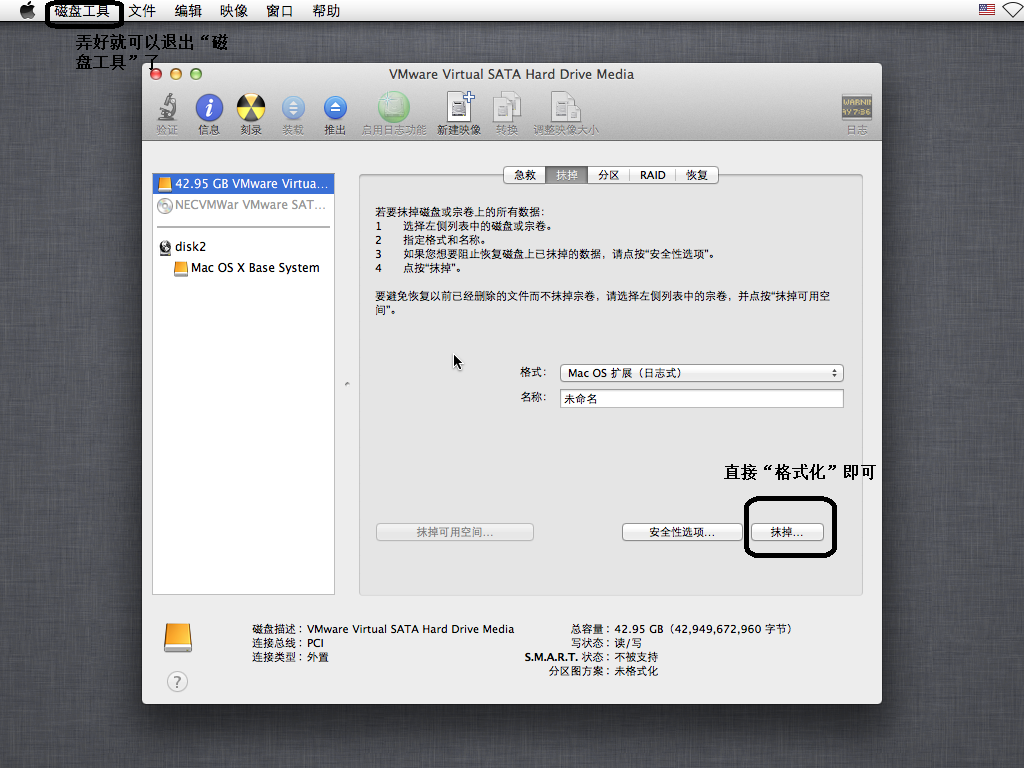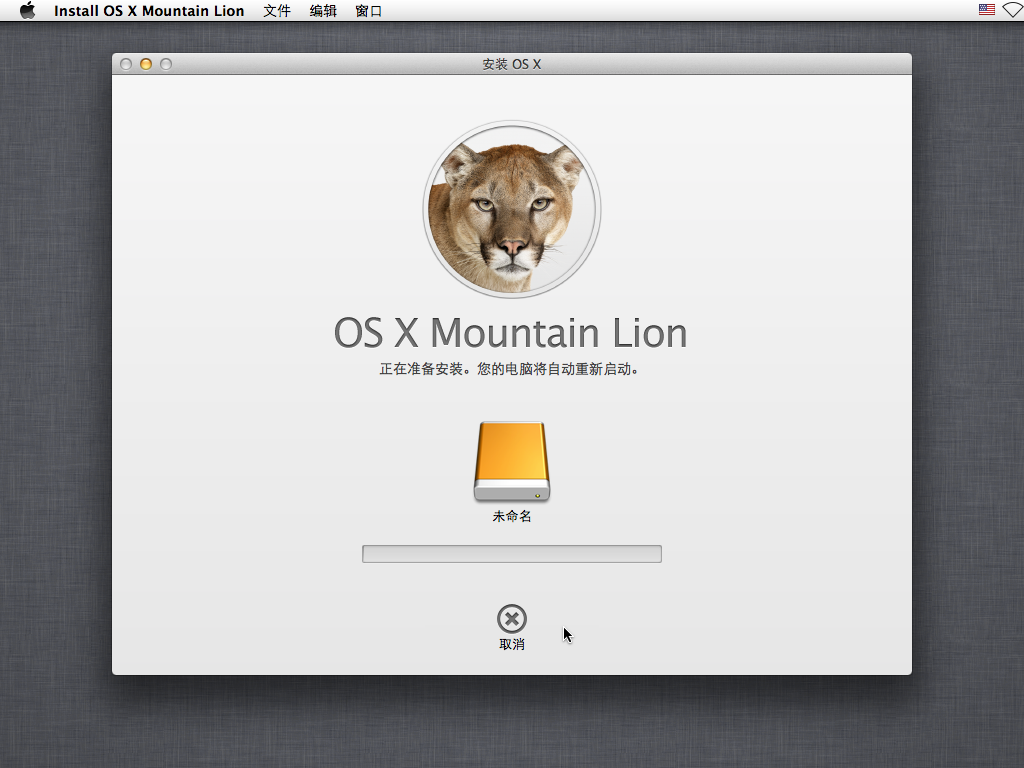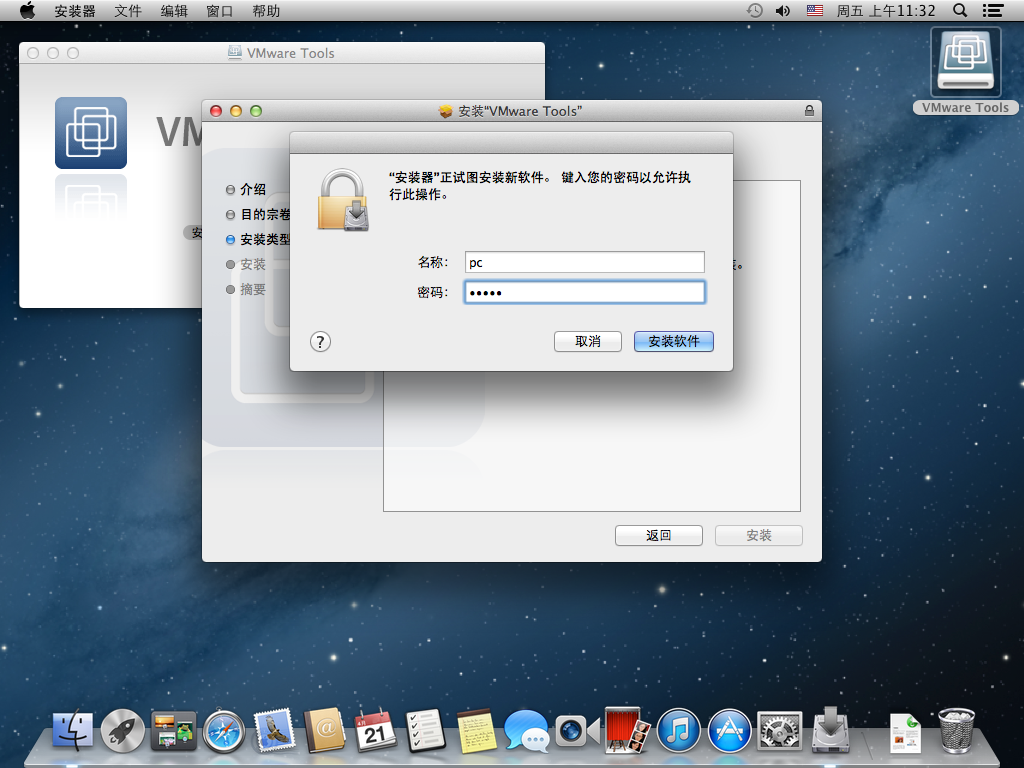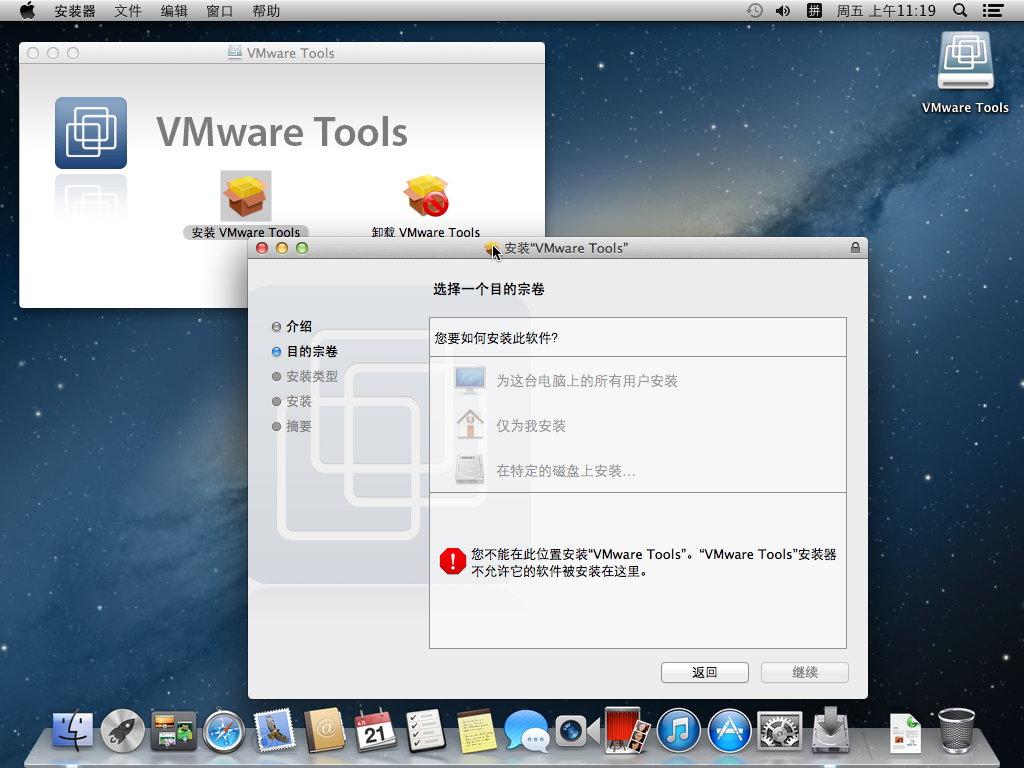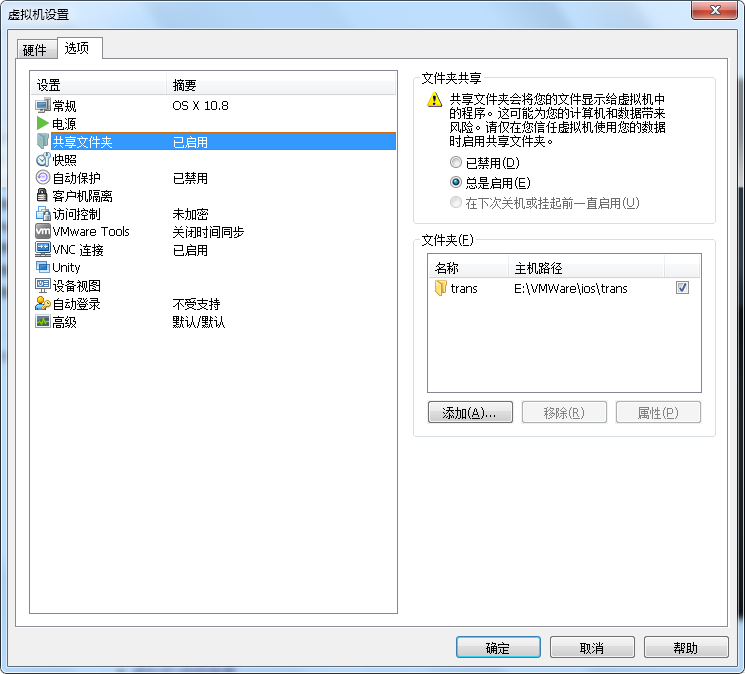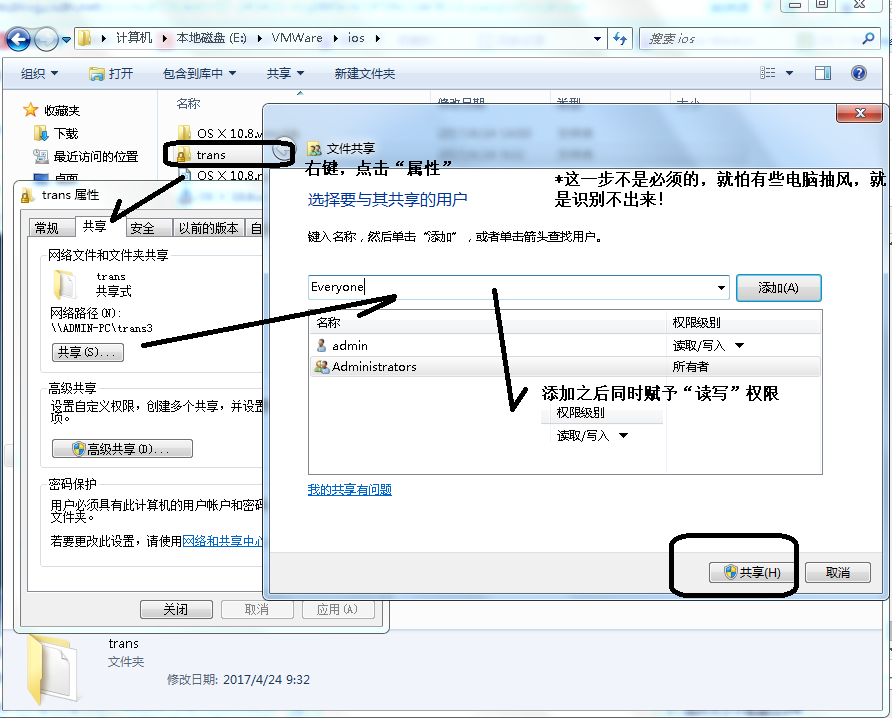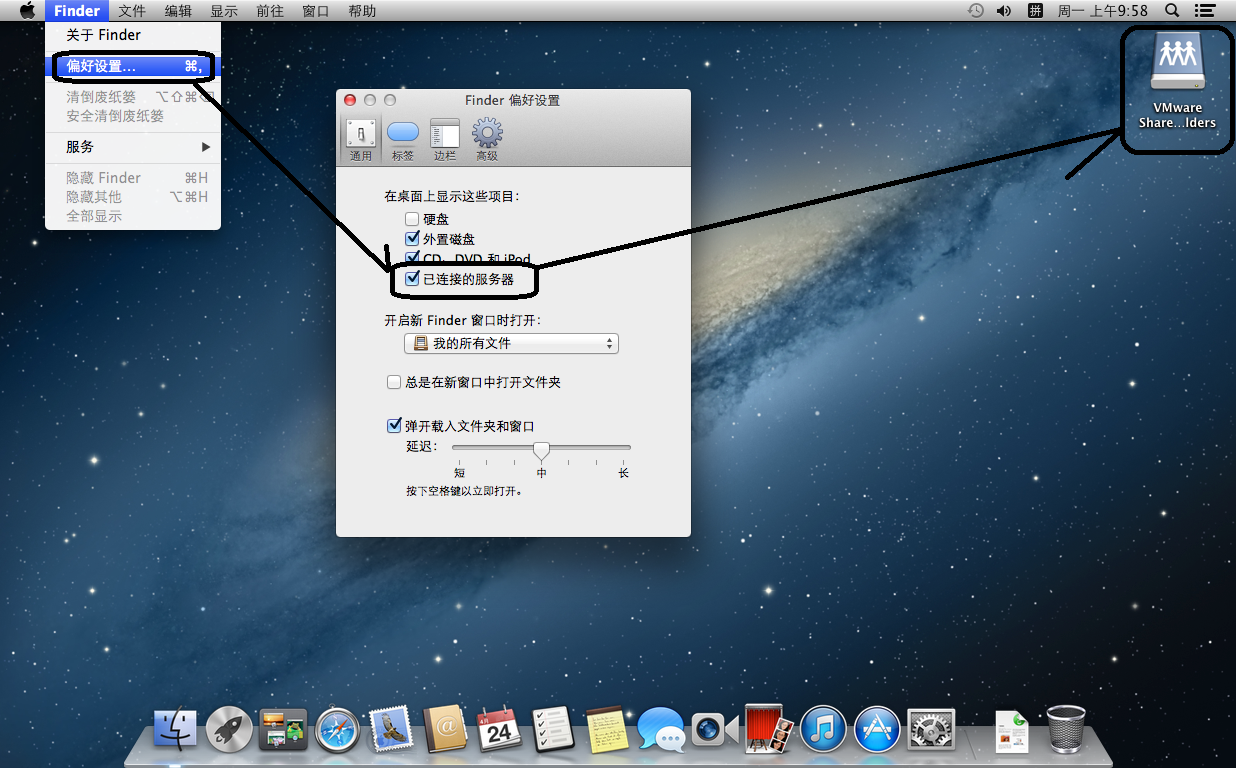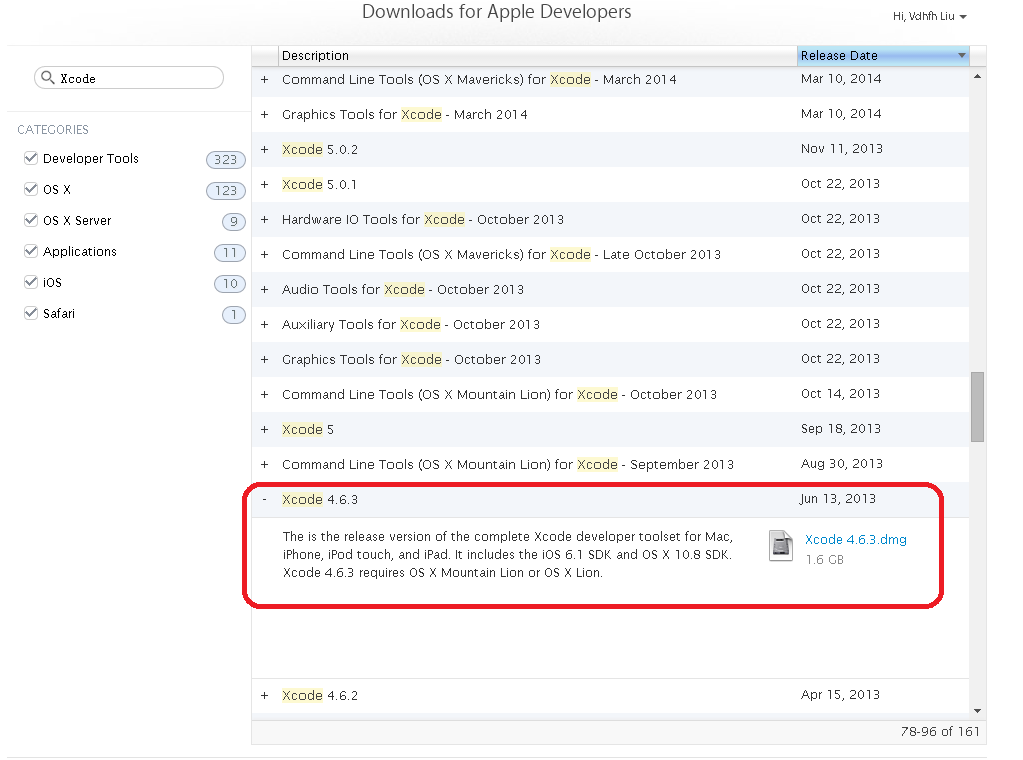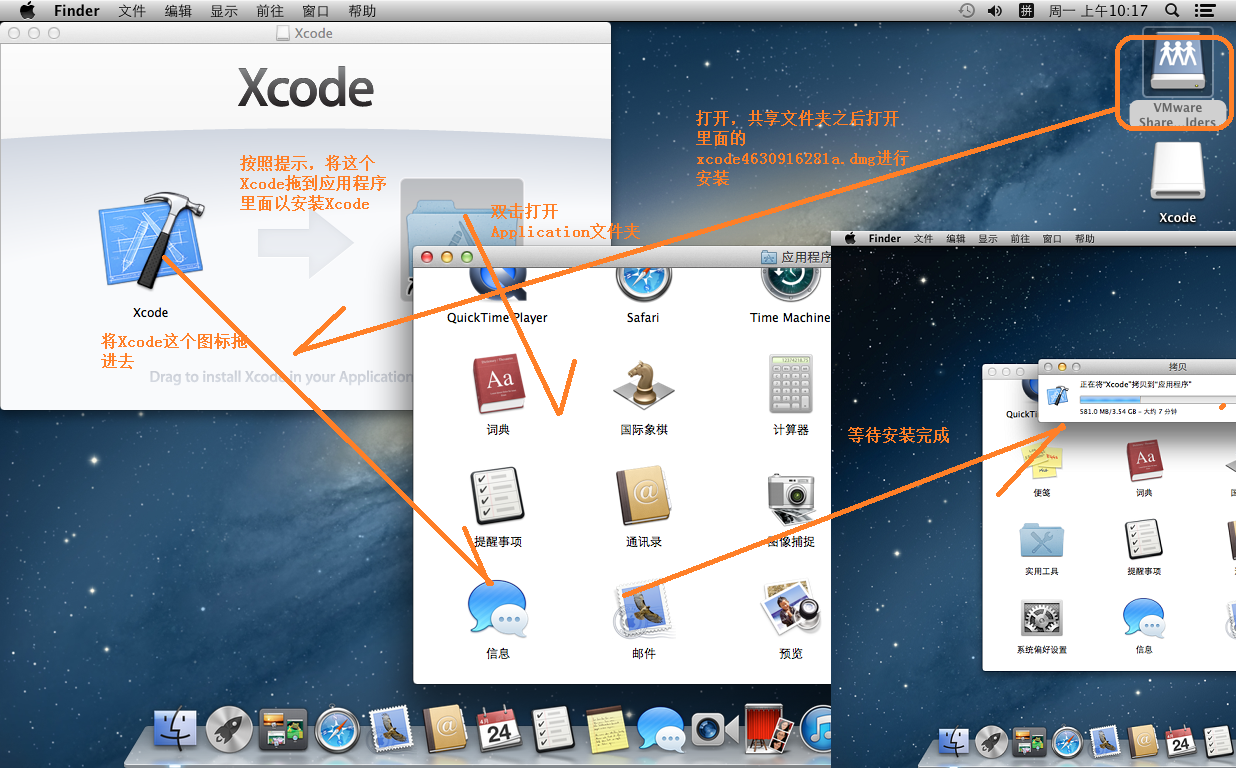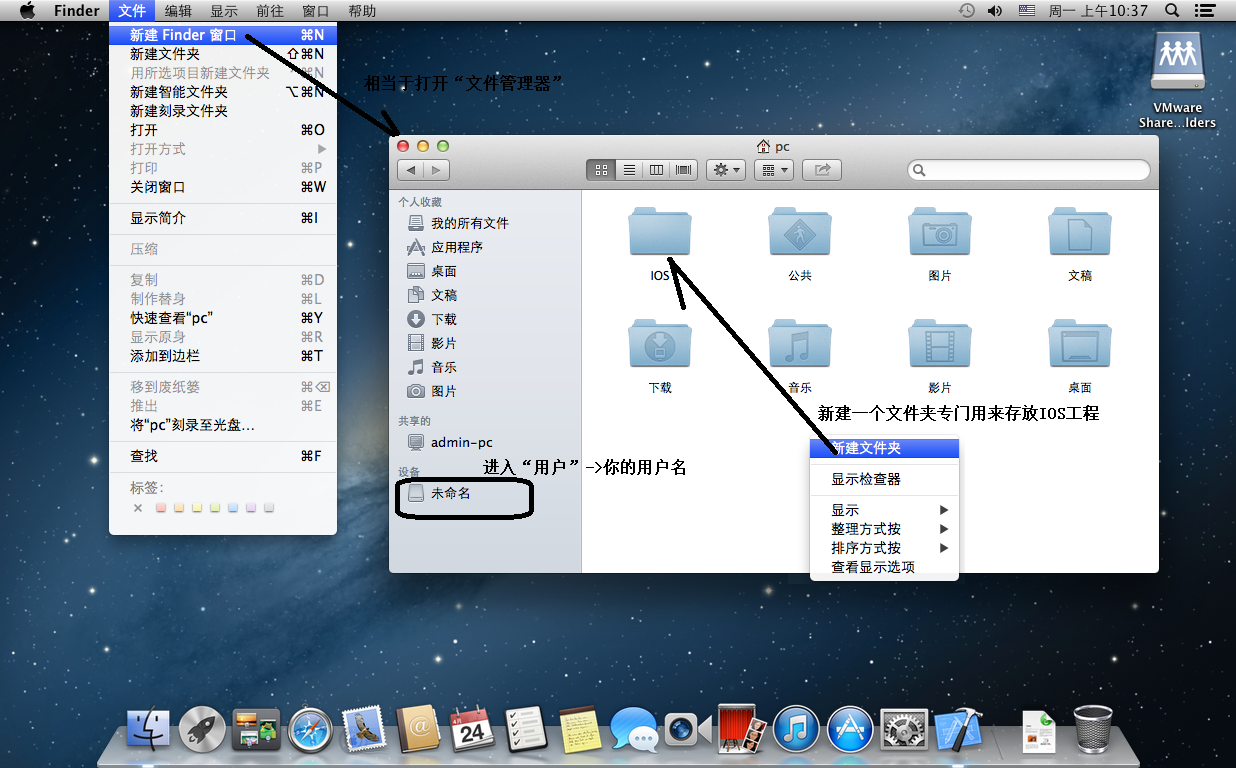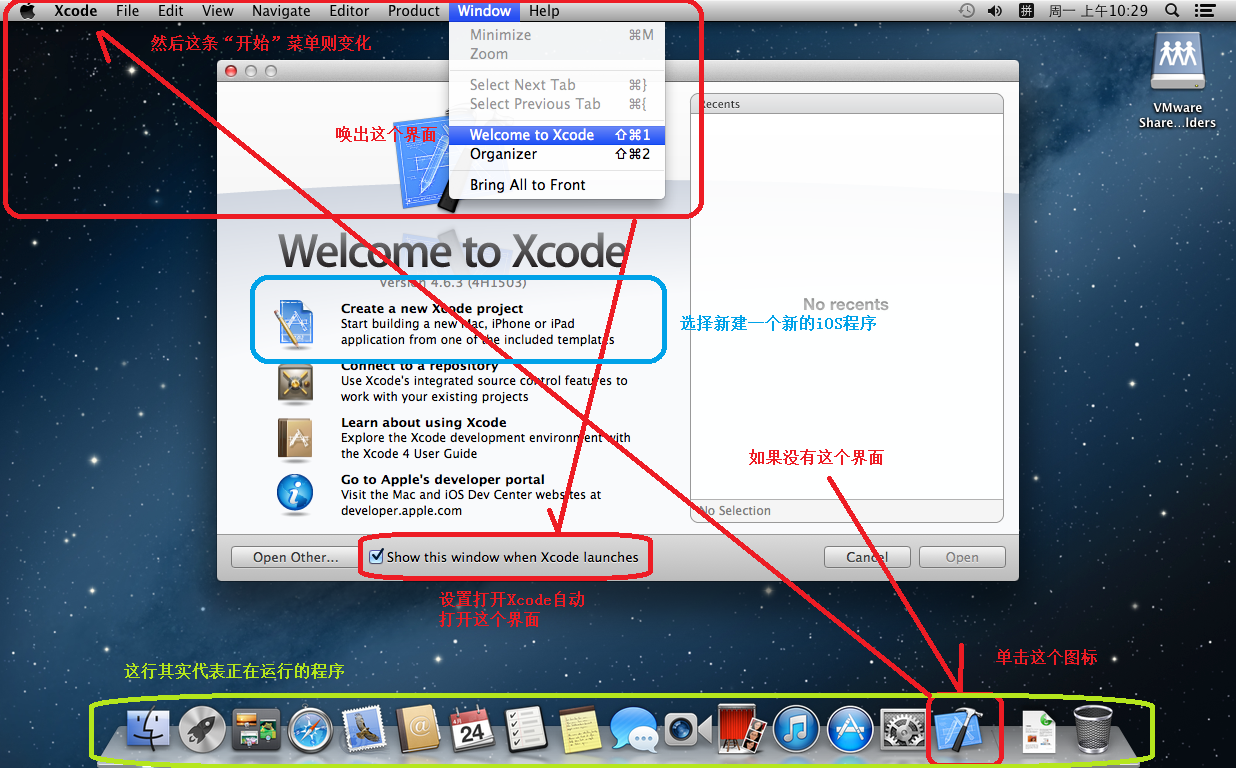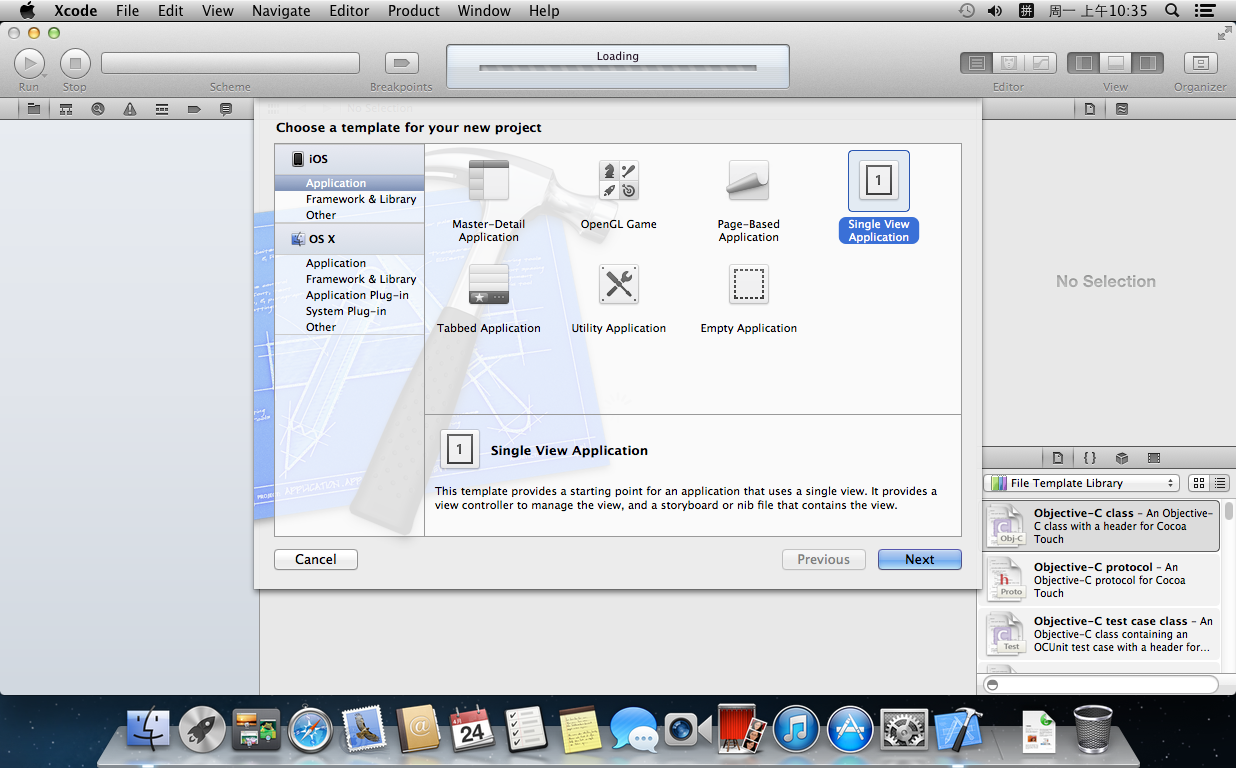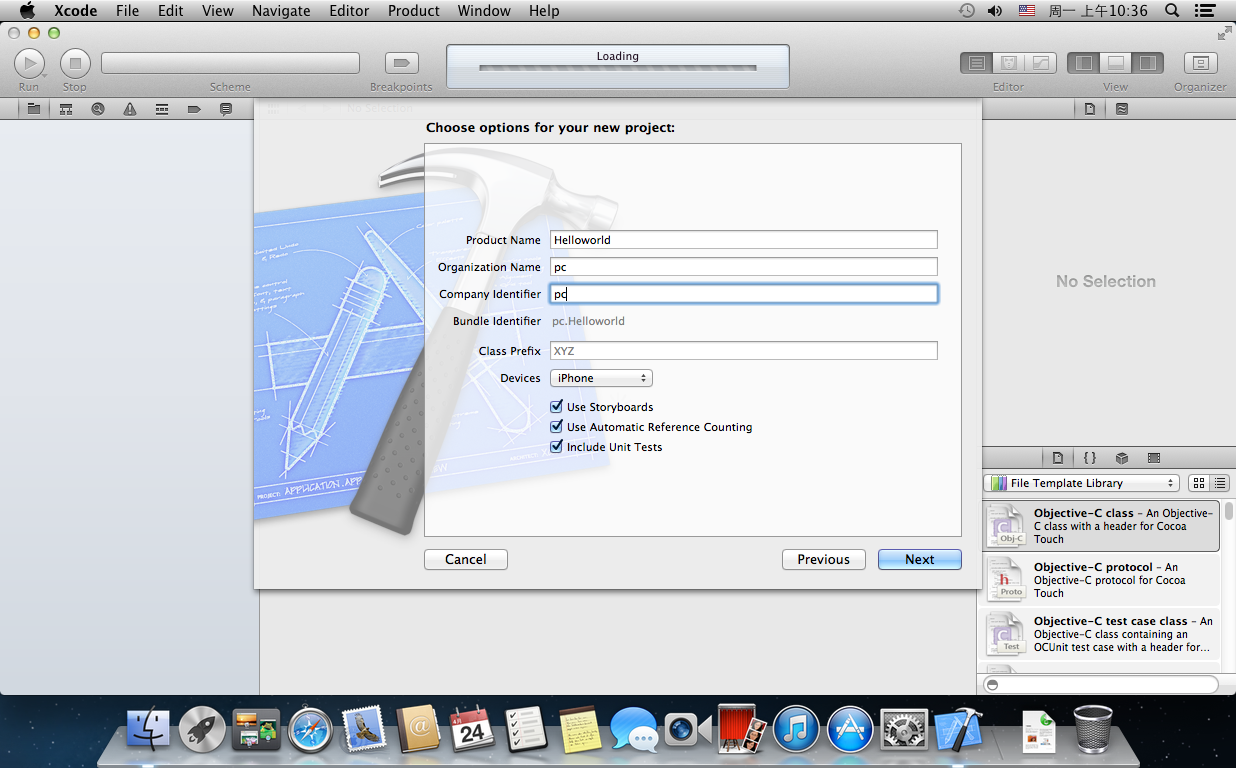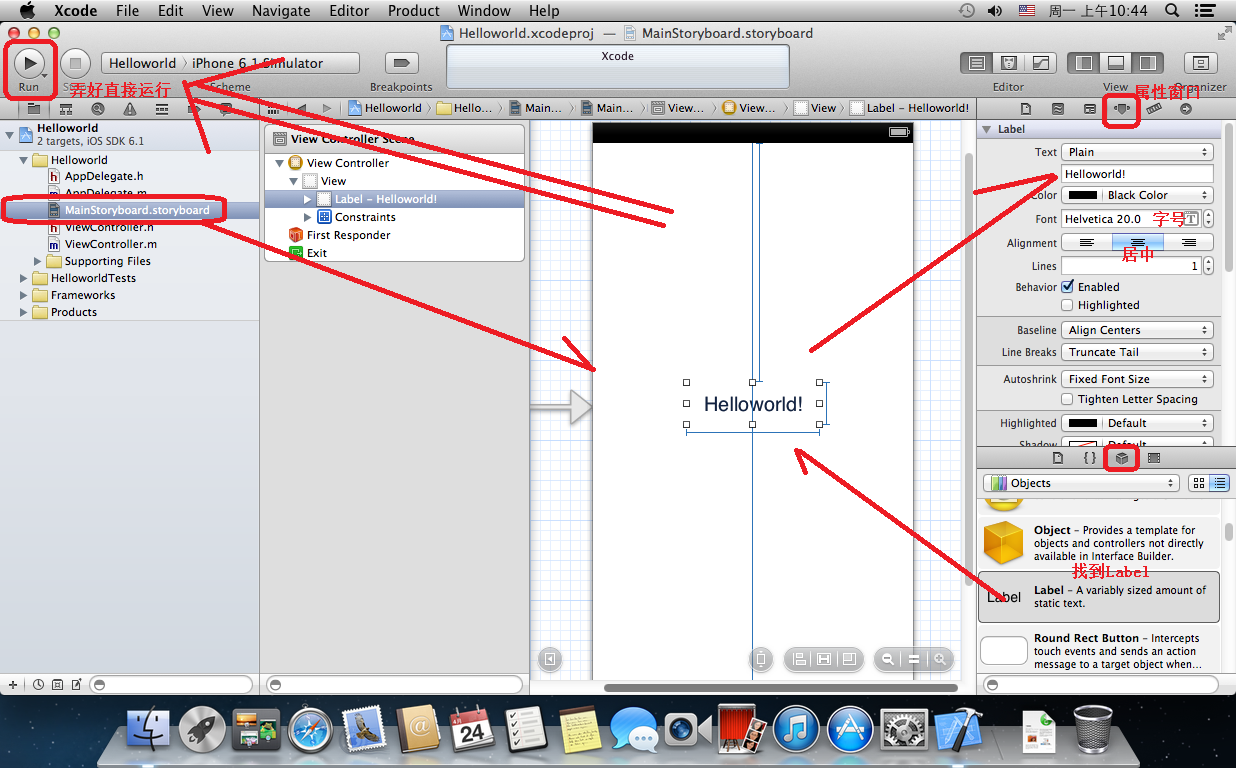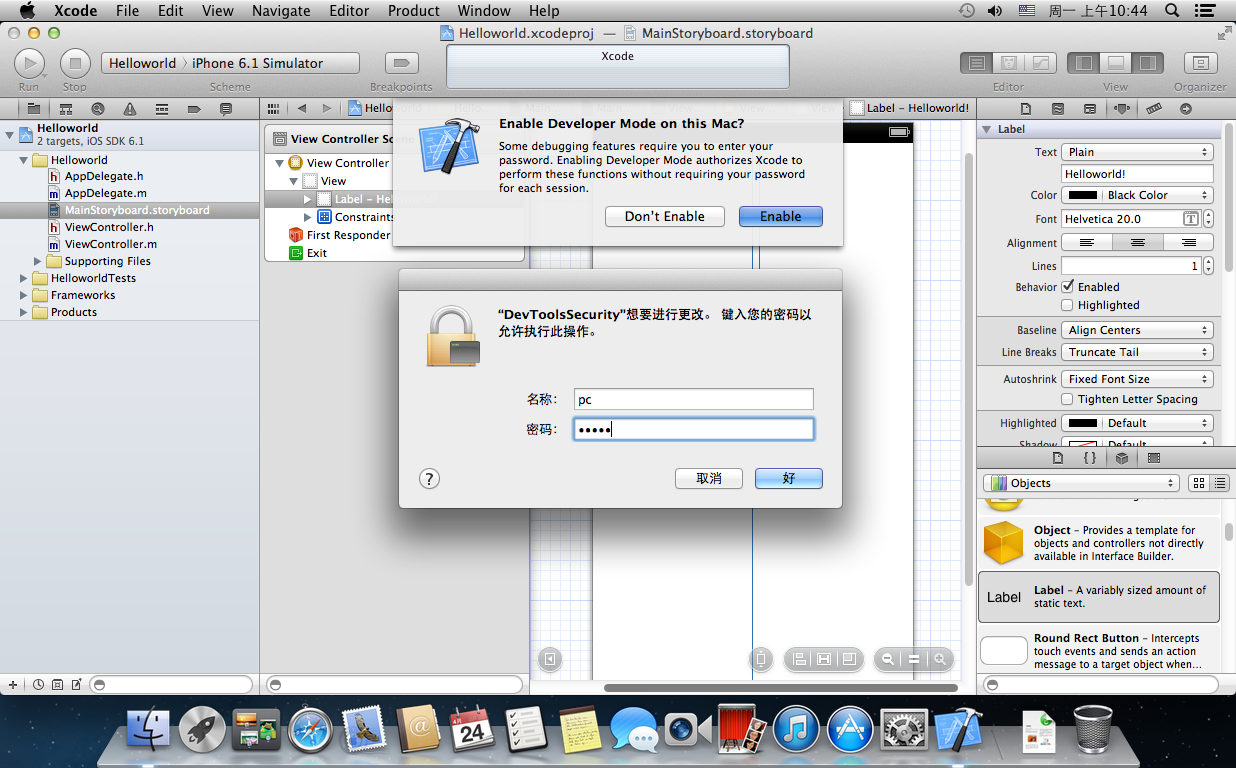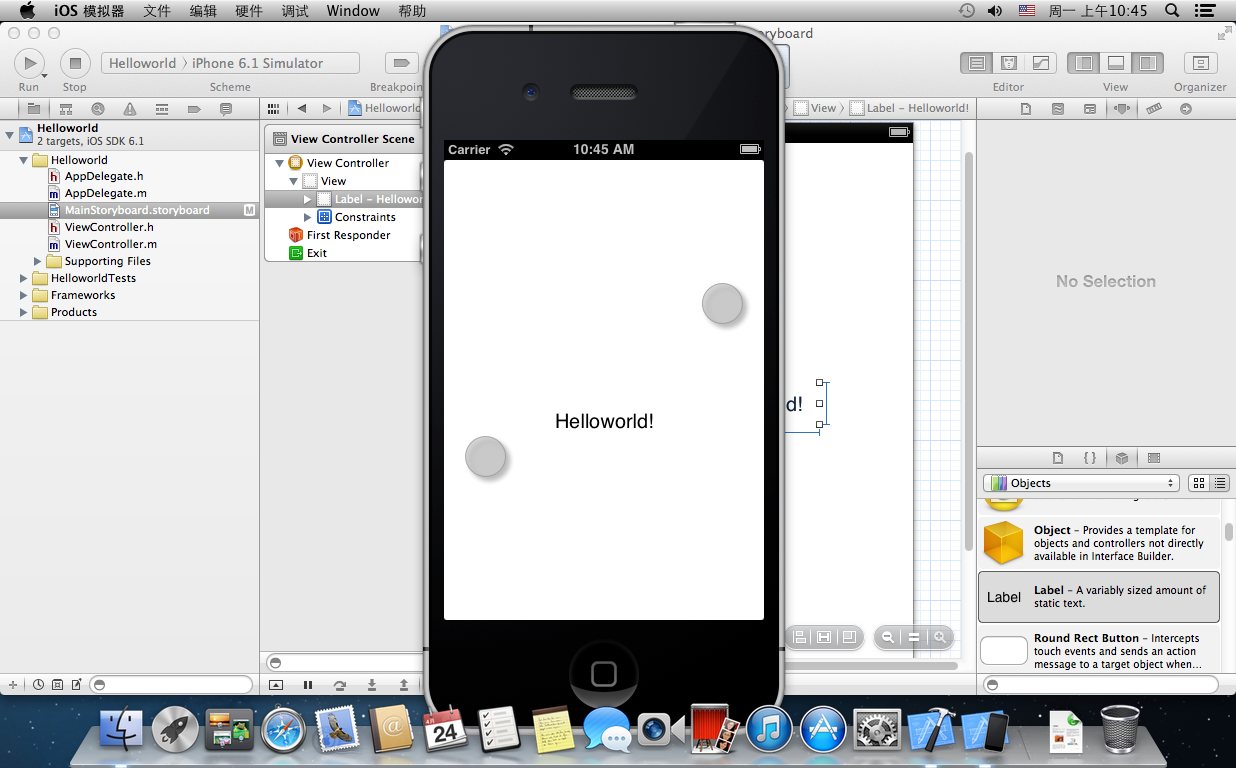【iOS】VMWare中MAC OS X的安裝,VMWare tools的配置與iOS的Helloworld
iOS的開發必須在MAC OS X系統下進行,這很蛋疼,現在MACBOOK動不動就上千上萬大洋,這足夠買臺配置怪獸了,好嗎?然而,我們是可以通過在VMWare中安裝MAC OS X進行iOS開發的。對於蘋果公司,這種我什麼都不熟悉,就要先繳費,而且不便宜的費用的收費模式,我是堅決抵制的。畢竟在這個神奇的國度,連網遊都是先上車後補票,好嗎?
一、事前準備
首先,VMWare安裝出MAC OS X的虛擬機器是有條件的。由於OS X除了自己的蘋果裝置,只能安裝在Intel CPU與極小部分AMD CPU的機器上,所以部分AMD CPU可能無法完成蘋果系統的虛擬,不過現在基本上都是Intel CPU,也就是I3 I5 I7這種,所以這問題不大。那麼我們首先要開啟BIOS介面,開啟自己CPU的虛擬化技術,一般在Advance設定處,我的在CPU Setup處,不同主機板不同,反正將預設的Intel Virtualization Technology的Disabled弄成Enabled,部分還要將Config中的CPU中的[Intel(R) Hyper-Threading Technology] 這2項從預設的Disabled改成Enabled。並且如果可以開啟Core Multi-Processing設定的最好也弄成Enabled。放心,這不會傷害硬體的,不要看到要改BIOS就談虎色變,只是開啟原本CPU就有的虛擬化功能而已。Intel CPU基本都能在BIOS開啟虛擬化,如果是AMD CPU有相應設定,或者其它型號的CPU在BIOS有這樣的設定,也意味著,你能通過VMWare安裝出MAC OS X的虛擬機器進行iOS的開發。
配置的話,親測並不需要網上所說的要去到夢幻級別的配置,我拿個i3一代和集顯,虛擬一個OS X 10.8配上Xcode4.x進行開發一點卡頓的感覺都沒有。
那麼,如果你弄好了BIOS就可以下載如下的玩意:
下載並安裝好VMWare12,VMware-workstation-full-12.1.0-3272444.exe這東西在某度一搜就好。如果你已經安裝好VMware的低版本,建議升級一下。直接在控制面板解除安裝舊版本的VMware,不用重啟,再安裝VMWare12一點問題都沒有。
下載之後,如圖,直接以管理員身份執行win-install.cmd,稍等一會兒,貌似要保持網路暢通,即可完成VMWare對MAC OS X系統的識別。
然後再弄好一個darwiniso.zip並解壓,這是VMWare tools for MAC OS X,親測VMware 12自帶那個不好使。我也給大家上傳了一份:http://download.csdn.net/detail/yongh701/9823745,這個是darwin6.0.3.iso,這個到時候裝好MAC OS X再安裝。
最後就是需要一個MAC OS X的映象,用Mountain Lion 10.8.5,基本上10.8.x或者其它版本都沒問題,但版本越高越卡,我覺得這個版本最不錯,剛好是iPhone 4s經典機型流行的時候,2012年左右的版本,剛好用來學習。選版本,只是有一點要注意,一定要選用正式版,而不是什麼懶人包。反正我弄下來的東西是Install OS X Mountain Lion 10.8.5.dmg。這東西也需要大家自己度娘一下,畢竟4G多,某果官網也不可能有這些古董。
Install OS X Mountain Lion 10.8.5.dmg還不能直接用,還要進行一定的加工,不然VMware無法識別。
建議先用7-zip提取,也就是用大名鼎鼎的7z格式專用加壓軟體,解壓這東西,winrar對此格式並不能勝任。然後建議利用UltraISO綠色版,將解壓目錄下的..\Install OS X Mountain Lion 10.8.5\Установка OS X Mountain Lion\Install OS X Mountain Lion.app\Contents\SharedSupport中的InstallESD.dmg轉成.iso格式,這樣以來VMWare就能識別安裝了。如圖:
二、VMWare安裝MAC OS X
上面風風火火弄了一大輪,簡直心累,不過就這樣間接省下MACBOOK的錢,也是值得的。下面終於開始在VMWare安裝MAC OS X了。
新建一個虛擬機器,和安裝其它虛擬機器沒什麼區別,只是有幾個地方需要注意一下。
一上來選擇“我稍後安裝作業系統”。
之後,由於這是個補了unlocker208的VMWare12,所以我們可以選擇MAC OS X系統。版本請根據你下載的MAC OS X的版本選擇。
之後選擇虛擬機器的安裝位置,沒什麼好說的。一般設定其它碟符,因為我最後弄完,足足20G大。自己記住這個位置,一會兒還要進去修改一些設定。
最後還有一個注意一下的,是韌體型別,必須是蘋果獨有的EFI,其餘一路預設設定即可。CPU、記憶體分配根據自己的機器量力而為。不過一般推薦配置就好。
設定好之後在CD掛在剛才我們加工好的InstallESD.iso,先別開啟,最好先關閉VMWare 12。
需要到虛擬機器的目錄,用記事本或者其它的文字編輯軟體開啟OS X 10.8.vmx,這位置的名稱根據你給虛擬機器命名不同而不同。之後在.encoding = "GBK"下面新增一行,smc.version = 0。儲存退出,再開啟剛才弄好的虛擬機器。
如果不這樣做,VMWare會提示出現不可恢復錯誤: (vcpu-0)之類的。
現在終於可以開啟虛擬機器安裝這蘋果,蘋果這東西嘛,就是對使用者友好,然後對開發者苛刻,還抽水,非常討厭。
選擇語言這一步沒什麼好說的。
之後,與其它系統一樣,我們需要對磁碟進行格式化,才能安裝系統。
選擇“磁碟工具”。
之後對預設的42.95G空位置,格式化即可,退出磁碟工具即可。
之後就可以一路直接下一步,等待安裝即可,大概半小時左右吧。
安裝的時候,會像Linux的時候需要你設定一個root使用者名稱與密碼,自己記好了。
安裝完畢它這個蘋果系統會提示你輸入或者註冊Apple id,從而在蘋果那邊繫結你這臺裝置的。一定要選擇跳過,畢竟這是虛擬機器。
三、VMWare tools的安裝
MAC OS X安裝完畢之後就可以關機了,注意,MAC OS X系統的開始選單就是上面那條東西,和LINUX圖形化之後的系統是一樣的,因為它是基於UNIX結構的。
然後我們選擇掛載準備好的darwin6.0.3.iso,再重新開機,蘋果的桌面就會自動出現VMware tools,雙擊就可以進行安裝。
*如果你使用VMWare12自帶那個VMWare tools會出現如下圖無法找到目的卷宗的情況,也就是類似Windows的找不到本地磁碟、不是有效的Win32程式的情況,提示:你不能在此位置安裝“VMware Tools”。“VMware Tools”安裝器不允許它的軟體被安裝在這裡。這是因為版本與虛擬系統不相容的緣故。
之後安裝完又可以關機了,設定好VMWare的共享資料夾,並且在Windows裡面將這個資料夾共享給Everyone,並賦予讀寫許可權,同時取消掛在剛才載入的darwin6.0.3.iso。重新開啟虛擬機器。
之後在虛擬機器中,設定在桌面顯示“共享資料夾”。
四、Xcode的下載、安裝
最新版的Xcode你不能說讓我安裝就安裝,你不能加些特效,Duang,就不好了,既然選擇安裝了MAC OS X 10.8那麼就要安裝對應版本轉為iphone 4/4s寫程式碼的Xcode老版本。首先我們直接開啟蘋果的官網:https://developer.apple.com/download/more,他會提示你輸入apple id的,沒有的,我發現是不能自己註冊一個的,只能問用蘋果的朋友借來下一個,反正只要這裡用而已。在搜尋框輸入Xcode,回車搜尋,如圖,找到各種版本Xcode。我選擇了Xcode4.x的最後一版Xcode4.6.3。
下載完畢就xcode4630916281a.dmg將放到剛才設定好的共享資料夾裡面。之後開啟虛擬機器,如圖進行Xcode的安裝。
五、iOS的Helloworld
好了,終於到了真正可以寫程式的時間,雖然今天我們寫的程式將不會有一行程式碼。
如圖我們,先在 /使用者/你的使用者名稱 新建一個資料夾,用於存放你以後新建的ios工程,這就是你的工程空間。MAC OS X的檔案結構就是和UNIX非常類似的。
之後我們開啟剛才安裝的Xcode正式可以開始程式的寫作:
選擇Single View Application
輸入一些相應的資訊,點選Next,選擇剛才新建好的資料夾。
如圖,拖一個Label進MainStoryboard.storyboard,設定好相應的屬性。
直接執行即可,執行的時候還被提示是否設定成開發者模式,打死都說是,然後又要輸入個密碼-_-!和Linux系統一個尿性。
最後折騰這麼久,真的可以看到效果了:
其實這裡已經略窺一二,iOS的開發和C#很像,拖控制元件,然後對控制元件寫程式碼什麼的,