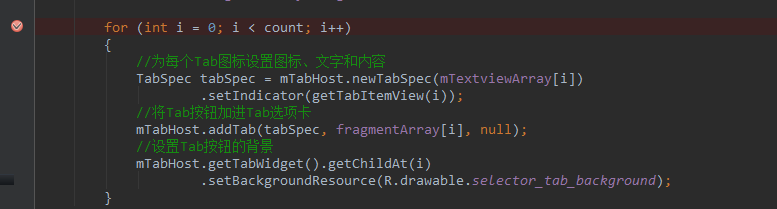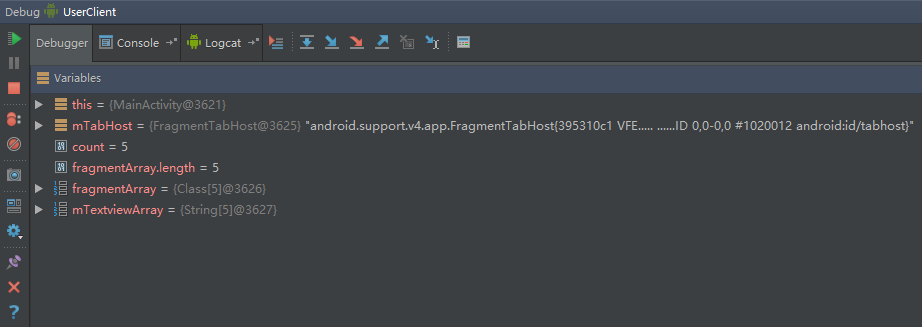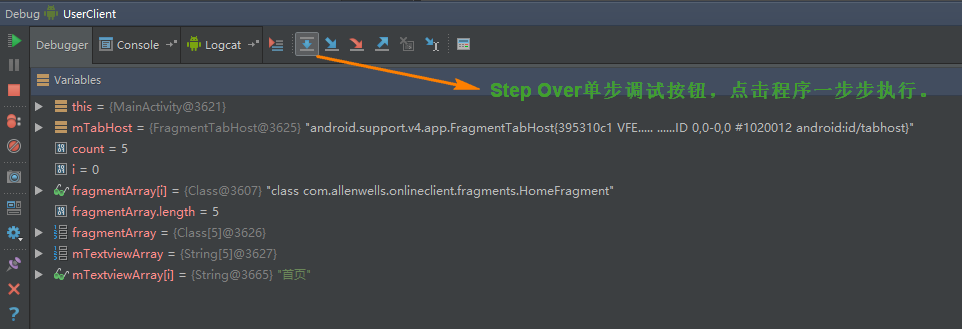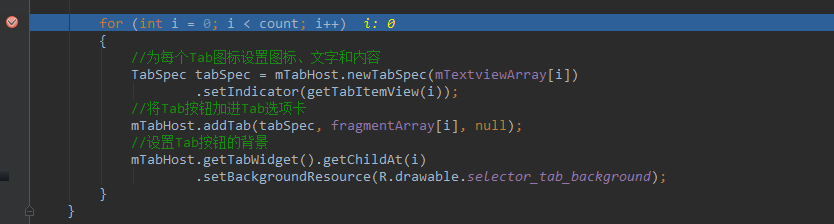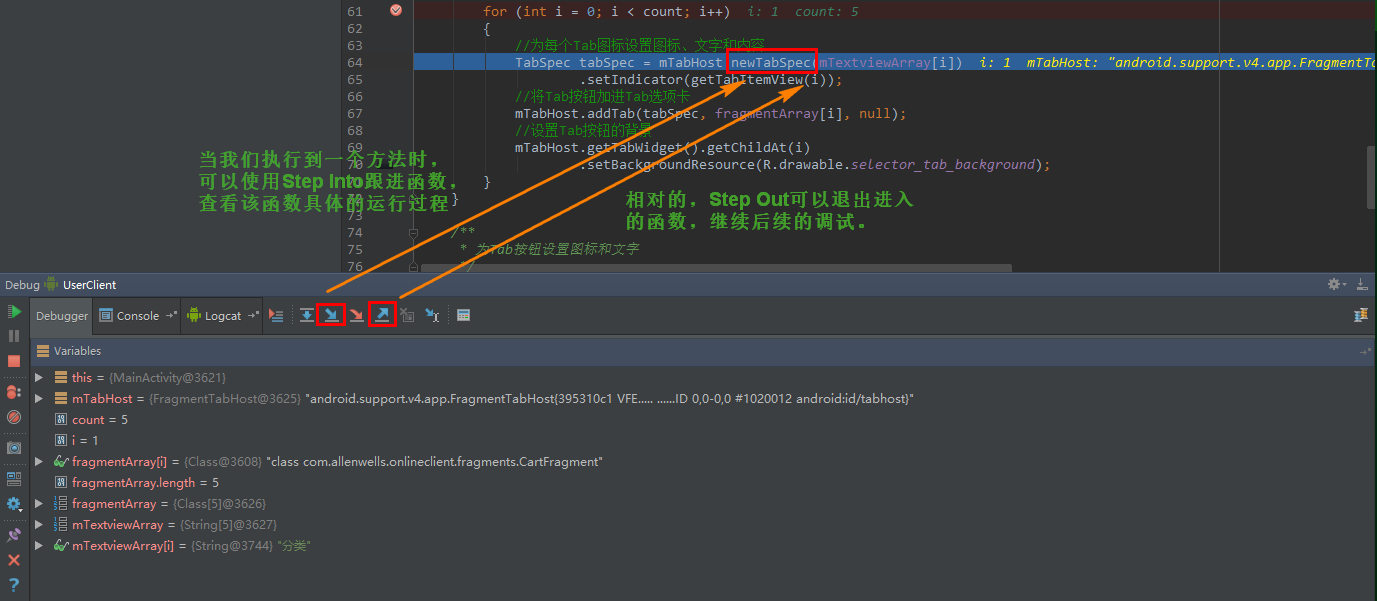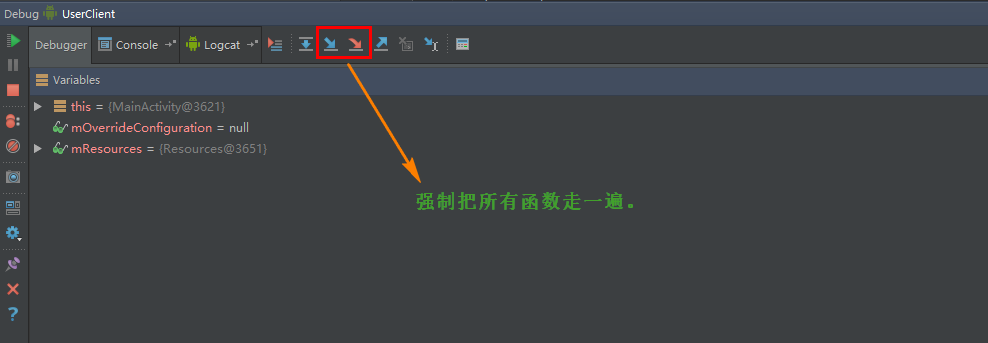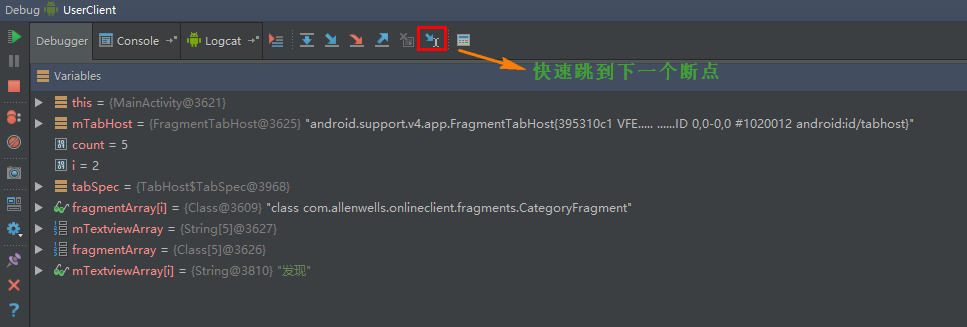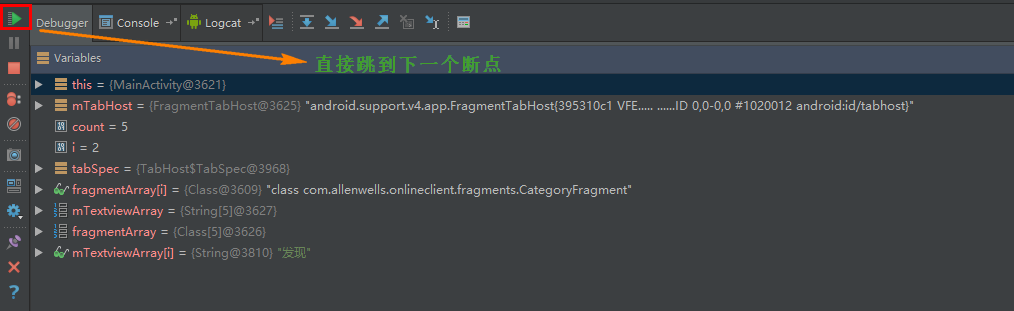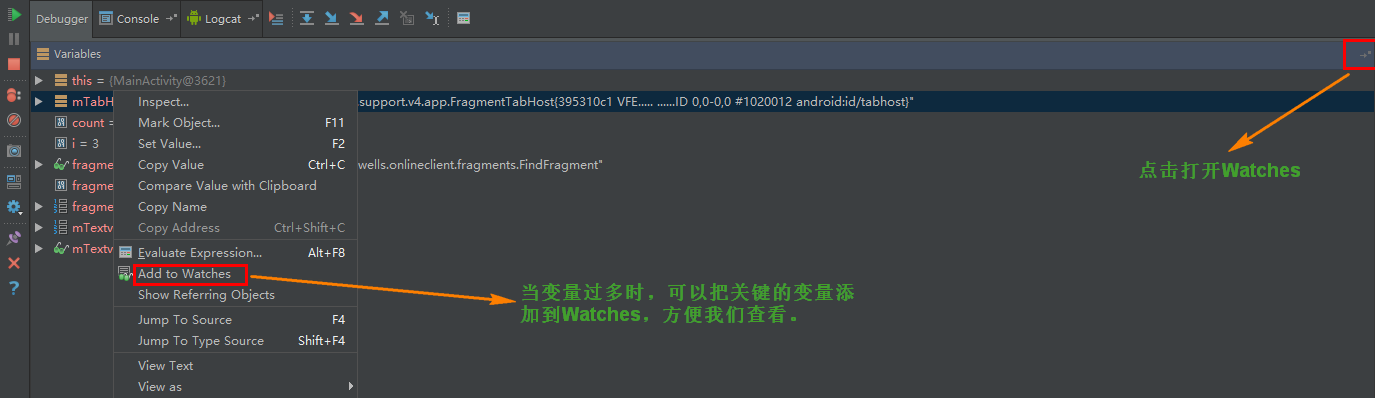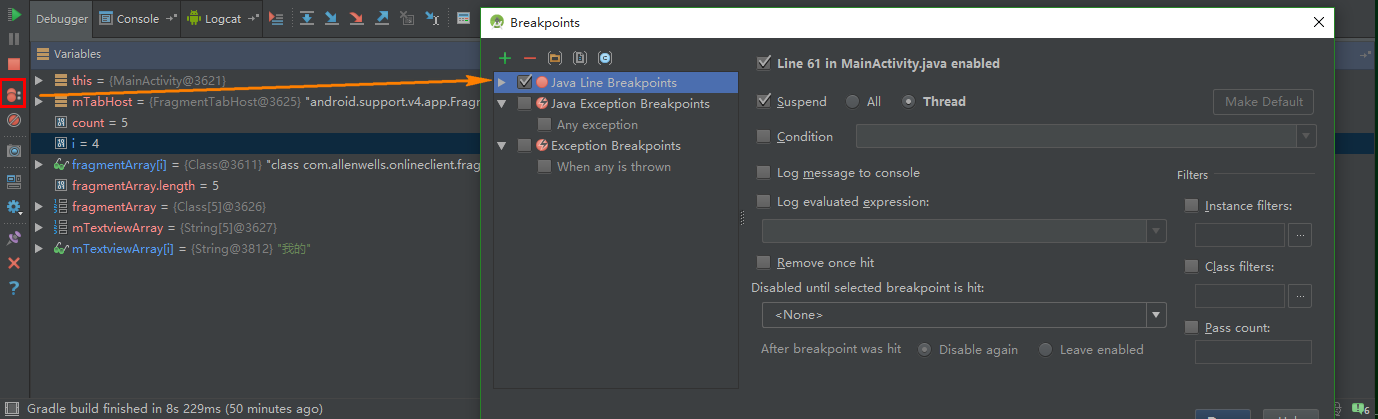【Android Studio簡易教程】斷點除錯及相關技巧
阿新 • • 發佈:2019-02-02
一 斷點除錯流程
下面我們用一個例項來演示斷點除錯的流程和相關技巧。
本例中我們用斷點除錯跟蹤一個for迴圈中,迴圈變數i的數值變化,如下所示:
Shift+F9進入Debug除錯,程式執行後就可以檢視Debug面板,我們可以在面板裡實時檢視各變數的值,如下所示:
點選Step Over按鈕,程式會單步向下執行,面板會持續顯示各個變數的數值變化,如下所示:
程式中同時也會顯示當前變數的數值,如下所示:
我們在進行除錯的過程中,遇到具體的函式,想檢視該函式的執行流程,可以使用Step Into和Step Out進行跟進和跟出,如下所示:
另外,還有一對按鈕Force Step Into和Force Step Out,它們會讓所有的實現函式都走一遍,該按鈕常常用來研究原始碼,如下所示:
如果我們在程式中設定了多個斷點,可以用Run to Cursor快速執行到下一個斷點,如下所示:
注意:這裡是快速執行到下一個斷點,如果我們想直接調到下一個斷點,可以點選Resume Program按鈕,如下所示:
二 斷點除錯技巧
2.1 多變數快速篩選
當變數過多時,可以把關鍵的變數新增到Watches,方便我們檢視。
2.2 快速改變執行流程
當我們執行程式時,有時會遇到比較耗時的操作(例如:迴圈),這時候我們可以設定變數的值來快速改變執行流程,如下所示:
2.3 快速檢視斷點資訊
我們可以檢視到所有的斷點和位置程式碼,也可以在這裡設定一些屬性,如下所示: