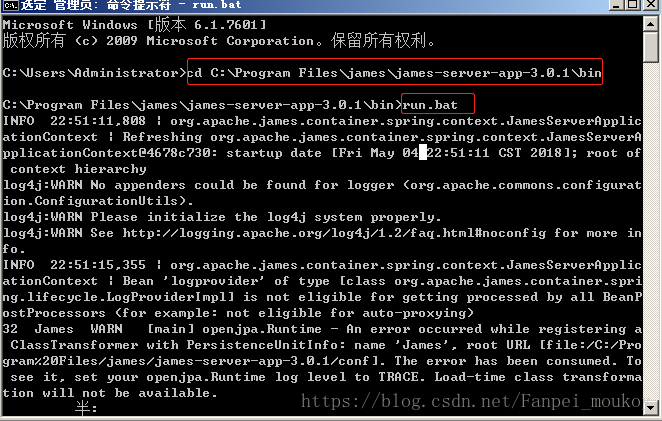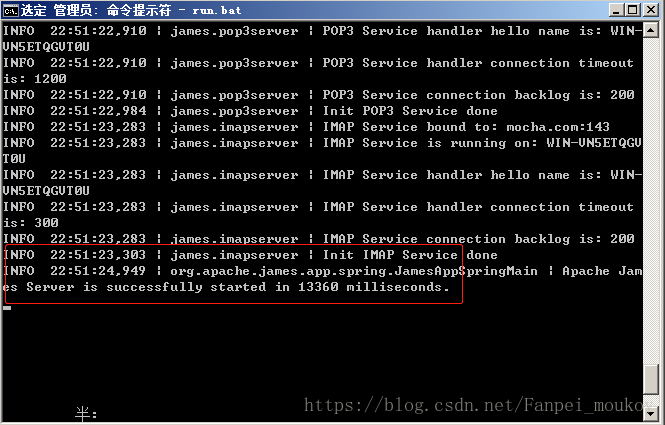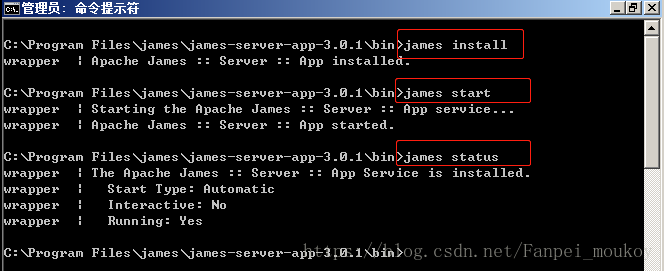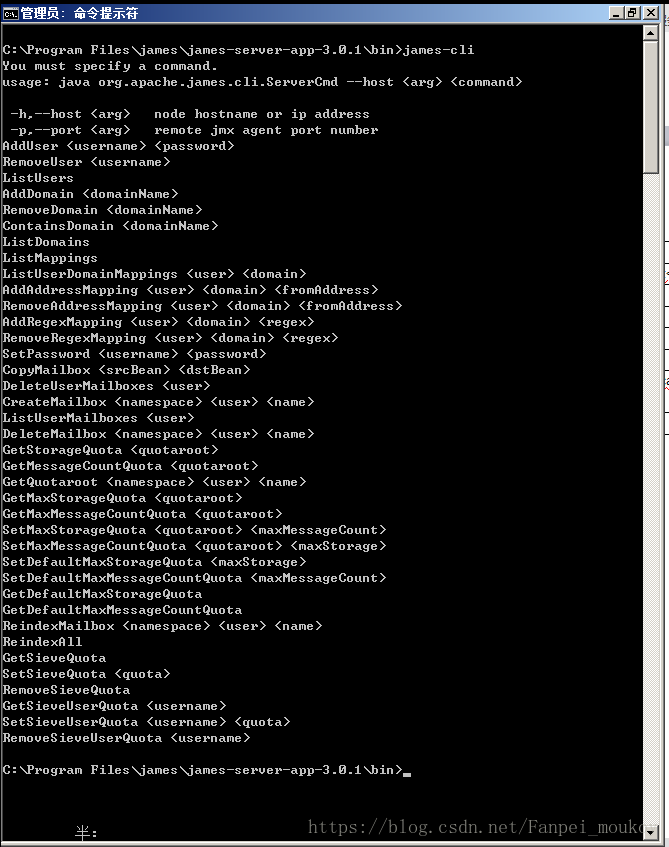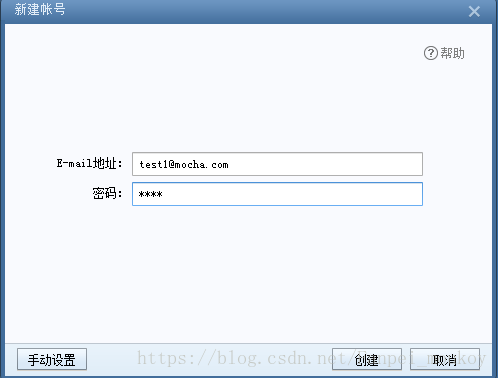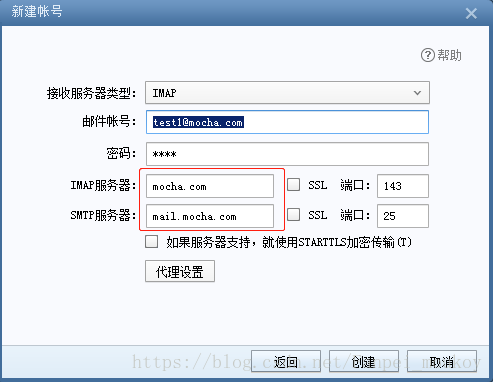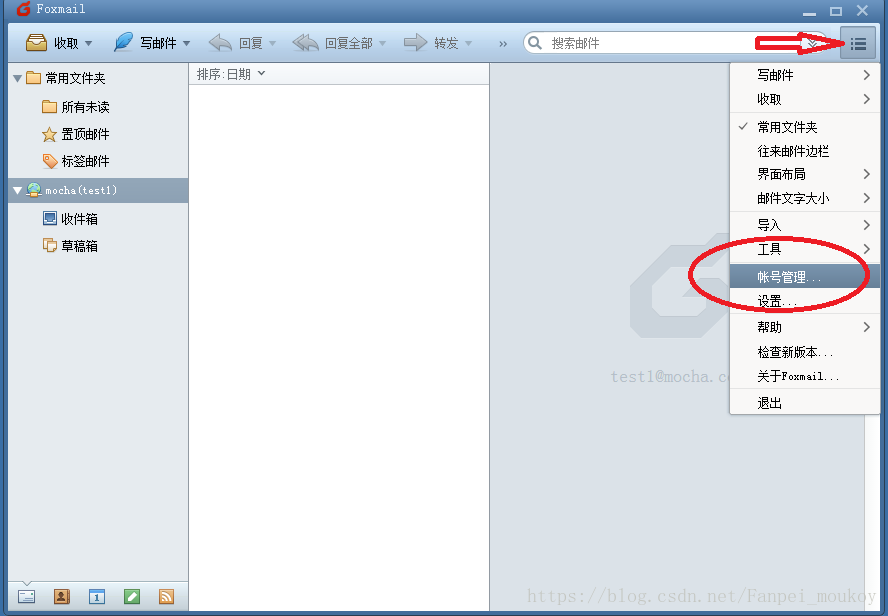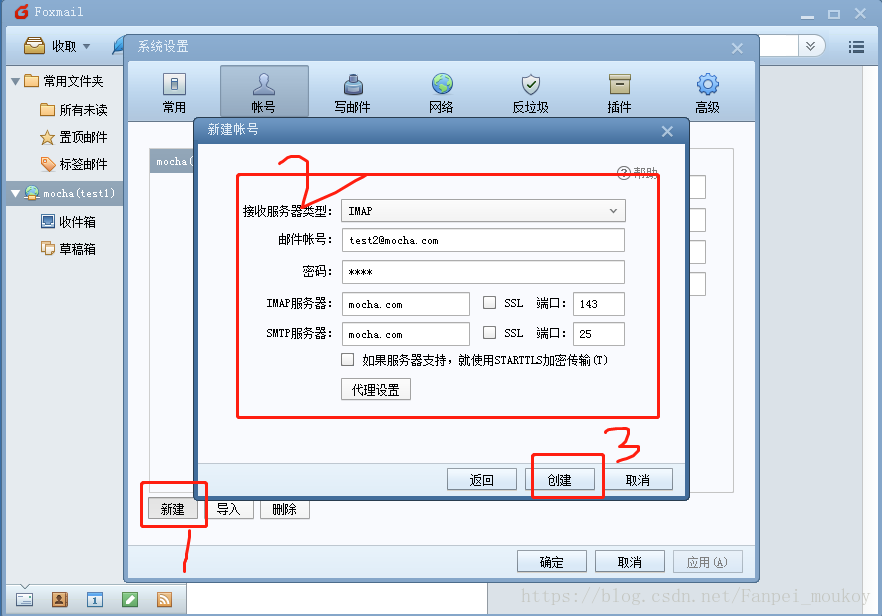Win10 / Win8 / Win7 安裝 搭建 Apache James 3.1伺服器
參考:1. ububtu下基於docker安裝配置Apache James 3.1.0:
2. windows下james3.0.1搭建:
3. james3.0搭建完成,收不到郵件javax.mail.MessagingException: Unable to access mailbox解決
1.配置好1.8以上JDK, 以及環境變數
選擇下載包:
3.解壓放到某個盤中
4.開啟資料夾:C:\Windows\System32\drivers\etc
5.用Notepad++開啟以上hosts檔案並在檔案最末尾加上 自己本機Ip 郵件域名(wz.com)--自己命名
6.開啟conf資料夾
7.在該資料夾中找到domainlist.xml檔案並進行修改(wz.com 為自己定義的郵件域名)
<domainlist class="org.apache.james.domainlist.jpa.JPADomainList"> <autodetect>false</autodetect> <autodetectIP>false</autodetectIP> <defaultDomain>wz.com</defaultDomain> </domainlist>
8.在該資料夾中找到dnsservice.xml檔案並分別修改 (本機DNS 百度自己查詢)
<dnsservice> <servers> <!--<server>127.0.0.1</server>--> <server>8.8.8.8</server> <server>192.168.1.1</server> <!--這裡增加本機DNS名--> <server>wz.com</server><!--這裡增加本機域名--> </servers> <autodiscover>false</autodiscover> <authoritative>false</authoritative> ... </dnsservice>
9.在該資料夾中找到 imapserver.xml 檔案並進行修改
<bind>0.0.0.0:143</bind> 改為 <bind>192.168.1.131:143</bind> 本機IP:143
10.在該資料夾中找到 smtpserver.xml 檔案並進行修改
<bind>0.0.0.0:25</bind> 改為 <bind>192.168.1.131:25</bind> (本機IP:25)
以及 <authorizedAddresses>192.168.0.0/24,127.0.0.0/8</authorizedAddresses>
11.在該資料夾中找到 pop3server.xml 檔案並進行修改
<bind>0.0.0.0:110</bind> 改為 <bind>192.168.1.131:110</bind> (本機IP:110)
12.在該資料夾中找到 jmx.xml 檔案並進行修改
jmx.address=127.0.0.1 改為 jmx.address=192.168.10.130 (本機IP)
13.在該資料夾中找到 managesieveserver .xml 檔案並進行修改
<bind>0.0.0.0:4190</bind> 改為 <bind>192.168.1.131:4190</bind> (本機IP:4190)
14.解釋: 更改以上預設的繫結是為了以便外網能夠訪問
15.在該資料夾中找到 wrapper.xml 檔案並進行修改 (增加內容:wrapper.java.additional.15=-Djava.io.tmpdir=../tmp )
16.在G:\AData\James-server-app-3.1.0 中新建空資料夾tmp
17.完成以上步驟就可以進行安裝了
------------------------------------------------請照貓畫虎 參考安裝 -------------------------------------------------------
安裝步驟:管理員模式執行cmd
注意:以下的 所有的 mocha.com 皆為該博主配置的郵件域名,相當於以上配置的 wz.com
(1).以管理員模式開啟cmd(防止因為許可權問題不能生成檔案或資料夾,安裝會生成檔案和目錄),進入解壓的james bin目錄下執行run.bat安裝,如圖
若出現服務啟動多少秒,如下圖所示則成功
(2). 然後鍵盤使用ctrl+c,並根據提示輸入y停止當前服務,使用james命令進行安裝james
如下程式碼所示,輸入james 出現如下提示,這是james 提供的命令
james command
命令 意義
console 以console模式啟動james並將日誌輸出到console視窗上(作用類似於上文中的run,bat)
start 啟動james服務
pause 暫停james服務
resume 重置james
stop 停止james服務
restart 重新啟動
install 安裝james到系統服務
remove 從系統服務移除james服務
status 檢視james服務啟動狀態
接下來的操作步驟如下:
1.安裝服務到系統:james install
2.啟動服務:james start
3.檢視服務狀態 james status
如圖成功,running Yes
(3). 使用james-cli命令配置郵件字尾域名和使用者
相同的如下圖所示,輸入james-cli出現很多命令提示,這裡我們只介紹前面常用的幾個,具體命令含義,讀者後續可檢視官方doc或者百度,命令使用不區分大小寫
james-cli command
命令 意義
adduser 新增使用者 格式為 adduser <name> <passwd>
removeuser 移除使用者 格式為 removeuser [email protected] [移除時必須跟上全稱即必須@加域名]
listusers 列出所有使用者
adddomain 新增域名 域名為@後的那部分,表示隸屬於哪個公司,例如網上有163.com qq.com等,此處可自定義,我定義 的就是mocha.com
remvedomain 移除域名
listdomains 列出所有域名
setpassword 單獨設定某使用者的密碼 格式為setpassword <username> <passwd> 其中username 為全稱,例如[email protected]
containsdomain 檢測是否包含某域名
接下來,首先執行 james start啟動server,然後再執行以下兩步操作
- 新增域名 mocha.com
- 新增使用者 [email protected] [email protected] 並設定密碼為test
-
C:\Program Files\james\james-server-app-3.0.1\bin>james-cli -h 192.168.10.130 ad ddomain mocha.com AddDomain command executed sucessfully in 281 ms. C:\Program Files\james\james-server-app-3.0.1\bin>james-cli -h 192.168.10.130 ad duser [email protected] test AddUser command executed sucessfully in 261 ms. C:\Program Files\james\james-server-app-3.0.1\bin>james-cli -h 192.168.10.130 ad duser [email protected] test AddUser command executed sucessfully in 188 ms.執行成功後利用listdomains 和listusers檢視,其中-h 192.168.10.130為連線服務端地址,由於我們使用在jmx中配置時地址改成了192.168.10.130,固此處必須使用相同ip才可進行jmx連線,不能使用127.0.0.1,否則連線失敗
18.下載火狐的 foxmail 並安裝
19.使用foxmail客戶端測試james server
20 配置伺服器
在途中紅色框位置輸入james安裝所在的ip 192.168.10.130,埠號由於使用標準協議不用修改,此處我未進行修改直接點建立成功,原因在於我已經在hosts中配置dns對映,若未配置則需要輸入ip
21新增另一個賬號
如下圖所示,點選左下角【建立】,填寫使用者名稱和伺服器資訊,點選【建立】後確定,新增完成:
22.兩個賬號互相編寫郵件併發送後,檢視是否能收到郵件
相關推薦
Win10 / Win8 / Win7 安裝 搭建 Apache James 3.1伺服器
參考:1. ububtu下基於docker安裝配置Apache James 3.1.0: 2. windows下james3.0.1搭建: 3. james3.0搭建完成,收不到郵件javax.mail.Messagi
window 環境下 apache james 3.0-beta4 安裝、搭建、執行。
注意:apache james 3.0-beta4 不可以在JDK7環境下使用,會出現jar包衝突問題,必須在JDK6環境下執行。 參考資料: *Install http://james.apache.org/server/3/install.html *
win8-10 安裝搭建FTP
ftp win10 windows 8、10操作系統 首先在本地機器上創建一個用戶!這些用戶是用來登錄到FTP的!我的電腦右鍵->管理->本地用戶和組->用戶->“右鍵”新建用戶->輸入用戶名和密碼再點創建就行了! 1.首先在開始屏幕中打開“搜索”,輸入“控制面板”,並打
搭建Apache James郵件服務
centos 最終 and 測試工具 one 富文本 1.3 class nload 什麽是郵件服務器 郵件服務器是一種用來負責電子郵件收發管理的設備,而郵件服務就是責郵件的收信和發信功能,其最主要有pop和smtp兩個協議。關於這兩個協議,有著很多的知識點涵蓋其中,
Win10下的 IntelliJ IDEA ultimate 2018.3.1 + 啟用方法 + JDK 1.8.0_131 + Tomcat 9.0.13 的環境搭建
此次介紹,使用的是較新版本的IDEA和tomcat,應該是可以跑起來第一個新建web應用下的index.jsp 1. 從官網下載IDEA 目前版本為2018.3.1 https://www.jetbrains.com/idea/download/#section=windows
apache-jmeter-3.1 下載安裝超詳細教程
溫馨提示:安裝JMeter之前需要先安裝JDK,Jmeter是基於Java環境的1、下載jdk地址 因為博主之前把安裝包刪除了,所以大家可以通過官網下載自己需要的版本 http://ww
apache-jmeter-3.1安裝包+安裝+配置+執行
一、安裝jdk,配置java環境變數 二、apache-jmeter-3.1下載地址。網上很多。官網地址:http://meter.apache.org 三、安裝 1.下載好後解壓,路徑中最好不要包含空格、中文,免得後面出現未知錯誤 四、配置環境變數 在電腦
Ubuntu14.04下編譯安裝或apt-get方式安裝搭建Apache或Httpd服務(圖文詳解)
不多說,直接上乾貨! 寫在前面的話 對於 在Ubuntu系統上,編譯安裝Apache它預設路徑是在/usr/local/apache2/htdocs 或者編譯安裝httpd它預設路徑是在/usr/local/apache/htdocs
centos7 redis4.0 叢集搭建之——Ruby2.3.1的安裝
下載原始碼包:https://cache.ruby-china.org/pub/ruby/ruby-2.3.1.tar.gz解壓 :tar -zxvf ruby-2.3.1.tar.gz進入目錄 ruby-2.3.1./configure --prefix=/usr/loca
apache-jmeter-3.1安裝教程
一、首先檢查機子上是否有安裝jdk 檢查方式,在cmd中輸入java -version,出現如下資訊,即已經安裝好jdk 若未安裝jdk,則看如下步驟 步驟一: 1、下載jdk,到官網下載jdk,地址:http://www.oracle.com/technetwork
win10系統下安裝ubantu-16.04.3
下載EasyBCD和ubuntu-16.04.3-desktop-amd64.iso映象檔案 ( https://www.ubuntu.com/download/desktop)。把準備好的 ubun
Win7+Eclipse搭建Cocos2d-x 3.5開發環境
1.JDK、Eclipse與SDK我用的JDK是1.7Eclipse用的是Luna版的這些之前都已經設好了,相關下載自己網上找吧2. 下載最新的Cocos2d-x,我下的是3.53.CDT我的做法是,網頁上p2 software repository後面的地址在Eclipse裡help->install
Centos 7 安裝OCSInventory NG 2.3.1全記錄
zip ocsinventory OCSInventory Server 安裝記錄OS:centos 7 coreIP:192.168.8.108hostname:OCSInventoryuser root:ocsadminusr ocs:ocsadminyum install openssh v
ubuntu18.04 安裝cuda10.0 +cudnn7.3.1
安裝cuda-10 一.去官網下載cuda.deb 檔案 然後在終端輸入: sudo dpkg -i cuda-repo-ubuntu1804-10-0-local-10.0.130-410.48_1.0-1_amd64.deb sudo apt-key add /v
Apache Impala 3.1.0 釋出,高效能的分散式 SQL 引擎
Apache Impala 3.1.0 已釋出,暫未發現更新內容的介紹,點此保持關注。 下載地址: https://impala.apache.org/downloads.html Apache Impala 是一個高效能分散式
python相關軟體安裝流程圖解————————pycharm安裝——————pycharm-professional-2018.3.1
https://www.jetbrains.com/pycharm/download/#section=windows
安裝IBM Cloup Private 3.1
在單節點上安裝社群版(All In ONE) https://www.ibm.com/support/knowledgecenter/SSBS6K_3.1.0/installing/install_containers_CE.html #sudo docker pul
Win7系統+QT4.7+OpenCV2.3.1環境配置
第一步:下載qt庫qt4.7.4; 第二步:下載cmake編譯器; 第三步:下載OpenCV-2.3.1; 下載OpenCV-2.3.1-win-superpack.exe;之後安裝到自定義碟符。比如D:/OpenCV-2.3.1。 第四步:安裝cmake;點選下一步,選擇第二個選項,如圖1所示: 圖
使用docker搭建spark(2.3.1)叢集
使用Docker快速搭建Spark叢集。 建立Spark叢集 首先在命令列下載該專案: git clone https://github.com/gettyimages/docker-spar
apache-jmeter-3.1的簡單壓力測試使用方法
壓力測試工具LoadRunner是收費的,而且操作複雜。作為開發人員當然是用apache提供的jmeter,免費容易上手。 jmeter下載地址http://jmeter.apache.org/首先下載解壓到某個盤,我放在了D盤 然後配置環境變數: