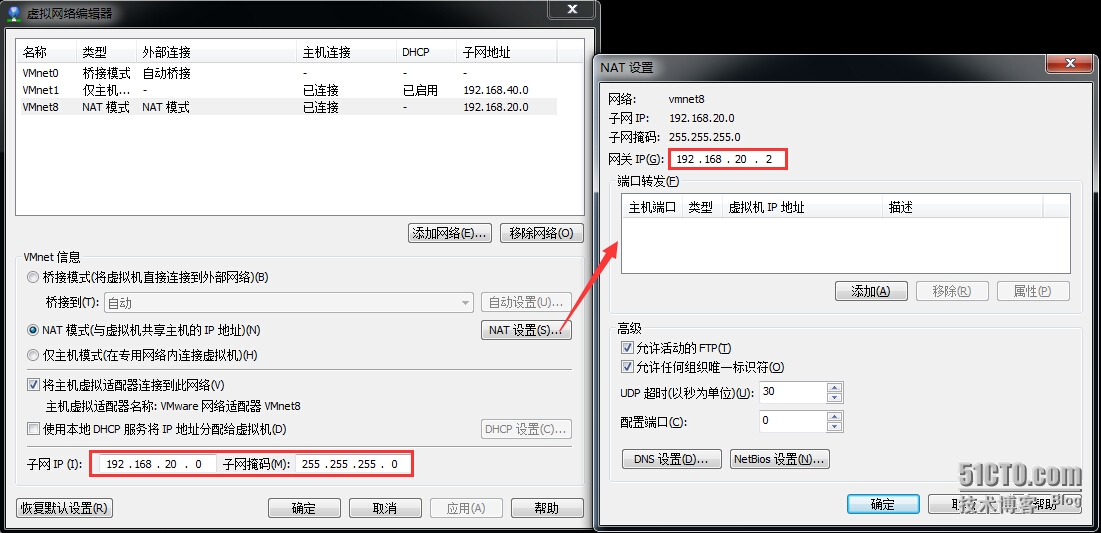centos 3種網絡卡配置
1、自動獲取IP地址
虛擬機器使用橋接模式,相當於連線到物理機的網路裡,物理機網路有DHCP伺服器自動分配IP地址。
#dhclient 自動獲取ip地址命令
#ifconfig 查詢系統裡網絡卡資訊,ip地址、MAC地址
分配到ip地址後,用物理機進行ping ip地址,檢測是否ping通。
2、手動設定ip地址
如果虛擬機器不能自動獲取IP,只能手動配置,配置方法如下:
輸入命令
#vi /etc/sysconfig/network-scripts/ifcfg-eth0 [編輯網絡卡的配置檔案]
輸入上述命令後回車,開啟配置檔案,使用方向鍵移動游標到最後一行,按字母鍵“O”,進入編輯模式,輸入以下內容:
IPADDR=192.168.4.10
NETMASK=255.255.255.0
GATEWAY=192.168.4.1
另外游標移動到”ONBOOT=no”這一行,更改為ONBOOT=yes
“BOOTPROTO=dhcp”,更改為BOOTPROTO=none
完成後,按一下鍵盤左上角ESC鍵,輸入:wq 在螢幕的左下方可以看到,輸入回車儲存配置檔案。
之後需要重啟一下網路服務,命令為
#servicenetwork restart
網路重啟後,eth0的ip就生效了,使用命令#ifconfigeth0 檢視
接下來檢測配置的IP是否可以ping通,在物理機使用快捷鍵WINDOWS+R 開啟執行框,輸入命令
備註:我所在的物理機網段為192.168.4.0 網段。大家做實驗的時候根據自己的環境進行設定,保持虛擬機器和物理機在同一網段即可。
3、使用NAT模式
虛擬機器網路連線使用NAT模式,物理機網路連線使用Vmnet8。
虛擬機器設定裡面——網路介面卡,網路連線選擇NAT模式。
虛擬機器選單欄—編輯—虛擬網路編輯器,選擇Vmnet8 NAT模式,
1.在最下面子網設定ip為192.168.20.0 子網掩碼255.255.255.0
2.NAT設定裡面閘道器IP為192.168.20.2
3.使用本地
設定完成後點選應用退出。
物理機網路連線VMNet8 手動設定ip地址 192.168.20.1 子網掩碼255.255.255.0
閘道器和DNS地址為192.168.20.2(即虛擬機器NAT的閘道器地址)
編輯linux網絡卡eth0的配置檔案
#vi /etc/sysconfig/network-scripts/ifcfg-eth0
輸入上述命令後回車,開啟配置檔案,使用方向鍵移動游標到最後一行,按字母鍵“O”,進入編輯模式,輸入以下內容:
IPADDR=192.168.20.3
NETMASK=255.255.255.0
GATEWAY=192.168.20.2
另外游標移動到”ONBOOT=no”這一行,更改為ONBOOT=yes
“BOOTPROTO=dhcp”,更改為BOOTPROTO=none
完成後,按一下鍵盤左上角ESC鍵,輸入:wq 在螢幕的左下方可以看到,輸入回車儲存配置檔案。
設定DNS地址,執行命令#vi /etc/resolv.conf
游標移動到空行,按“O”鍵,輸入 nameserver 192.168.20.2 退出按ESC鍵,輸入:wq 回車儲存配置檔案。
重啟網路服務 #service network restart
重啟之後#ifconfig 檢視配置的ip地址,物理機ping這個地址測試是否能通。
相關推薦
centos 3種網絡卡配置
1、自動獲取IP地址 虛擬機器使用橋接模式,相當於連線到物理機的網路裡,物理機網路有DHCP伺服器自動分配IP地址。 #dhclient 自動獲取ip地址命令 #ifconfig 查詢系統裡網絡卡資訊,ip地址、MAC地址 分配到ip地址後,用物理機進行ping
VM虛擬機器中linux centOS 聯網單網絡卡配置教程
VM虛擬機器提供了三種聯網模式:主機模式,nat模式,橋接模式 1.主機模式 真實環境和虛擬環境是隔離開的;在這種模式下,所有虛擬系統可惜相互通訊,但是虛擬系統和真實網路是被隔開的,但主機可以上網。 2.
關於linux Centos 7一個網絡卡配置多個IP的方法
[[email protected]5201351 ~]# ip addr show eno16777736 2: eno16777736: <BROADCAST,MULTICAST,UP,LOWER_UP> mtu 1500 qdisc pfifo_fast state UP ql
CentOS 虛擬網絡卡配置
最近在VMware安裝CentOS6.5之後,每次從宿主機訪問虛擬機器的Oracle時,都要修改IP地址,因為沒有設定虛擬機器的IP,所以每次開機之後虛擬機器的IP地址都是隨機的,於是研究了下給虛擬機器配置靜態IP地址,這樣以後每次開啟虛擬機器之後不用修改IP地址直接可以訪問
vmware的3種網絡模式
vmware bbf ima col war pan href ID inf ####圖片以及部分內容來源:https://note.youdao.com/share/?id=236896997b6ffbaa8e0d92eacd13abbf&type=note#/
【Ubuntu14.04】網路模式與網絡卡配置
VMware虛擬機器軟體為什麼提供有三種網路模式(橋接模式、NAT模式、僅主機模式),本章節會分別介紹著三種模式的區別,如何在Ubuntu14.04環境下設定網路連線模式與配置網絡卡資訊的方法。 關於三種網路模式 橋接模式:讓虛擬機器與物
樹莓派SPI網絡卡配置教程
來自 Archer 的投稿,感謝~ 最近手賤,想剁手,於是就百無聊賴的上網買個了樹莓派Zero和SPI介面enc28j60晶片的乙太網卡,然後就開始了折騰。還好,樹莓派接SPI網絡卡並不是沒有先例,我找到了國外的教程,在這裡就充當一下翻譯。 首先,樹莓派要設定開啟SPI接口才可以接入SPI
Centos7網絡卡配置——動態與靜態
Centos7網絡卡配置 一、 自動獲取動態IP地址 二、配置靜態IP地址 三、修改網絡卡注意事項 四、基礎知識 以下例項全部基於VM虛擬機器操作 一、 自動獲取動態IP地址 1.輸入命令"ip add
window系統的雙網絡卡配置 同時連線 公司內網以及外網(域名可解析)
記錄一下雙網絡卡的配置 電腦有兩張網絡卡,無線和有線 我現在是使用有線去連線公司內網,無線連線外網; 公司內網的ip格式: 10.*.*.* 內網網路掩碼: 255.255.255.0 內網閘道器地址:
網絡卡配置及對應名稱
DEVICE=eth0 #物理裝置名,網絡卡名稱 WADDR=00:0c:29:7a:6b:24 #網絡卡的MAC地址,48位(配置克隆機時需把這一段刪除)TYPE=Ethernet #以外網UUID=c35b4084-7211-4da2-a64f-d078470ebac2 #網絡卡的唯一標識(配置
克隆CentOS並設定網絡卡
1 選擇父CentOS,點選 編輯虛擬機器設定 -> 網路介面卡 設定其摘要為 自定義(VMnet1) 同理設定網路介面卡2 的摘要為 NAT 2 右鍵 父CentOS 管理-> 克隆->虛擬機器當前狀態-
linux部署二:網絡卡配置和Yum源的替換
一,初次登陸: 1.登陸(用root登陸)(1).賬戶名root(2).密碼 。。。。2.工作介面切換A.Ctrl + alt + F1 : 圖形化介面B.Ctrl + alt + F2----F6 : 5個命令列介面3.ls 命令:瀏覽目錄 cd 命令:切換目錄 Ctrl +l 或 cle
安裝Centos,設定網絡卡
以net形式安裝一個虛擬機器,設定網絡卡 修改網路地址: 1、設定網絡卡為nat模式 2、確保windows下的服務是否啟動(dhcp,net服務) 3、編輯檔案 vi /etc/sysconfig/network-scripts/ifcfg-eth0 4、ONBOOT=yes 5、設定IP ONBOOT
crt遠端連線centos7 64位,Linux7檢視ip地址命令不同於6、centos7網絡卡配置
首先,虛擬機器登入centos7, 1、centos7中檢視虛擬機器ip地址, 命令 ip addr ens33為虛擬機器的ip地址: 2、當然,本人在安裝centos時候已經配置了網絡卡,安裝時候沒有配置網絡卡的使用命令:vi /etc/sysconfig/network-
雲伺服器多網絡卡配置實踐
環境概述: 系統環境:標準型S2、1核2G、1Mbps、Centos7.4 64位、騰訊雲、北京一區、VPC(私有網路) 遠端連線工具:xshell5 目標: 為伺服器配置 2個網絡卡,每個網絡卡配置2個內網ip、2個外網ip,共計4個外網ip、4
CentOS下多網絡卡繫結bond/多網絡卡聚合
網絡卡bond我直接理解成網絡卡聚合了,就是把多張網絡卡虛擬成1張網絡卡,出口時,這張網絡卡無論哪個斷線都不影響網路,入口時,需要結合交換機的埠聚合功能實現和網絡卡配置的bond模式進行負載均衡。bond需要在核心Kernels 2.4.12及以上才能使用,因為需要使用bonding模組。 bond模式:
CentOS下bond網絡卡聚合與網橋結合
需求:伺服器配置bond多網絡卡聚合,然後KVM需要使用到網橋,那麼需要做到網橋繫結到bond網絡卡上。 實現核心: 1、bond配置參考:https://www.cnblogs.com/EasonJim/p/10019634.html 2、網橋配置參考:https://www.cnblogs.com/
【轉】【centos】啟動網絡卡報錯(Failed to start LSB: Bring up/down networking )解決辦法總結
今天一臺一直在用的虛擬機器重啟後,CRT連線不上,ip也ping不通,重啟網絡卡報錯,“Failed to start LSB: Bring up/down networking”,參考:http://blog.51cto.com/11863547/1905929,解決。 遇到這個錯誤好幾次,所以總結了一下
linux雙網絡卡配置
一、VM虛擬機器新增一個網路介面卡。 選擇自己需要的模式型別 二、啟動虛擬機器,配置網絡卡 按原先配置網絡卡的方式配置完(ip地址及預設閘道器還有網絡卡名不能跟原先的一樣) 重啟所有網絡卡(service netw
linux ubuntu 網絡卡配置---固定IP
需要修改/etc/network/interfaces和/etc/resolvconf/resolv.conf.d/base兩個檔案。 1) /etc/network/interfaces檔案: 首先,一個基本的配置大概是下面這個樣子: 1 auto lo