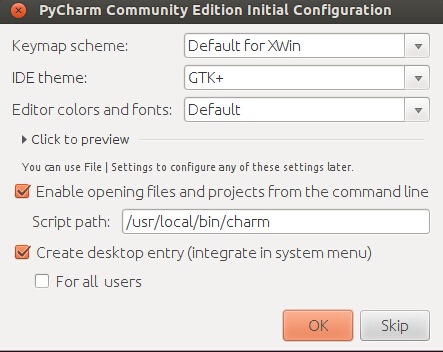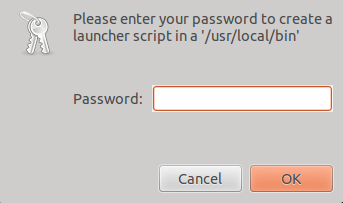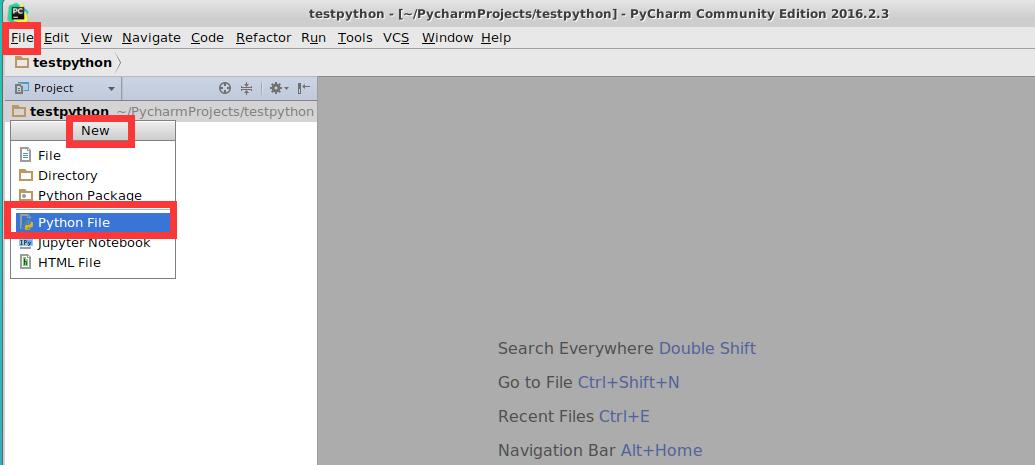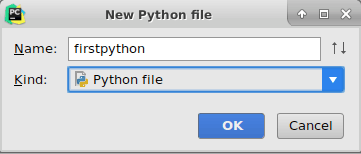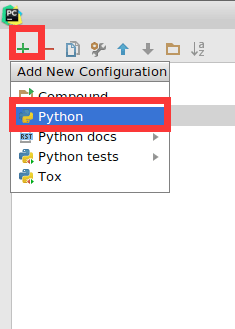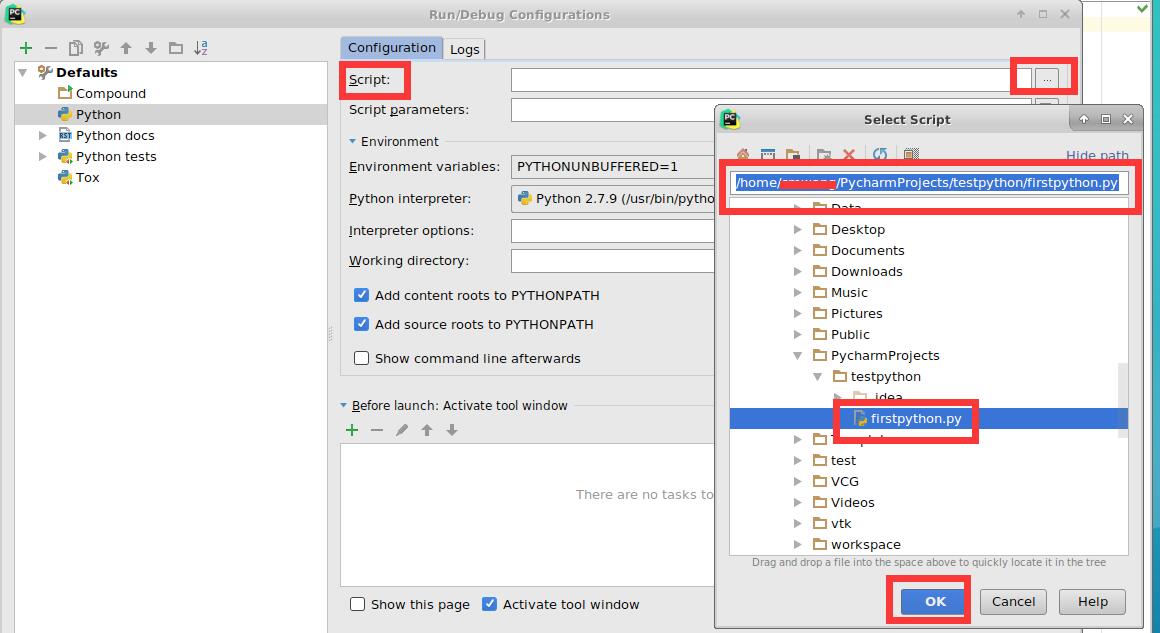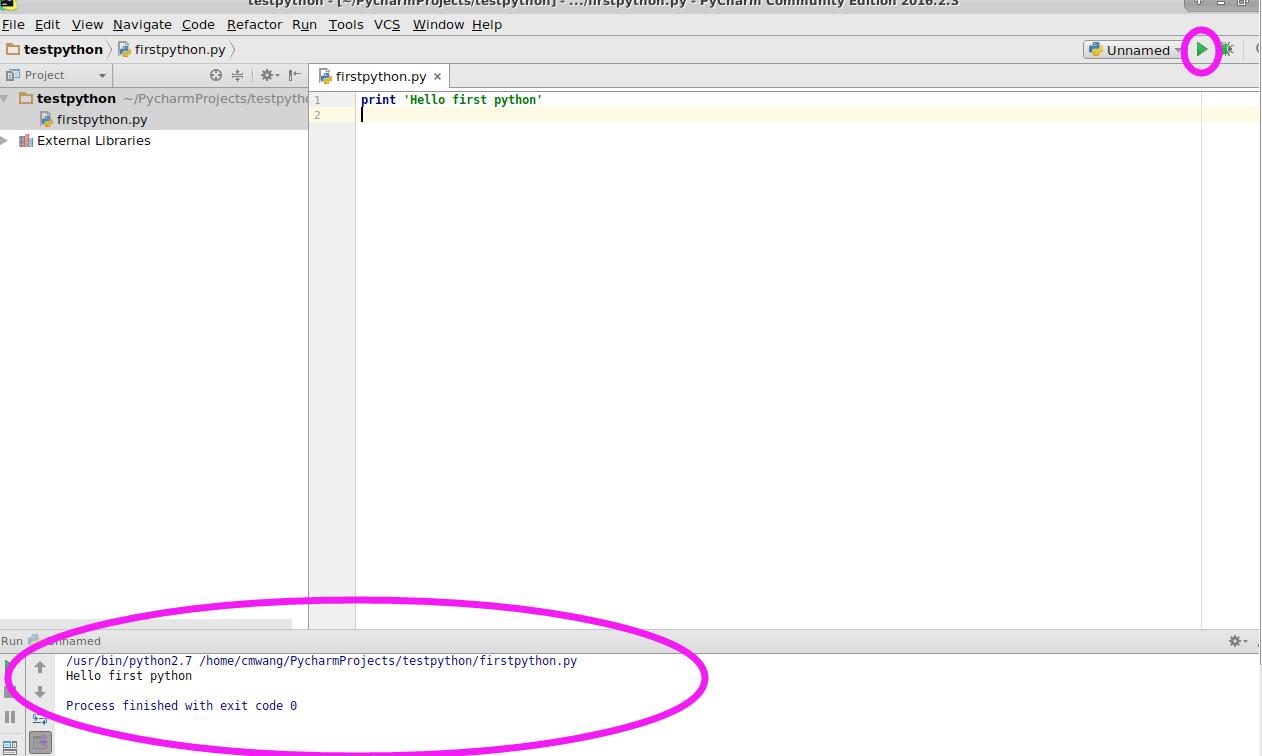Ubuntu下安裝Pycharm及相關設定
下載 Pycharm 社群版本
安裝指導
Copy the pycharm-community-2016.2.3.tar.gz to the desired installation location
(make sure you have rw permissions for that directory)
cp /home/bids/Downloads/pycharm-community-2016.2.3.tar.gz /home/bids/Unpack the pycharm-community-2016.2.3.tar.gz using the following command:
tar zxvf pycharm-community-2016.2 Remove the pycharm-community-2016.2.3.tar.gz to save disk space (optional)
sudo rm -rf pycharm-community-2016.2.3.tar.gzRun pycharm.sh from the bin subdirectory
sh /home/bids/cd pycharm-community-2016.2.3/bin/pycharm.sh安裝介面選項配置
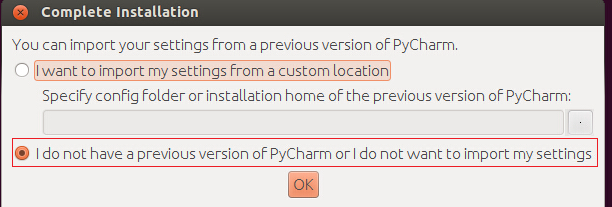
初始設定,保持預設,OK
建立一個Launcher指令碼,需要輸入密碼
出現下面的畫面,表明安裝成功了。
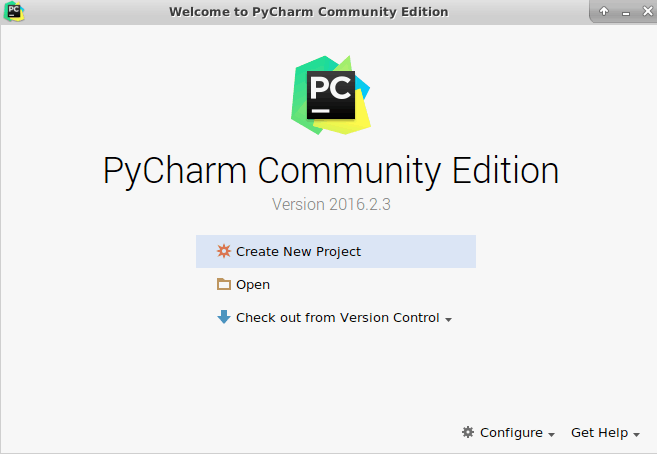
點選 Creat New Project,並測試執行python程式碼
新建一個專案
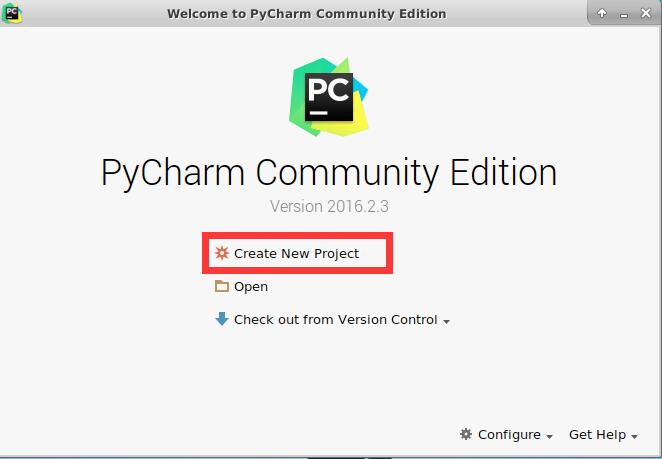
右鍵單擊剛建好的pythontest專案,選擇New –> Python File
輸入檔名
進入編寫介面,輸入code:
print ‘Hello first python’
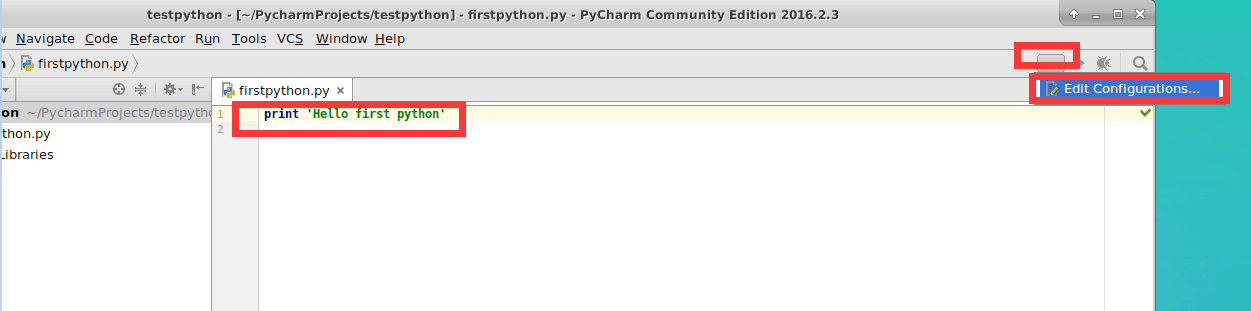
執行之前,發現快捷選單上的【執行】和【除錯】都是灰色的,不可觸發狀態。是需要先配置一下控制檯。在【Run/Debug Configurations】配置介面裡
點選綠色的加號,新建一個配置項,並選擇python
點選Scrip選項,找到剛才我們寫的firstpython.py
點選ok
pycharm啟動快捷鍵設定
在終端直接輸入 pycharm 快捷啟動Pycharm。
建立軟連線
sudo ln -s /home/bids/cd pycharm-community-2016.2.3/bin/pycharm.sh /usr/loca/bin/pycharmpycharm介面顏色字型等相關設定
設定編輯器“顏色與字型”主題
File -> Settings -> IDE Settings -> Editor -> Colors & Fonts -> Scheme name -> 選擇“Darcula”說明:先選擇“Darcula”,再“Save As”一份,命名為“qianyunlai.com”,因為預設的主題是“只讀的”,一些字型大小顏色什麼的都不能修改,拷貝一份後方可修改!
修改字型大小
File -> Settings -> IDE Settings -> Editor -> Colors & Fonts -> Font -> Size -> 設定為“20”
顯示“行號”與“空白字元”
File -> Settings -> IDE Settings -> Editor -> Appearance
-> 勾選“Show line numbers”、“Show whitespaces”、“Show method separators”設定縮排符為製表符“Tab”
File -> Default Settings -> Code Style
-> General -> 勾選“Use tab character”
-> Python -> 勾選“Use tab character”設定預設PyCharm解析器:
python–>File–>Settings–>Project Interpreter–>Python Interpreter 點選“+”號選擇系統安裝的PythonReferences