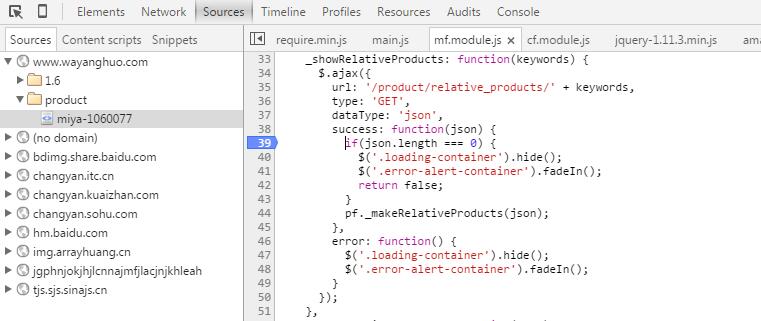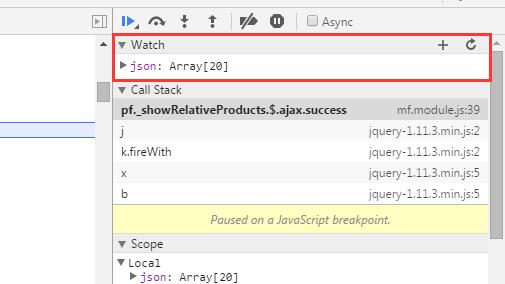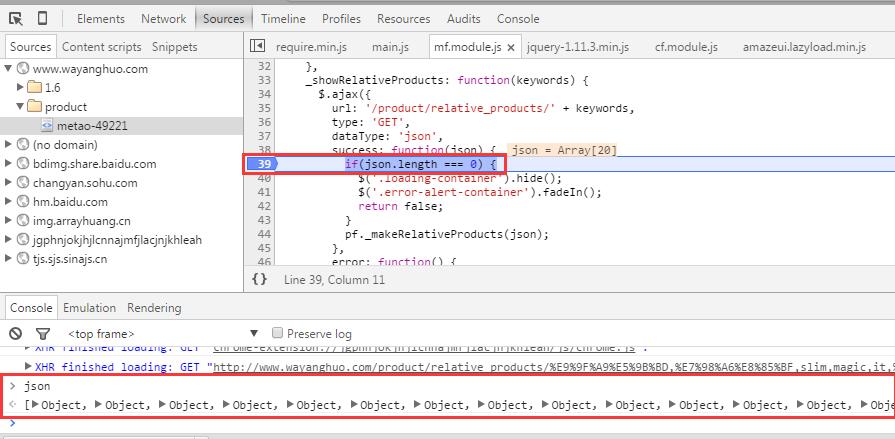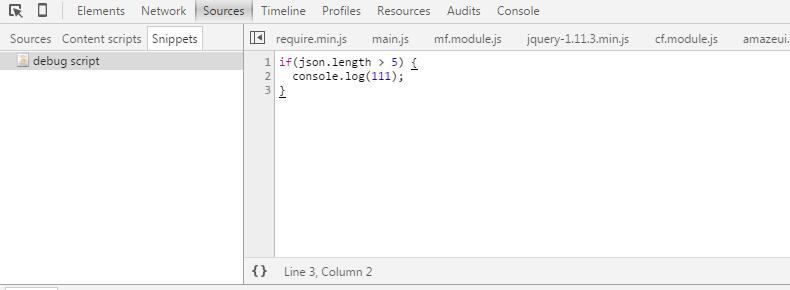chrome開發者工具功能拾遺:Sources面板篇
本文主要介紹一些本人在此之前不甚瞭解,但經過了解後又發現對自己的工作很有幫助的一些chrome開發者工具除錯技巧/功能。也借這篇文章提醒一下自己,在實際專案中多使用這些功能,儘快熟悉起來,提升自己的工作效率。
直接修改js進行除錯
chrome開發者工具中一個比較常用的功能就是在Elements面板修改css直接看效果,殊不知,原來在Sources面板中,連js都可以直接修改。
原本我也感到很驚訝,js跟css的差別很大,js是執行完就完事了,哪像css一直都有效的呀,那這修改執行完的js又能有什麼作用呢?在查閱相關資料後,發現這功能主要是在設定斷點(breakpoint)進行單步除錯時用的,步驟如下:
1. 直接給某行js程式碼設定斷點。
2. 重新整理頁面後,程式就會停在斷點設定的那一行上。
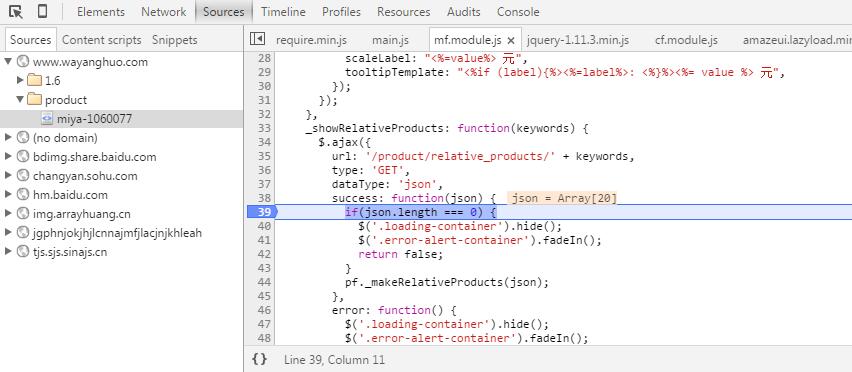
3. 然後我們就可以在斷點那一行程式碼的後面新增我們自己的debug程式碼了,例如下面這樣:
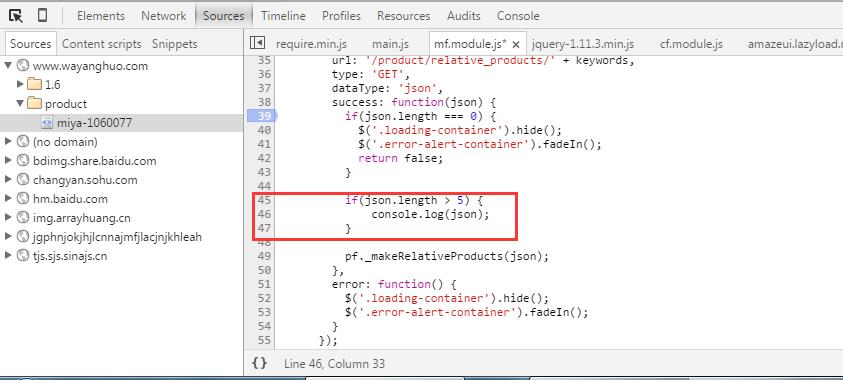
4. 按下快捷鍵
Ctrl + s儲存,發現該面板變紅了,即表示儲存生效: 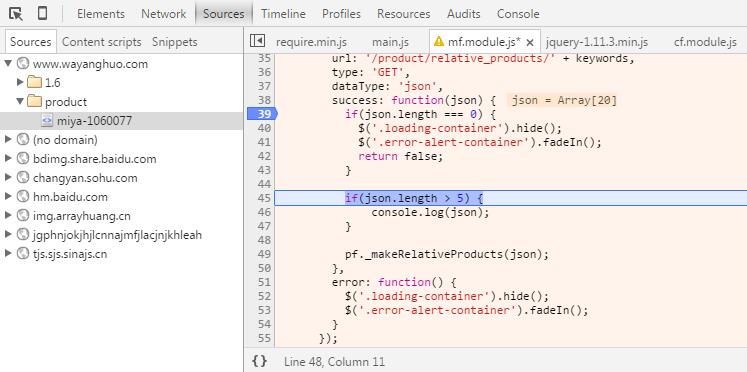
5. 此時利用快捷鍵
F10,就能最終看到剛剛新增的debug程式碼的效果了: 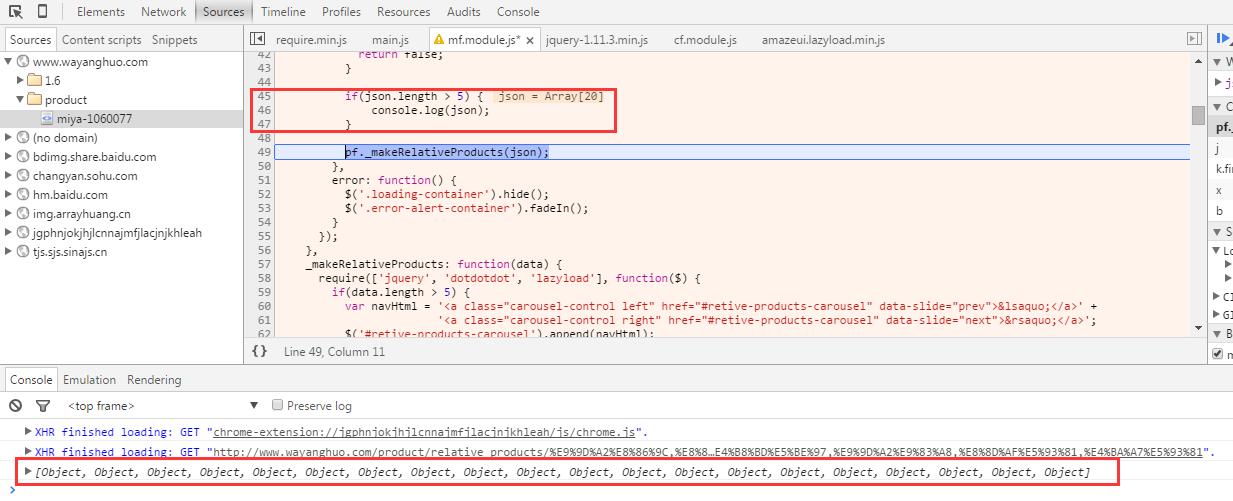
值得注意的是,由於單步除錯只能往下走而不能回頭,如果要重新測試的話就要重新整理頁面,但重新整理頁面會導致剛剛儲存的除錯程式碼消失,恢復到線上版本的程式碼。
在單步除錯過程中直接檢視變數
在單步除錯過程中,我們總免不了看看各個變數當前的值是什麼,以此來判斷問題是不是出現在當前這一行程式碼。
檢視變數值的方法還是有很多的,下面列舉兩種常用的:
- 通過
Sources - Watch面板,在這裡設定想要監控的變數,隨著單步除錯的進行,這些被監控的變數的值也會隨之更新。
- 通過console列印變數,除了在程式碼裡寫
console.log()外,其實是可以直接在單步除錯的過程中直接用console來列印的,例如下圖:
除了上述的這兩種方法,還有更簡單的方法:在單步除錯的過程中,直接把滑鼠移到想檢視的變數,然後就會彈出個小框把變數的值給顯示出來啦:
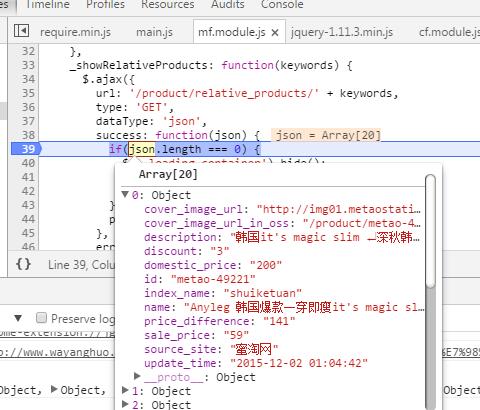
這是不是非常方便咧?不過這種方法在本質上其實跟上述兩種方法是一樣的,都有作用域的限制。比如說,上圖的那個keywords變數就是檢視不了的,因為程式碼已經執行到了success
Snippets(程式小片段)
Snippets提供了在chrome裡儲存及執行一段js程式碼的功能,我們可以簡單地把snippet當做是筆記,用來搭配直接修改js進行除錯(因為重新整理後新增的程式碼就不見了)來記錄下每次除錯需要用到的程式碼;也可以用作寫一些小demo來試函式、api等功能。