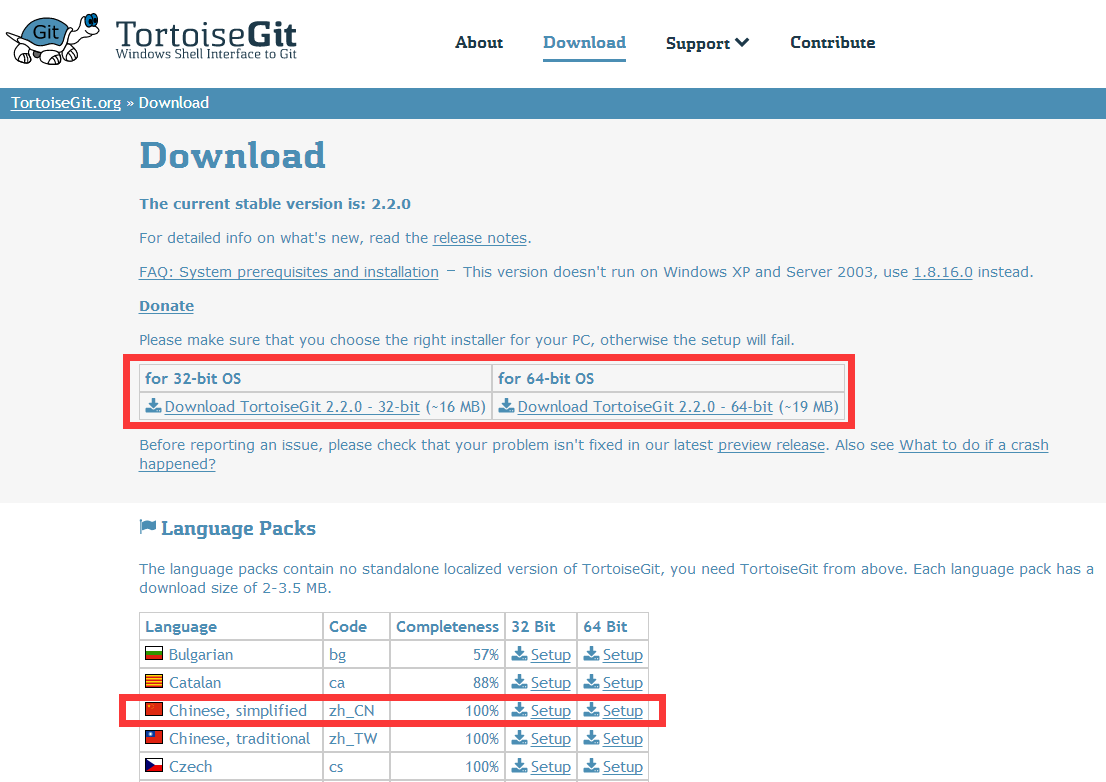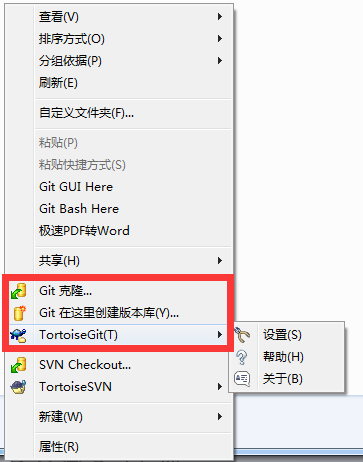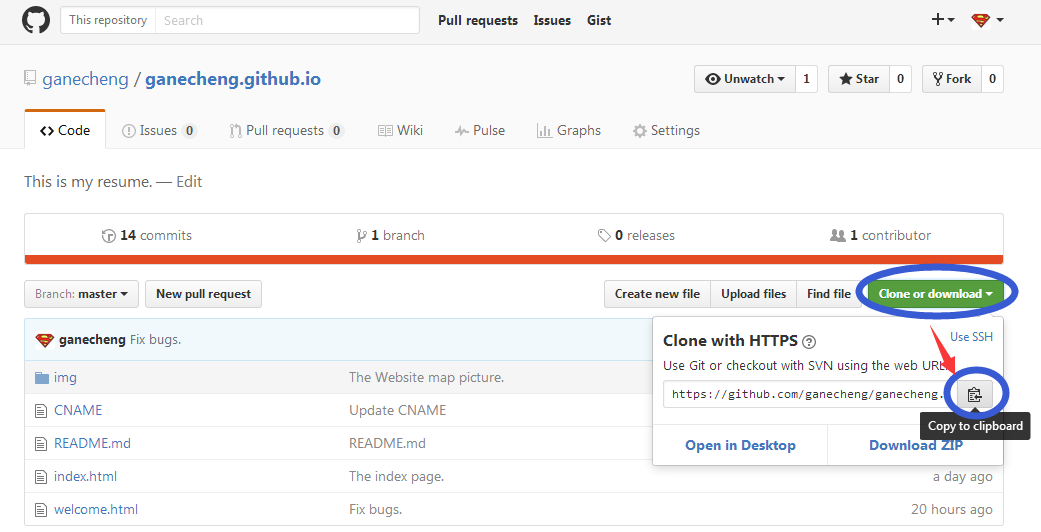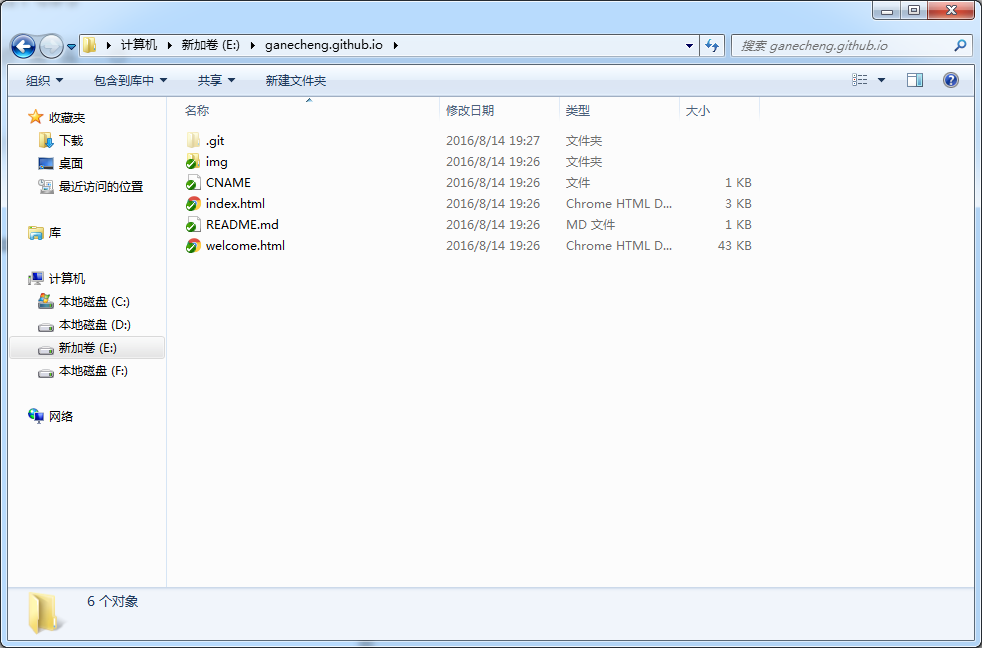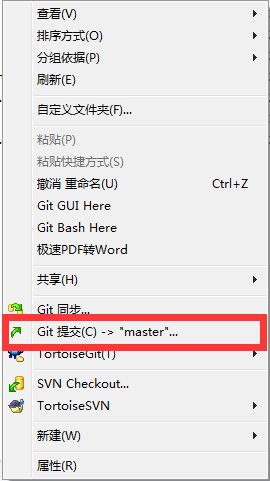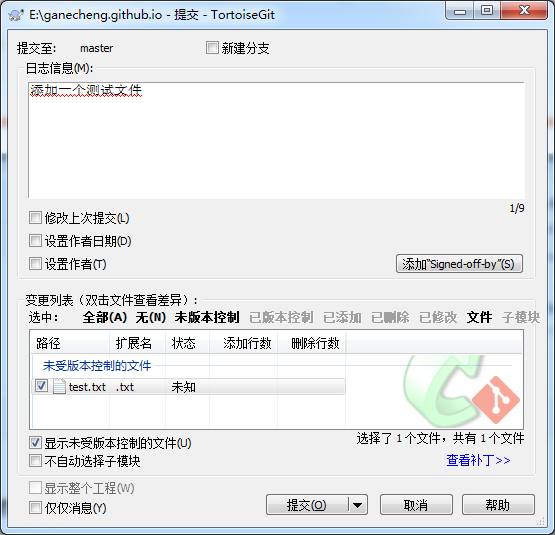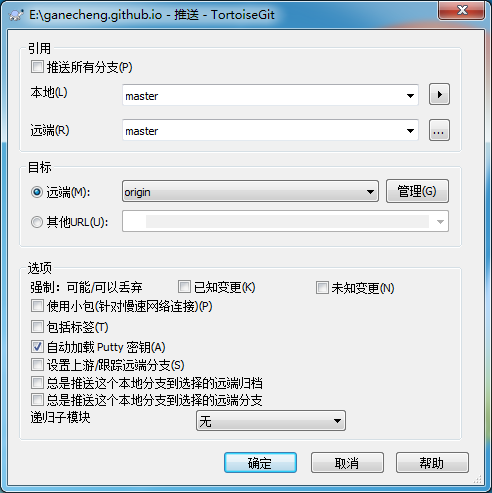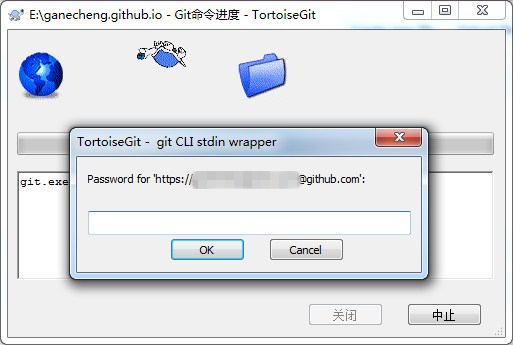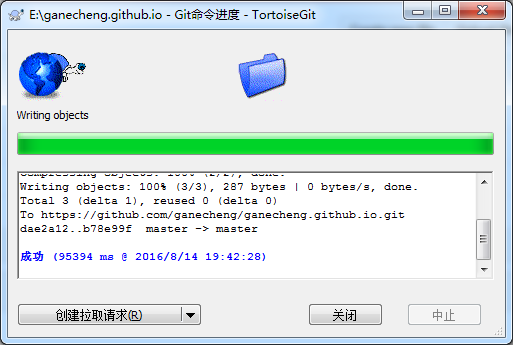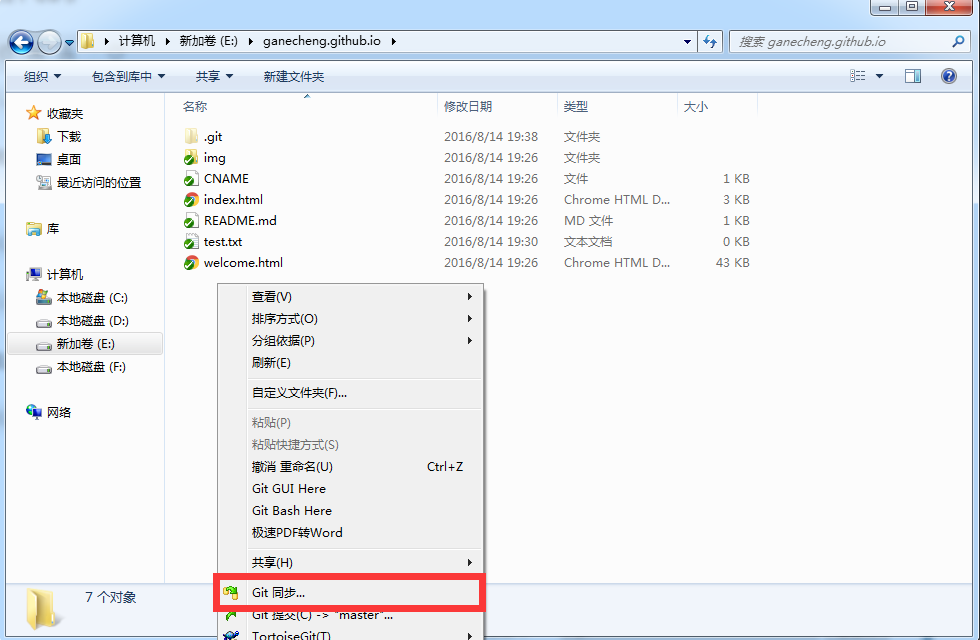利用TortoiseGit客戶端來管理GitHub專案程式碼
轉載請註明出處:
一直以來,我都是使用SVN來管理我的程式碼,自己本地建立一個SVN伺服器來儲存程式碼,然後使用TortoiseSVN客戶端來更新提交程式碼。用的很爽。
然後最近開始接觸GitHub,使用GitHub for Windows客戶端來管理程式碼,奈何這玩意兒只能在線安裝,而且CDN也不建一個節點在中國,速度慢的要死,20KB/s的速度,讓人抓狂,折騰了好久,還是沒有成功裝上去。差點都放棄GitHub了。不過最終我還是發現了TortoiseGit這個神器,竟然可以實現和TortoiseSVN類似的功能,這下可以一腳踢開難用的GitHub for Windows客戶端了。欣喜之餘,將TortoiseGit如何管理GitHub程式碼介紹給大家。
第一步 下載安裝TortoiseGit
先下載TortoiseGit安裝包,然後下載簡體中文語言包。下載完成之後先安裝TortoiseGit再安裝語言包,直接next一路到底就行。在資源管理器裡找個資料夾點選右鍵出現TortoiseGit的選單,則說明安裝成功了。
第二步 克隆GitHub程式碼到本地
接下來點選右鍵選單中的Git克隆(Clone),然後彈出一個對話方塊。
其中,URL填寫你GitHub專案的URL。
點選確定。專案程式碼就克隆到本地了。
第三步 提交程式碼到GitHub
此時,程式碼和GitHub中的程式碼是同步的。現在,我們往這個目錄裡面新增一個檔案test.txt。然後右鍵選單,選擇Git提交(Commit)。
然後就會彈出提交頁面。版本控制裡需要新增日誌資訊,告訴別人你改程式碼做了什麼,這也是團隊工作中必須要遵守的規則。然後點選提交按鈕。
提交了你的程式碼,還要推送到GitHub庫裡面去,點選推送(Push)按鈕。
預設配置,直接使用master身份推送到origin分支即可。
點選確定按鈕,就開始推送了。期間會要求你輸入GitHub的使用者名稱和密碼。使用者名稱就是你的登入郵箱,密碼就是GitHub的登入密碼。
使用者名稱和密碼輸入後,稍等片刻,和上個版本相比有變化的檔案就推送到GitHub專案中去了。
到這裡,基本的GitHub操作就結束了。
心得體會
- 第一次的時候需要從GitHub上克隆程式碼,修改檔案之後,提交併推送到伺服器。
- 以後修改檔案之前,記得先同步(Pull)程式碼到本地。克隆只發生一次,以後都是同步到本地。
- 本地測試沒有問題了,再提交併推送到GitHub伺服器。