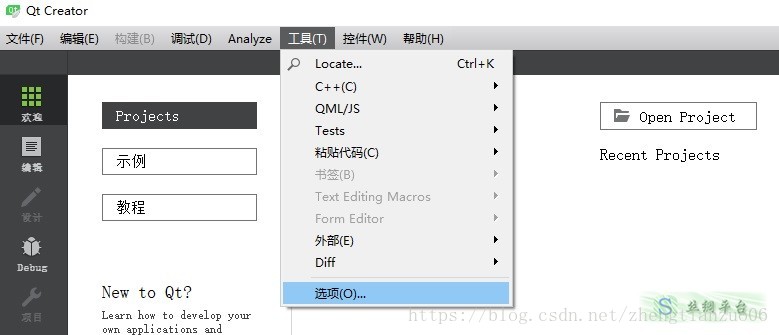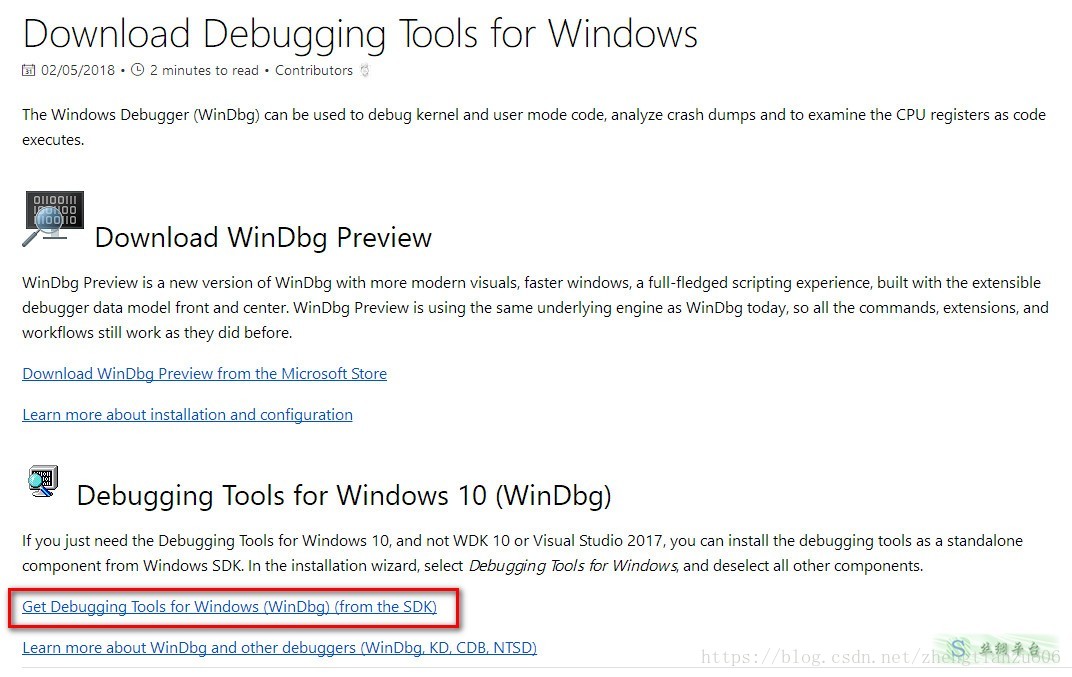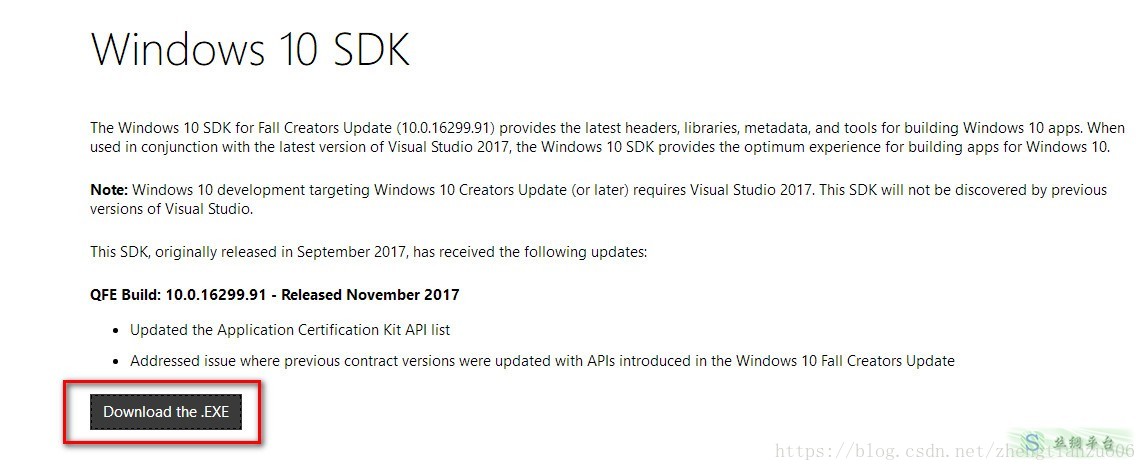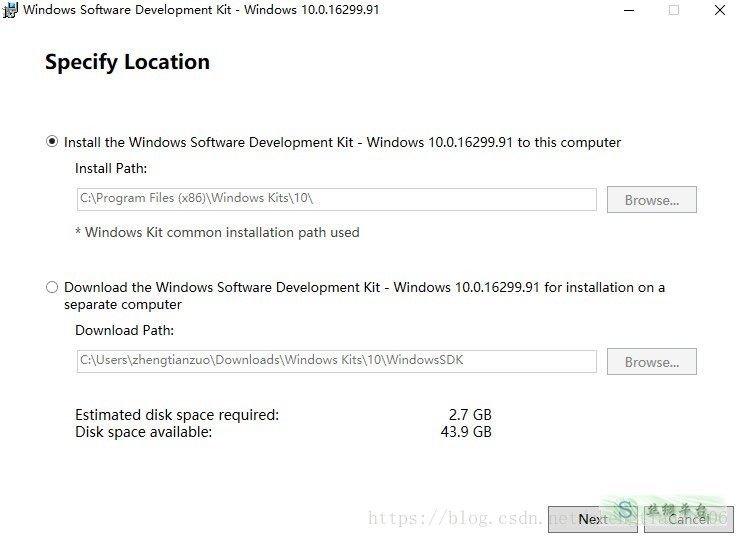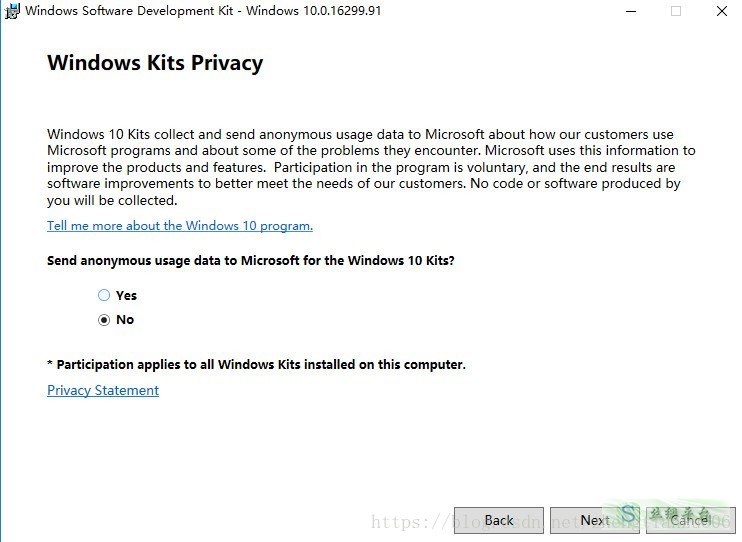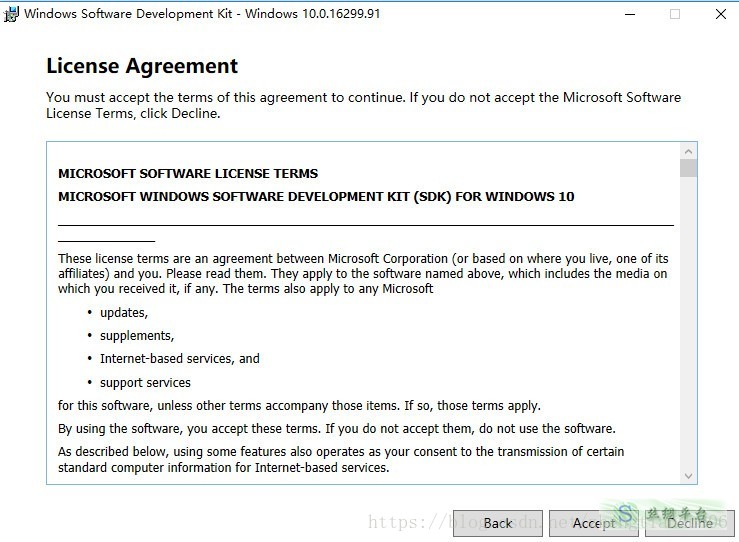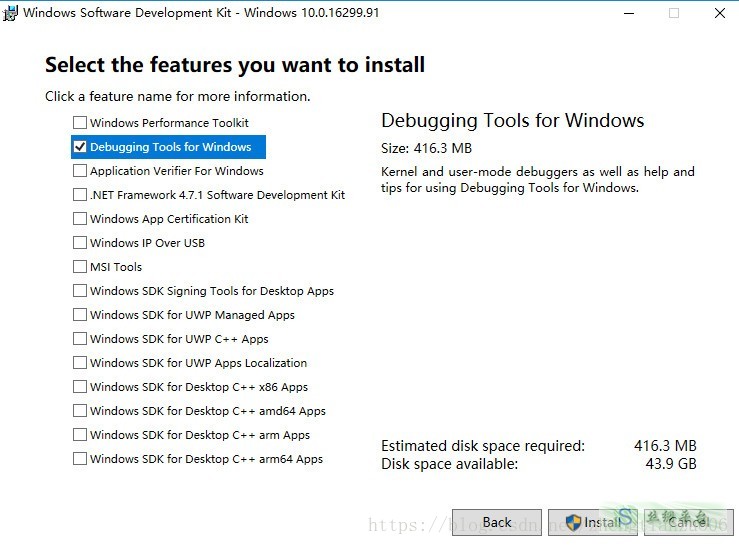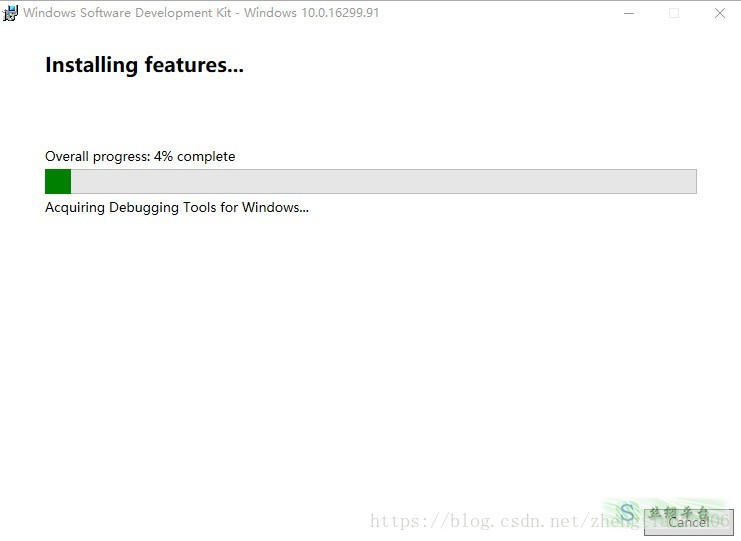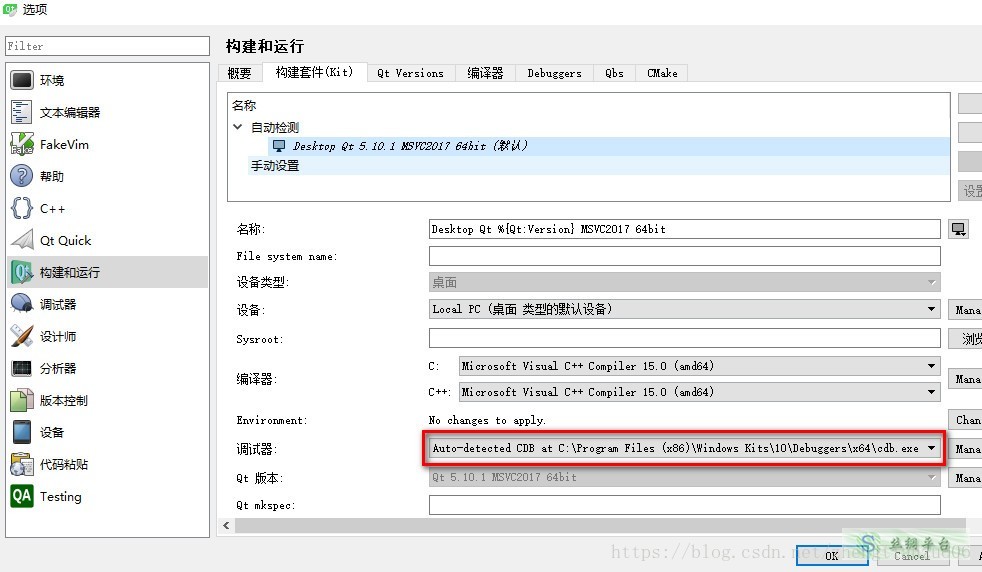QtQuick系列教程(1)-Qml開發環境的搭建(Windows)
本博文技術等級: ★☆☆☆☆☆☆☆☆☆
首先我們考察一下Windows下使用Qt的正確步驟, 其實學習就是一個探索的過程.
我的系統是Win10, 去Qt官網下載Windows下的Qt, 版本當然是最新.
很明顯, 我下載qt-opensource-windows-x86-5.10.1.exe
執行開始安裝
這個版本的Qt支援VS2013, VS2015, VS2017. 對於一個有激情的熱血程式設計師, 妥妥最新VS2017
先關閉Qt的安裝, 現在我們下載VS2017進行安裝, 如果要先安裝Qt也是可以的.
3個版本都可以, 建議下載最右邊的企業版, 然後嘿嘿~~你懂的
線上安裝包很小, 下載下來準備安裝…
我們這裡選擇單個元件, 因為MFC和ATL並不需要
然後就可以喝杯咖啡,等待安裝完成了
安裝完成
選擇主題然後啟動VS
VS到這裡就安裝完成了.
接下來我們繼續安裝Qt
賬號登入可以直接跳過
選擇Qt的安裝路徑
選擇Qt的元件, 這裡我們選擇VS2017和其他元件萬一後面開發用得上
同意協議
接著就可以開始安裝了
安裝完成
啟動QtCreator, 首先進行配置
選單選擇工具->選項
檢視構建套件kit發現偵錯程式未設定
先關閉Qt Creator
msvc編譯器使用windbg下的cdb偵錯程式 所以需要安裝windbg
注意這裡, 我們可以只選擇安裝除錯工具
然後開始安裝
完成後重新啟動Qt Creator
可以看到我們的VS2017 64位編譯套件已經準備好了
接下來可以建立一個簡單工程進行環境的測試
選擇一個Qt Quick的工程模板
設定工程名稱和儲存路徑
選擇構建系統, 預設qmake
選擇相容版本和樣式
選擇構建套件kit
最後一步完成
預設的工程檔案都已經建立好, 我們可以開始編譯試試執行效果了
在選單構建裡選擇構建專案
然後點選下方的編譯輸出, 可以看到我們的編譯順利完成
執行工程
介面已經顯示出來
到此我們在Windows上的Qt開發環境就搭建好了, Win7 Win8也如此的搭建方式.
作為一個專業的碼農, 對於IDE的顯示是有講究的. 先修改下Qt Creator的顯示主題
修改完後要求你重啟Qt Creator
重啟後
這下爽了~
聯絡方式:
捐贈