使用Intellij Idea建立一個maven的SSH整合的專案(一)!
阿新 • • 發佈:2019-02-07
用IDEA搭建Maven web專案,對於很多用慣了Eclipse的人可能會很不適應。在專案的目錄結構設定上,Eclipse和IDEA的確有些區別。這篇文章將在原來的基礎上更加詳細的介紹,最後會給出兩個示例來展示實際效果。文章將從5個方面來介紹:(文章貼圖較多,如果你那裡無法顯示,這裡是PDF文件,內容一樣)
1.基礎環境搭建;
2.建立一個Maven-web-application應用程式;
3.引入一個現有的Maven-web-application專案;
4.環境配置與執行除錯;
5.Maven-web-application專案核心檔案:pom.xml檔案的結構分析。
1. 基礎環境搭建
首先你的環境中要安裝JDK,在配置環境變數的時候,按照下圖的方式配置,對【系統變數(S)】進行配置。如下圖
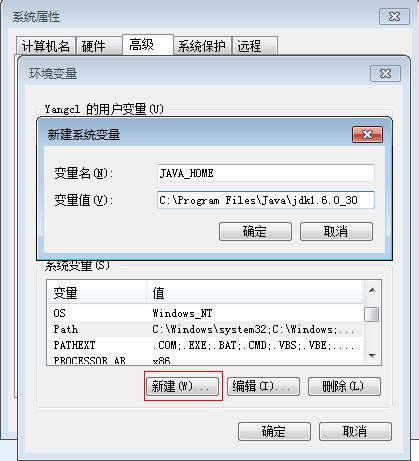
新建變數JAVA_HOME,不要進行非主流的環境配置。此步驟完成後編輯【系統變數Path】,如下圖:
 加入 ;%JAVA_HOME%\bin;
加入 ;%JAVA_HOME%\bin;
全部儲存後,開啟CMD介面,輸入命令:java -version,如果顯示如下則Java環境配置成功。

現在我們開始配置Maven。Maven是神奇的工具,在apache下有該專案的最新資訊,他的連線地址如下:http://maven.apache.org/download.cgi現在最新的版本是 Maven 3.1.1。如下圖所示,我們選擇紅方框中的檔案,並下載。

解壓後,我把他放在了D:\Program File\apache-maven-3.1.1-bin\apache-maven-3.1.1目錄下。這裡隨你的喜好,不是必須的。現在開始配置M2_HOME這個變數,如下圖所示:
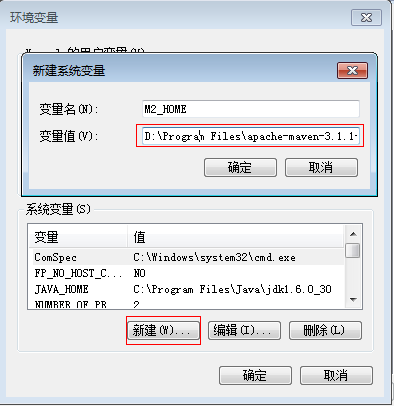
變數值為:D:\Program File\apache-maven-3.1.1-bin\apache-maven-3.1.1 。完成後再次編輯Path變數,如下圖所示:
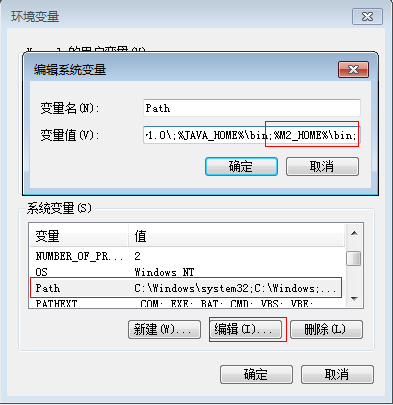 再次開啟CMD,注意這裡要關閉上一次的視窗。輸入命令如下:mvn -v 回車。如果出現下圖介面,證明你的Maven環境變數配置成功。
再次開啟CMD,注意這裡要關閉上一次的視窗。輸入命令如下:mvn -v 回車。如果出現下圖介面,證明你的Maven環境變數配置成功。

2.建立一個Maven-web-application應用程式
在上面基礎上,這裡假定你第一次在Windows系統中安裝Intellij IDEA。我的系統是windows 7旗艦版,注意:我的作業系統並沒有躍升為管理員許可權,我的登入名是Yangcl,不是Administrator。我建議你如果躍升為管理員了最好重新裝系統,因為在後面debug專案的時候,IDEA會因為找不到 .m2資料夾而導致你一直無法找到你依賴的第三方jar包,這將導致你的專案無法執行,很多人問我的時候,都是這個原因。這個問題在第一次寫這個部落格的時候沒有注意到,今天提出來。
第一次開啟IDEA,如下圖,我們從零開始建立一個maven-web-application專案。

選擇【Create New Project】,出現下圖介面

完成後,點選Finish按鈕。然後IDEA會彈出下圖所示介面:
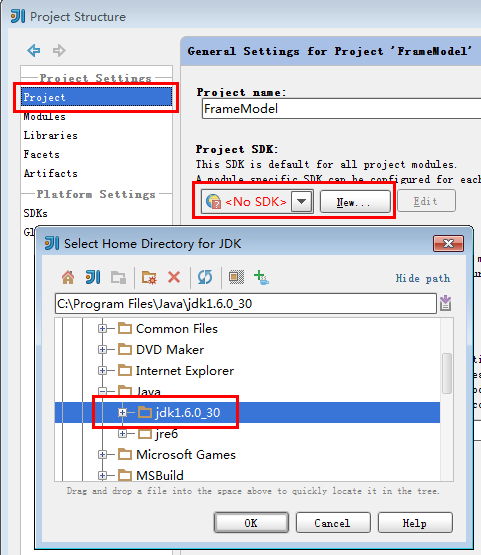
完成後,我們開始建立一個新的moudle,如下圖:
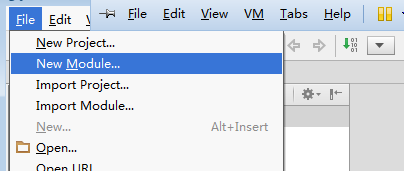
在新視窗中選擇【Maven Module】。
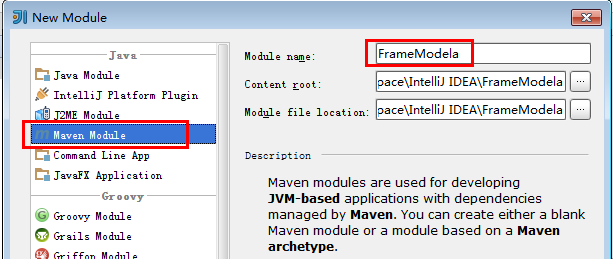
點選完成後,會出現下面的介面,注意紅方框所圈的地方。如下圖:

如果你使用遠端倉庫來支援你的專案,那麼下面的介面完全不用改動。
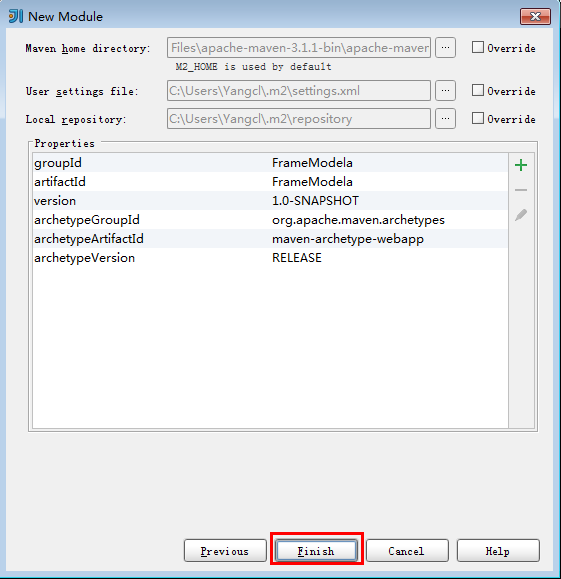
點選完成後,你的C:\Users\Yangcl\.m2\repository資料夾下應該有些依賴被下載了,你的IDEA控制檯也開始下載和尋找依賴。注意:這些都是IDEA自動執行的。如下2幅圖:


這樣一個簡單的Maven-web-application專案就建立完成了,如下2幅圖:
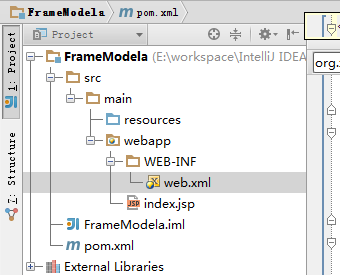
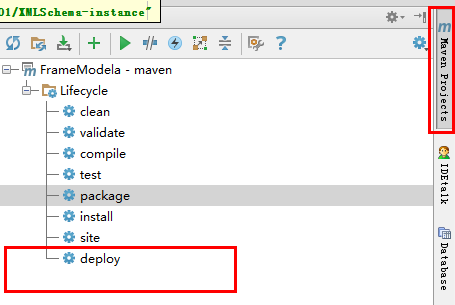
可以看到,紅方框下還沒有其他內容。因為要使用這個專案來搭建一個SSH2程式,所以我們要更改pom.xml檔案,向其中新增更多的東西如依賴和編譯路徑(<dependencies>、<build>),下面會單分一塊來介紹pom.xml,這裡簡單如圖:

新增完<dependencies>後編譯器會顯示報錯,因為還沒有reimport,如下圖:
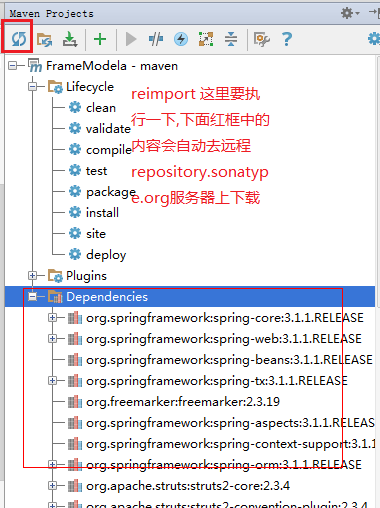
此時,一個擁有SSH2基礎依賴環境的專案就搭建好了。如果你想刪除這個專案,不要像在Eclipse中那樣做,你可以按照下圖去做:

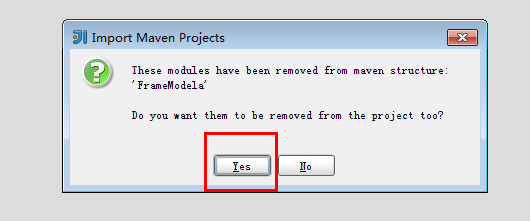
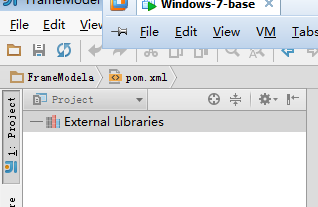
這樣專案就被刪除了。文章太長了,剩下的內容在IntelliJ IDEA 12.0搭建Maven Web SSH2架構專案示例(二)中介紹。
1.基礎環境搭建;
2.建立一個Maven-web-application應用程式;
3.引入一個現有的Maven-web-application專案;
4.環境配置與執行除錯;
5.Maven-web-application專案核心檔案:pom.xml檔案的結構分析。
1. 基礎環境搭建
首先你的環境中要安裝JDK,在配置環境變數的時候,按照下圖的方式配置,對【系統變數(S)】進行配置。如下圖
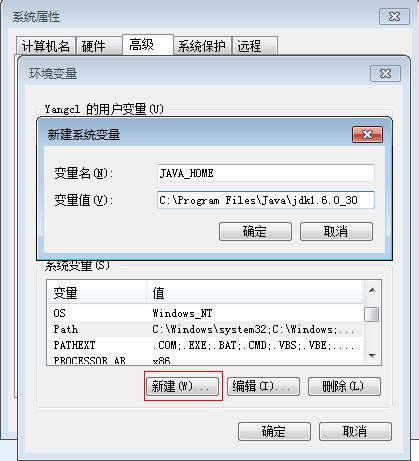
新建變數JAVA_HOME,不要進行非主流的環境配置。此步驟完成後編輯【系統變數Path】,如下圖:
 加入 ;%JAVA_HOME%\bin;
加入 ;%JAVA_HOME%\bin;全部儲存後,開啟CMD介面,輸入命令:java -version,如果顯示如下則Java環境配置成功。

現在我們開始配置Maven。Maven是神奇的工具,在apache下有該專案的最新資訊,他的連線地址如下:http://maven.apache.org/download.cgi現在最新的版本是 Maven 3.1.1。如下圖所示,我們選擇紅方框中的檔案,並下載。

解壓後,我把他放在了D:\Program File\apache-maven-3.1.1-bin\apache-maven-3.1.1目錄下。這裡隨你的喜好,不是必須的。現在開始配置M2_HOME這個變數,如下圖所示:
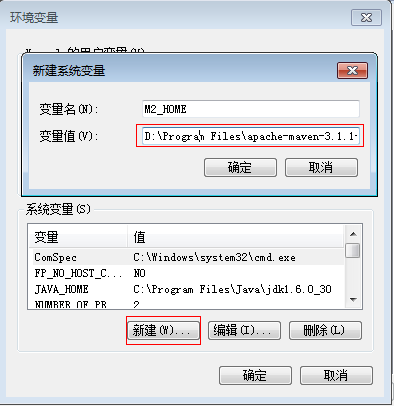
變數值為:D:\Program File\apache-maven-3.1.1-bin\apache-maven-3.1.1 。完成後再次編輯Path變數,如下圖所示:
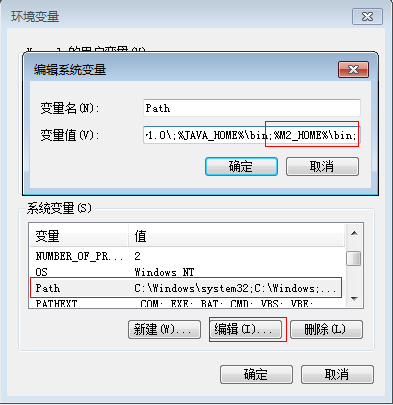 再次開啟CMD,注意這裡要關閉上一次的視窗。輸入命令如下:mvn -v 回車。如果出現下圖介面,證明你的Maven環境變數配置成功。
再次開啟CMD,注意這裡要關閉上一次的視窗。輸入命令如下:mvn -v 回車。如果出現下圖介面,證明你的Maven環境變數配置成功。
2.建立一個Maven-web-application應用程式
在上面基礎上,這裡假定你第一次在Windows系統中安裝Intellij IDEA。我的系統是windows 7旗艦版,注意:我的作業系統並沒有躍升為管理員許可權,我的登入名是Yangcl,不是Administrator。我建議你如果躍升為管理員了最好重新裝系統,因為在後面debug專案的時候,IDEA會因為找不到 .m2資料夾而導致你一直無法找到你依賴的第三方jar包,這將導致你的專案無法執行,很多人問我的時候,都是這個原因。這個問題在第一次寫這個部落格的時候沒有注意到,今天提出來。
第一次開啟IDEA,如下圖,我們從零開始建立一個maven-web-application專案。

選擇【Create New Project】,出現下圖介面

完成後,點選Finish按鈕。然後IDEA會彈出下圖所示介面:
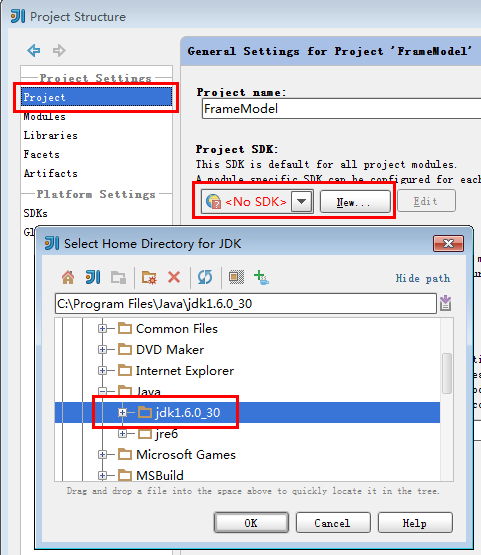
完成後,我們開始建立一個新的moudle,如下圖:
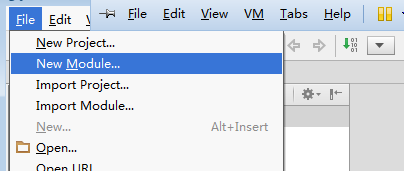
在新視窗中選擇【Maven Module】。
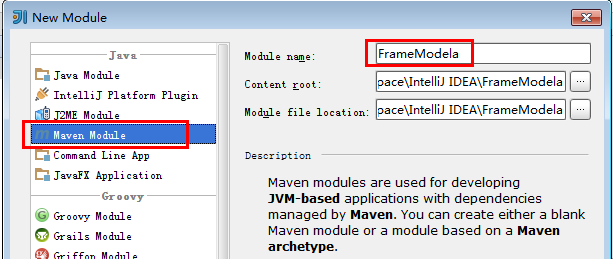
點選完成後,會出現下面的介面,注意紅方框所圈的地方。如下圖:

如果你使用遠端倉庫來支援你的專案,那麼下面的介面完全不用改動。
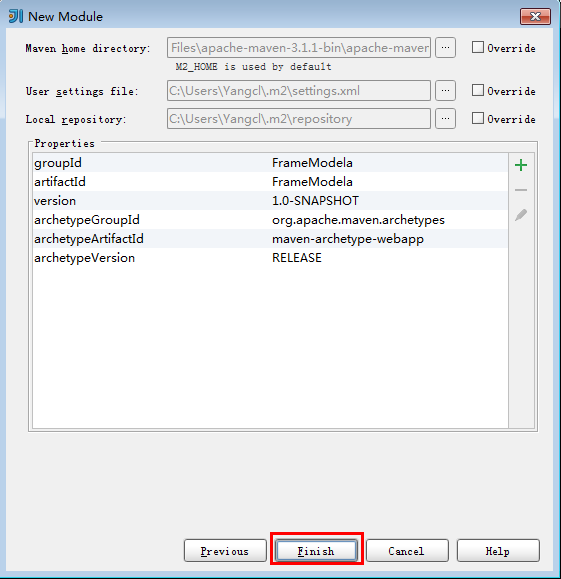
點選完成後,你的C:\Users\Yangcl\.m2\repository資料夾下應該有些依賴被下載了,你的IDEA控制檯也開始下載和尋找依賴。注意:這些都是IDEA自動執行的。如下2幅圖:


這樣一個簡單的Maven-web-application專案就建立完成了,如下2幅圖:
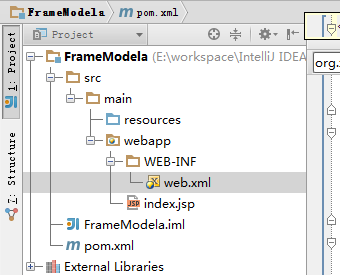
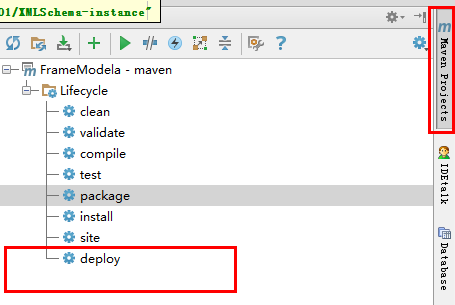
可以看到,紅方框下還沒有其他內容。因為要使用這個專案來搭建一個SSH2程式,所以我們要更改pom.xml檔案,向其中新增更多的東西如依賴和編譯路徑(<dependencies>、<build>),下面會單分一塊來介紹pom.xml,這裡簡單如圖:

新增完<dependencies>後編譯器會顯示報錯,因為還沒有reimport,如下圖:
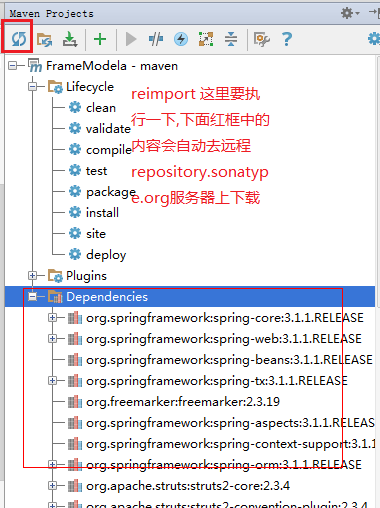
此時,一個擁有SSH2基礎依賴環境的專案就搭建好了。如果你想刪除這個專案,不要像在Eclipse中那樣做,你可以按照下圖去做:

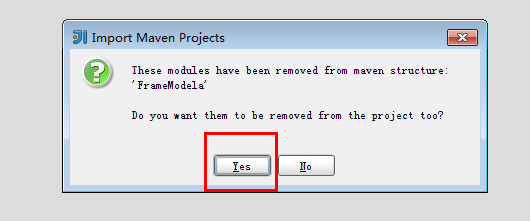
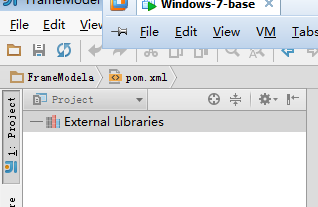
這樣專案就被刪除了。文章太長了,剩下的內容在IntelliJ IDEA 12.0搭建Maven Web SSH2架構專案示例(二)中介紹。
