win10 修改 hosts 檔案的方法
Win10怎麼修改hosts檔案呢?用過winXP和win7系統的夥伴們,都知道winXP和Win7系統可以直接修改hosts檔案,而初次使用win10系統的朋友們卻發現,win10在修改hosts檔案的時候會遇到了許可權不足,導致無法正常修改hosts檔案的情況,那麼,win10 hosts修改不了怎麼辦?對於此問題,本文就為大家圖文介紹2種可以實現win10 修改hosts檔案的方法。
要修改hosts檔案,首先需要找到這個檔案,具體方法如下:
1、開啟“執行”對話方塊(可以直接使用Win+R組合快捷鍵,快速開啟),然後鍵入hosts檔案路徑:C:\WINDOWS\system32\drivers\etc 完成後,點選下方的“確定”開啟,如圖。

2、找到 hosts檔案所在位置後,不要直接去修改該檔案,不然會出現許可權不足,無法修改的問題。具體方法是,在hosts檔案上點選滑鼠右鍵,在彈出的選項中,點選開啟“屬性”,如圖。
hosts檔案所在位置後,不要直接去修改該檔案,不然會出現許可權不足,無法修改的問題。具體方法是,在hosts檔案上點選滑鼠右鍵,在彈出的選項中,點選開啟“屬性”,如圖。

3、開啟hosts檔案屬性後,切換到“安全”選項卡,然後點選選中需要更改的當前使用者名稱,然後點選下方的“編輯”在彈出的編輯許可權操作介面,先點選選中需要更高許可權的賬戶名稱,比如這裡需要給名稱為“指令碼之家”的user使用者分配修改hosts檔案許可權,選中使用者後,勾選上下方的“修改”和“寫入”許可權,完成後,點選右下角的“應用”就可以了,如圖。

點選應用後,會彈出一個“Windows安全”提示框,大意是修改系統資料夾許可權後,可能會降低系統安全,這裡我們無需理會,直接點選“是”即可,如圖。

4、給當前使用者設定了寫入和修改hosts檔案許可權後,接下來就可以輕鬆修改Win10 hosts檔案了。具體方法是,在hosts檔案上點選滑鼠右鍵,在彈出的選單中,點選“開啟方式”,如圖。

5、然後選擇使用記事本開啟修改。比如這裡我們要增加一個指定IP訪問www.jb51.net,修改完成後,點選“儲存”就可以了,這時就不會出現許可權問題了,如下圖。
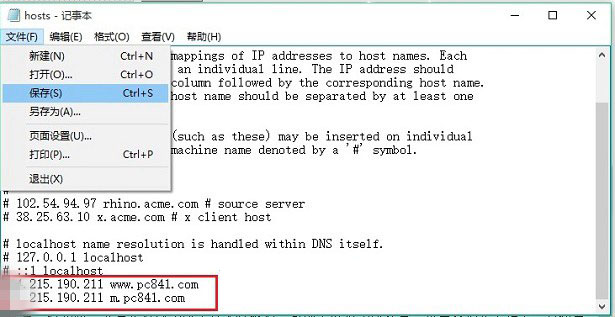
6、最後我們通過ping來測試一下效果,如下圖。
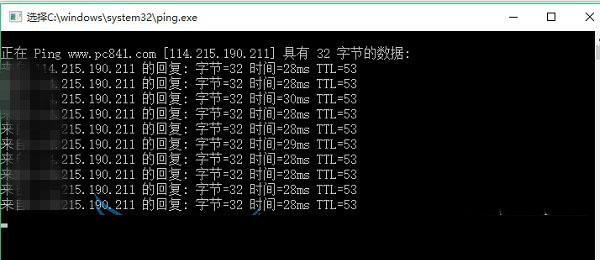
怎麼樣,這樣是不是就成功修改了hosts檔案呢。除了通過修改賬戶許可權,解決Win10系統hosts修改不了的方法外,還可以將hosts檔案複製到桌面,然後使用記事本編輯,修改完成後,再去替換掉系統盤的hosts檔案,這樣也可以解決Win10 hosts修改不了的問題,感興趣的朋友不妨試試。
以上就是指令碼之家小編為大家帶來的兩種Win10系統hosts檔案修改教程,希望可以幫助到大家,大家如果還有疑問的話,可以在下方的評論框內給我們留言哦。我們會盡自己所能的為大家解答。謝謝大家一如既往的支援,也請大家繼續關注指令碼之家的後續教程和軟體。
