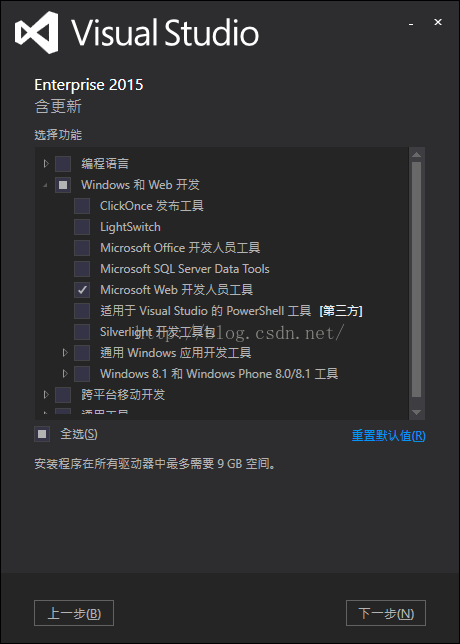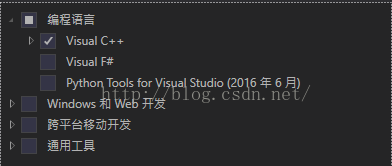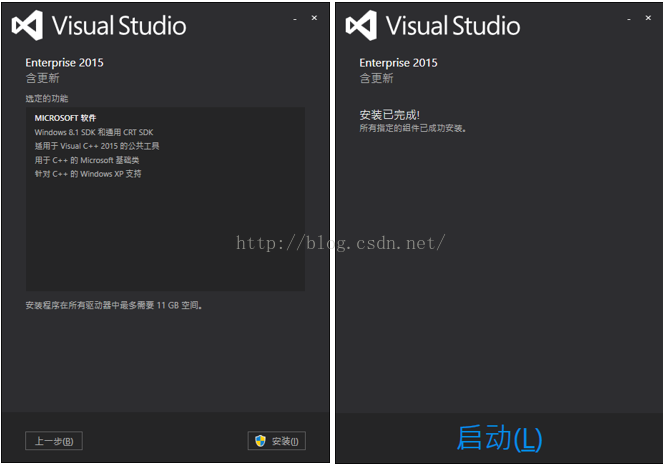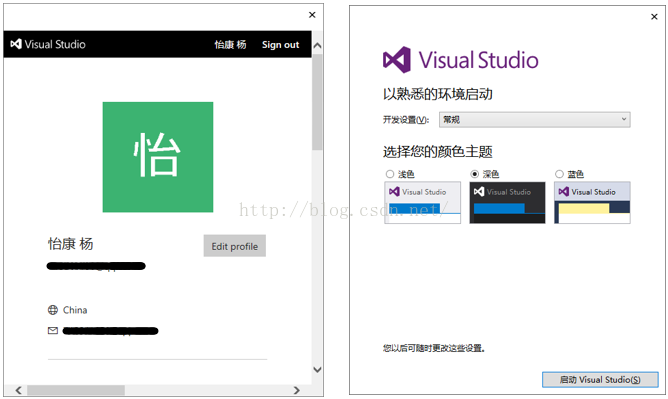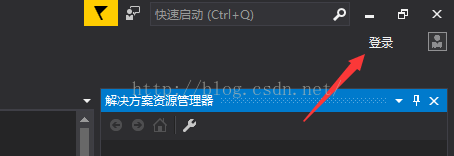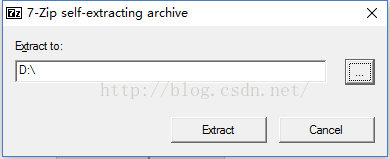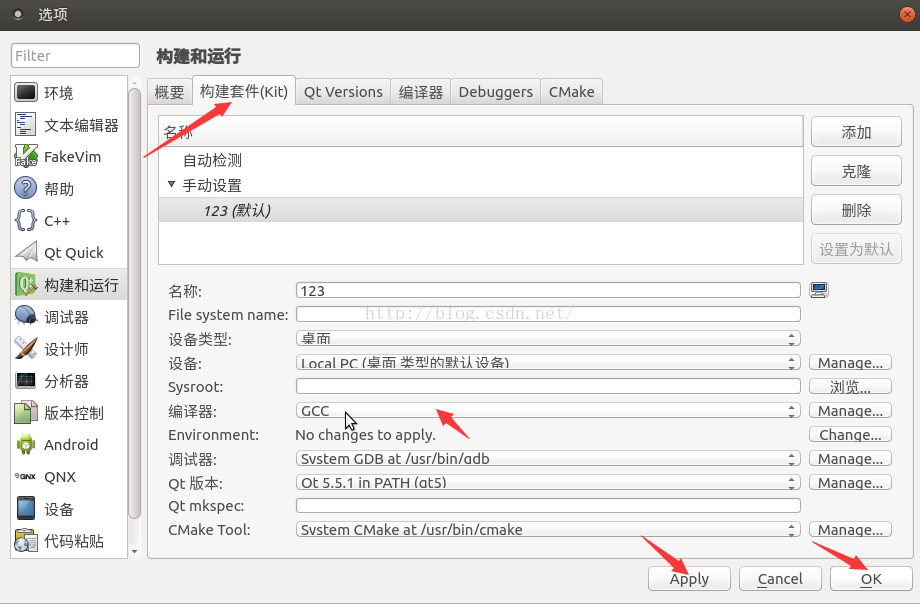樹莓派配置完全手冊(三)開發環境的安裝及配置
3.1和OpenCV環境的構建
在嵌入式開發過程中,由於樹莓派的機能限制,以及操作習慣的差異,我們首先需要在PC端進行初步的編寫及測試,待編譯通過後再將程式碼移植到樹莓派端進行適配,所以PC端開發環境的構建是非常重要的。我們PC端開發環境版本選用VisualStudio 2015 with update 3和OpenCV3.1.0,其他版本大同小異。
軟體/環境需求:
l Visual Studio 2015 with update 3安裝包
l OpenCV 3.1.0
l C盤有至少15G的可用空間
本節預計耗時: 1~2小時
(1) 安裝虛擬光碟機(Windows 7系統)
如果你的電腦系統是
安裝包為ISO映象格式,需要虛擬光碟機才能開啟。這裡我們選擇的虛擬光碟機軟體是好壓(Haozip),在官網上下載安裝即可。
(2) 開啟Visual Studio安裝包
Windows 7系統:右擊Visual Studio安裝包,選擇“載入到虛擬光碟機”,稍等幾秒驅動安裝,隨後提示“載入成功”,即可在我的電腦中發現新的CD驅動器。
Windows 8/8.1/10系統:右擊Visual Studio安裝包,選擇“屬性”,然後在屬性對話方塊中選擇點選“開啟方式”,選擇“Windows資源管理器”,然後直接雙擊開啟安裝包,即可在我的電腦中發現新的CD驅動器。
在我的電腦中雙擊開啟新的CD驅動器,進入安裝包。
(3) 安裝
開啟安裝包後,看到以下檔案:
注意:該安裝耗時較久,所以在安裝之前務必保證電腦插上電源,在安裝開始後也不要暫停和取消。
在安裝前最好斷網,在有網路的情況下安裝程式可能會下載更新——在網速較慢的時候會帶來非常多的麻煩。確認斷網後,雙擊
在下一個對話方塊中,選擇安裝位置和安裝型別。注意:此時強烈建議將Visual
Studio安裝在預設位置。第一,即使選擇其他分割槽,Visual Studio也會在C盤使用至少3~4G的空間,所以選擇其他分割槽節省的空間也不會很多。第二,如果安裝在其他位置,可能會在以後的使用過程中出現無窮的麻煩。我們選擇安裝型別為“自定義”,然後點選下一步。
在選擇功能對話方塊中,我們只需要選擇Visual C++語言,其餘功能全部取消選擇,然後點選下一步(如果日後需要新的功能可以再次執行程式補充安裝)。
在確認頁面,檢視你的選擇是否一致,然後點選“安裝”。
然後就是漫長的等待,等待期間我們可以轉到3.2節進行樹莓派的環境搭建。
安裝成功後,點選“啟動”按鈕進入Visual Studio。
彈出登入介面,點選登入按鈕(需要微軟賬戶,如果沒有建議註冊一個,可以獲得90天的VisualStudio試用期)。
(以下藍色登入步驟可能可以省略,但是我解除安裝後重裝並沒有復現該步驟,所以會出現什麼情況不得而知。目前已知的是,按照以下藍色步驟可能出現登入失敗的情況,這個時候只需要按照綠色步驟在Visual Studio軟體內部重新登入一遍即可。如果不登陸僅有30天的使用時間,而登入有90天,足夠我們一個學期的使用了,所以建議使用微軟賬戶登入。)
在彈出的登陸介面登入你的微軟賬戶,並勾選“使我保持登入狀態”。
登陸成功後看到如下介面,關閉它以完成登入。
然後進入設定介面。選擇喜歡的顏色主題後點擊“啟動VisualStudio”。
然後等待幾分鐘,即可進入到Visual Studio主介面。
進入主介面後在右上角找到“登入”選項,重新登入你的帳戶。
登陸後出現視窗,點選“Not now, maybe later”,完成登入(該部分未能復現,故缺少截圖)。
此時點選“幫助”選單,進入“註冊產品”,可以看到試用期為90天(不登陸則為30天)。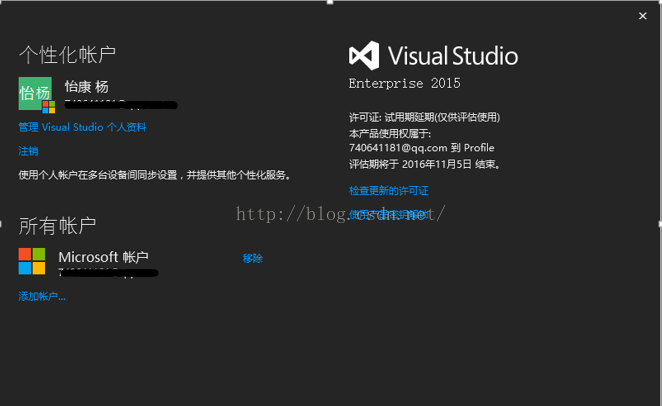 安裝完成後,右擊我的電腦中的安裝盤,點選“彈出”即可停止掛載虛擬光碟。
安裝完成後,右擊我的電腦中的安裝盤,點選“彈出”即可停止掛載虛擬光碟。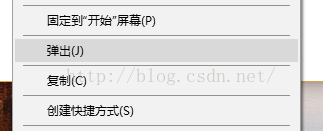
如果是用好壓載入的虛擬光碟機,需要在工作列右側找到好壓,然後右擊好壓圖示,選擇“映象列表”-“解除安裝全部映象”以解除安裝虛擬光碟。

(4) OpenCV環境的配置
雙擊開啟OpenCVforPC.exe,將OpenCV解壓到D盤根目錄(請不要更改路徑,否則將會帶來很多不必要的麻煩)。
開啟控制面板-系統-高階系統設定-環境變數-系統變數-雙擊Path欄(控制面板右上角可以搜尋,輸入“系統”即可,或者選擇檢視方式為“小圖示”),或右擊我的電腦-屬性-高階系統設定-環境變數-系統變數-雙擊Path欄,如下圖 所示。
在變數值後面輸入:
;D:\opencv\build\x64\vc14\bin
注意:最前面有一個分號。如果雙擊後前一條路徑已經自帶了分號就無需加上,如果沒有需要把分號也複製進去,最後要保證兩段路徑之間有且僅有一個分號。如果使用的是VisualStudio2013,則把vc14改為vc12。最後一路確定完成該設定。
此時我們已經完成了基本的配置工作,為了保證內容的完整性,剩餘部分將在第四章介紹。
3.2 Qt5.0和OpenCV環境的構建
在上一節中,我們進行了PC端的環境構建,現在距離可以程式設計僅剩一步之遙——樹莓派端環境的構建。相比PC端的VisualStudio,樹莓派端的操作更加複雜和抽象,所以更需要同學們的耐心。注意:在此時要保持樹莓派不斷電,否則可能前功盡棄。如果配置失誤,基本沒有挽回的可能,只能重新開始。
需要準備的硬體有:
l 樹莓派套件
l (儘量快的)網路連線
本節預計耗時:3~5小時(時間受網速影響較大,考慮到實驗室高峰時間的網速,可能會更長)
在以下操作過程中,可能會出現“無法獲得鎖 /var/lib/dpkg/lock - open (11: 資源臨時不可用)”的錯誤,此時需要執行以下命令:
sudo rm/var/cache/apt/archives/lock
sudo rm/var/lib/dpkg/lock
如果執行命令無效,請稍後嘗試或者重啟樹莓派。
(1) 更新軟體
右擊桌面,開啟終端,依次輸入以下命令:
sudo apt-get update
sudo apt-get upgrade
等待一段時間後,更新結束,該部分耗時較久。
(2) 安裝OpenCV所需的庫
開啟終端,執行以下命令:
sudo apt-get install build-essential cmake git libgtk2.0-dev pkg-configlibavcodec-dev libavformat-dev libswscale-dev python-dev python-numpy libtbb2libtbb-dev libjpeg-dev libpng-dev libtiff-dev libjasper-dev libdc1394-22-dev
(3) 複製並解壓OpenCV庫
將OpenCVforPi.zip通過U盤複製到樹莓派桌面上,然後右擊,選擇“解壓縮到此處”。
(4) 編譯OpenCV庫
右擊OpenCV資料夾,選擇“在終端中開啟”。然後執行以下命令:
mkdir release
cd release
cmake -DCMAKE_BUILD_TYPE=RELEASE -D CMAKE_INSTALL_PREFIX= /usr/local ..
make
sudo make install
完成後關閉終端
(5) 安裝並配置Qt5.0
首先安裝Qt5.0,開啟終端,在終端輸入:
sudo apt-get installqt5-default qtcreator
安裝完成後,可以在桌面左上角的應用程式-程式設計發現Qt Creator,右擊該專案,點選“將此啟動器新增到桌面”,就可以在桌面看到Qt的快捷方式。
開啟Qt,然後點選工具-選項,選擇“構建和執行”。在視窗的“編譯器”選項卡中,點選右側“新增”按鈕,選擇GCC,然後在編譯器路徑中輸入:
/usr/bin/gcc
點選Apply,OK(見下圖 )。
然後重新開啟工具-選項的“構建和執行”,在“構建套件”選項卡的“編譯器”處選擇剛才建立的GCC。如果此處沒有GCC,請嘗試重啟Qt,或者再建立隨便一個編譯器(一定要輸入不同的路徑,如:Linux ICC和/usr/bin/g++)。
點選Apply和OK,完成設定(見下圖)。
同樣,我們只介紹了基本的配置,剩餘部分將在第四章介紹。
在第四章中,我們將介紹如何建立新工程,然後通過三個例程來檢驗搭建的環境和學習具體的程式設計。